Screen sharing is one major feature that attracts users to Discord, the popular platform for communication and collaboration. However, one common issue that Discord users often encounter is screen share lagging.
If you had experienced a stuttering display when you shared your screen during a Discord call, you probably know how frustrating the problem is. It hinders the smooth streaming of content and ultimately affects the overall user experience.

In this article, we will explore the reasons behind Discord screen share lagging and provide some fixes for you.
Why Is Your Discord Screen Share Lagging?
There are several reasons why Discord screen sharing may lag. Some of the most common causes include:
-
Slow Internet Connection.
If your internet connection isn’t fast enough, it may not be able to handle the bandwidth needed for screen sharing on Discord. -
Outdated Drivers.
Sometimes, your graphics card drivers might be outdated; thus, your device cannot communicate properly with Disocrd’s servers. This can cause lagging and stuttering while screen sharing. -
Excessive System Load.
If you are running other programs in the background while screen sharing, they may be using up resources that Discord needs, which can also lead to lag. -
Hardware Acceleration.
Hardware acceleration is a feature that lets Discord use your graphics card to process video streams. However, if this feature is not working correctly, it can lead to lag. -
Incompatible Discord Settings.
The default settings for Discord screen sharing may not be optimal for your system. You may need to change these settings to improve performance.
Incorrect settings can also cause your Discord to not pick up your mic. -
Filled Discord Cache Memory.
You might experience a general lag or unresponsiveness while interacting with the software when your Discord cache memory is filled up. This filled cache memory can also affect the application’s performance while you are screen sharing and cause lagging.
How to Fix Discord Screen Share Lagging Issue?
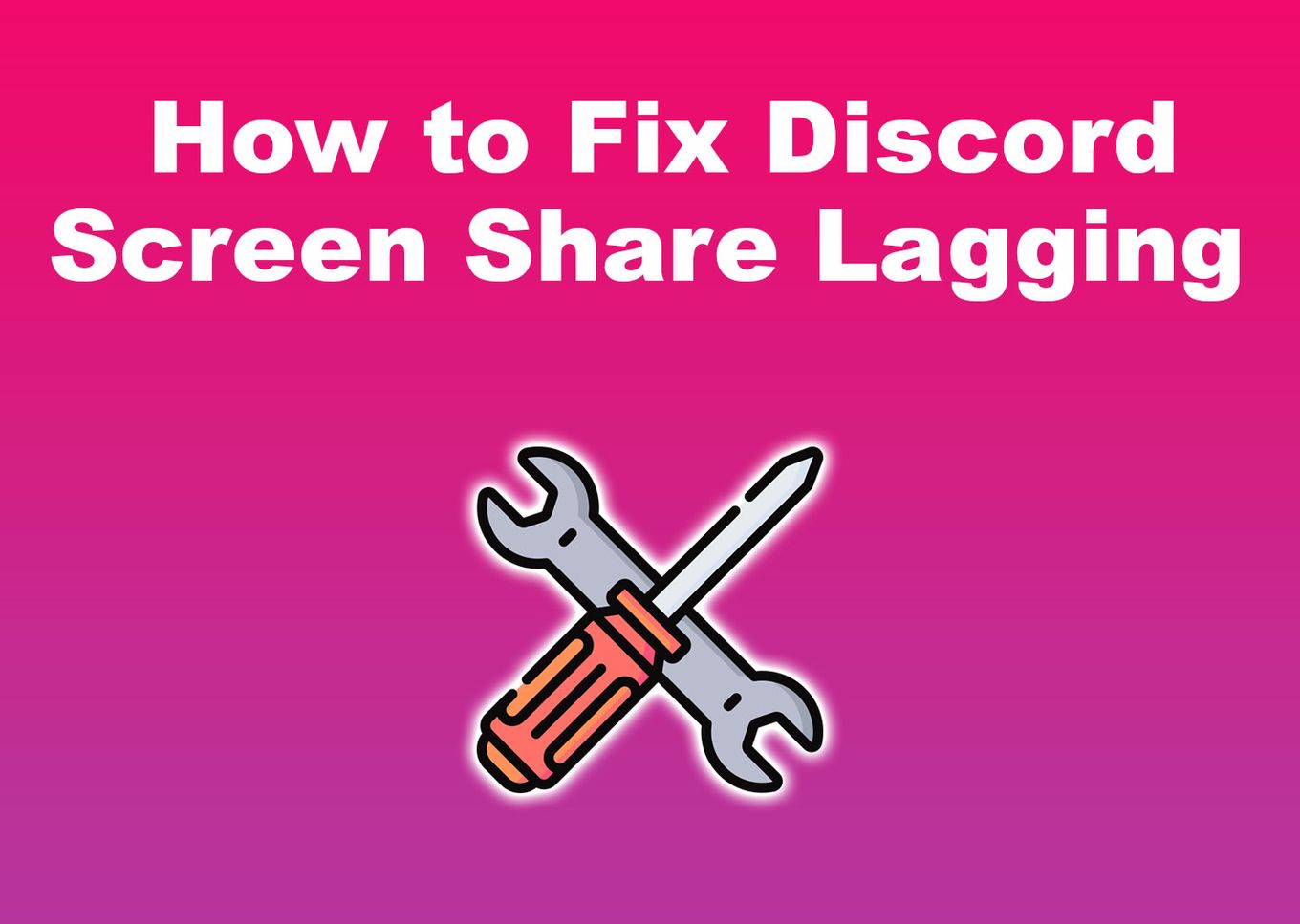
If you are experiencing lag when screen sharing on Discord, there are some things you can do to try to fix the problem. Here are some tips:
1. Check Your Internet Connection
A stable and high-speed internet connection is crucial for smooth screen sharing. Make sure you have a reliable network connection, and consider switching to a wired connection if you can.
The first thing you should do is check your internet connection to ensure it is fast enough for screen sharing. You can do this by running a speed test using fast.com or SpeedTest.net.
2. Close Running Programs
Running multiple resource-intensive programs simultaneously can overload your system and cause screen-sharing lag.
When you experience Discord screen share lagging, close every other open application on your device to free up system resources and fix the issue.
Restarting the app can also fix the screen-share lag issue. Check out this article for two ways to restart Discord.
3. Delete Discord Cache Files
We established earlier that accumulated cache files could affect Discord’s performance. So clearing the cache can help eliminate screen sharing lag.
Here’s how to delete the Discord cache:
-
Step 1. Close your “Discord” app if it’s running.
-
Step 2. Press
Win+Rto open the “Run Dialog” Box. -
Step 3. Type the following into the box to access Discord’s data:
%AppData%/Discord
-
Step 4. Select “Cache,” “Code Cache,” & “GPU Cache” in the folder.
-
Step 5. Delete the “Cache Files.”
4. Update Drivers/Graphic Cards
Outdated drivers or graphic card software can cause compatibility issues and lag. If your graphics card drivers are outdated, you should update them to the latest version.
Below are the steps to update drivers or graphics cards on your Windows PC:
-
Step 1. Press the
Windowbutton on your keyboard. -
Step 2. Search for “Device Manager” and open it.
-
Step 3. Click on “Display Adapters” to expand the option.
-
Step 4. Right-click on the installed graphics card.
-
Step 5. Select “Update Drivers” in the pop-up menu.

Alternatively, you can download the latest drivers from the website of your graphics card manufacturer. However, doing this requires you to be sure which drivers are compatible with your PC.
Learn more about Updating Drivers on Windows.
5. Turn On/Off Hardware Acceleration
Discord offers a hardware acceleration feature that uses your GPU to enhance performance. Try enabling or disabling this feature in Discord settings to see if it improves screen-sharing performance.
Here is how you can find hardware acceleration:
-
Step 1. Navigate to “Settings” on the Discord app.
To do this, just click on the cog icon at the left-side bottom corner of the app display.
-
Step 2. Click on “Advanced” in the left sidebar.
-
Step 3. Toggle the slider next to “Hardware Acceleration.”

Toggle the setting off if it is enabled and see if that helps with Discord streaming. Toggle it on if it is disabled and check if Discord streaming is still lagging.
6. Enable/Disable H264 Codecs
H264 is a video codec commonly used for screen sharing. H264 is a widely used video codec that plays a crucial role in screen sharing. It works by compressing video data, minimizing lag, and allowing for smoother transmission and playback.
Discord allows you to toggle between software and hardware acceleration for H264 encoding. Test both options to find the optimal setting for your system.
Follow these steps to turn H264 codecs on and off:
-
Step 1. Click on “Settings” on the bottom left side of the screen.
-
Step 2. Click “Voice & Video” in the left sidebar.
-
Step 3. Toggle the slider next to the “OpenH264 Video Codec” item.
If the slider is on, toggle it off, and if it is off, do otherwise.

7. Update Software
Ensure that both Discord and your operating system are up to date. Outdated software may struggle to do necessary operations, thus causing lag when you are screen sharing.
Software developers frequently release updates that address performance issues and introduce improvements.
Does Reinstalling Discord Improve its Streaming Quality?
Yes, reinstalling Discord can improve streaming quality and address screen share lagging problems in certain situations. Any potential issues caused by corrupted files or settings can be resolved by reinstalling the application.
But note that the effectiveness of this method may vary, depending on the specific causes of streaming issues. Before reinstalling Discord, it is advisable to back up any important data and settings to prevent data loss.
If you have tried all the steps above and are still experiencing lag, you may need to reinstall Discord. To do this, uninstall Discord from your computer and then download and reinstall the latest Discord version.
What Is the Default Discord Screen Share Quality?
The default Discord screen share quality is 720p at 30 frames per second. However, you can adjust the resolution and frame rate to improve the quality of your stream. To increase the resolution and frame rates, you must purchase a premium Discord subscription.
The premium Discord lets you get the resolution up to 1080p at 60 frames per second and other options based on your preference and system capabilities.
How to Change Discord Screen Share Quality
Discord provides options to enhance the quality of your screen share.
Follow the steps below to adjust the settings and optimize your Discord screen share for better performance.
-
Step 1. Open Discord.
-
Step 2. Navigate to the voice channel where you want to share your screen.
-
Step 3. Click the “Screen streaming” icon.
You can find the Screen streaming icon in the voice status panel near the bottom left corner. A Screen Share modal will pop up once you click on it.
-
Step 4. Adjust the screen share resolution and frame rate settings.
-
Step 5. Hit “Go Live.”

Tip: To boost stream performance, reduce the resolution to 720p or a lower value ****that requires fewer PC resources.
You can learn more on the Discord support page.
How to Stream 4K on Discord?
To stream 4K on Discord you will need a high-speed internet connection and a video card that supports AV1 encoding. Then you will have to activate the AV1 codec on Discord ( “Settings > Voice & Video”) Updating the Discord desktop app to the latest version is also required.
The AV1 codec is an upgrade on the H.264 codec Discord’s default format for streaming video. With the AV1 codec, Discord users can stream higher-quality videos without consuming as much bandwidth as they would with the old codec.
This improved video quality at lower stakes makes it optimal to stream 4K on Discord without issues.
AV1 codec is a pretty new tech: only a few video cards support AVI Codec for encoding. The good news is that Discord automatically checks if your video card supports it and if not, it reverts to the H.264 codec for streaming.
First, you need to activate the feature in the application:
-
Step 1. Go to “Settings > Voice & Video.”
-
Step 2. Check the “Enable Hardware Acceleration” checkbox.
-
Step 3. Toggle the slider “AV1 Video Codec” to activate it.

-
Step 4. Click the “Share your screen” icon next to your username.
-
Step 5. Configure your stream.
You will get a pop-up box asking you what you want to stream, choose the screen you want to stream in the drop-down, and then, do this:
- Under the “Resolution” menu, select “4K” or “1440.”
- Under the “Frame rate” menu, select the desired frame rate.
- Click “Go Live.“

Boom! There you go streaming in 4K on Discord!
Does Streaming 4K Lag on Discord?
Streaming 4K on Discord can be laggy if your internet connection is not good enough. If you experience lag when streaming 4K, you can reduce your stream’s resolution or frame rate so that your bandwidth can transmit the video output.
Some people suggest streaming from a different screen with a lower resolution. And some claim that using Discord in a window instead of in full-screen also helps.
Discord VS Zoom: Which One is Better for Screen Sharing?
Zoom is better than Discord for screen sharing. While Discord is a popular communication platform, its screen-sharing capabilities may not match a specialized video conferencing platform like Zoom. However, the choice between them depends on your requirements and the nature of your screen-sharing session.
Discord is primarily designed for niched group sessions like gamers. This application offers a range of communication features other than screen-sharing. Meanwhile, Zoom focuses on video conferencing, so it provides robust screen-sharing capabilities.
As a result, Discord offers more complexity and advanced screen-sharing features than Zoom. This fact makes the application perfect for active small-group collaborations.
Zoom is a general-purpose tool, so fewer features and more simplicity make it a good fit for large gatherings. It is great for business and formal meetings, while Discord is the best for social and less informal meetings.
Discord Screen Share Lag Resolved!
Dealing with lag during Discord screen sharing can be frustrating, but this guide has provided troubleshooting steps to improve your streaming experience.
By following these steps, you can fix Discord stream lag and enjoy seamless communication with your friends, colleagues, or gaming partners.
Now, you can confidently engage in screen sharing on Discord without the frustration of lag. Cheers to smoother and more enjoyable collaborative experiences!
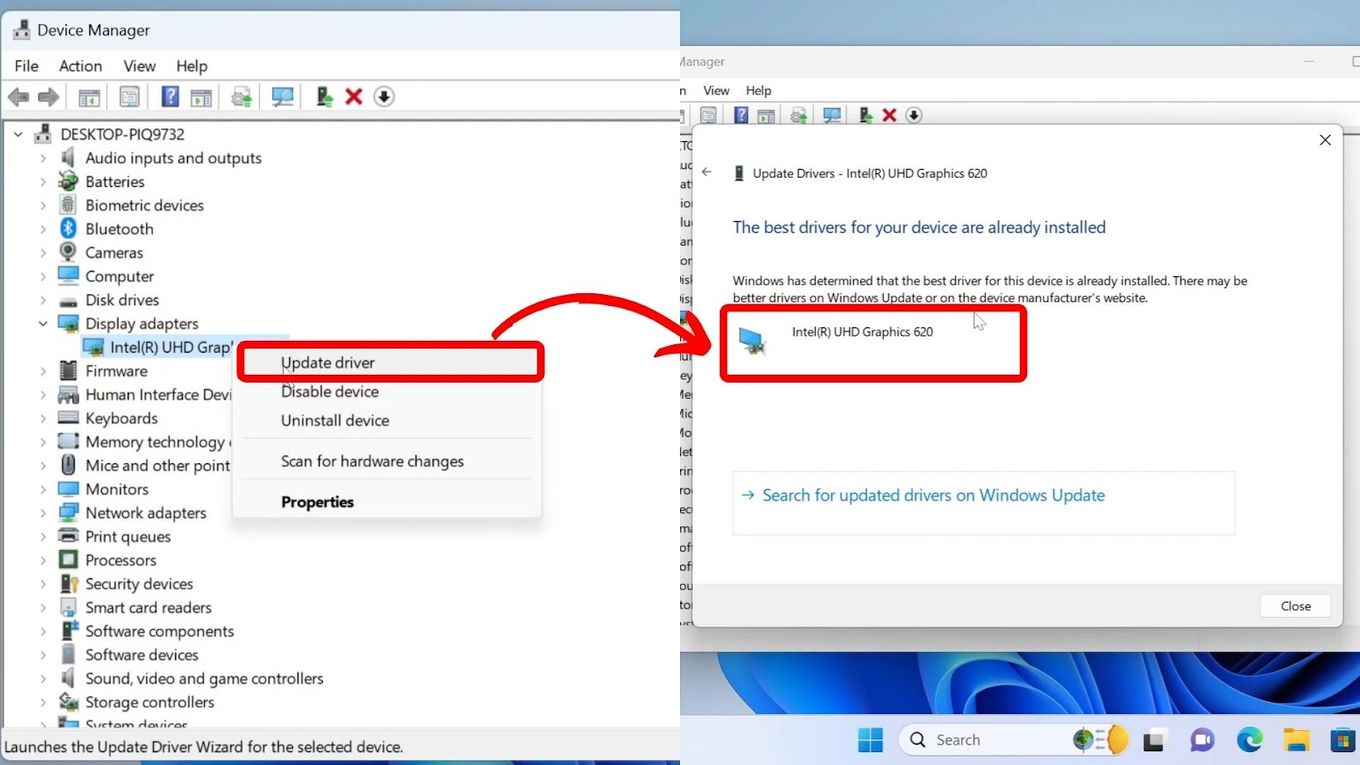
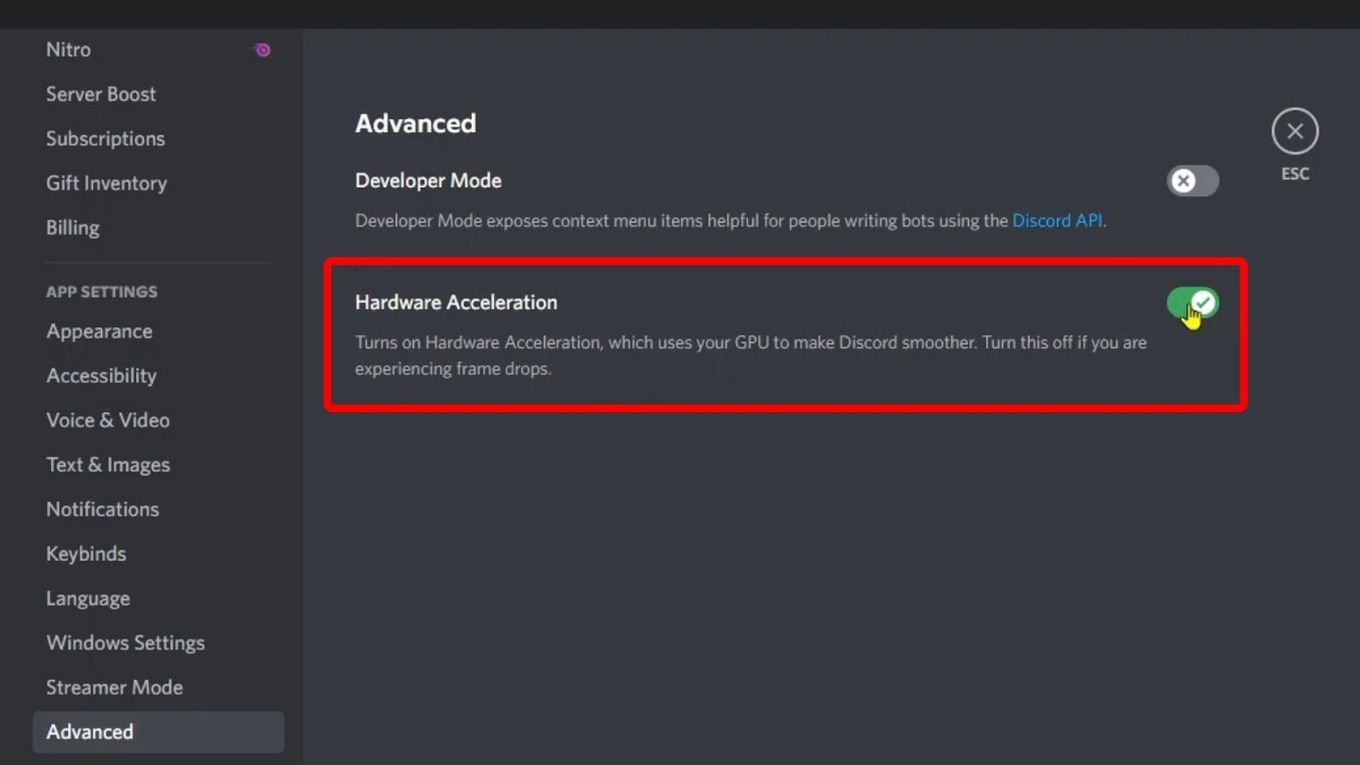
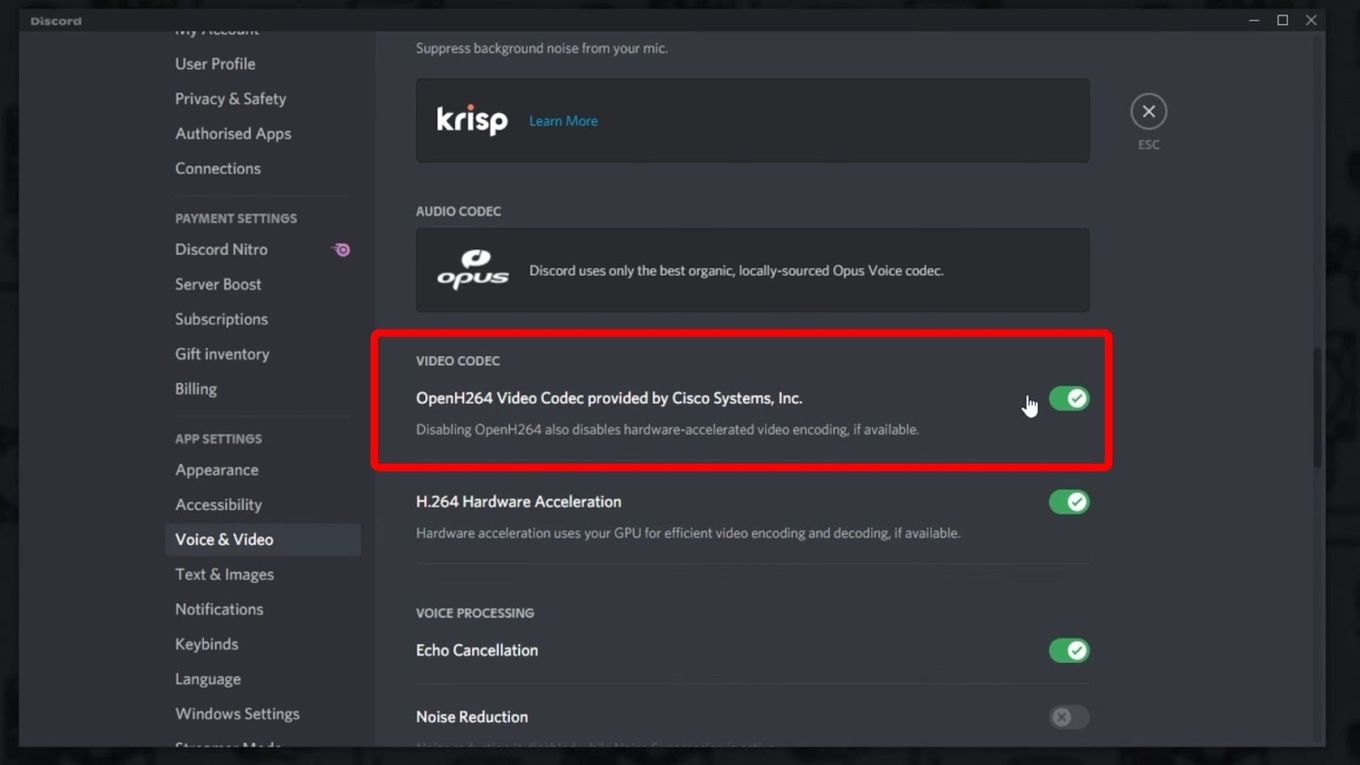
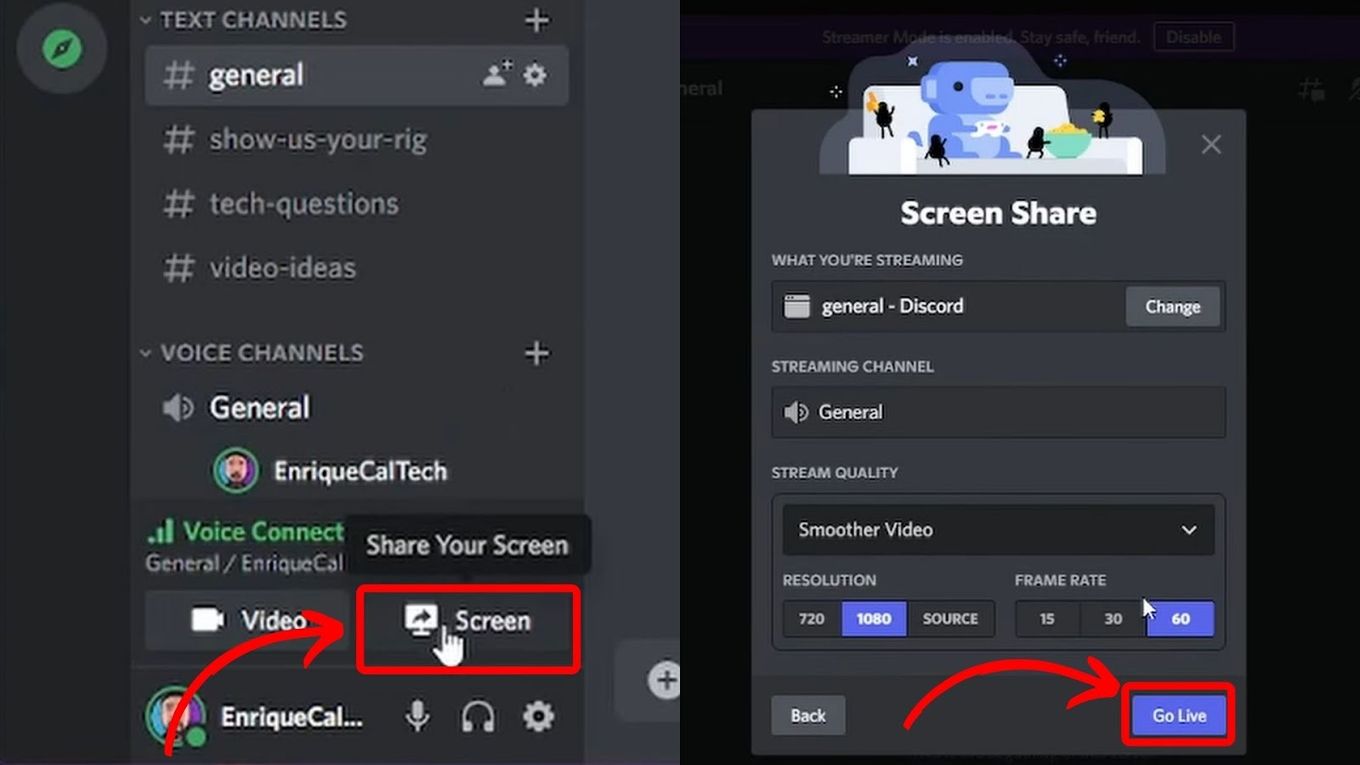
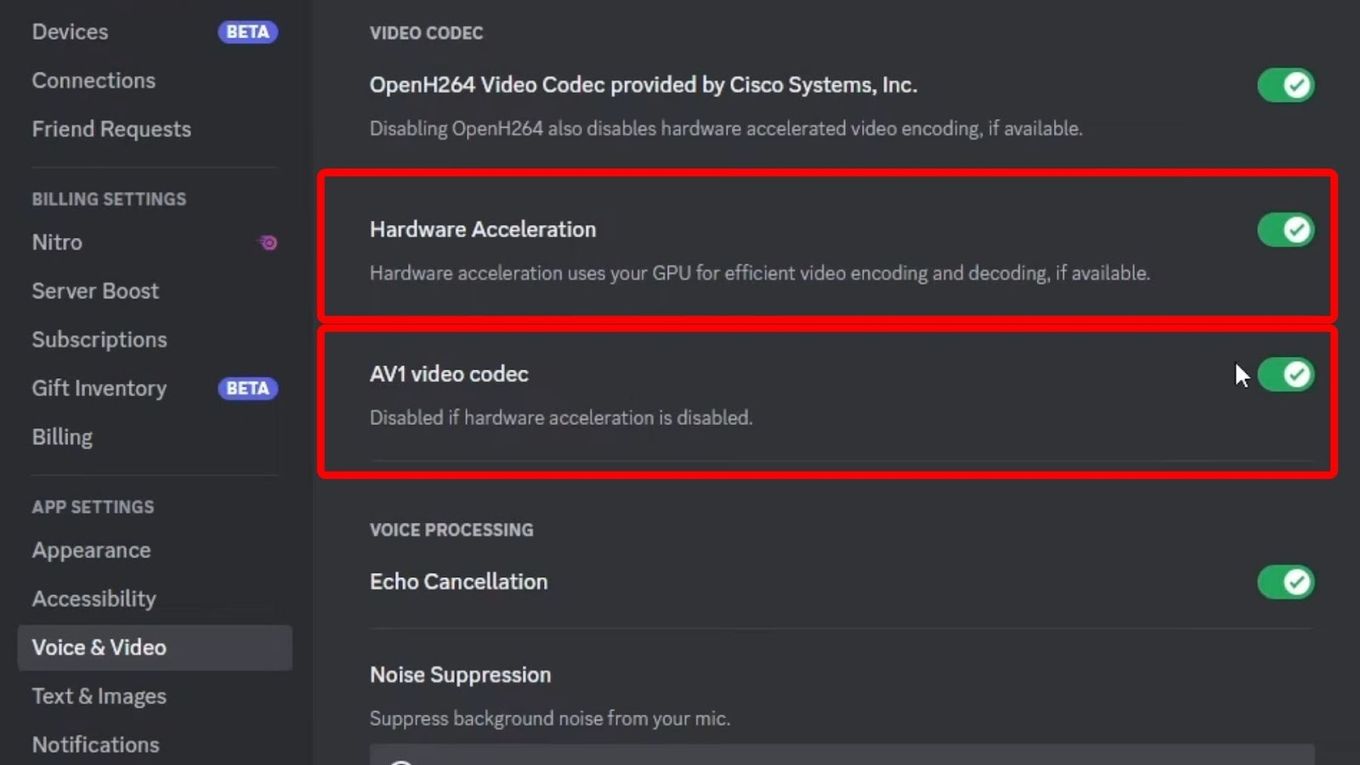
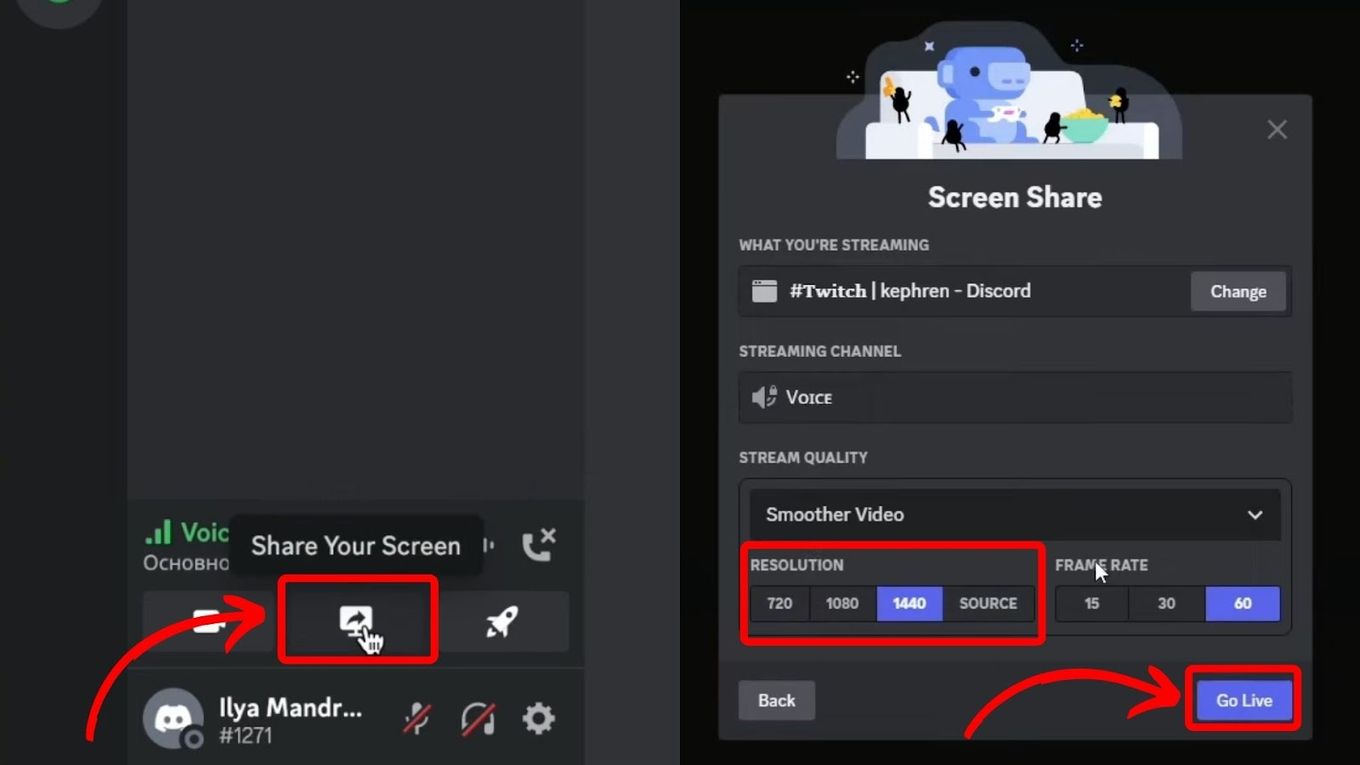

![15+ Best Discord Music Bots in 2025 [Pros & Cons] best-discord-music-bots](https://alvarotrigo.com/blog/wp-content/uploads/2025/02/best-discord-music-bots-300x200.jpg)
![33 Two Player Xbox Games [Couch Co-op] two-player-xbox-games](https://alvarotrigo.com/blog/wp-content/uploads/2025/04/two-player-xbox-games-300x200.jpg)
![Discord Screen Share No Audio [✓ Fixed] discord-screen-share-no-audio](https://alvarotrigo.com/blog/wp-content/uploads/2024/12/discord-screen-share-no-audio-300x200.jpg)
![Make Minecraft Full Screen + Shortcuts [✓ Windows & Mac] minecraft full screen share](https://alvarotrigo.com/blog/wp-content/uploads/2023/08/minecraft-full-screen-share-300x150.png)
![15 Cool Roblox Avatar Ideas This 2024 [You'll Love To Use] roblox avatar ideas share](https://alvarotrigo.com/blog/wp-content/uploads/2023/08/roblox-avatar-ideas-share-300x150.png)