A MacBook is an essential device, especially in the current work-from-home setup. But what happens if your MacBook won’t charge and you have an urgent task?
Don’t give up on that task just yet! This article will explain why your MacBook won’t charge and some fixes you can try. Let’s get into it!
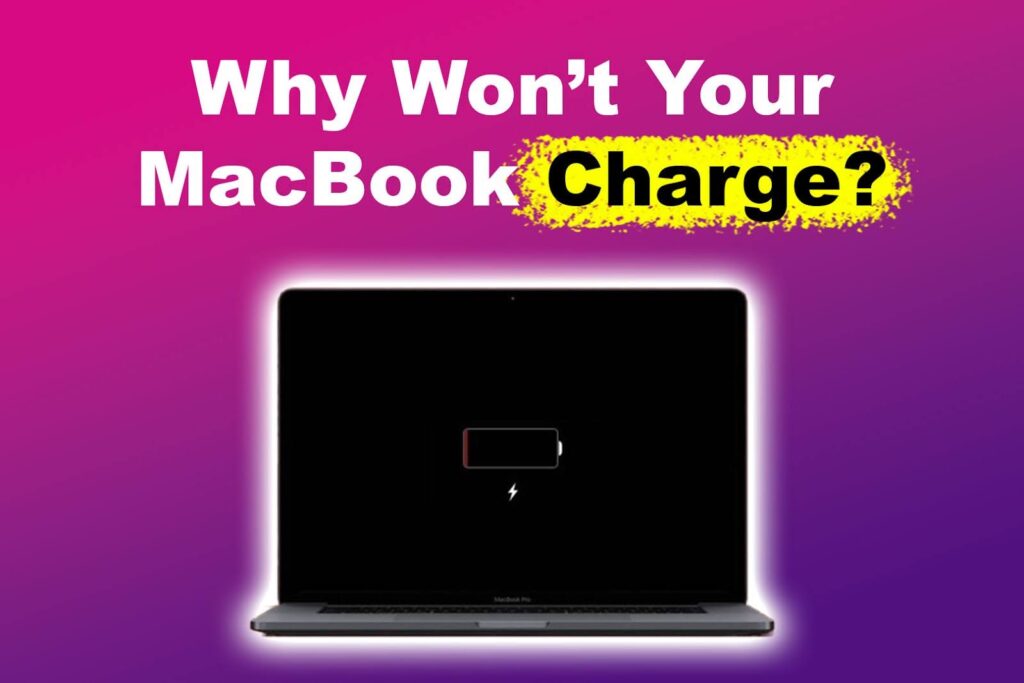
Why Your MacBook Won’t Charge
Here are the reasons why your Mac isn’t charging:
- Software Issues.
When you update your macOS or when it’s outdated, bugs and glitches can affect its software, resulting in the charging issue. - Damaged Hardware.
A damaged charger, a faulty power outlet, or a MacBook itself may cause the charging problem. This can also happen when the charger and power source are not connected properly. - Overheating.
Have you been using your Mac for hours without rest? If so, it could lead to overheating, and your Mac might stop charging to prevent further temperature rise. Overheating may also happen when something covers your device’s ventilation system. - Declining Battery Health.
Battery deterioration is another reason why your MacBook doesn’t charge. As your device’s battery health declines, its ability to hold or accept a charge diminishes, thus causing charging issues.
Visit Apple Support for a more thorough list of software and hardware to check if your Mac isn’t charging.
How to Fix a MacBook That Won’t Charge
1. Give Your MacBook Some Rest
Using your MacBook for hours without rest can cause it to overheat. If this happens, your device will stop charging to prevent it from heating further.
Turn your MacBook off and disconnect the charger from the power source to solve this issue. Wait for your device to cool down before charging it again.
If you need to use your Mac while charging it, close all the unused apps and browser windows. This way, your laptop won’t have to process too many tasks, allowing it to cool down and charge.

2. Check Your Charger and the Mac Hardware
Dust can build up inside your Mac’s charging port, preventing it from establishing a connection with the charger. Check for any dust or foreign object inside the charging port and gently remove it using a toothpick.
If the charging port is clean, check your charger and power source for damage. To check your power source, plug in another device and see if it powers up. If it doesn’t, your power source needs to be repaired.
Apple Support has a list of hardware you need to check if your MacBook won’t charge.
3. Check Your Mac’s Battery Health
MacBook batteries can last for 1000 charging cycles before showing signs of needing replacement. If your MacBook is old, checking its battery health is a good idea.
Here’s how to check your Mac’s battery health:
- Step 1. Go to “System Settings > General > About”.
- Step 2. Scroll down & find the “System Report” option.
- Step 3. Select “Power”.
- Step 4. Look for the “Health Information” section.
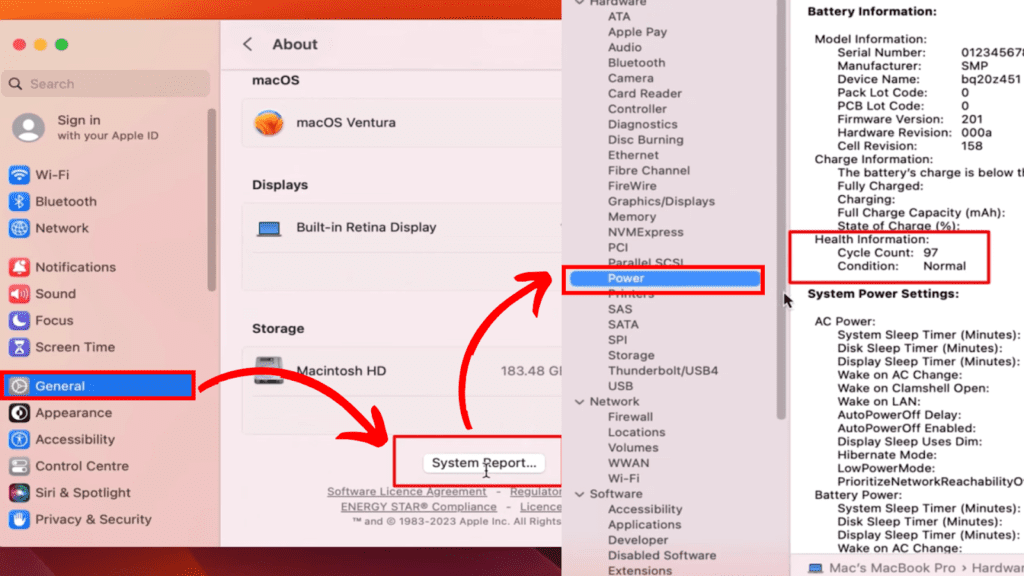
Apple has not indicated a standard battery health percentage for Macs. However, replacing the battery when it reaches 70-80% or starts hindering your device’s smooth operation is ideal.
Here’s more information on how to check your Mac’s battery health from Apple Support.
4. Restart Your Mac
The good old restart is another excellent solution to a MacBook that won’t charge. This gives your device a fresh start and removes all temporary bugs and glitches.
To restart your Mac, click the Apple icon at the top left of your screen and select “Restart.“
Find out how to restart your MacOs on Apple Support.
5. Reset “System Management Control (SMC)”
Mac’s System Management Control is responsible for various hardware functions, including battery charging and management. Restarting it when your MacBook won’t charge can solve the issue.
Here’s how to reset Mac’s SMC:
Important! MacBooks with M1 and M2 chips don’t have an SMC reset function.
- MacBooks With an Intel Processor.
Shut down your device and simultaneously hold the “Shift”, “Control”, “Option”, and “Power” buttons. Take note that the buttons you need to press are the ones on the left of the keyboard. - MacBook, MacBook Pro, & MacBook Air.
Turn off your Mac and hold the power button for 15 seconds. Wait for a few seconds before turning your device back on.
Discover more about MacBook’s System Management Control on Apple Support.
6. Update Your macOS
If restarting your Mac and resetting SMC didn’t solve the issue, you need to update it to remove any bug that permanently affects its operation. Before updating your Mac, ensure it’s plugged into a power source to ensure it will not turn off during the process.
To restart macOS Ventura, go to “System Settings > General > Software Update”. Your device will download the latest available update overnight. Once it has done so, click on “Update Now” to download the update. Follow the prompts that appear on your screen to finish the process.
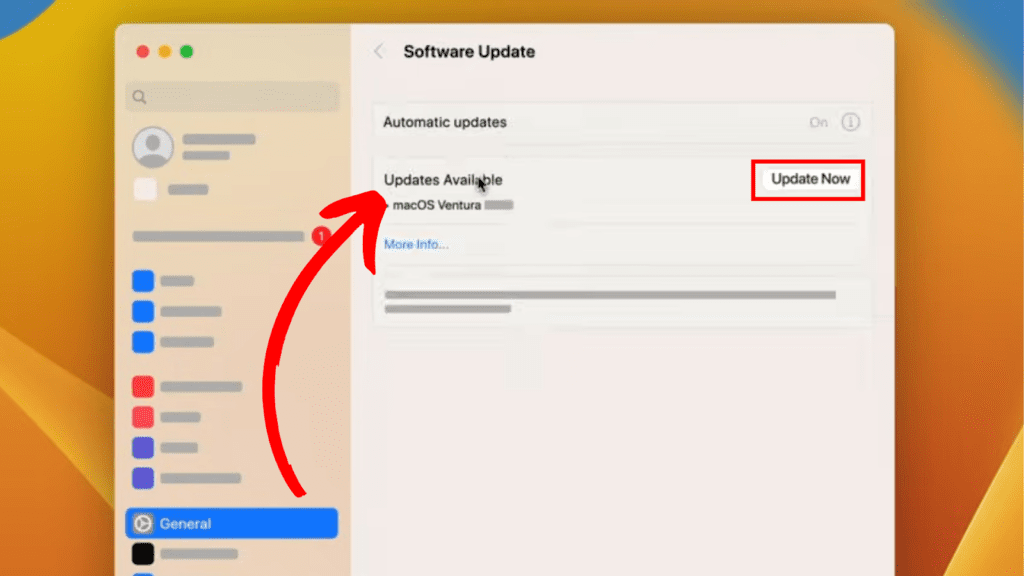
If you’re using macOS Monteray or earlier, you can update it by clicking the “Apple logo > System Preferences > Software Update”. Click on “Update Now” and follow the prompts on your screen to download and install updates.
Check out more information about how to update your macOS on Apple Support.
![20 Best Mac Setups Ever - Updated [Insanely Great] mac setups share](https://alvarotrigo.com/blog/wp-content/uploads/2023/08/mac-setups-share-300x150.png)
![Mac Stuck Checking For Updates [Solved] mac checking updates stuck share](https://alvarotrigo.com/blog/wp-content/uploads/2023/08/mac-checking-updates-stuck-share-300x150.png)
![19 Best Architect Software for Mac 2024 [Free and Paid] architect software mac share](https://alvarotrigo.com/blog/wp-content/uploads/2023/08/architect-software-mac-share-300x150.png)

![How to Play 32-Bit Games on Mac [The Easy Way] 32 bit games mac share 2](https://alvarotrigo.com/blog/wp-content/uploads/2023/09/32-bit-games-mac-share-2-300x150.png)
![What Is WindowServer on Mac? [Easy Guide] windowserver mac share](https://alvarotrigo.com/blog/wp-content/uploads/2023/08/windowserver-mac-share-300x150.png)