If you’re a Mac user, you know how important updates are in fixing software issues and getting new updates. But what if your Mac gets stuck in “Checking for updates”? While this issue is fairly common, finding a solution that works can be somewhat challenging.
Good news! This article will discuss what you need to do if your MacBook’s software is stuck in “Checking for updates”.
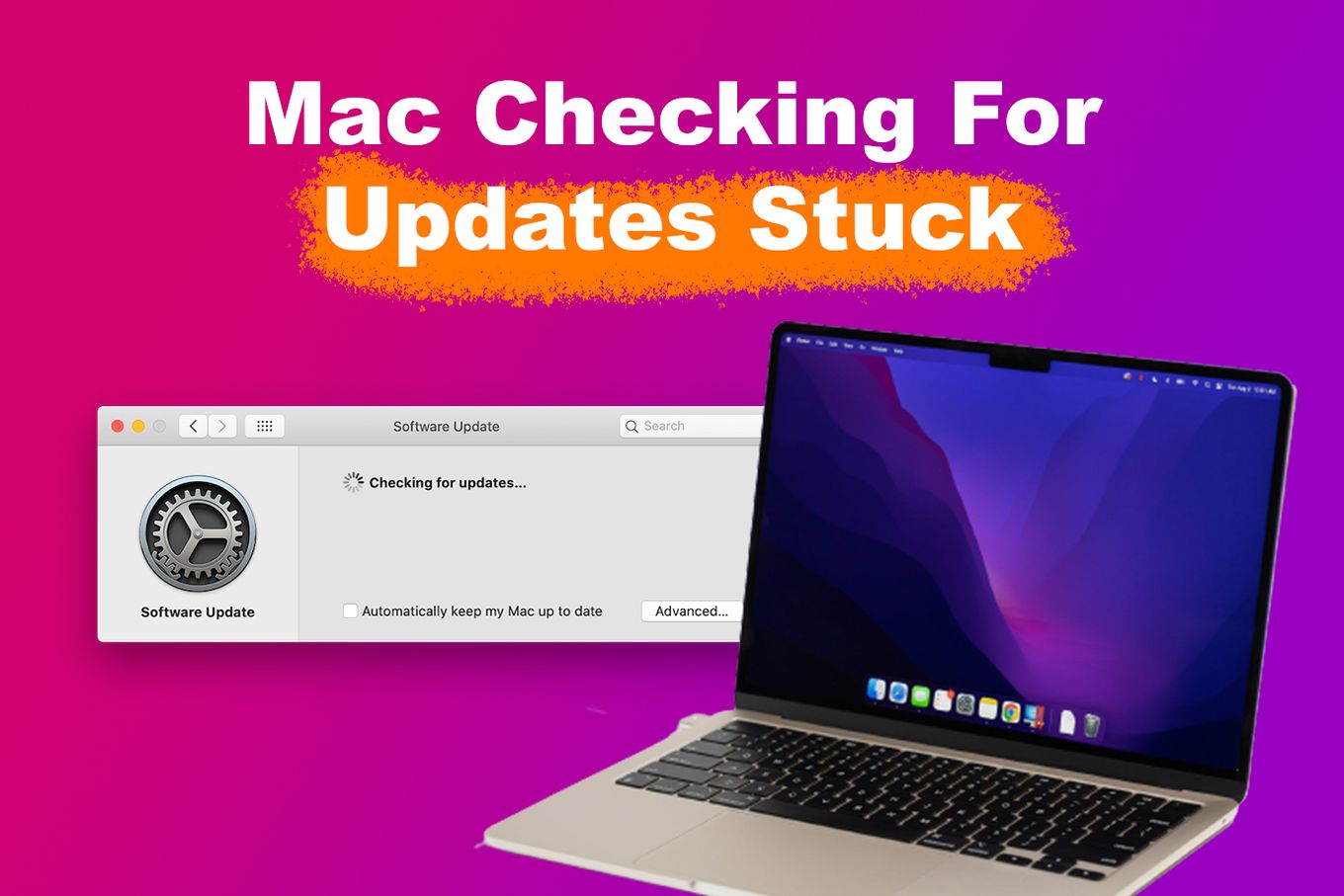
Why Is My Mac Stuck Checking For Updates?
These are the reasons why your Mac is stuck on “Checking for updates”:
- Software Malfunction.
When your MacBook’s system malfunctions, it becomes unstable. This can cause apps to crash and freeze. If this happens while you’re trying to update your device, the malfunction causes it to get stuck in checking for updates. - Insufficient Storage.
Updating your Mac consumes storage, as the update installs new features and fixes errors. If you don’t have enough storage space, your device may become stuck while checking for new updates. - Slow Internet Connection.
macOS updates contain large files that you must download from Apple’s servers. Therefore, you need a fast internet connection to ensure that the download will be completed and installed correctly. - System Error Interferences.
A system interference can disrupt your Mac from downloading new OS updates. As a result, the download becomes unstable or even fails. - Conflicting Files.
The data previously installed on your Mac during its last update can interfere with the new macOS data. These conflicting files can cause update errors. - Unresponsive Servers.
When the Apple Update Servers are unresponsive or down, your MacBook gets stuck on “Checking for updates”. In this case, you’ll have to wait for the developers to fix the server issues.
How To Fix When Your Mac Gets Stuck Checking For Updates?
Before performing any troubleshooting methods on your Mac, ensure it’s actually stuck. Sometimes, an update really takes a long time to download due to how large its data is. So, see if the update will go through within 30 minutes to an hour. If it doesn’t, that’s when you need to troubleshoot your Mac.
These are the solutions to a Mac that’s stuck on “Checking for updates”:
Solution 1. Ensure Your Device Has Sufficient Storage
macOS updates require gigabytes of storage because they need to install large files. For instance, updating from macOS Sierra to macOS Big Sur requires at least 35.5GB of storage space. Therefore, you must ensure that your Mac has sufficient storage space to download and install the latest update.
To check how much storage your MacBook has, click on the “Apple Menu > About This Mac > Storage”. If your storage space is too small for the update, you’ll need to delete duplicate files and unused apps.
You can also clear your cache, cookies, and recycle bin. If you have many images and videos saved on your MacBook, consider transferring them to an external drive or backing them up on iCloud.
Solution 2. Check Your Internet Connection
Your internet connection must be fast and stable enough to handle downloading large amounts of data. An unstable connection can corrupt your Mac’s update, causing it to get stuck while fetching the latest macOS from Apple’s servers.
Here’s what you should do to make sure that your internet connection is fast and stable:
-
Restart Your Modem & Router.
Unplug your router and modem from the power source and wait for at least a minute before plugging them back in. Doing this restarts each device’s memory and reestablishes a faster connection. -
Reset Your Mac’s Wi-Fi Network.
Resetting your Wi-Fi network refreshes your MacBook’s connection to the internet. To perform the reset, navigate to “Apple Menu > System Settings > Wi-Fi”. Choose the network you’re connected to, and click on “Forget This Network”.
Reconnect to the network and see if the connection improves.
Solution 3. Restart Your Mac
To restart a MacBook that’s stuck on “Checking for Updates”, click on the “Apple Menu” and look for the “Restart” option on the drop-down that will appear.
If your device freezes while checking for updates, you can force restart it using the keyboard combination “Ctrl + Cmd + Power button”. If you have files you need to save, use the “Ctrl + Cmd + Eject Button” keyboard combination to force restart your Mac without losing any unsaved files.
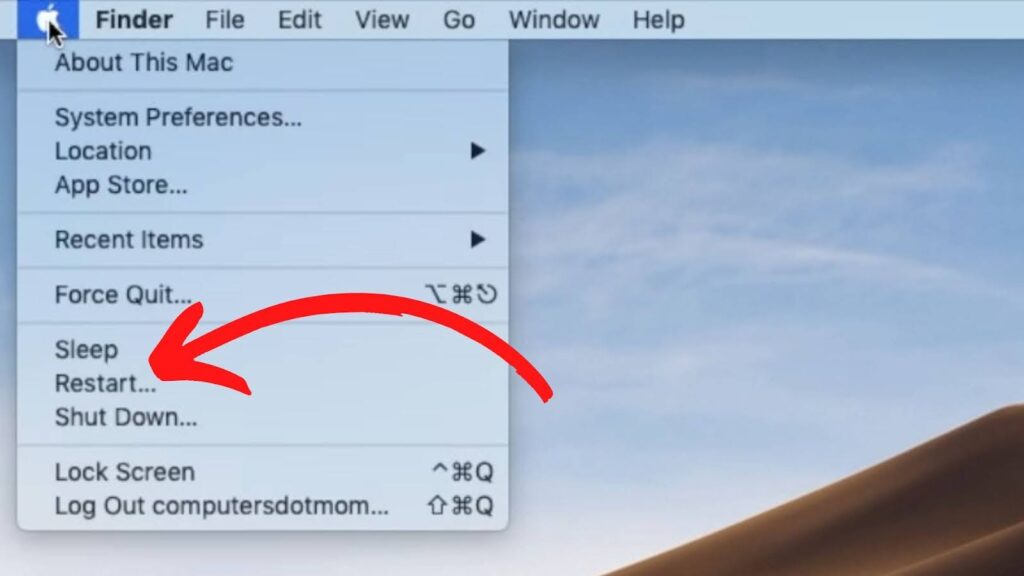
Solution 4. Boot Your macOS in Safe Mode
Booting your Mac in safe mode is similar to restarting your device, but it is an effective troubleshooting process.
When you boot your Mac in Safe Mode, your operating system automatically checks the devices and clears the cache. This resolves any underlying issue that may be causing your MacBook to become stuck in the “Checking for Updates” process.
The steps in booting your Mac into safe mode vary depending on whether it is running on M1 silicon chips or Intel.
Intel Mac Safe Booting
-
Step 1. Restart your Mac.
-
Step 2. Press & hold the “Shift” key immediately after your Mac restarts.

-
Step 3. Release the “Shift” key when a login window appears.

-
Step 4. Type in your login details.
-
Step 5. Click “Safe Boot”, which you’ll find at the top-right of your screen.

How to Boot a Mac With an M1 Chip in Safe Mode
- Step 1. Shut down your MacBook.
-
Step 2. Once your device is completely off, hold down the “Power” button until “Startup Options” appear.
-
Step 3. Click “Continue in Safe Mode”.
You’ll find this under the “Startup Options”.
Find out more about booting a Mac in safe mode on Apple Support.
Solution 5. Fix Mac’s “Software Update Preferences”
When you update your Mac, its software may encounter errors. This results in some parts of the software failing to update, which then leads your device to get stuck on the “Checking for Updates” process.
By fixing your MacBook’s “Software Update Preferences”, you’ll be able to find and fix the part of the update where the error occurred.
These are the steps to fix your MacBook’s “Software Update Preferences”:
-
Step 1. Launch “Finder”.
-
Step 2. Select “Application > Utilities > Terminal”.

-
Step 3. Type this command:
sudo rm Library/Preferences/com.apple.SoftwareUpdate.plist -
Step 4. Click “Return”.
-
Step 6. Restart your Mac & update its OS to the latest version.
Solution 6. Remove Outdated macOS Data
The old macOS installation folder can be the reason why your Mac is stuck on “Checking for Updates”. By deleting that old data, you can resolve the issue and update your macOS smoothly.
Follow these steps to remove outdated macOS data from your MacBook:
-
Step 1. Go to “Finder”.
-
Step 2. Select “Application > Utilities > Terminal”.

-
Step 3. Type the command:
sudo rm -rf "/macOS Install Data -
Step 4. Click “Return”.
-
Step 5: Restart your Mac and attempt to reinstall the update.
Solution 7. Reinstall Your macOS
This is a fairly long process, but it’s worth performing if nothing else works to get your Mac out of the “Checking for Updates” situation. The process of reinstalling macOS differs between Apple Silicon and Intel-based MacBooks.
These are the steps for reinstalling your macOS:
How to Reinstall macOS on Apple Silicon
- Step 1. Shut down your MacBook.
- Step 2. Press & hold the “Power” button.
- Step 3. From the menus that will appear, select “Options”.
- Step 4. Click on “Reinstall macOS > Continue”.
- Step 5. Follow the reinstallation prompt on your screen.
How to Reinstall macOS on Intel-Based MacBooks:
- Step 1. Shut down your Mac.
- Step 2. Turn your Mac back on & hold down “Option + Cmd + R” immediately after the Apple logo appears.
The “Option + Cmd + R” command will install the latest version of macOS compatible with your device. - Step 3. Navigate to “Options > Reinstall macOS > Continue”.
- Step 4. Follow the reinstallation prompt.
There Are Ways to Fix a MacBook That’s Stuck in “Checking for Updates”
A Mac getting stuck on “Checking for Updates” happens every now and then. And while it can cause you to panic, there are simple ways to fix them.
Start with simple fixes, such as checking your internet connection and ensuring your device has sufficient storage space.
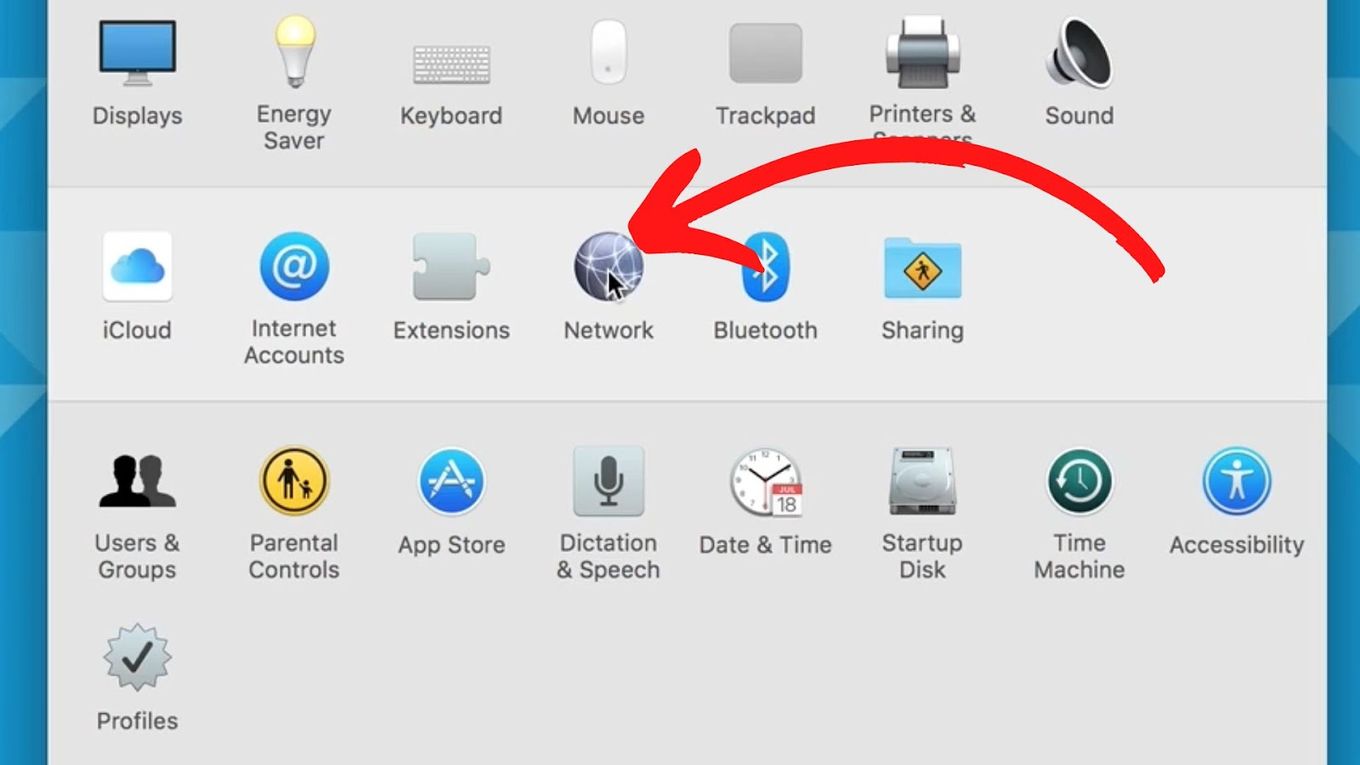
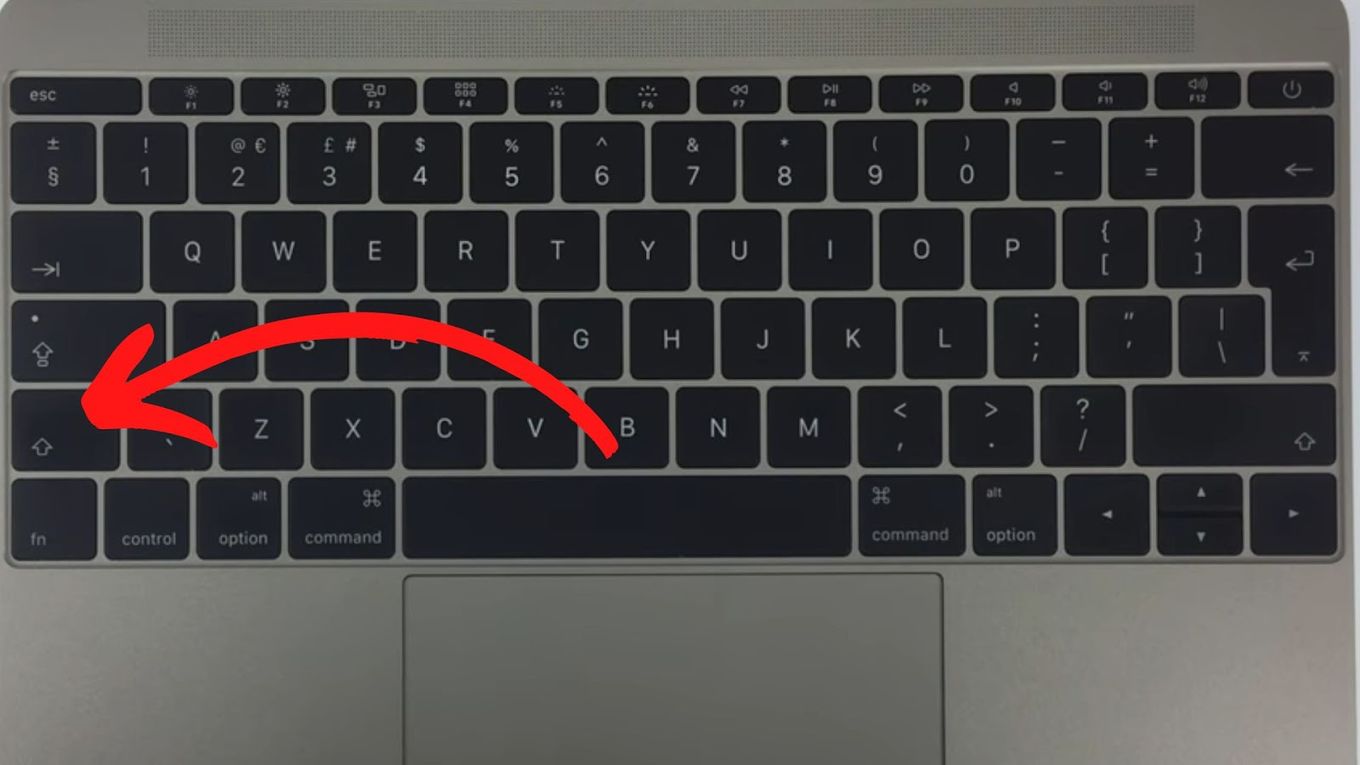
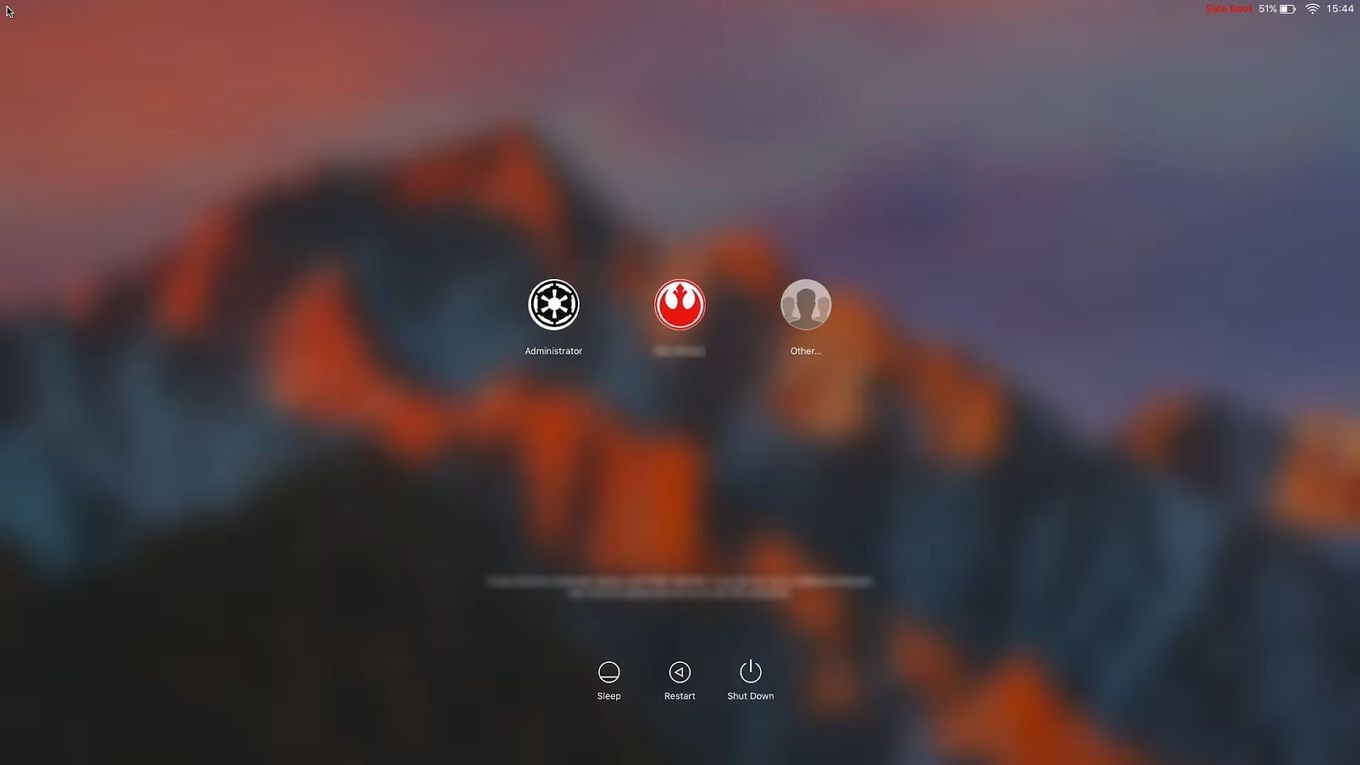
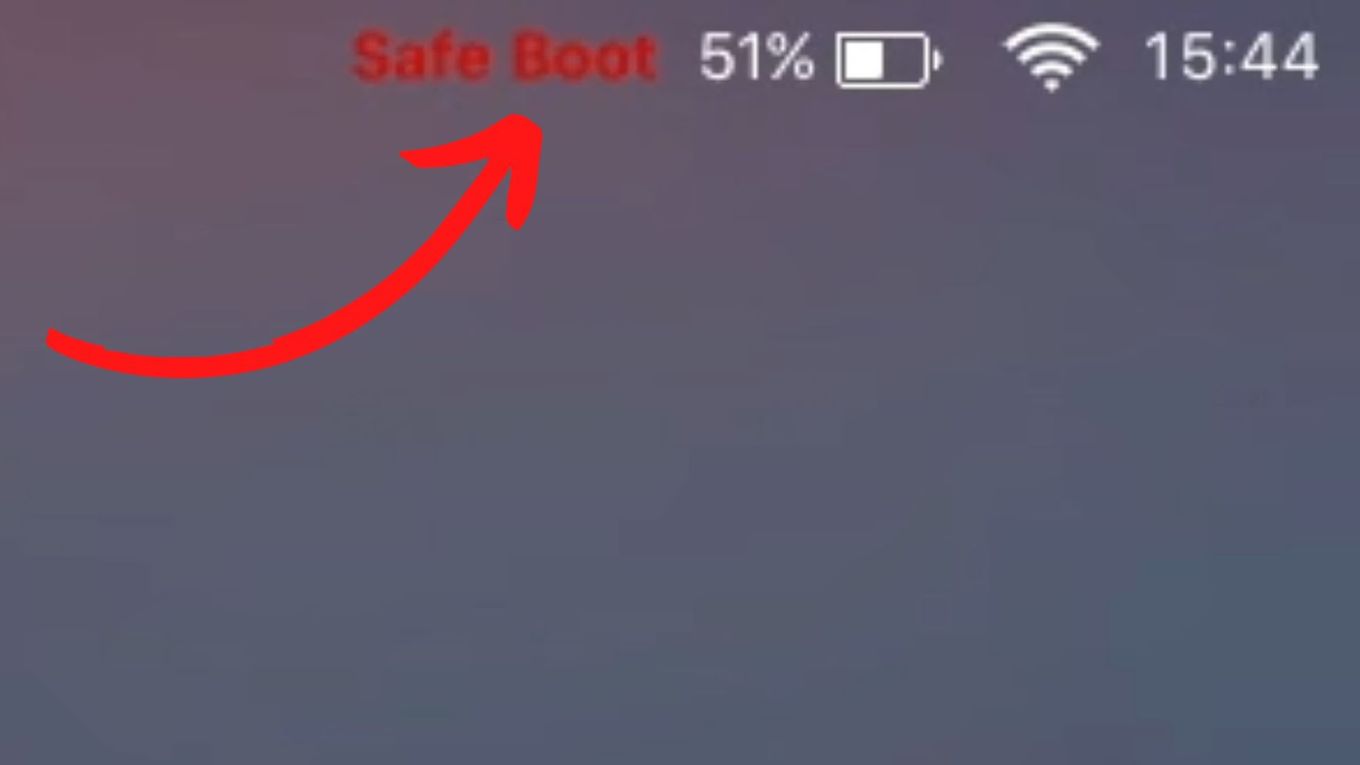
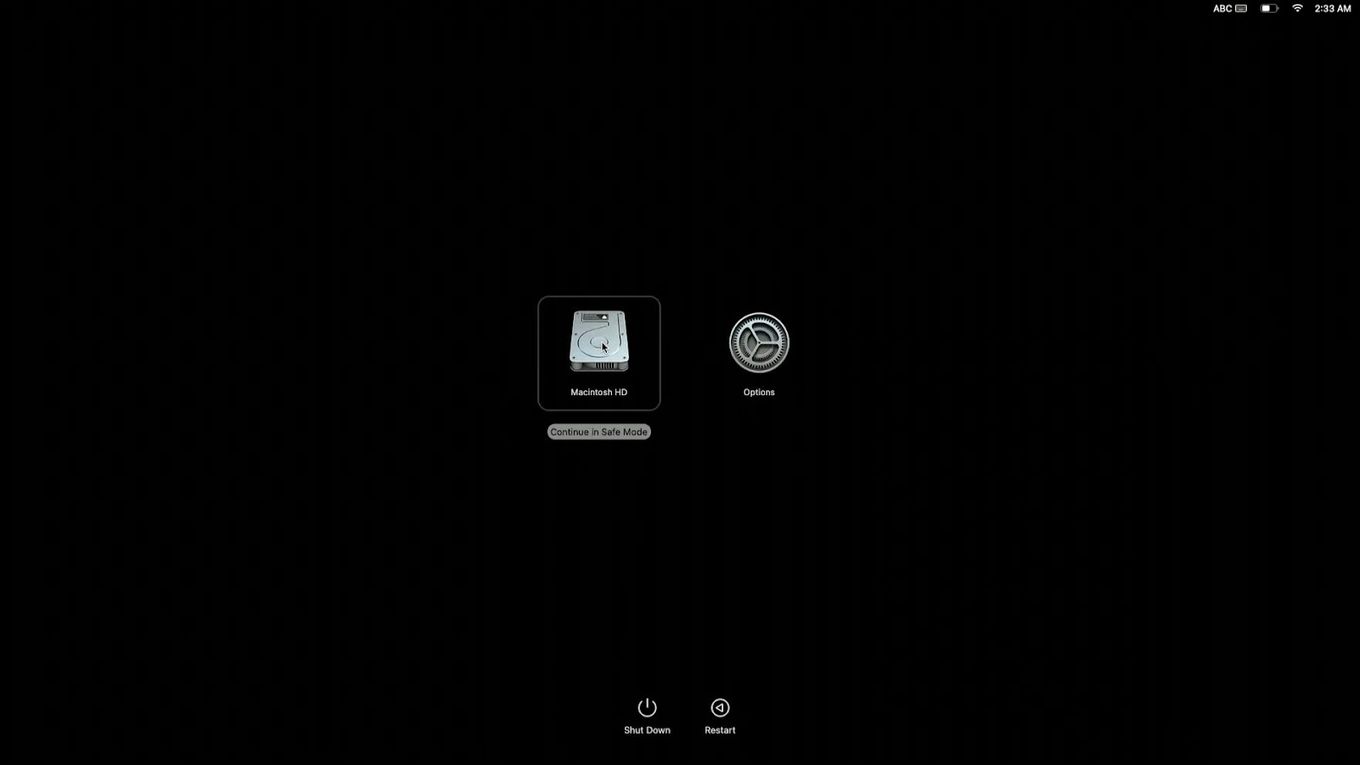
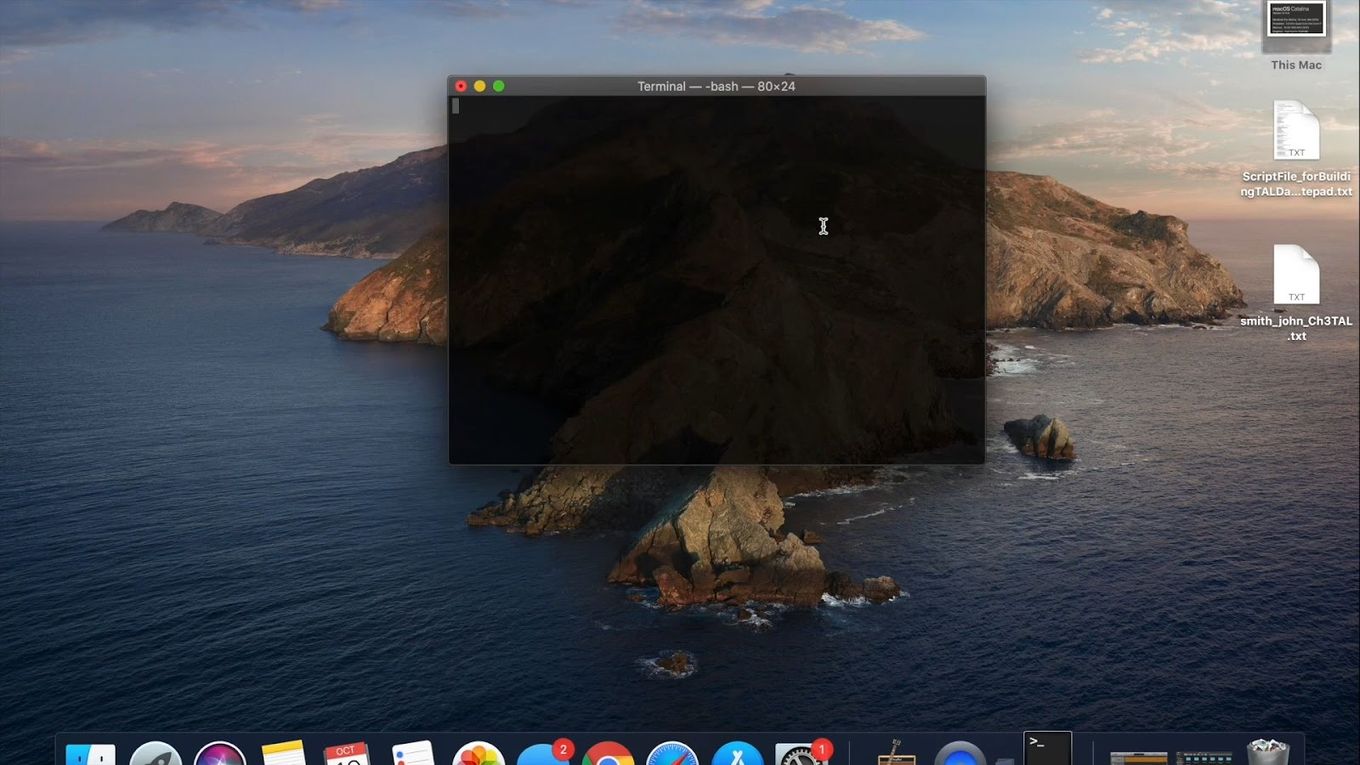
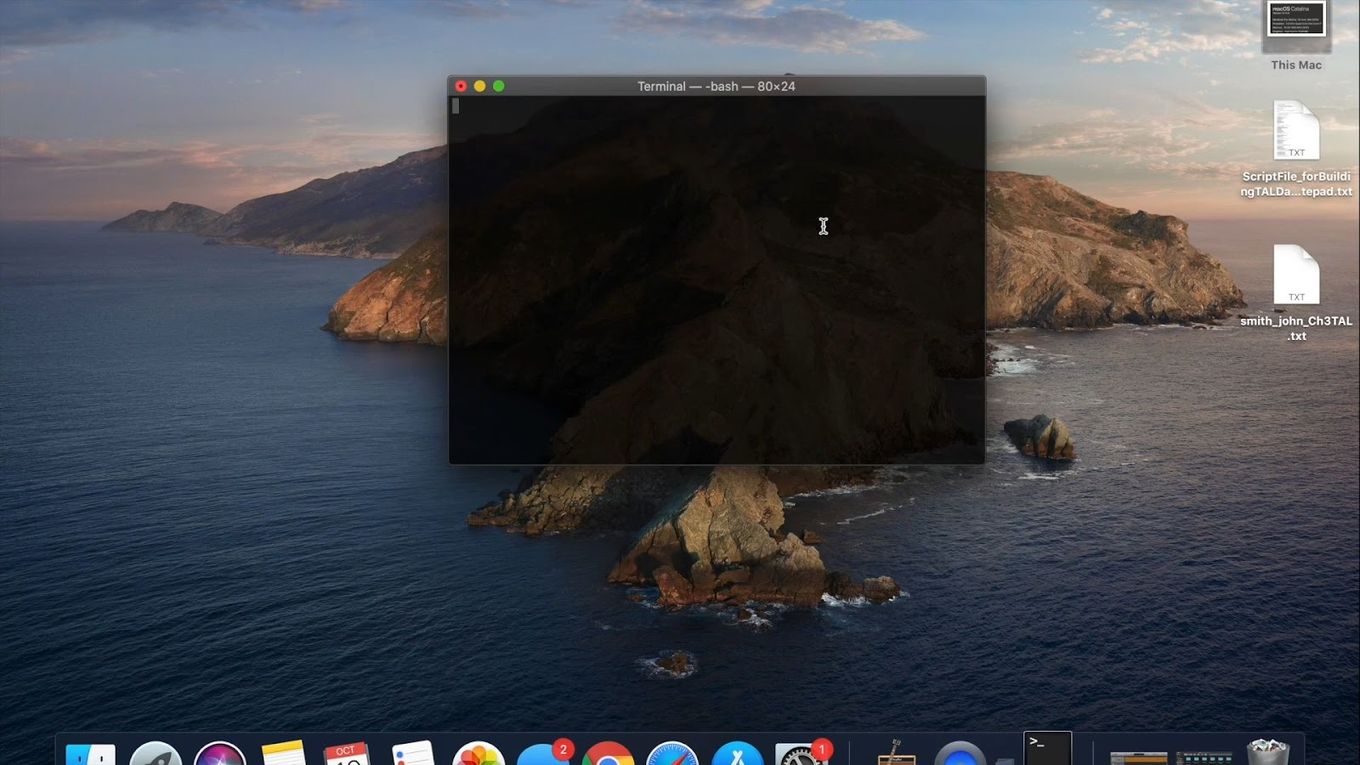
![How to Fix Apple Watch ECG Not Working [Easy Way] fix apple watch ecg share](https://alvarotrigo.com/blog/wp-content/uploads/2023/09/fix-apple-watch-ecg-share-300x150.png)
![AirPods Connected but No Sound [ Solution ] airpods connected no sound share](https://alvarotrigo.com/blog/wp-content/uploads/2023/08/airpods-connected-no-sound-share-300x150.png)
![Fix for Apple Watch Blinking Logo [ ✓ Solved ] apple watch blinking logo share](https://alvarotrigo.com/blog/wp-content/uploads/2023/08/apple-watch-blinking-logo-share-300x150.png)
![Apple Pay Verify Contact Information? [ ✓ Solved ] apple pay verify contact share](https://alvarotrigo.com/blog/wp-content/uploads/2023/09/apple-pay-verify-contact-share-300x150.png)
![How Accurate Is “Find My iPhone? [5 Ways to Improve It] find my iphone accuracy share](https://alvarotrigo.com/blog/wp-content/uploads/2023/08/find-my-iphone-accuracy-share-300x150.png)
