PS5 is known for its unique features, high-tech, and cutting-edge gaming experience. But despite all its exciting aspects, the console comes with its fair share of problems. One common issue gamers have encountered is PS5 beeping, but it won’t turn on.
This article will explore why your PS5 is not turning on and possible solutions to fix this issue. Stick around also to find out the reason behind the 3 beeps.

Why Is Your PlayStation 5 Beeping but Not Turning On?
Your PlayStation 5 is beeping but not turning on because of a faulty power source or defective HDMI cables. When dust builds up in the vents, your PS5 may overheat and not turn on. A stuck power button and software glitch can also cause the issue.
If your PS5 is not turning on due to hardware defects, you can fix it without losing data. However, software issues may require a reset for the console to work again.
How to Fix a PS5 That Beeps but Won’t Turn On
Here are some simple solutions to fix a PS5 that beeps but won’t turn on:
Solution 1. Check the Power Cables and Outlet
If your console isn’t receiving power, it won’t turn on. Inspect the power cables for any sign visible signs of wear and tear. If there aren’t any signs of damage, try plugging it into a different outlet.
Also, consider switching the power cable. Since the PS5 uses a standard IEC C7 power cable similar to the PS4 and PS3, you can simply switch out the cord from an older console.
Solution 2. Check If the Power Button Is Stuck
Sometimes, the power button may be pressed or stuck, causing your PS5 to fail to turn on. Check for any debris around the button and remove any stuck objects. If there isn’t any dirt, you must manually fix the button.
These are the steps to unstuck the power button:
-
Step 1. Locate the “Power” button on your PS5.

- Step 2. Press it repeatedly for a few seconds.
- Step 3. Long press the “Power” button to see if the PS5 will turn on.
Solution 3. Power Cycle the PS5
If your PS5 beeps once but won’t turn on, try performing a power cycle to drain all power. Simply hold the “Power” button for around 10 seconds until the blinking light stops.
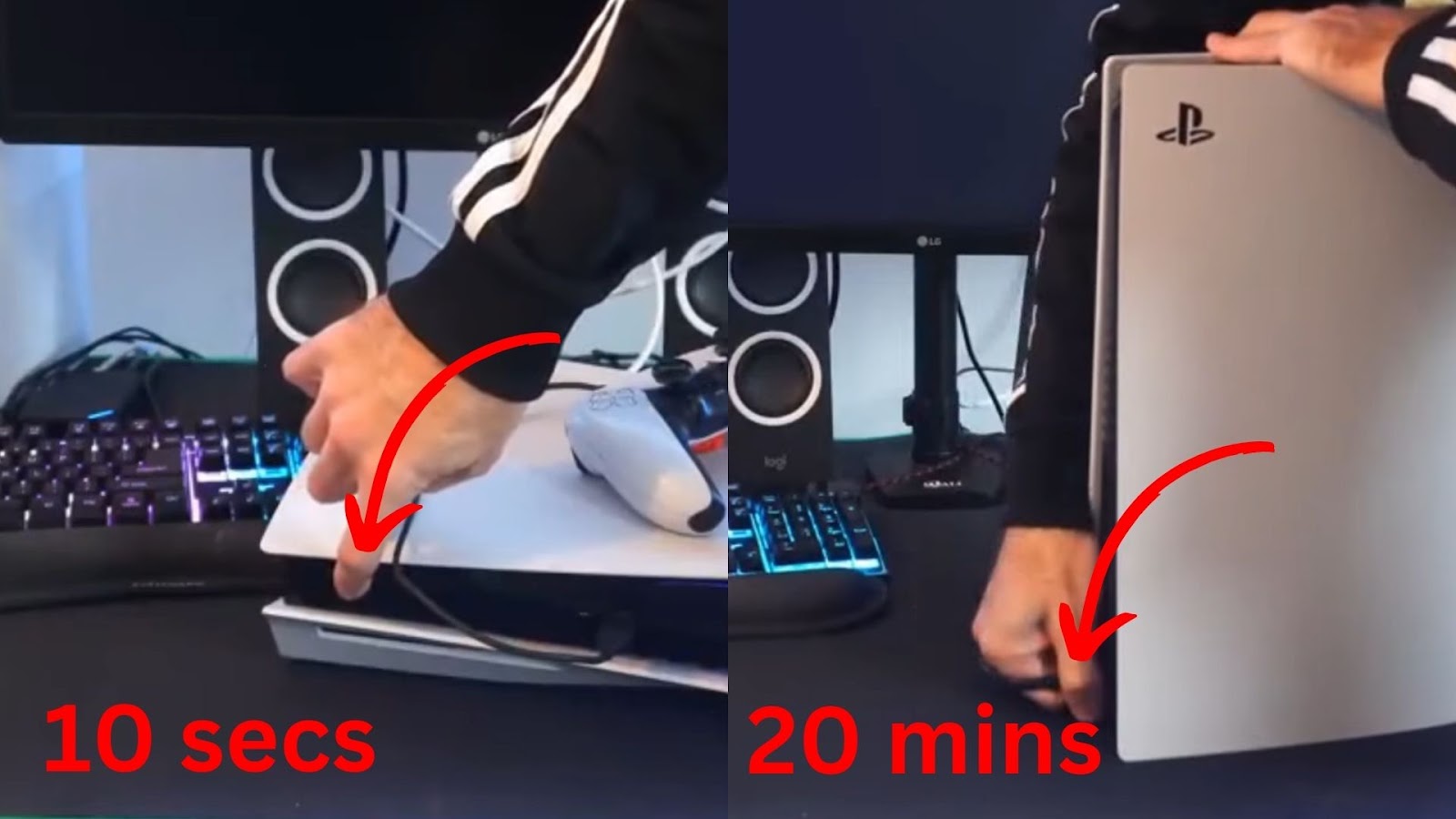
Then, unplug the PS5 from the power outlet and wait for at least 20 minutes. Finally, reconnect the console and try restarting it.
Solution 4. Clean the Console to Avoid Possible Overheating
Over time, dirt and dust may get lodged in your PS5 fan. This may tamper with its ability to function correctly, causing your PS5 to overheat and fail to turn on.
According to Playstation support, cleaning the console helps eliminate any debris while ensuring optimum performance. To avoid overheating scares, clean your PS5 once a month.
Here are the steps to clean the PS5:
- Step 1. Lay your console flat on a table.
- Step 2. Remove the faceplates.
- Step 3. Unscrew the fan.
- Step 4. Clean all surfaces.
- Step 5. Put everything back in place.
Check a more detailed guide on how to clean your PS5.
Solution 5. Insert a Disc
The PS5 Standard Edition is compatible with Blu-ray discs. Therefore, if you’re using this version and your PS5 won’t turn on after a power outage or for any other reason, try inserting a disc. The console should identify the disc and power up.
Follow these steps to correctly insert a disc on your PS5:
- Step 1. Grab a disc and gently wipe it with a soft cloth.
-
Step 2. Hold the disc with the cover facing the “Power” & “Eject” buttons.
You can insert the disc when your PS5 is vertically or horizontally placed.
- Step 3. Slowly insert the disc into the optical drive.
- Step 4. Wait for the disc to read.
If the PS5 turns on, you can remove the disc and resume normal functioning.
Solution 6. Check the HDMI Cables
When a PS5 beeps but won’t turn on, it may be due to a faulty or loose HDMI cable connection. Unplug and reconnect the HDMI cable from your TV and console before trying to power on the PS5.
Your TV might have multiple HDMI ports. In that case, try connecting the cable to a new port. Then, choose the correct HDMI channel on your TV.
Finally, try switching the HDMI ends so that the side initially connected to the console goes into the TV and vice versa. If this fails, consider getting new HDMI cables.
Learn how to troubleshoot HDMI issues from PlayStation.
Solution 7. Initiate Safe Mode and Restart PS5
Safe mode allows you to restart your PS5 with the basic functioning. It helps to rebuild your console’s database.
Here are the steps to initiate the safe mode:
- Step 1. Press the “Power” button until you hear two beeps.
- Step 2. Wait for the white light to go off and release the button.
- Step 3. Press the “Power” and release after the second beep.
-
Step 4. Check for the Safe Mode screen on your TV or monitor.

- Step 5. Plug in your controller to the console.
-
Step 6. Press the “PlayStation” button on the controller.

-
Step 7. Select “Restart PS5” using the D-pad.

- Step 8. Select the correct HDMI output on your screen.
- Step 9. Wait for the PS5 to restart.
Read more about troubleshooting safe mode from PlayStation.
Solution 8. Manually Update Your PS5
If restarting the PS5 doesn’t work, update the software using a USB drive while in safe mode. You’ll need a USB and a PC to perform this function.
Important! Ensure your PS5 is in safe mode before starting this process. See the instructions in the previous solution.
Here are the steps to manually update a PS5:
- Step 1. Go to the PS5 system software update page on your computer browser.
-
Step 2. Click on ”PS5 console update file” and wait for the download to complete.

- Step 3. Plug a USB drive on your PC and right-click it.
-
Step 4. Go to “Format > exFAT or FAT32 > Start > OK”.
This will delete everything on your USB.
- Step 5. Create a folder named “PS5” on the USB.
- Step 6. Enter the “PS5” folder and create another folder called “UPDATE”.
-
Step 7. Copy the downloaded “PS5UPDATE.PUP” file and paste it into your USB’s “UPDATE” folder.

- Step 8. Insert the USB drive into the PS5 console’s USB slot.
- Step 9. Start in Safe Mode by pressing and holding the power button.
Release the button after the second beep. -
Step 10. Go to “Update System Software > Update from USB Drive”.

- Step 11. Wait for the system software to install, and your PS5 should restart.
Solution 9. Contact Customer Support
After trying all the above methods, if your PS5 still won’t turn on, the last resort is contacting customer support. Playstation support may take you through some troubleshooting issues to help resolve the problem.
You can visit the nearest technician or retail store, such as Best Buy. When contacting a local technician, be careful not to void the warranty. Our article explains the PS5 warranty in more detail.
Explore other troubleshooting and repair solutions from PlayStation’s official site.
Why Does Your PS5 Beep 3 Times & Turn Off?
Your PS5 beeps 3 times and turns off due to a software or hardware problem. If the console’s blue light turns white before turning off, it may be a sign of a software issue. A PS5 flashing blue light before shutting down quickly indicates a hardware problem.
A PS5 that flashes blue and white light before shutting down may also mean that it’s shutting off when trying to access the storage.
If it is a software problem (your console doesn’t switch off immediately after the 3 beeps), the solution is to boot the console into safe mode and reset the PS5 by reinstalling the system software. If it is a hardware issue, the best thing you can do is contact Sony support.
Here are the steps to fix the PS5 beeping 3 times but not turning on:
- Step 1. Unplug the power cable for 20-30 minutes.
- Step 2. Plug back the power cable
- Step 3. Enter safe mode. Press the power button until you hear the second beep, then release it.
Tip: If you cannot enter safe mode before the console shuts off, unplug the console for the entire day and try again. - Step 4. Choose “Reset PS5 (Reinstall System Software)”.
APS5 Beeping Without Turning On Is Fixable!
A PS5 beeps but won’t turn on mostly because of overheating, faulty power supply, outdated software, or general hardware problems. To resolve this problem, consider changing the wall outlet, power, and HDMI cables, restarting from safe mode, or performing a software update.
It is important to note that beeps may vary. If you get a beeping sound while playing a game, it could be due to overloading the UPS. For three beeps, ensure you’re pressing the correct button.


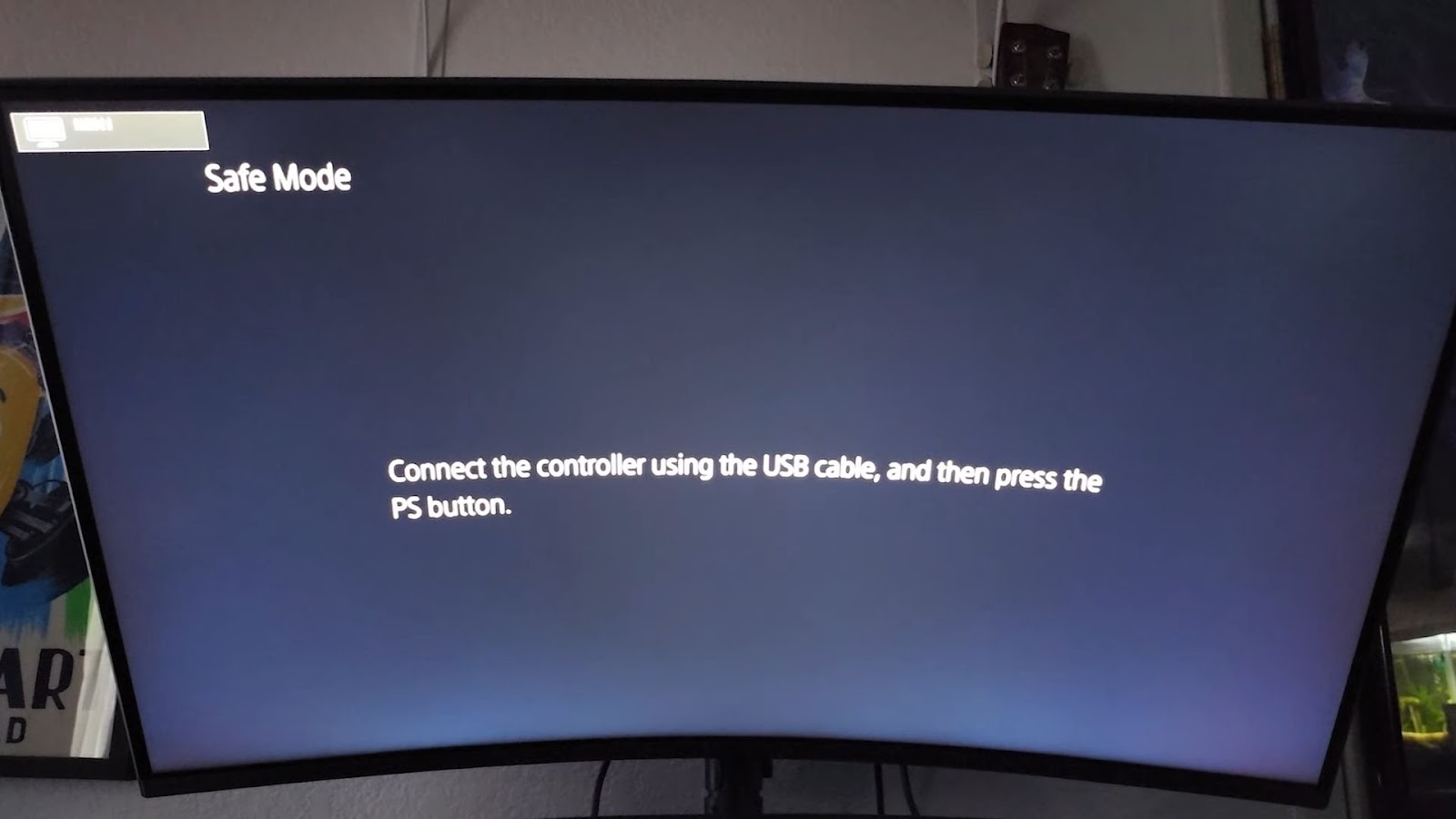

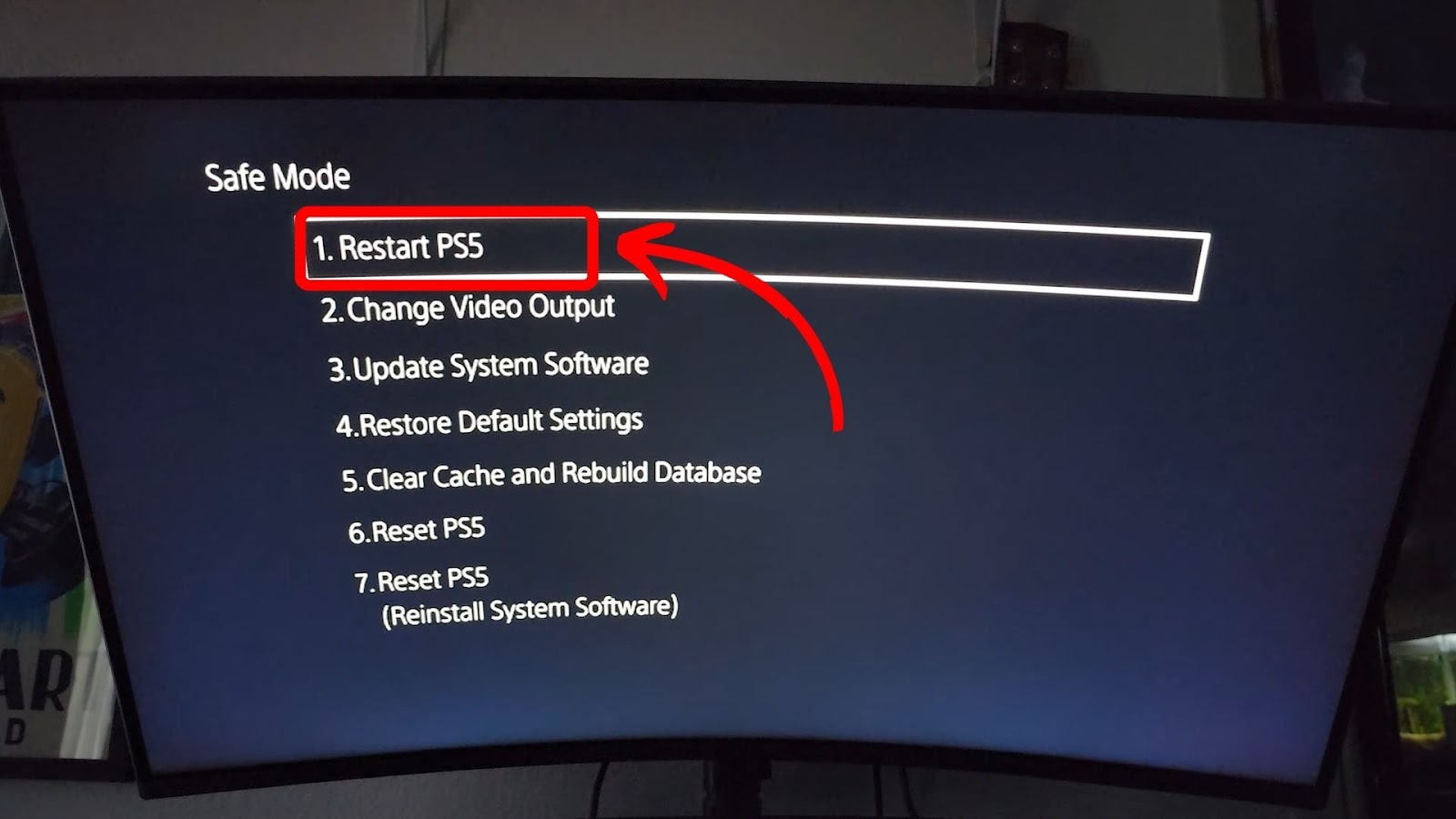
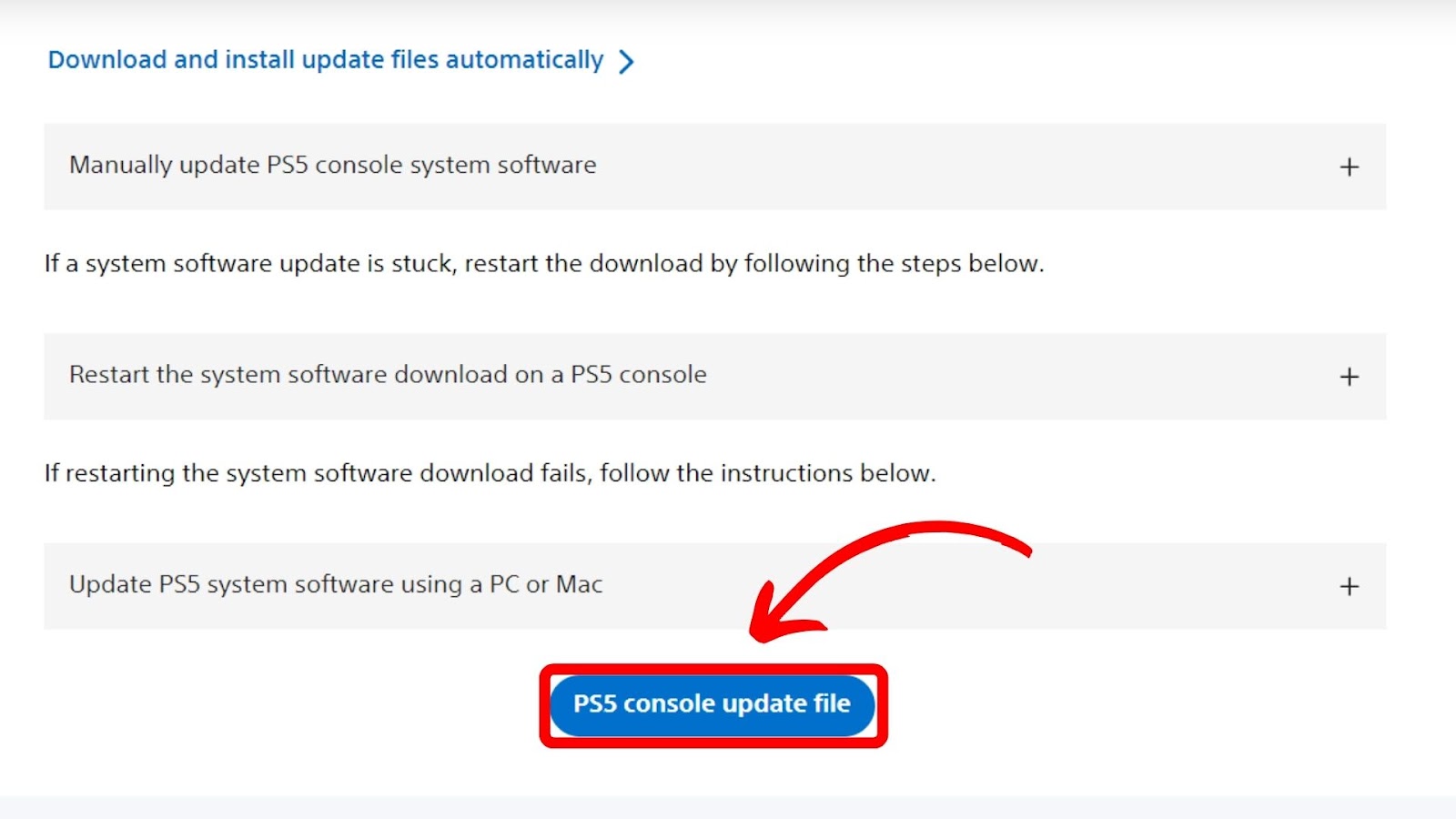
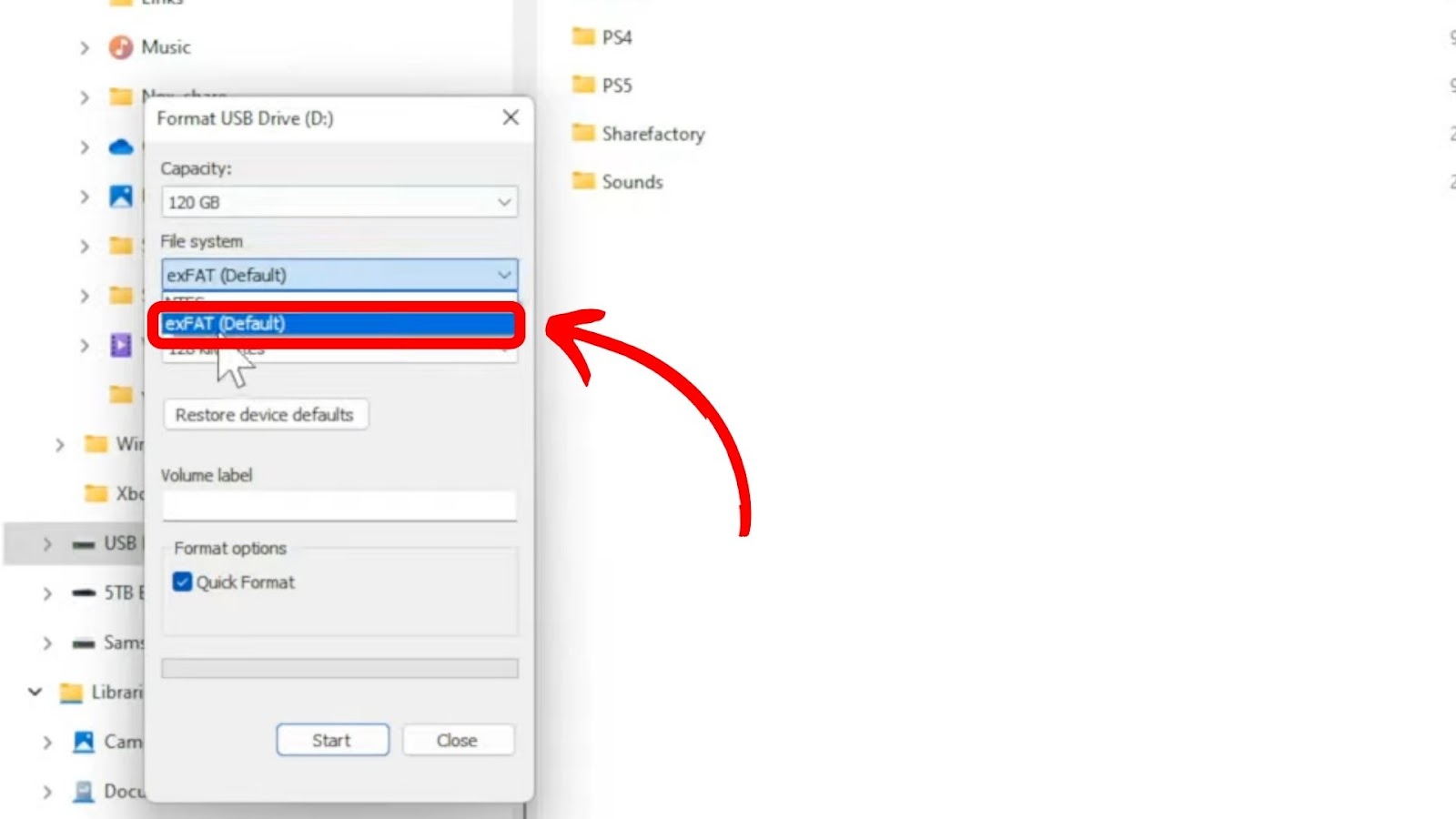
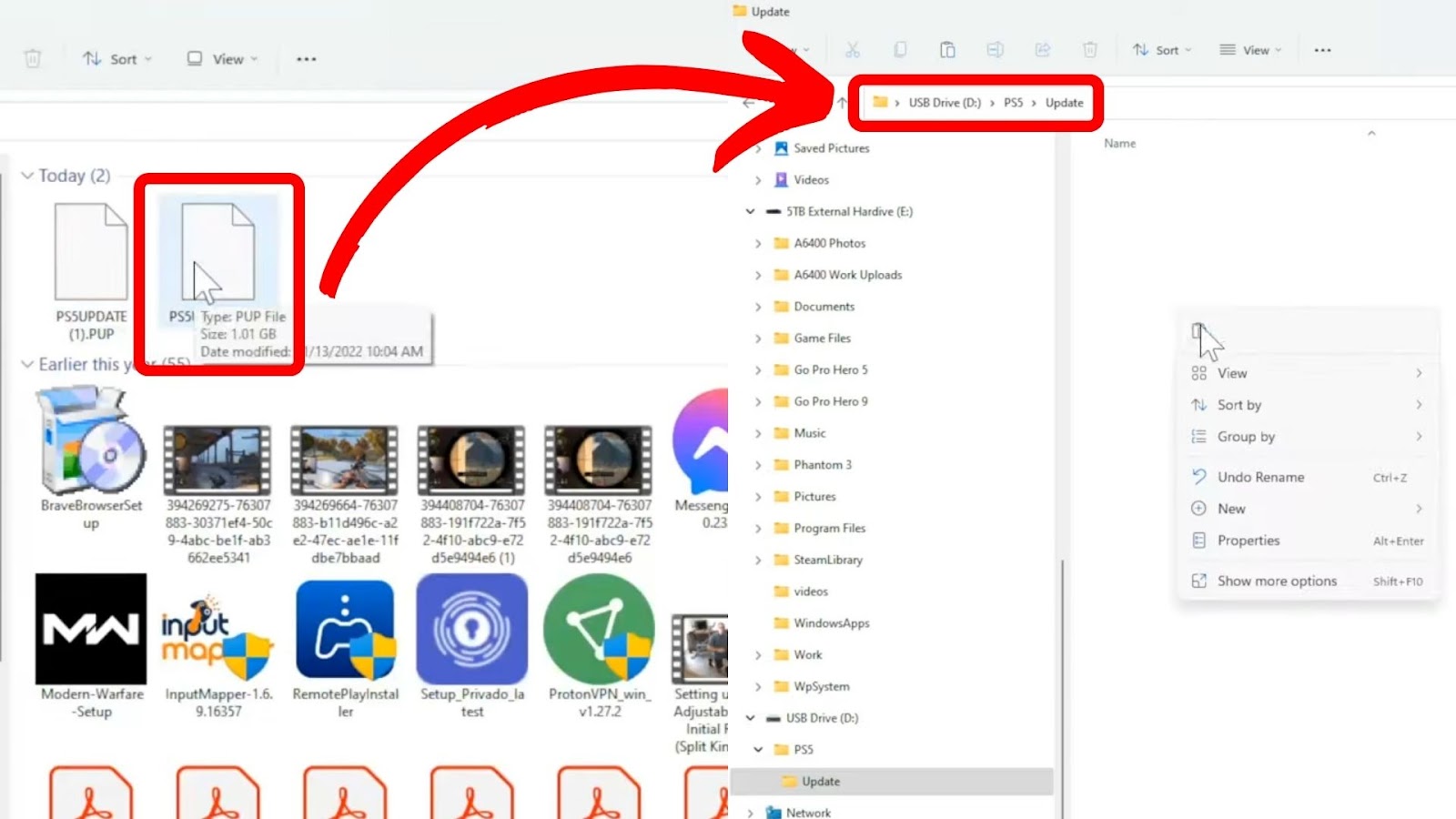
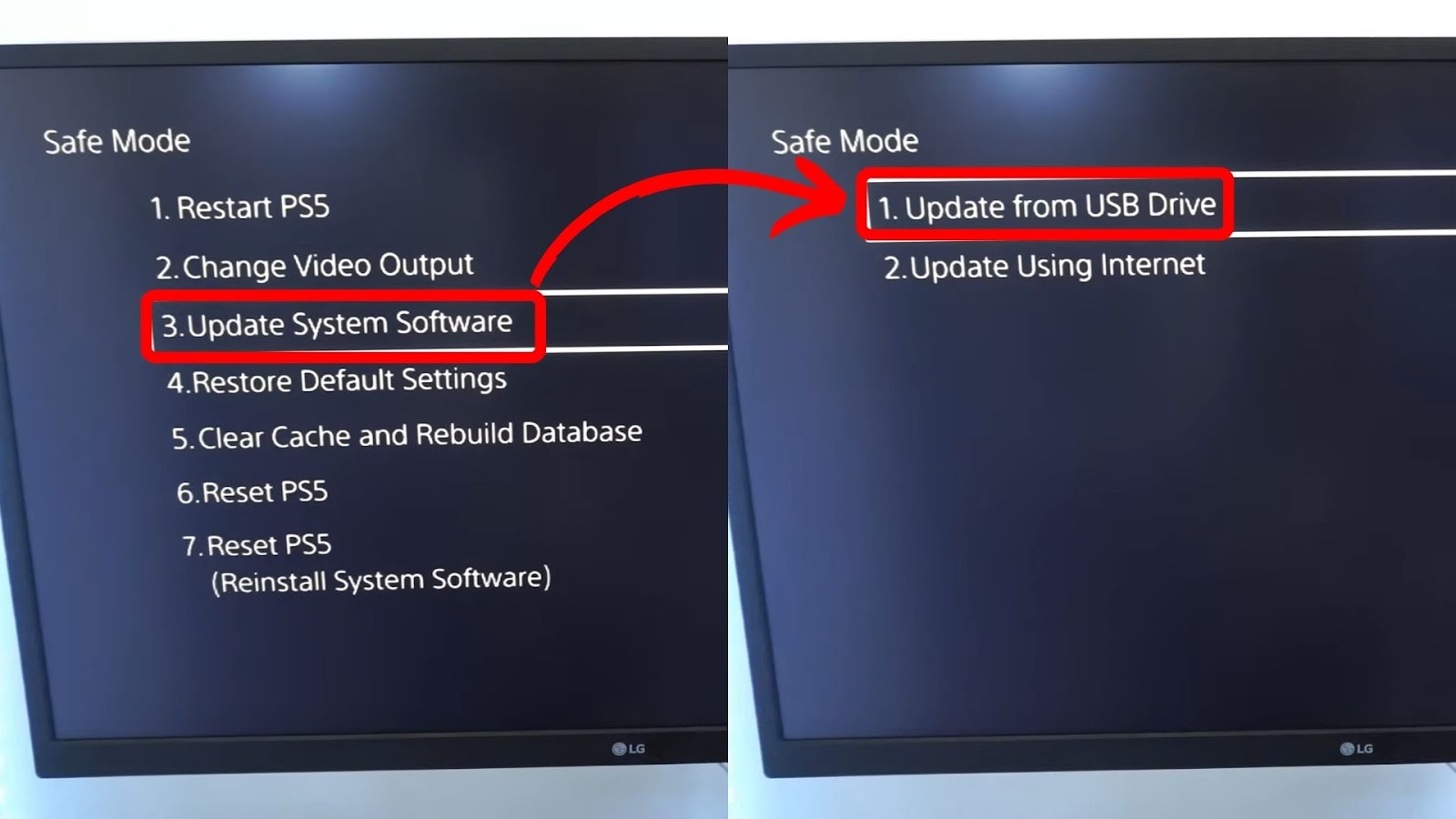
![How to Connect Xbox to a PC With HDMI [Best Way] xbox pc hdmi share](https://alvarotrigo.com/blog/wp-content/uploads/2023/08/xbox-pc-hdmi-share-300x150.png)
![Connect Xbox To Laptop Via HDMI [Easy Steps!] connect-xbox-laptop-hdmi](https://alvarotrigo.com/blog/wp-content/uploads/2024/03/connect-xbox-laptop-hdmi-300x188.jpg)
![19 PS5 Mouse and Keyboard Games [Where to Download Them] ps5-mouse-keyboard-games](https://alvarotrigo.com/blog/wp-content/uploads/2024/03/ps5-mouse-keyboard-games-300x188.jpg)
![Fix PS5 Turning On by Itself [The Easy Way] ps5 turn on itself share](https://alvarotrigo.com/blog/wp-content/uploads/2023/09/ps5-turn-on-itself-share-300x150.png)
![Why Does PS4 Keep Copying Add-On? [Easy Fix] ps4 copying add ons share](https://alvarotrigo.com/blog/wp-content/uploads/2023/09/ps4-copying-add-ons-share-300x150.png)
![Fix a PS5 Green Screen [✓ Easy Ways] fix-ps5-green-screen](https://alvarotrigo.com/blog/wp-content/uploads/2024/02/fix-ps5-green-screen-300x200.png)