There’s nothing more frustrating than turning your Sharp Roku TV on only to find that it has a black screen issue. You try to turn the TV off and on again, but it doesn’t work. What do you do in this situation?
This article will explain why your Roku TV screen is black. We’ll also help you resolve the issue using simple yet effective solutions, so stick with us!

Why Is Your Sharp Roku TV Not Showing Picture?
These are the reasons for the Sharp Roku TV’s black screen:
- Faulty HDMI and Other Connections.
Your Sharp Roku TV’s HDMI cables might be poorly connected or damaged. The ports where these cables connect might also have damage that causes the black screen issue. - Inconsistent Power Supply.
Plugging your TV into a damaged power outlet may provide insufficient electricity. This is a common cause of Sharp Roku TV’s black screen. - Outdated Software.
Running on outdated Roku firmware causes several TV issues, including a black screen, lagging, and bugs and glitches. - Bugs Issues.
The black screen issue on your TV can be caused by software bugs messing up your device’s system. A relevant solution is resetting. Read through to discover how to reset the Sharp Roku TV with a black screen. - Cache Overload.
The consistent use of your Sharp Roku TV leads to cache buildup. Too much cache causes your TV’s system to slow down, resulting in the black screen issue. - Remote Control Problem.
A faulty infrared sensor, dead batteries, or a damaged remote can also be an issue. These issues may prevent your remote control from sending command signals to your TV, making it look like it has a black screen. Try changing the batteries and always point the remote towards the TV to improve functionality. - Faulty TV Screen.
A persistent black screen issue may be due to a damaged screen. In such cases, contacting support or a TV expert near you is crucial.
How to Fix Sharp Roku TV Black Screen
Considering the difficulty of controlling a Roku TV with no picture, you can execute a few solutions without checking anything on the screen.
Here’s how to fix a Sharp Roku TV black screen:
Solution 1. Restart Your Sharp Roku TV With a Remote
You can use remote commands to restart and fix a Roku TV that went dark. Ensure the TV is plugged into a power source and switched on before performing the process.
Important! Restarting your Sharp Roku TV using a remote key combination clears the cache.
These are the steps to restart Roku TV with the remote:
-
Step 1. Press the “Home” button 5 times.

-
Step 2. Press the “Up Arrow” button once.

-
Step 3. Press the “Rewind” button twice.

-
Step 4. Press the “Fast Forward” button 2 times.

Solution 2. Check HDMI and Other Connections
If restarting your TV did not fix the issue, there might be an issue with your HDMI and other wire connections, such as power cables. The problem can be due to a loose connection or physical damage.
Try unplugging and plugging back your cable connection to troubleshoot the problem. If you still get a black screen, you might need to replace the HDMI and any defective cables.
Cleaning the HDMI ports can also resolve the issue, as dust can disrupt the cable’s connection to your TV.
If you’re using a Samsung TV and you’re experiencing a black screen issue but the sound still works, checking the HDMI can also help.
Solution 3. Power Cycle Roku TV
Power cycling your Sharp Roku TV resets your device’s internal circuits, thus removing temporary glitches like the black screen issue.
Important! Unplug all the connected devices on your TV before power cycling it.
Follow these steps to power cycle your Roku TV:
- Step 1. Turn the TV off.
- Step 2. Unplug the power cable from the outlet.
- Step 3. Press the TV’s physical “Power” button for 30 seconds.
- Step 4. Wait for a full minute for a complete power drain.
- Step 5. Plug the power cable into a wall outlet.
-
Step 6. Press the physical “Power” button to switch on the TV.

Pro Tip! A powercycle also works if your Roku TV is slow.
Solution 4. Reset the Sharp Roku TV Manually
A manual reset is another reliable solution to fix the Sharp TV black screen issue. It also refreshes your TV and fixes other issues like network malfunctions.
Here’s how to reset your Sharp Roku TV with a black screen:
- Step 1. Unplug the TV cable for the power outlet.
- Step 2. Wait for 30 seconds.
-
Step 3. Plug back the TV power cable.

Solution 5. Reset Picture Settings
Here are steps to check and reset picture settings:
- Step 1. Press the remote’s “Home” button.
- Step 2. Select TV “Settings”.
- Step 3. Access “System > Advanced System Settings”.
-
Step 4. Choose “Factory Reset > Reset Audio/Picture Settings”.

-
Step 5. Press the “Play/Pause” button 3 times.

Solution 6. Contact Customer Care
If your TV still has a black screen, contact Sharp customer support. They will help you fix or replace damaged parts. Additionally, they can replace the TV if you still qualify for a warranty.
However, you can only get your Sharp TV’s warranty if the black screen issue is due to a manufacturer defect. The warranty is only valid for one year after you have purchased your TV.
If you plan to purchase another Sharp Roku TV, customer support can help you decide.
How to Prevent Future Sharp Roku TV Black Screen Issues
The best way to keep your Sharp Roku TV running is to prevent its system from overloading or being outdated.
These are the tips to prevent future Sharp Roku TV issues:
Method 1. Update Software Regularly
Updating the TV’s software will help you fix a Sharp Roku TV black screen and other issues, such as channels loading slowly. Therefore, you should do it regularly to ensure your TV runs smoothly.
Here are steps to check and update your Sharp Roku TV:
- Step 1. Access TV “Settings”.
- Step 2. Select “System”.
-
Step 3. Choose “System Update”.

-
Step 4. Click on “Check Now”.

- Step 5. Install the available updates.
Learn more about updating the Sharp Roku system on Roku Support.
Method 2. Clear Roku App Caches
There’s no direct way to clear the cache via Roku settings. The easiest way is by deleting and reinstalling a Roku app/channel with issues. You can perform the straightforward each app to prevent a Roku cache overload and enjoy a smoother streaming experience.
- Step 1. Access the “Home” screen.
- Step 2. Find the “Apps” section.
- Step 3. Select the app you want to delete.
-
Step 4. Press the “Star” button on the remote.

-
Step 5. Choose “Remove Channel > Remove”.

- Step 6. Add the channel you removed.
You can add the channel back by going to “Add Channels” and looking for the channel you’ve recently removed.
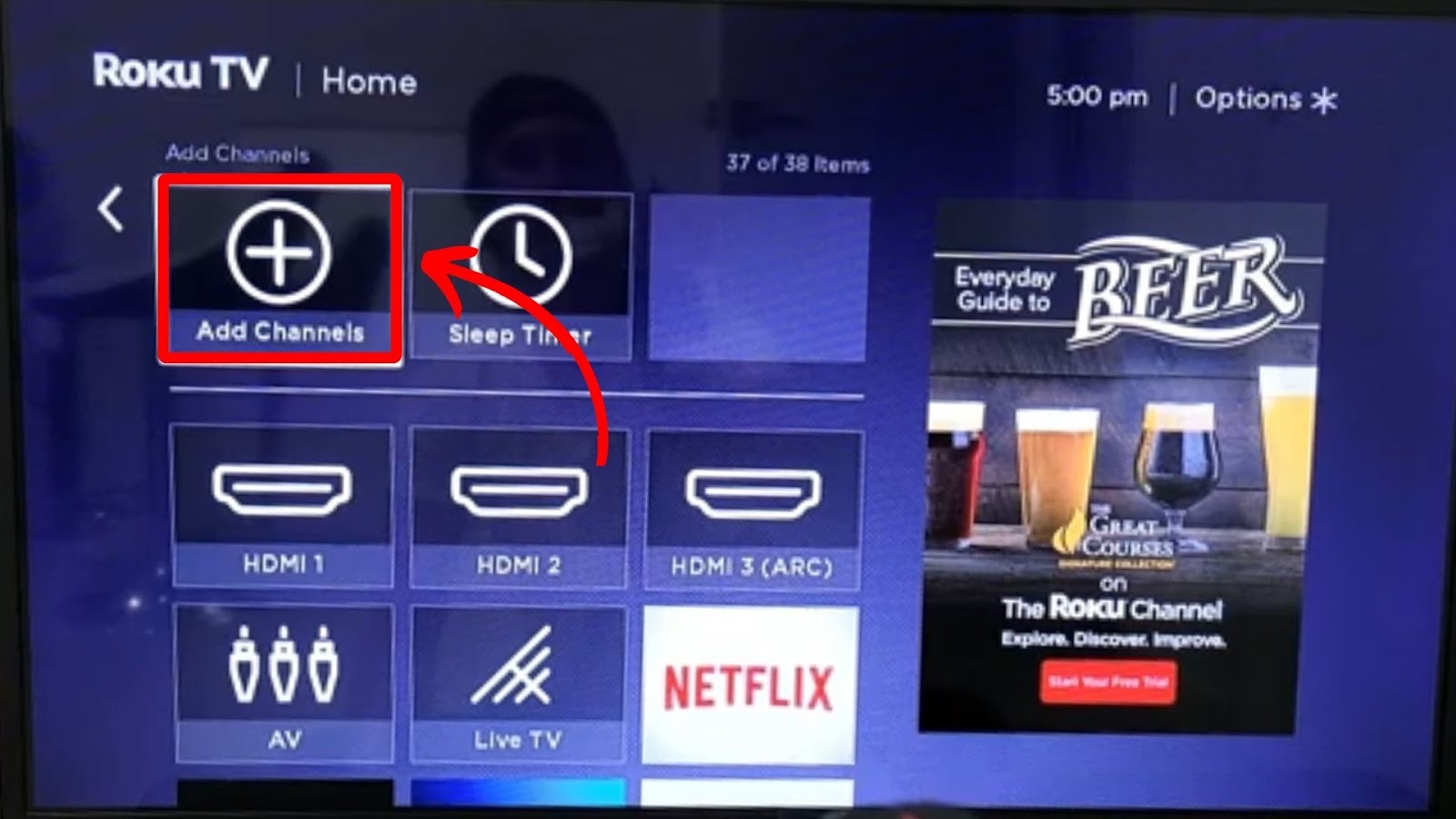
Discover more ways to delete Roku Cache.
You Can Prevent and Fix a Sharp Roku TV Black Screen
Experiencing a Sharp Roku TV black screen may be overwhelming, but there are easy-to-perform solutions that you can try. For instance, you can use a combination of remote control keys to resolve the issue. You can also replace your cables if you suspect that they’re damaged.
You can also prevent the issue from re-occurring by regularly deleting your Sharp Roku TV cache and updating its software.
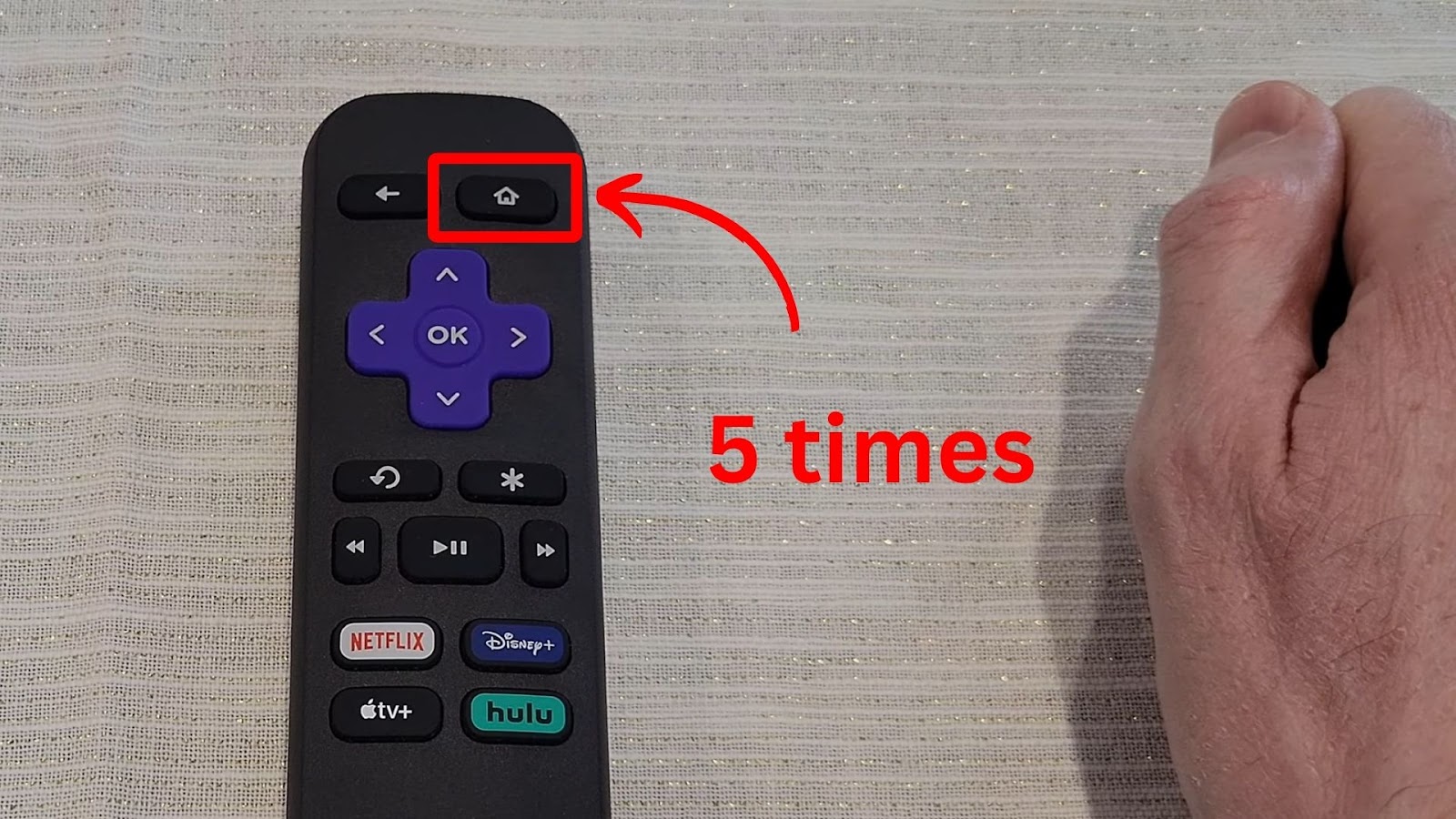
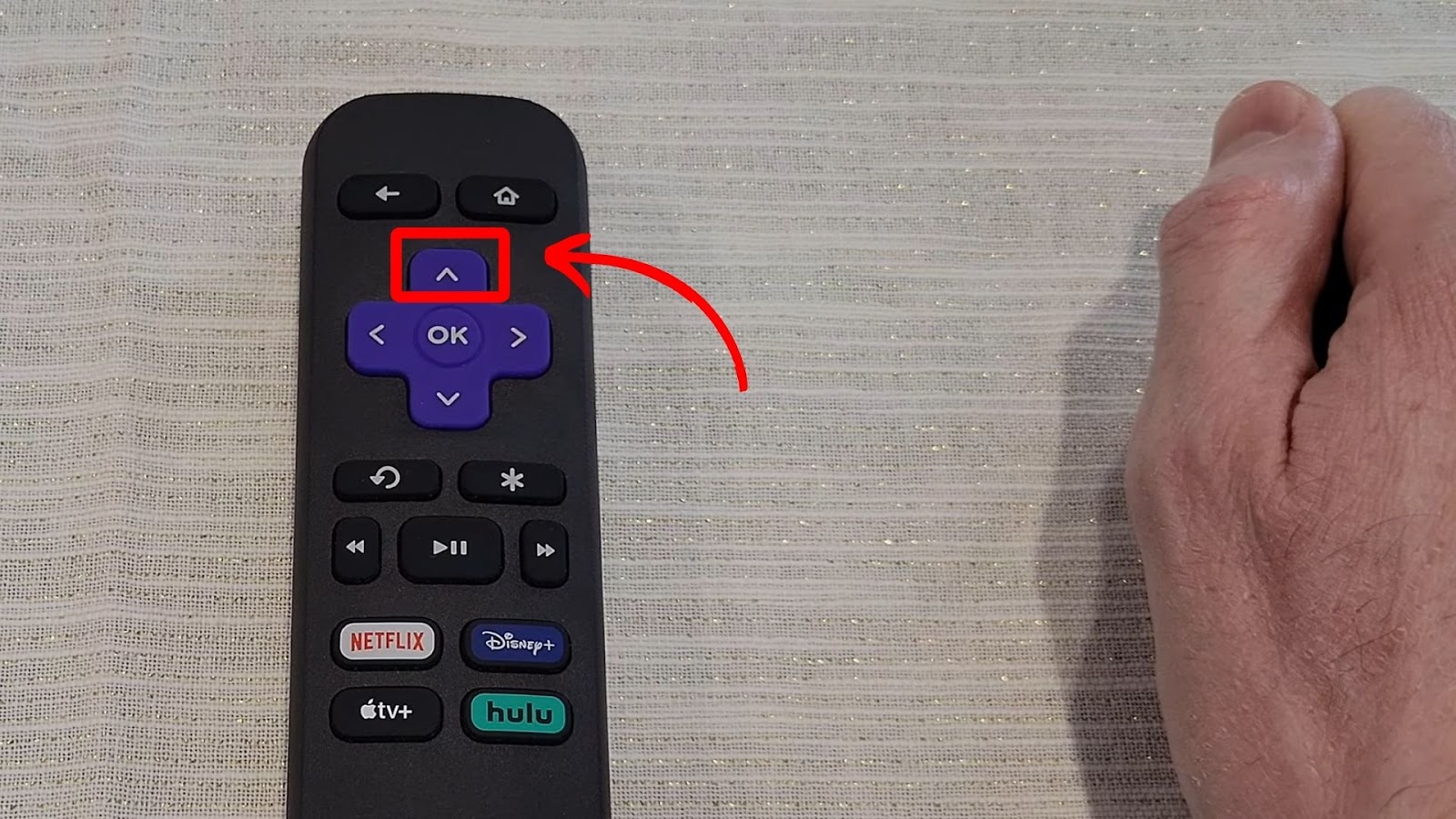
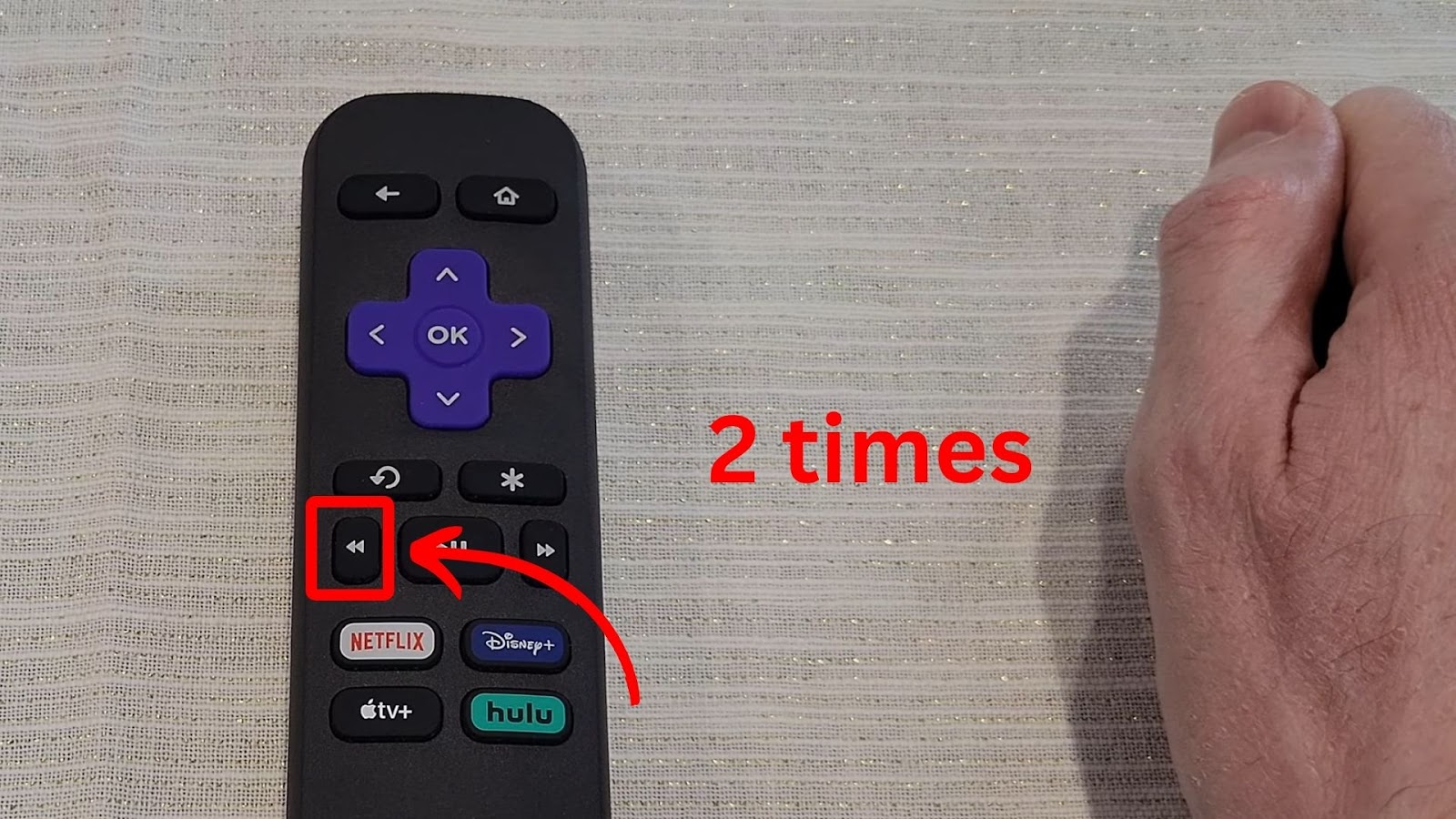
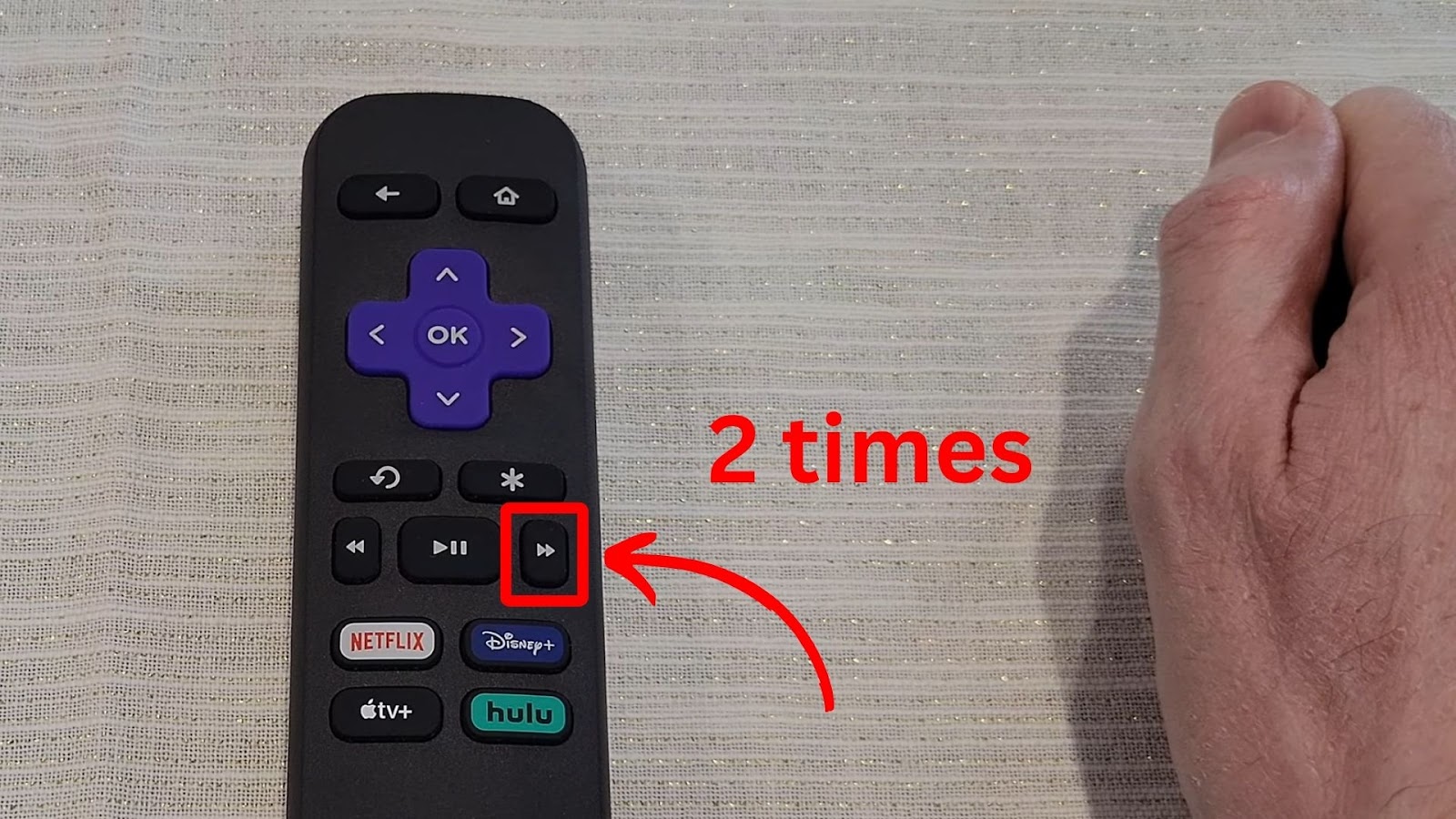
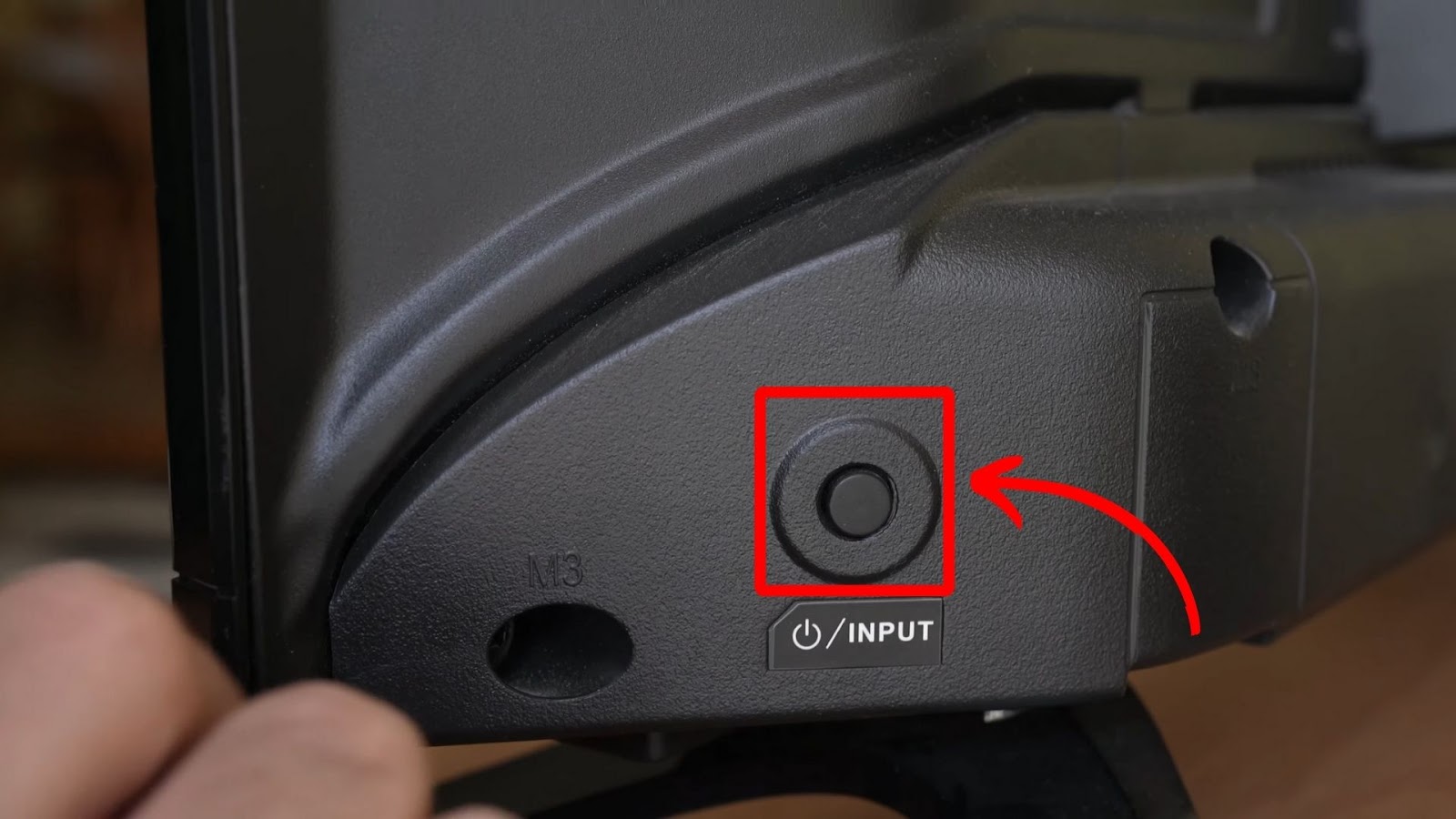
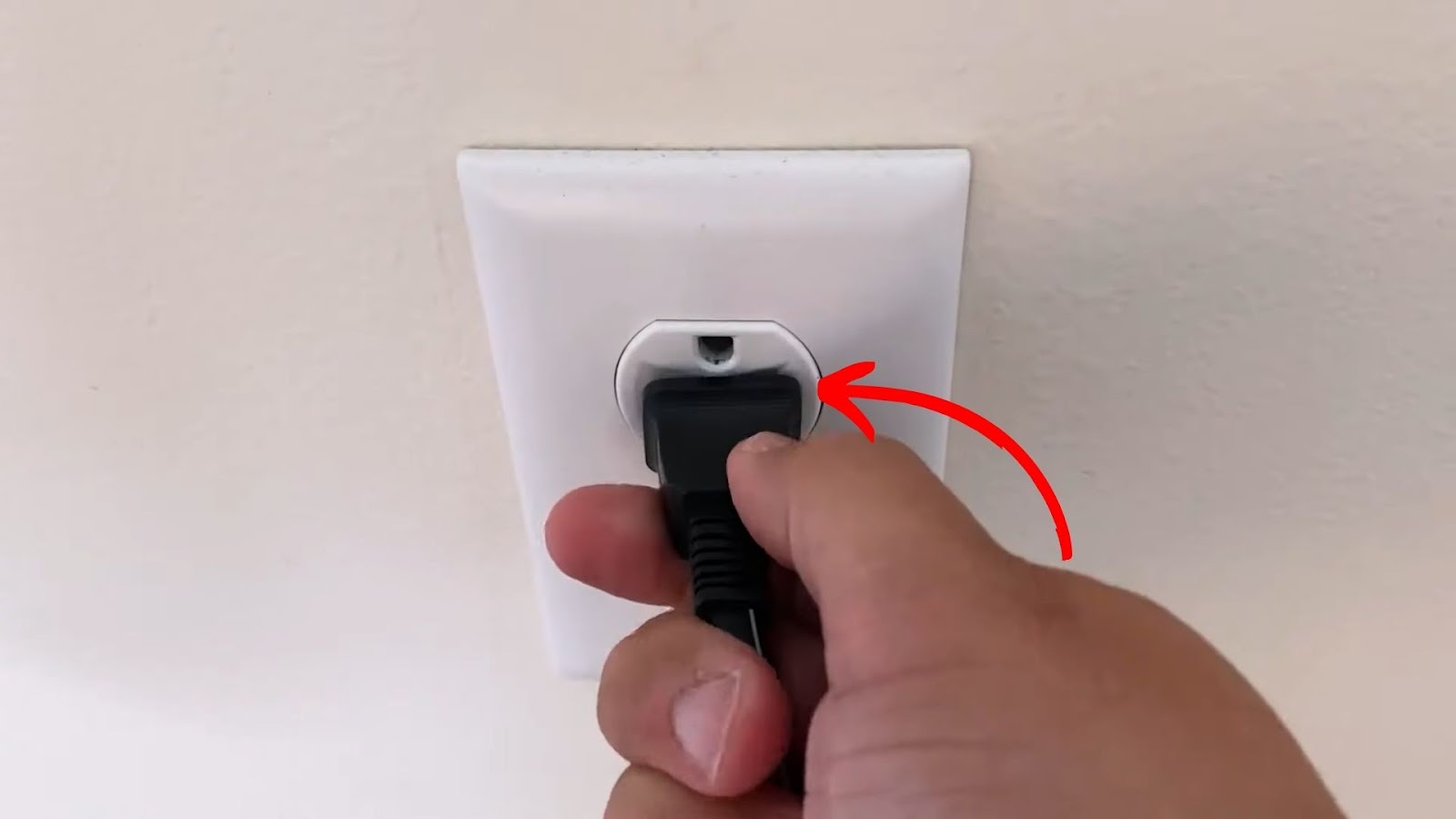
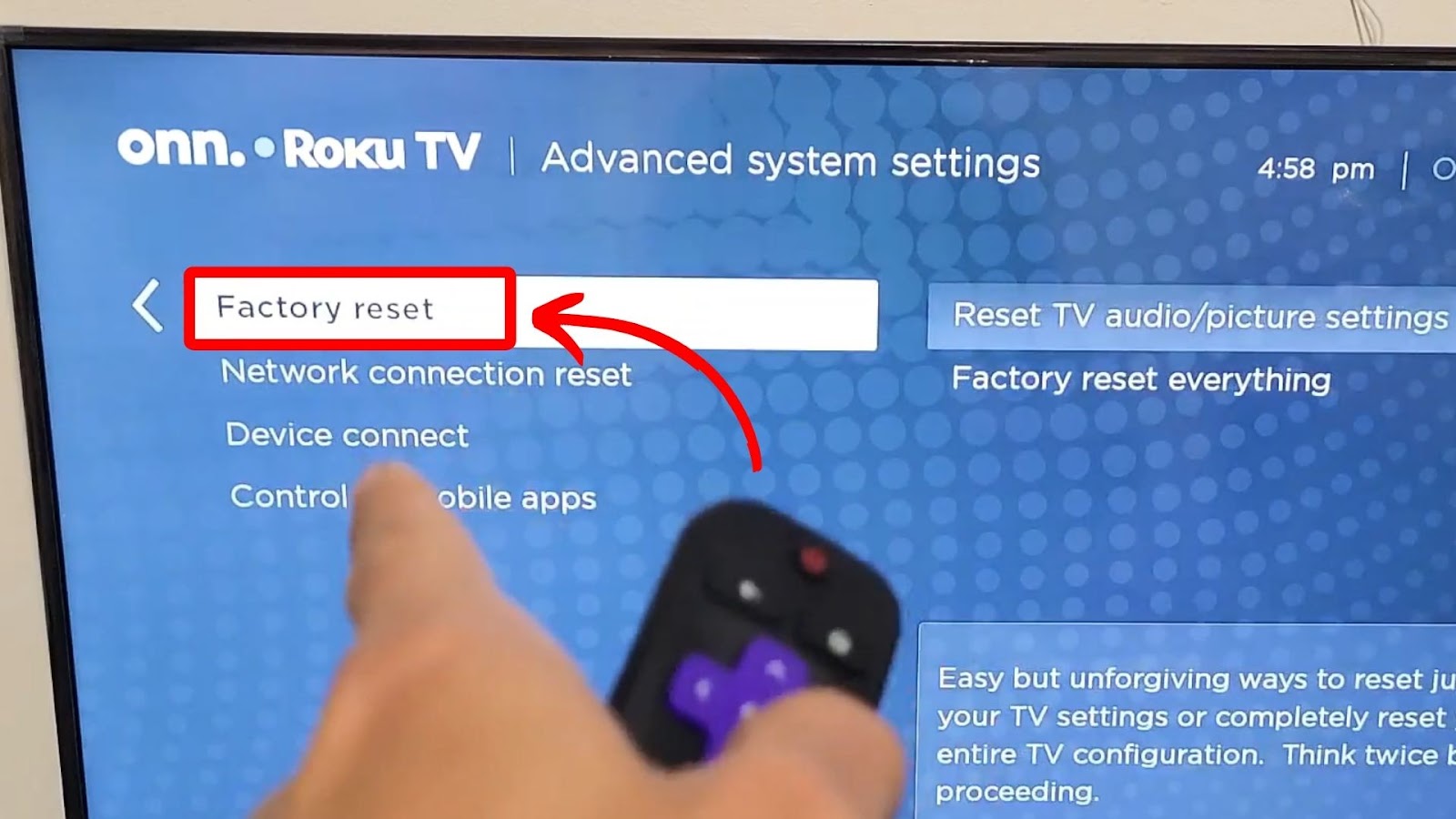
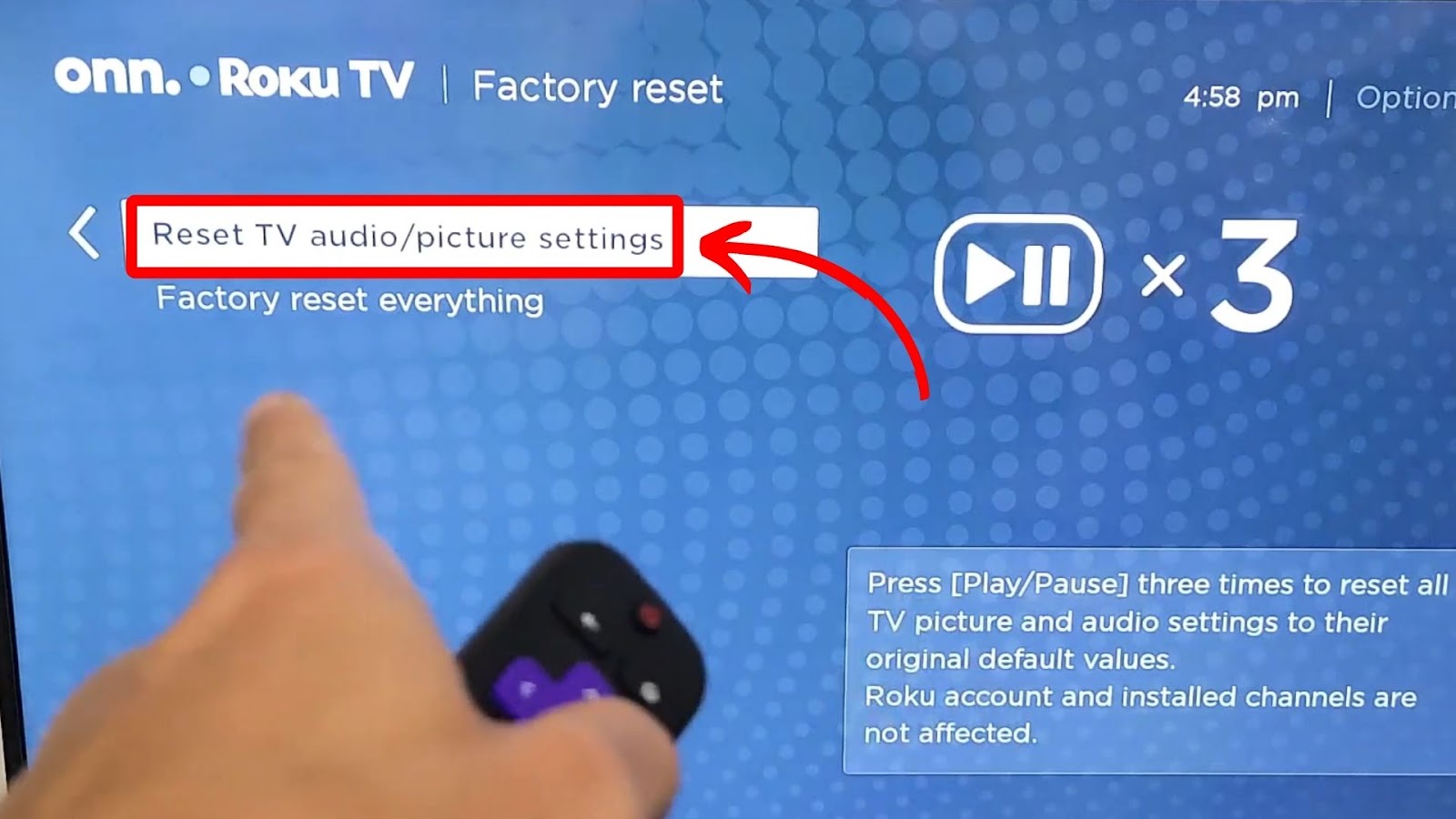
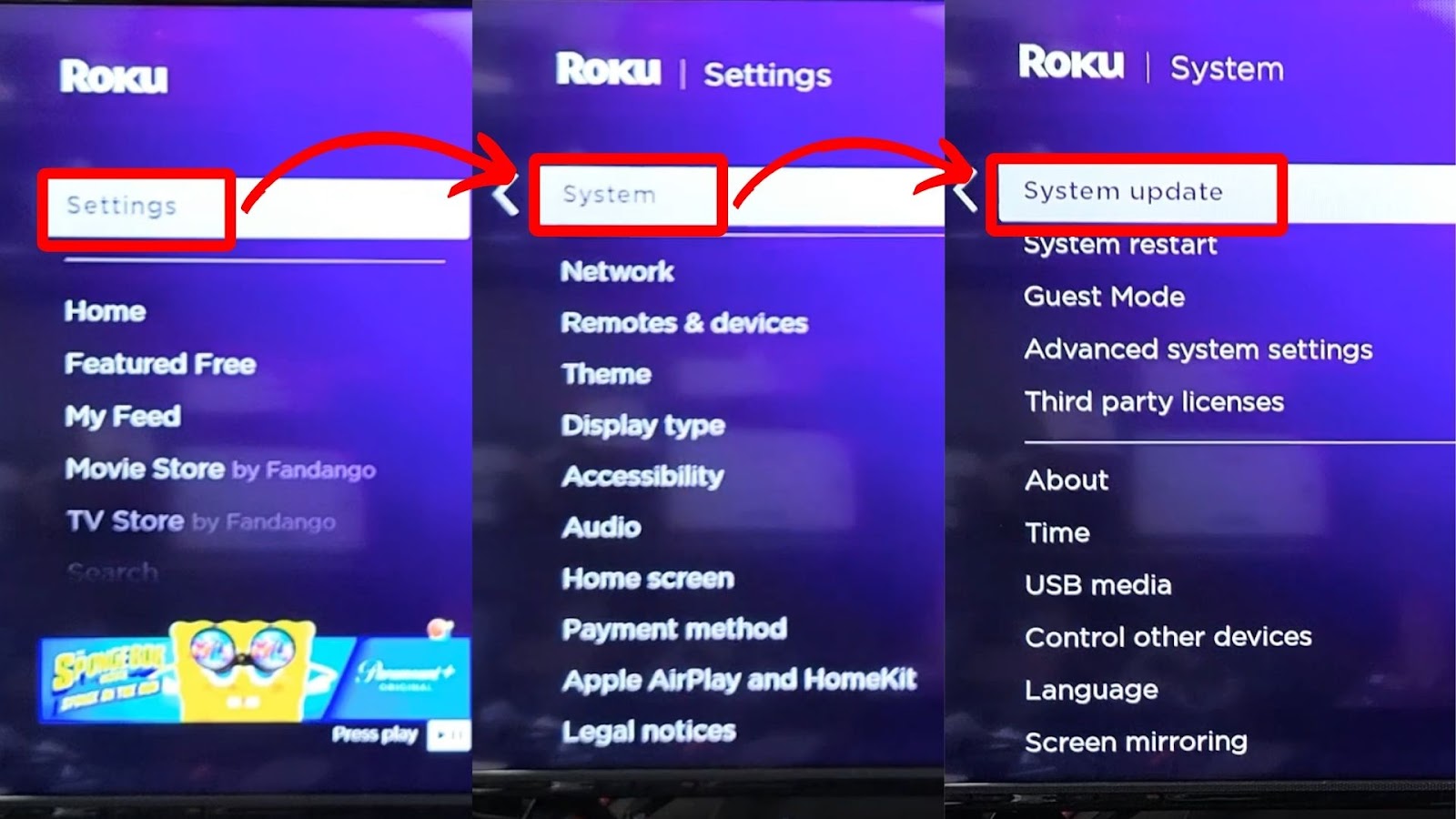
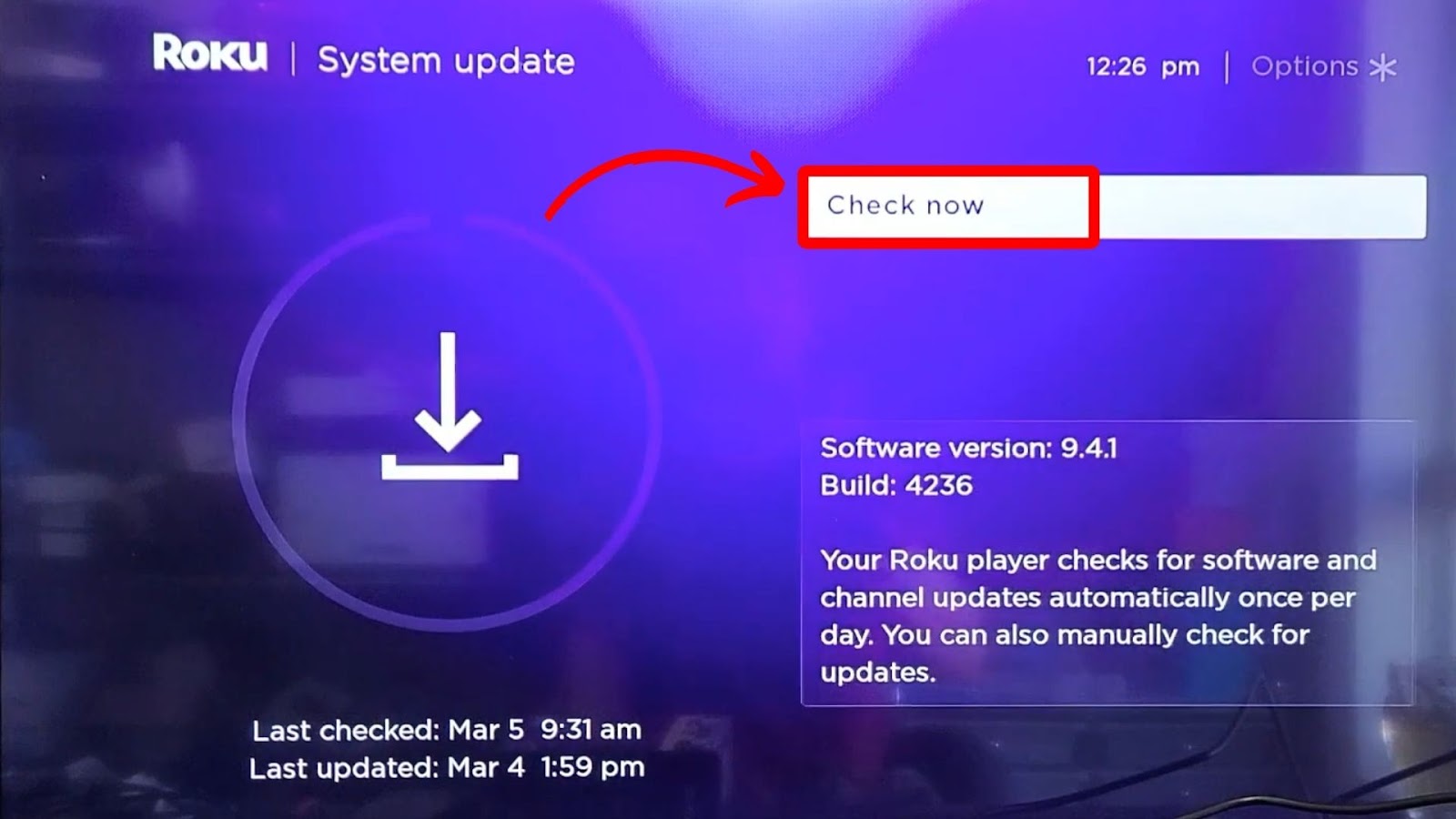
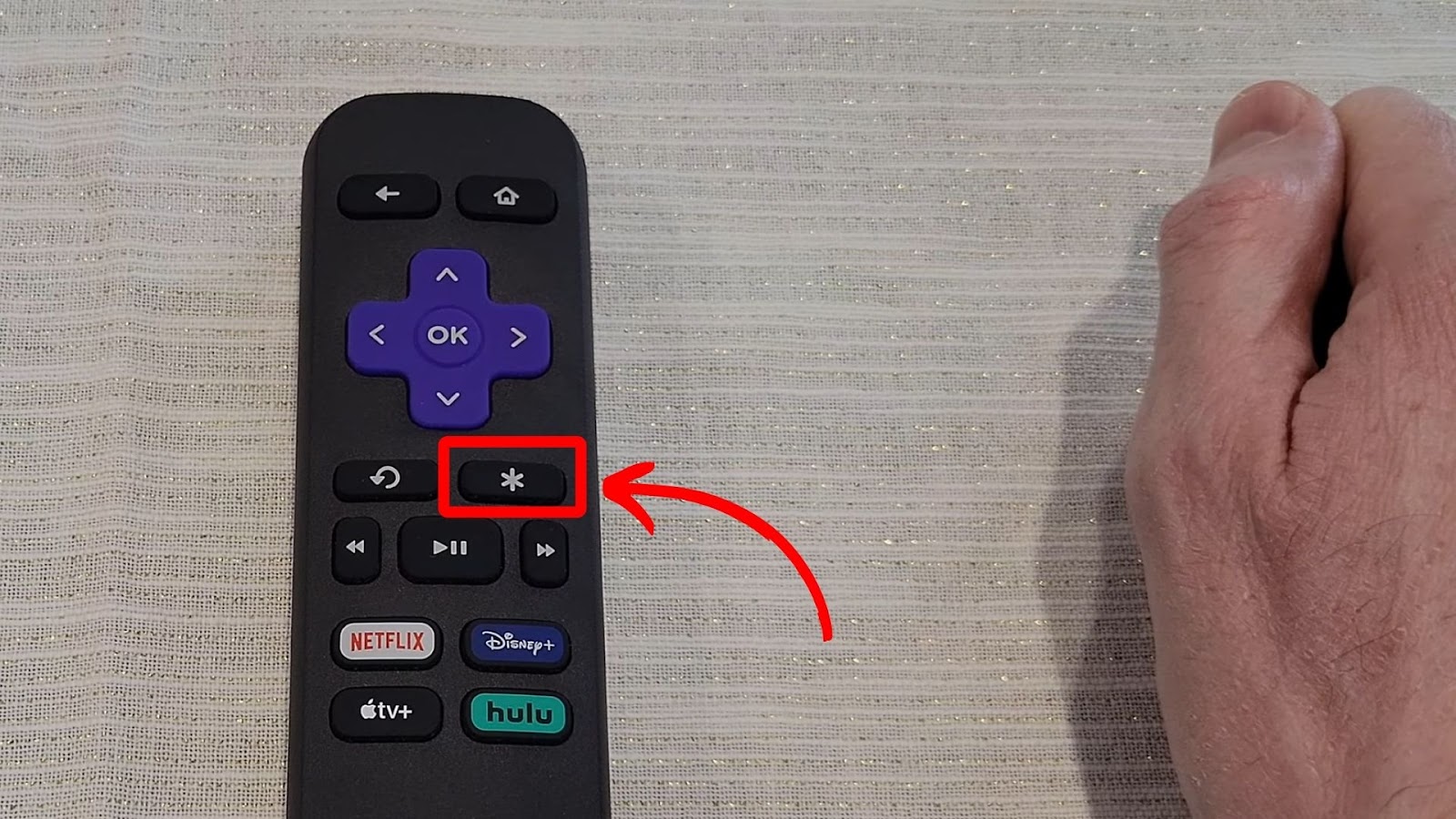
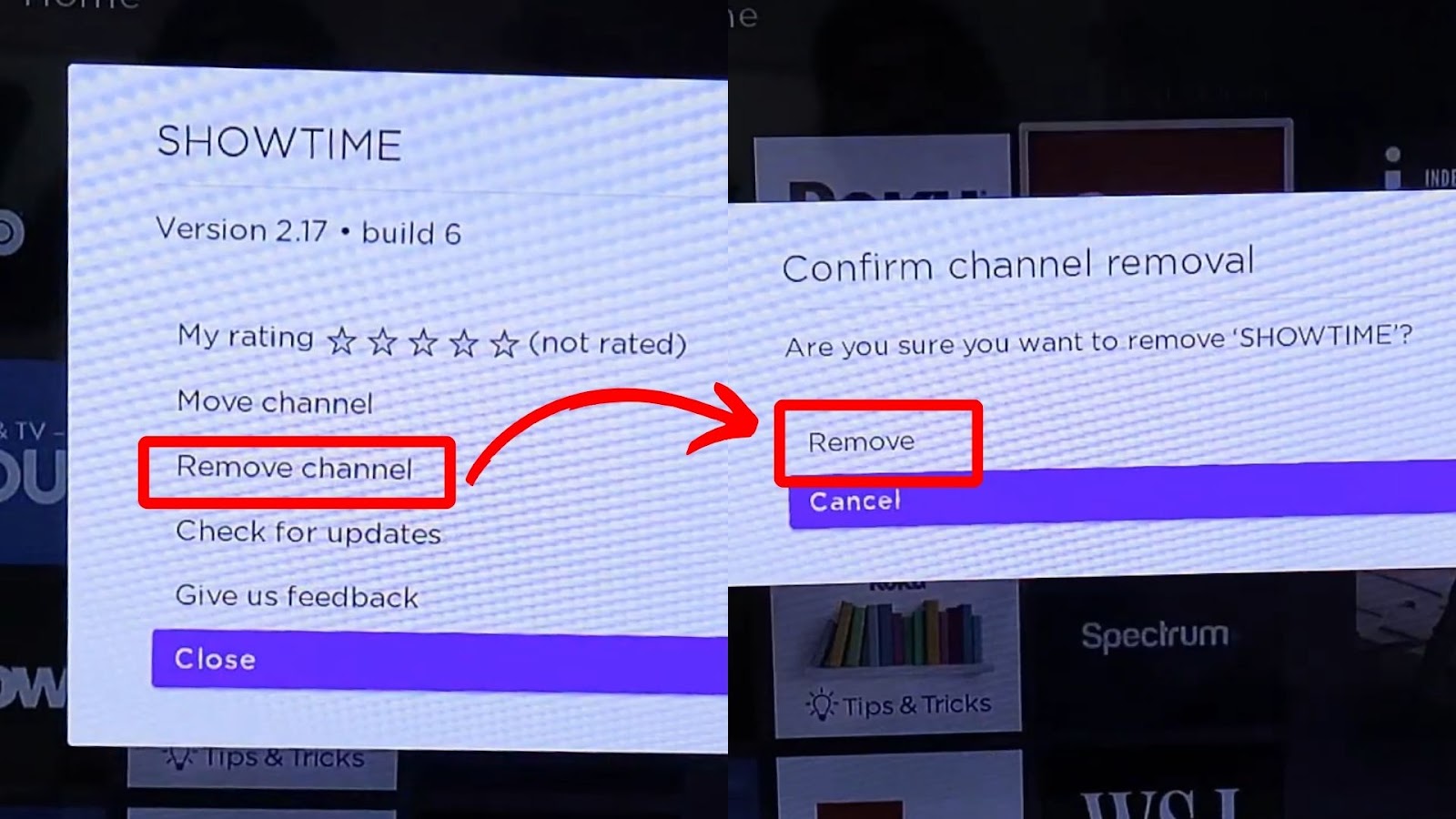
![Samsung TV HDMI No Signal [✓ Effective Solutions] samsung-tv-hdmi-no-signal](https://alvarotrigo.com/blog/wp-content/uploads/2024/01/samsung-tv-hdmi-no-signal-300x200.jpg)
![Roku TV Shows Black Screen / Flashing Black [ ✓ Solved ] roku flashing black screen share](https://alvarotrigo.com/blog/wp-content/uploads/2023/08/roku-flashing-black-screen-share-300x150.png)
![Hisense Roku TV Showing Black Screen [✓ Easy Solutions] hisense-roku-tv-black-screen](https://alvarotrigo.com/blog/wp-content/uploads/2024/01/hisense-roku-tv-black-screen-300x200.jpg)

![Why Your Roku TV Keeps Turning Off [How to Fix It] roku-tv-keep-turning-off](https://alvarotrigo.com/blog/wp-content/uploads/2024/02/roku-tv-keep-turning-off-300x200.jpg)
![Connect Your Phone to Roku TV Without WiFi [Easy Way] how-connect-phone-roku-tv-without-wifi](https://alvarotrigo.com/blog/wp-content/uploads/2023/11/how-connect-phone-roku-tv-without-wifi-300x188.png)