Having your Roku frozen can be very annoying, especially when it happens in the middle of your movie time. These freezing issues can be common issues with Roku TV and other devices, so do not panic. There’s a solution.
There are different solutions depending on why your Roku is freezing. Let’s examine these reasons to help you fix the frozen issue with Roku.

Why Is Your Roku Frozen?
These are the main reasons causing Roku TV to get frozen:
- Faulty HDMI Connections.
Improper HDMI connections can cause freezing, as signals may not run properly from the source to your TV. You should check for any loose connections or faulty cables. - Network Issues.
Roku devices like Android TVs need a stable internet connection to run. Poor connectivity will lead to unresponsive results, including Roku freeze and disruption of several factors, such as software updates. - Faulty Remote.
A defective Roku remote can cause your streaming device to freeze. When the Roku remote is not working, it cannot send signals to your TV. This can give you the impression that your Roku device is frozen when, in reality, it is your remote that’s not working. - Incorrect Display Settings.
Roku TVs can become unresponsive after changing features like the screensaver or display modes in the “Auto-Adjust Refresh” settings. - Software & System Bugs.
Bugs can corrupt the Roku system and cause Roku to freeze. Your Roku can get bugs when downloading content from untrusted websites and sources. - Software Update Issues.
Your device may be running on an outdated version of its software. Old Roku software issues have bugs and glitches, which the company fixed during the update. If you don’t update your device’s software, those bugs to affect it. - Damaged Parts.
Hardware damage on the TV where you installed your Roku device may affect its behaviour, thus causing it to freeze. Make sure you get your device checked by qualified personnel or contact customer support.
If your Roku displays a black screen, here’s what to do.
How to Fix a Frozen Roku Device
There are numerous ways to fix an unresponsive Roku TV, including simple DIY solutions with reliable results:
Method 1. Check the HDMI & Disconnect Other Devices
Checking your HDMI connection is a reliable solution, especially when using different devices with Roku, including consoles.
The first option to fix an HDMI connection is by unplugging and plugging it back on. If you still have a frozen screen, try changing the HDMI ports, as the port you currently connect to may be damaged.
The devices connected to your Roku TV via HDMI may also cause it to freeze due to system overload. So, disconnecting the devices you are not using at the moment is ideal.
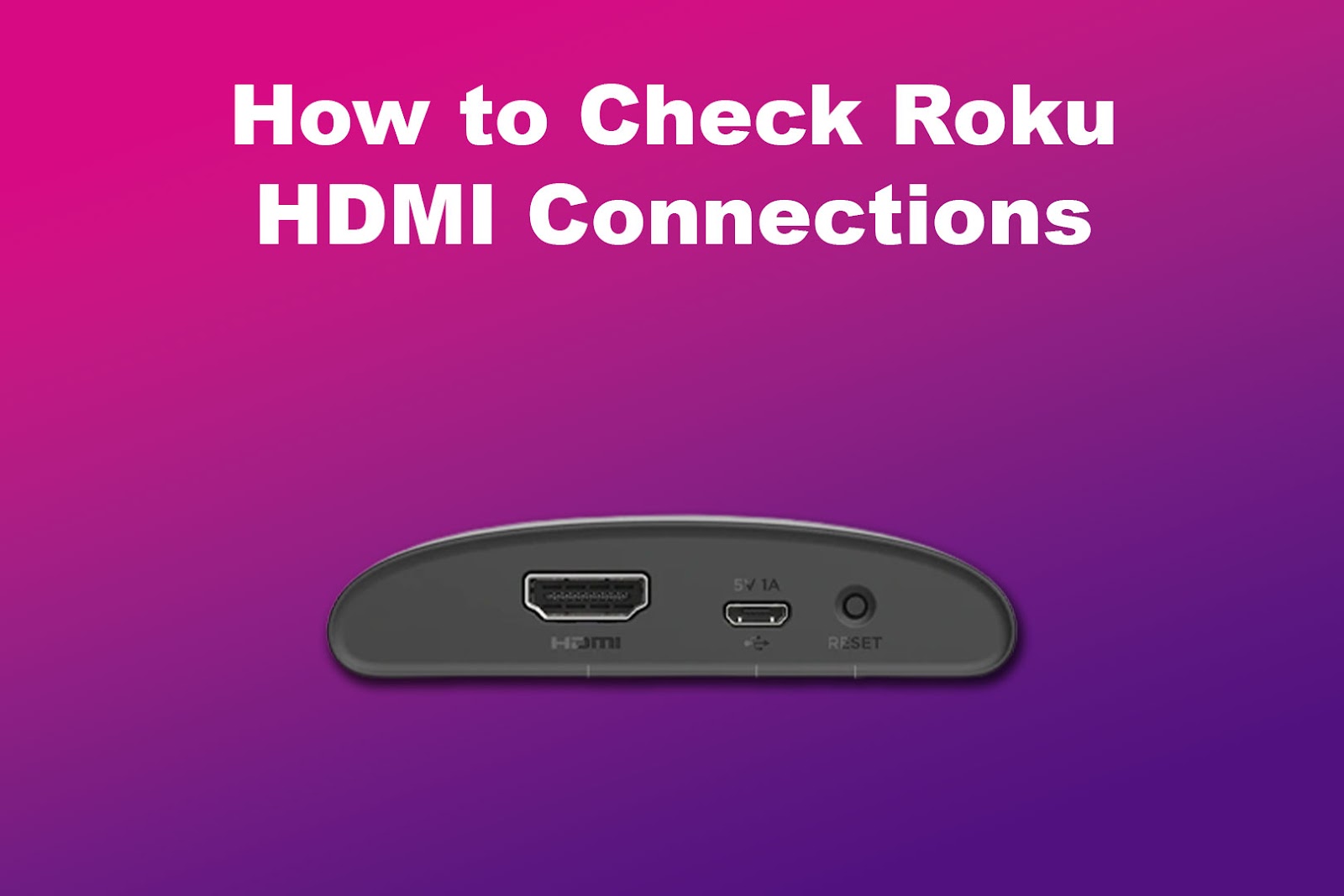
Method 2. Check Network Connection
An unstable network connection is one of the leading causes of Roku freezing. Since Roku is unresponsive, you’ll have to use an alternative device like a phone to confirm the internet status.
Here’s how to use a phone to check network status:
- Step 1. Go to “Settings”.
- Step 2. Tap “Network & Internet”.
- Step 3. Select your Wi-Fi connection.
This should be the one set up with the frozen Roku.
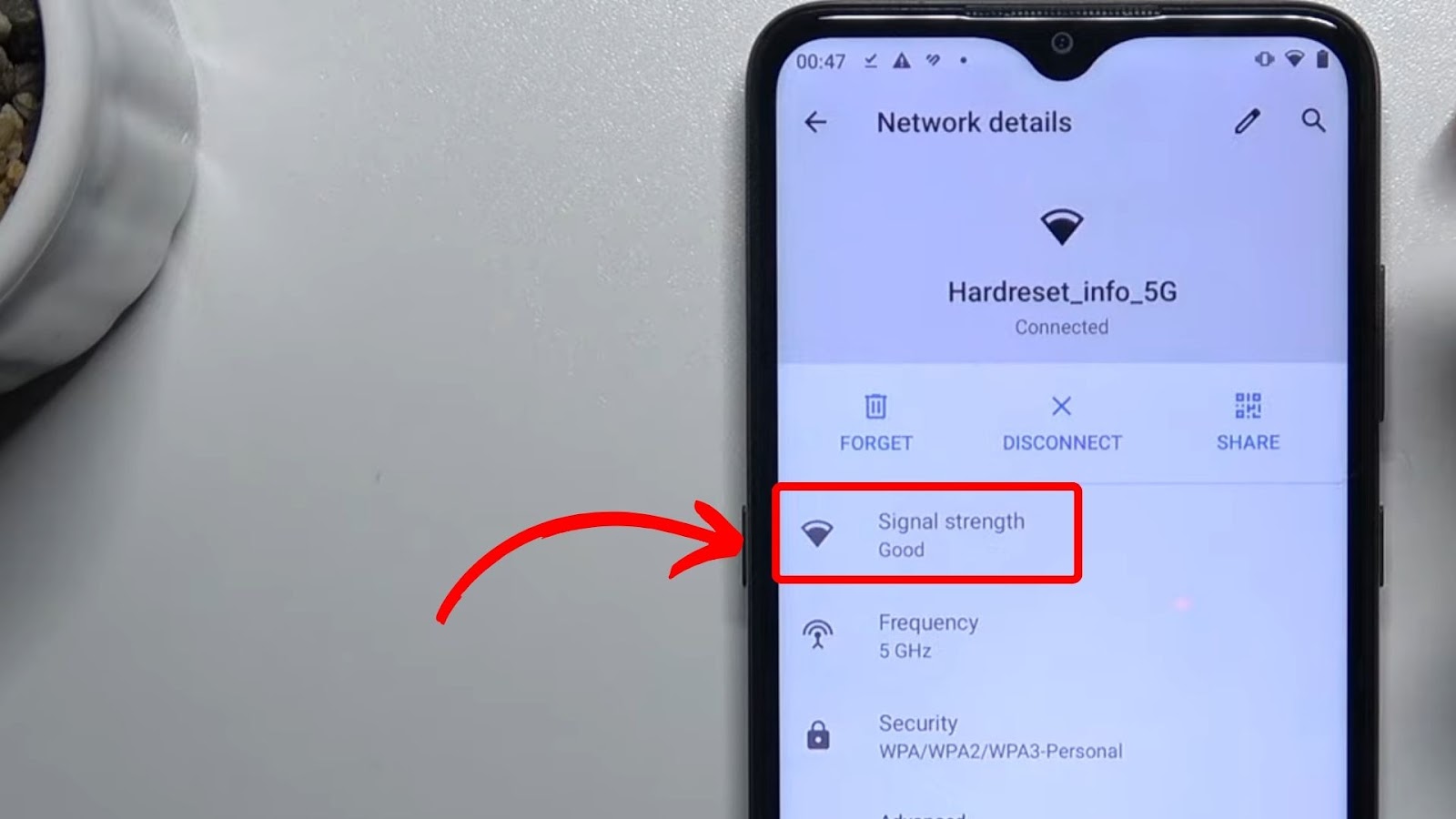
- Step 4. Scroll down to check the status and other details.
Your Wi-Fi’s signal strength should be “Good” or “Fair” to work properly on your Roku TV. If it is poor, you should reboot the connection by unplugging and reconnecting the Wi-Fi router to troubleshoot the network and freezing problem.
Related Article: Why Is Your Roku TV So Slow?
Method 3. Restart Roku When It’s Frozen
With the Roku TV frozen, you cannot access the Reset function on its settings. In this case, use the remote to fix the problem.
Here’s how to restart Roku TV when it’s frozen by using a remote:
- Step 1. Press “Home” five consecutive times.
- Step 2. Press the “Up” button once.
- Step 3. Press the “Rewind” button twice.
- Step 4. Press the “Fast forward” twice.
Your Roku will reboot, taking 10-30 seconds to turn on and display the TV menu.
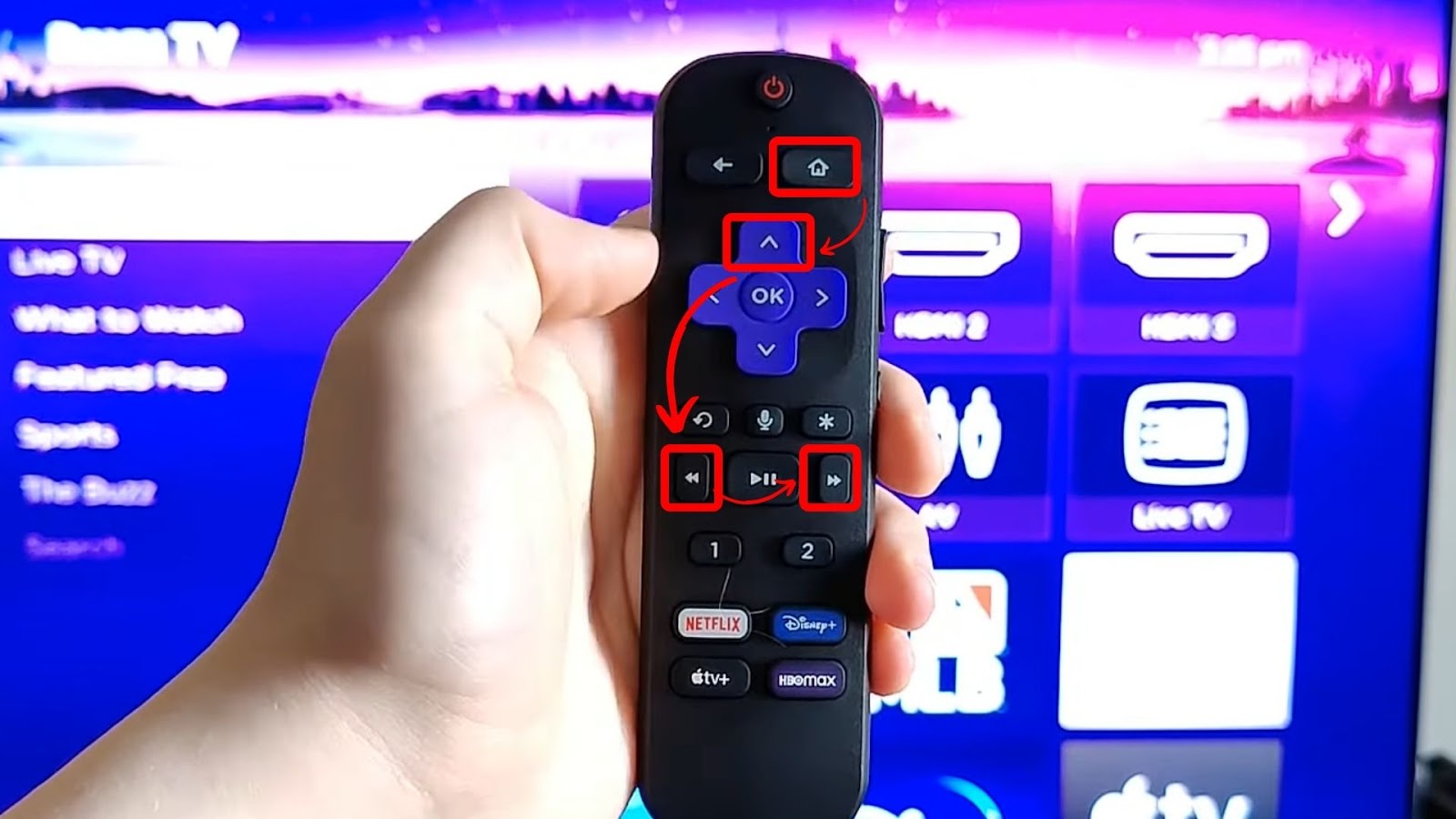
Method 4. Adjust Refresh Rate Settings on Roku
If the methods above were able to unfreeze your Roku device, but it froze again, perform the technique that worked previously. Then, adjust your Roku’s refresh rate while you can still operate it.
Here’s how to adjust refresh rate settings on Roku:
- Step 1. Press the remote “Home” button.
- Step 2. Access Roku “Settings”.
- Step 3. Scroll to “Display Type”.
- Step 4. Choose your preferred display resolution.
The 1080p and 720p resolutions are the best options for your Roku device as they work with standard internet speeds reducing its freezing.
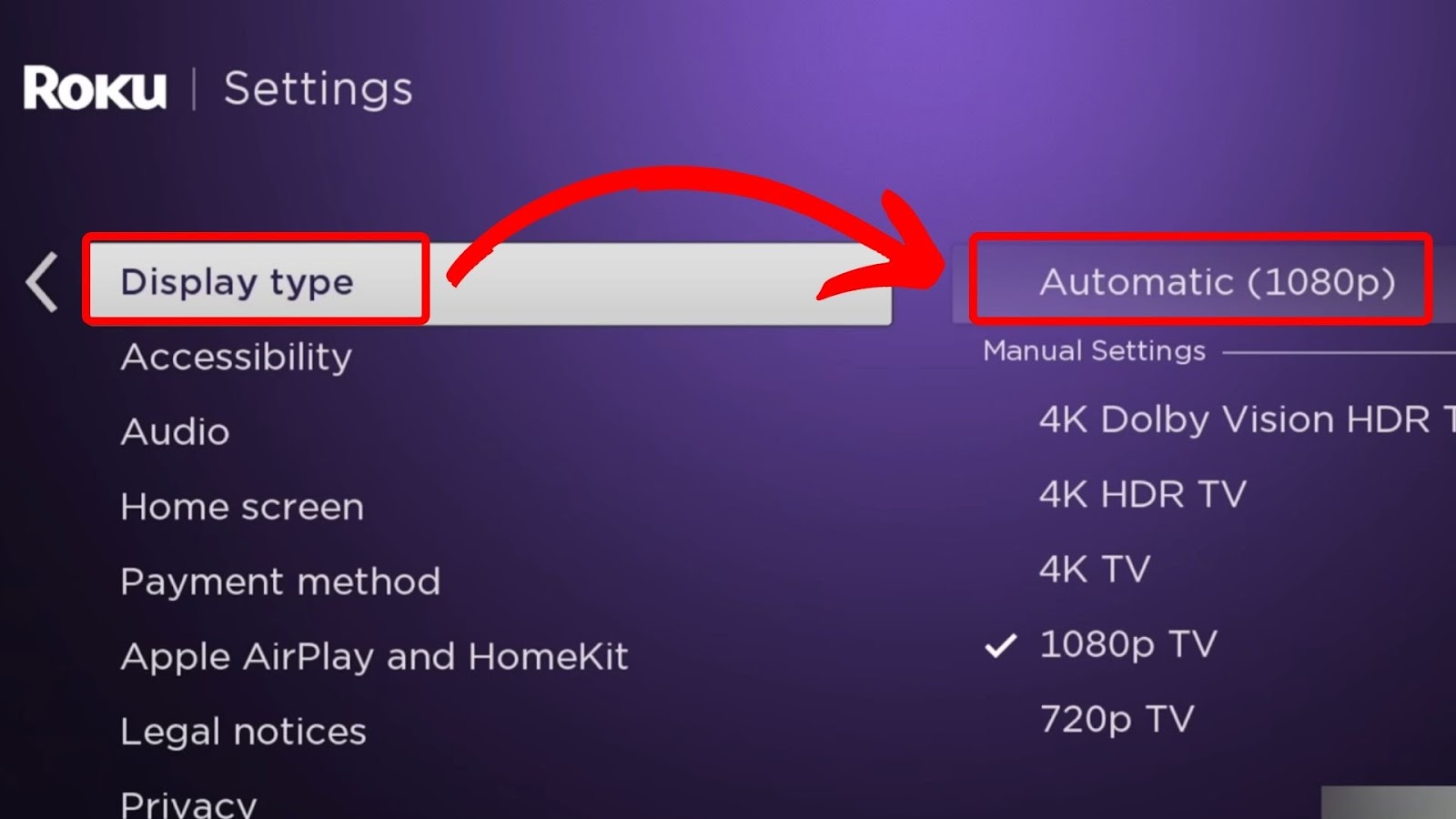
More on Roku Support.
Method 5. Perform a Factory Reset
Factory resetting your Roku device can also get rid of the freezing issue.
Since you can’t access your Roku’s factory reset option in the settings, you can use the physical reset button at the side of your device as an alternative.
Note! Performing a factory reset will erase any personalized settings and any account details used on Roku TV.
To perform a factory rest with a frozen Roku device on, press the `Reset` button for 10 seconds to perform the factory reset.
You can read more information about factory reset on Roku devices on Roku Support.
Method 6. Update Roku
Your Roku device should work smoothly after resetting it. To prevent it from freezing again, make sure to update it to the latest operating system. This will help avoid future freezing issues and any outdated software-related malfunctions.
Here are the steps for updating your Roku TV:
- Step 1. Press the “Home” button on the remote.
- Step 2. Access “Settings > System”.
- Step 3. Scroll and choose “System Updates”.
- Step 4. Choose “Check Now”.
After selecting “Check Now”, your Roku device will show available updates. Click on the update to install it.
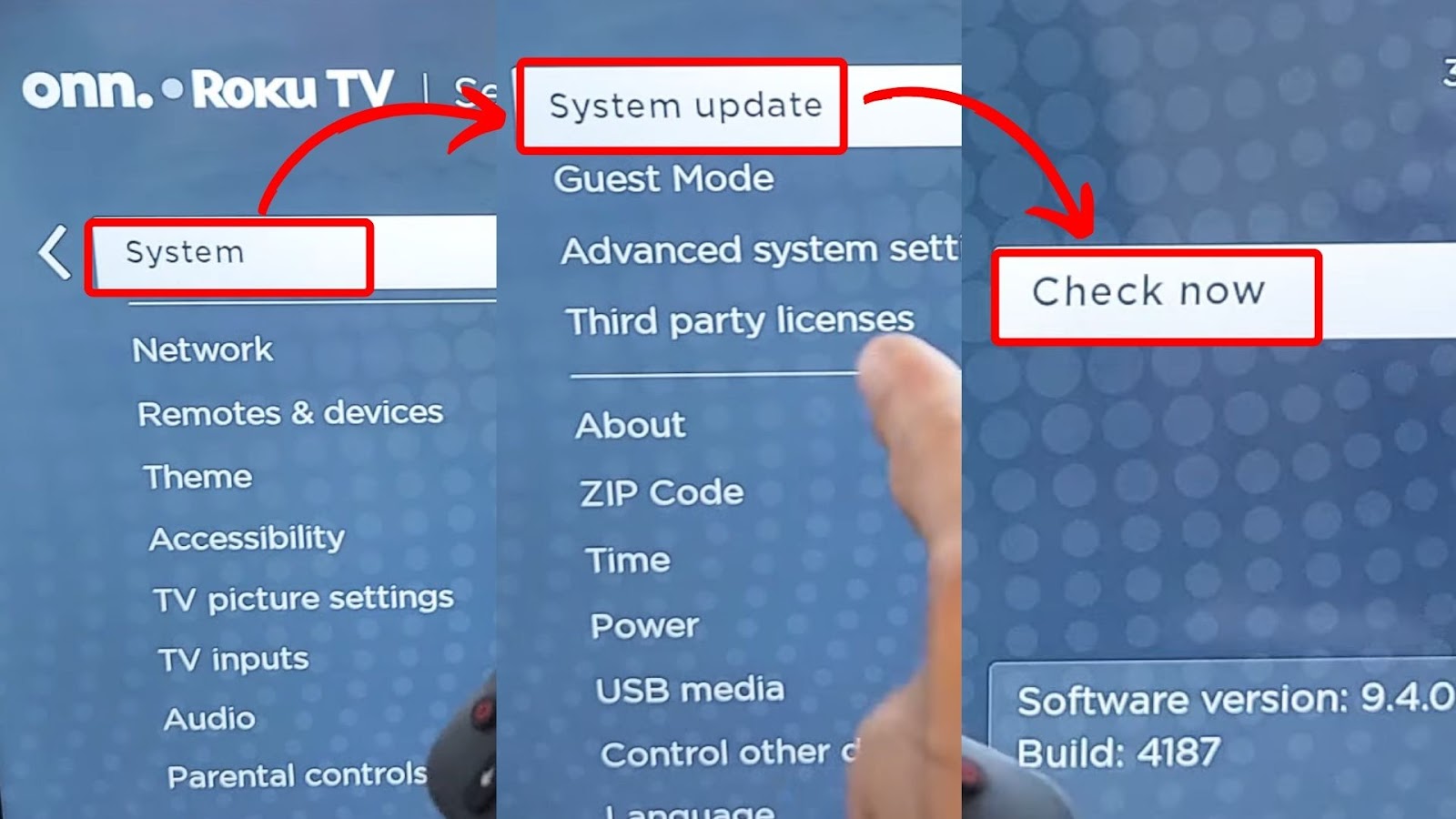
Find more information on Roku Support.
Method 7. Contact Roku Support for Freezing Issue
If all else fails, contacting Roku support should be your next option. They can provide you with a reason why your Roku freezes and how you can fix it.
You can reach the support team via the official Roku website or call 1-888-600-7658. Also, enquire if your device is still within the warranty period to explore free professional services.
If you use Hulu on your Roku TV and it keeps going back to home screen, we have a list of methods to fix a Hulu app that keeps crashing.
How to Prevent Roku From Freezing
You can prevent Roku from freezing by keeping your Roku devices’ software up-to-date. Roku releases OS updates for its streaming devices regularly. The updates also enhance security, device performance, and bug fixes.
You can confirm if there are updates available by going to: “Settings > System > System Update > Check Now”.
Updating your Roku will not only fix potential bugs but also let you access new features.
There are Multiple Ways to Fix Roku’s Freezing Issue
It can be frustrating when your Roku suddenly freezes while watching your favourite movie. If you ever experience this, you can solve it by checking the HDMI and internet connections.
Restarting Roku when frozen may involve more complex solutions, such as modifying the device’s settings.
But if nothing works, you can best contact Roku’s customer support, whose lines are available 24/7.
![Why Is HBO Max Slow on Roku & How to Fix It? [ ✓ Solved ] hbo max slow roku share](https://alvarotrigo.com/blog/wp-content/uploads/2023/08/hbo-max-slow-roku-share-300x150.png)
![Roku Not Connecting to Wi-Fi After Reset [ ✓ Fixed ] roku no wifi reset share](https://alvarotrigo.com/blog/wp-content/uploads/2023/08/roku-no-wifi-reset-share-300x150.png)
![Connect Your Phone to Roku TV Without WiFi [Easy Way] how-connect-phone-roku-tv-without-wifi](https://alvarotrigo.com/blog/wp-content/uploads/2023/11/how-connect-phone-roku-tv-without-wifi-300x188.png)
![5 Best Ways to Find Roku IP Address [Super Easy] roku ip address share](https://alvarotrigo.com/blog/wp-content/uploads/2023/08/roku-ip-address-share-300x150.png)
![Roku TV Shows Black Screen / Flashing Black [ ✓ Solved ] roku flashing black screen share](https://alvarotrigo.com/blog/wp-content/uploads/2023/08/roku-flashing-black-screen-share-300x150.png)
![Hulu Not Working on Roku [✓Easy Fix!] hulu-not-working-roku](https://alvarotrigo.com/blog/wp-content/uploads/2023/11/hulu-not-working-roku-300x200.jpg)