You may have thought of blocking some of the contacts on your iPhone when they bombard you with frequent calls. However, you can’t cut off connections with them, as you may still want to receive texts from the numbers you want to block.

In this article, we’ll discuss different ways to do this and provide a step-by-step guide on how to stop calls on your iPhone without blocking a contact.
How to Stop Spam Calls on iPhone Without Blocking Contacts
Here are the steps you can follow to stop receiving calls on your iPhone without blocking any of your contacts:
Solution 1: Turn on Airplane Mode
Airplane Mode disables your device’s cellular capabilities and puts it off the grid, jamming and blocking all network signals.
There are two ways to enable Airplane Mode on your iPhone – via the Control Center and the Settings.
For the first option, swipe down from the top-right corner of your screen to open the “Control Center”. Then, find the “Airplane Mode” icon and tap it to turn it on.
Alternatively, open the “Settings” app and tap the “Airplane Mode” switch to turn it on. This will do the trick.
Important Reminder: When Airplane Mode is enabled on your iPhone, no one from your contacts can text or call you. However, you can still use your device’s Wi-Fi and Bluetooth. Learn more about how Airplane Mode on Apple devices works.
Solution 2: Enable the “Do Not Disturb” Mode
“Do Not Disturb” allows you to still receive calls, texts, and other notifications without you iPhone ringing, vibrating, or lighting up in response. To enable “Do Not Disturb”, open “Settings” on your iPhone and go to “Do Not Disturb” and switch it on.
You can also do this from your iPhone’s “Control Center”. If you can’t find this menu, try tapping on the “AssistiveTouch” on your screen. Then, hold the “Focus” button until it says “Do Not Disturb”.
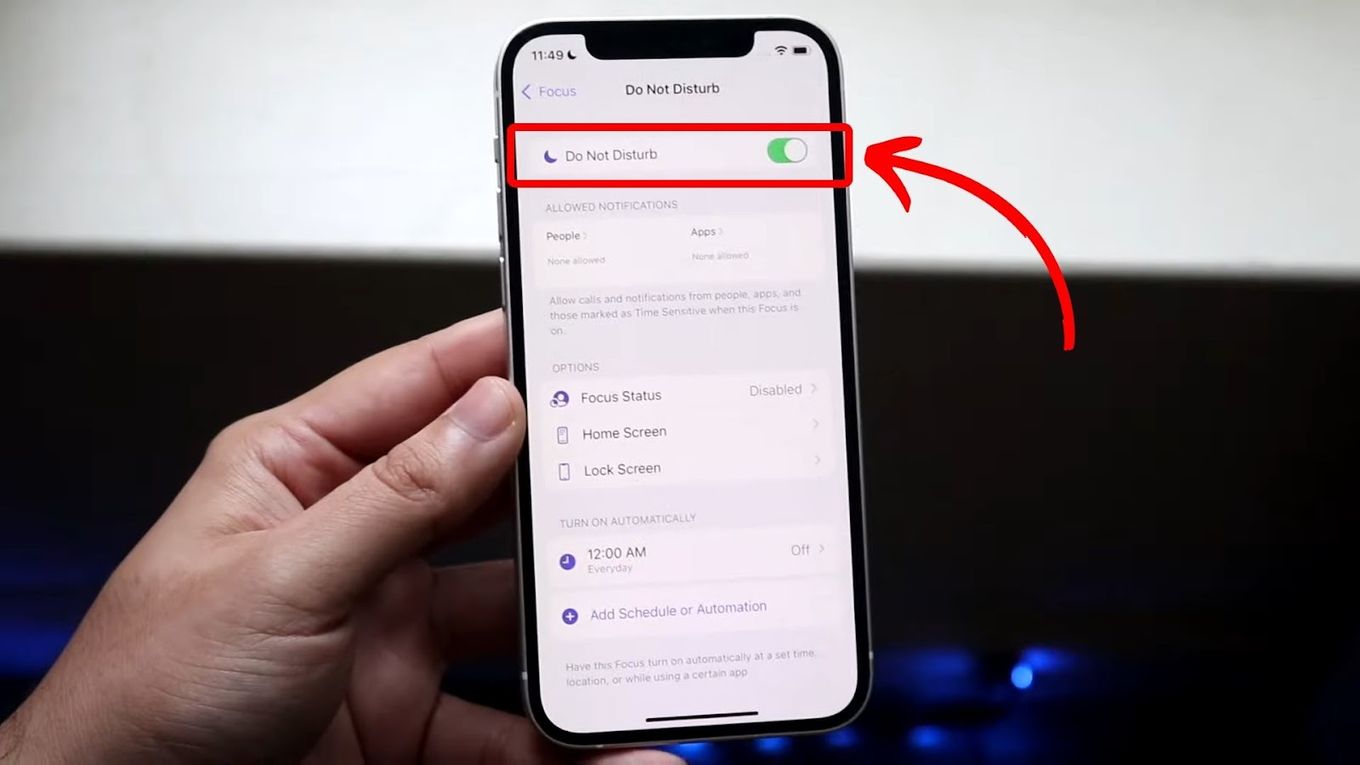
Important Reminder: This setting is only applicable for iPhones with iOS 14 and earlier. Check this Apple Support article about using Do Not Disturb on iPhone or iPad to know more.
Solution 3: Activate “Focus” Mode (For iOS 15 & Above)
This feature is an upgrade from the Do Not Disturb setting in older iPhones, which is available for iPhones with iOS 15 and above.
Focus Mode allows you to specify which apps or contacts can send notifications to your device.
Follow these steps to turn on Focus Mode on your iPhone:
- Step 1. Open your iPhone’s “Settings > Focus”.
- Step 2. Choose which “Focus” option you prefer.
You can choose among “Do Not Disturb”, “Personal”, “Sleep”, or “Work”. - Step 3. Customize the focus you selected.
As you customize your focus, you can choose which apps or contacts can send you notifications and which ones cannot.
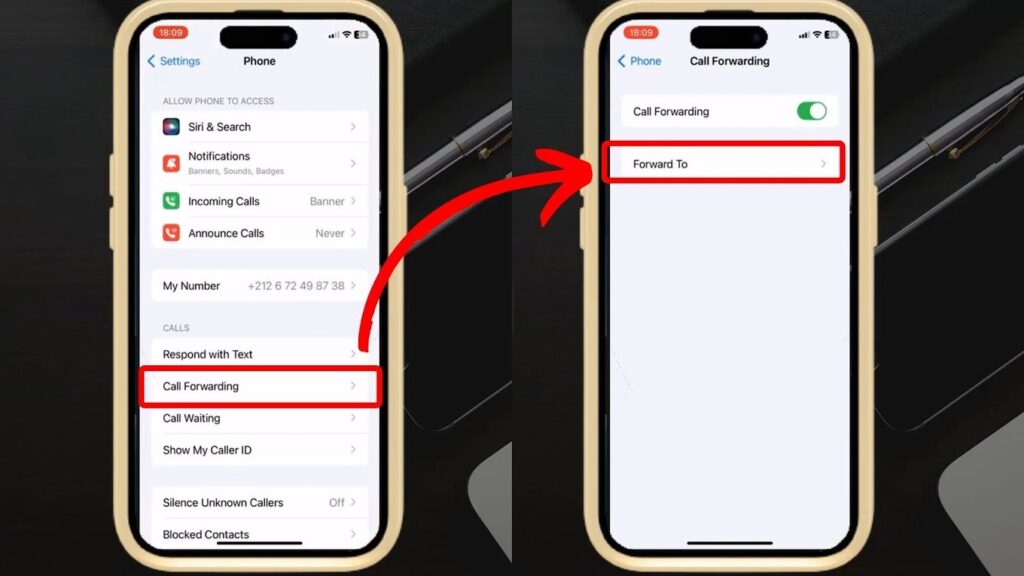
For more information, check this article about using Focus Mode on iPhones and iPads.
Solution 4: Set up Call Forwarding
Setting up call forwarding can stop your iPhone from receiving calls without blocking a contact. However, you can only use this solution if you have a different phone number besides the one you’re using. This feature allows your device to redirect incoming calls to a different number.
You can activate call forwarding by following these steps:
-
Step 1. Open your iPhone’s “Settings > Phone”.
-
Step 2. Under the “Calls” section, select“Call Forwarding”.
-
Step 3. Turn on“Call Forwarding.”
-
Step 4. Tap “Forward To” & type the number where you want the calls to be forwarded.

Learn more about Call Forwarding & Call Waiting Features on iPhones.
Solution 5. Silence Unknown Callers/Numbers
iPhone’s Silence Unknown Callers feature allows you to mute calls from numbers that are not saved in your contacts. Your phone will not ring when you receive spam calls, but those callers can still leave you voicemails.
Here are the steps you need to follow to silence unknown callers:
-
Step 1. Open your iPhone’s “Settings > Phone”.
-
Step 2. Scroll down and tap “Silence Unknown Callers”.
-
Step 3. Toggle the button next to this option to turn this setting on.

You’ll still get calls from your contacts, Siri suggestions, and previous contacts that aren’t saved in your list, even after silencing unknown callers. This setting is also available for iPhones with iOS 13 and later.
Learn more about Detecting & Blocking Unknown Callers on iPhone
You Can Stop Calls on Your iPhone Without Having to Block Someone
Settings like “Do Not Disturb” mode, “Airplane” mode, and “Active Focus” let you stop calls on your iPhone without blocking anyone. Each method of stopping calls has advantages and disadvantages; you can use them depending on your situation.
As a last resort, you can install third-party apps that can block calls, but be extra selective when you choose an app.
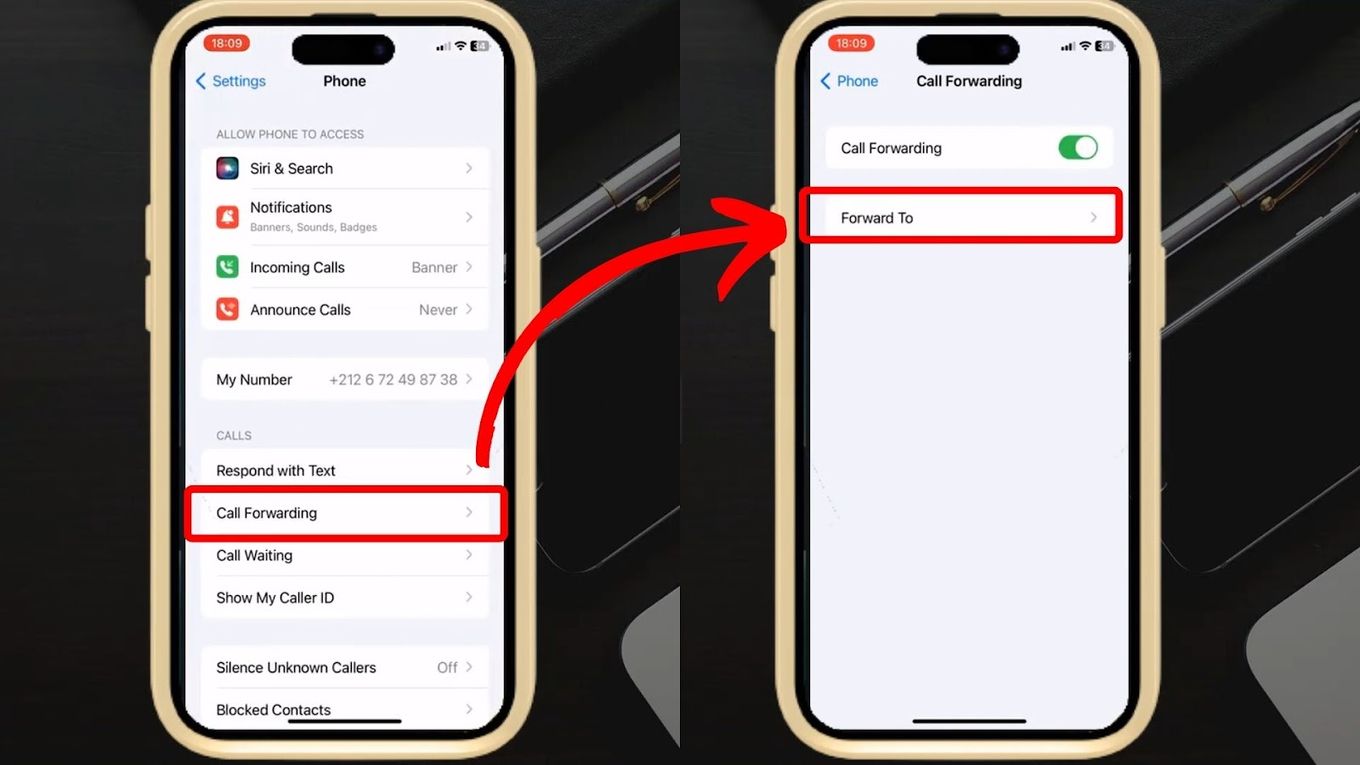
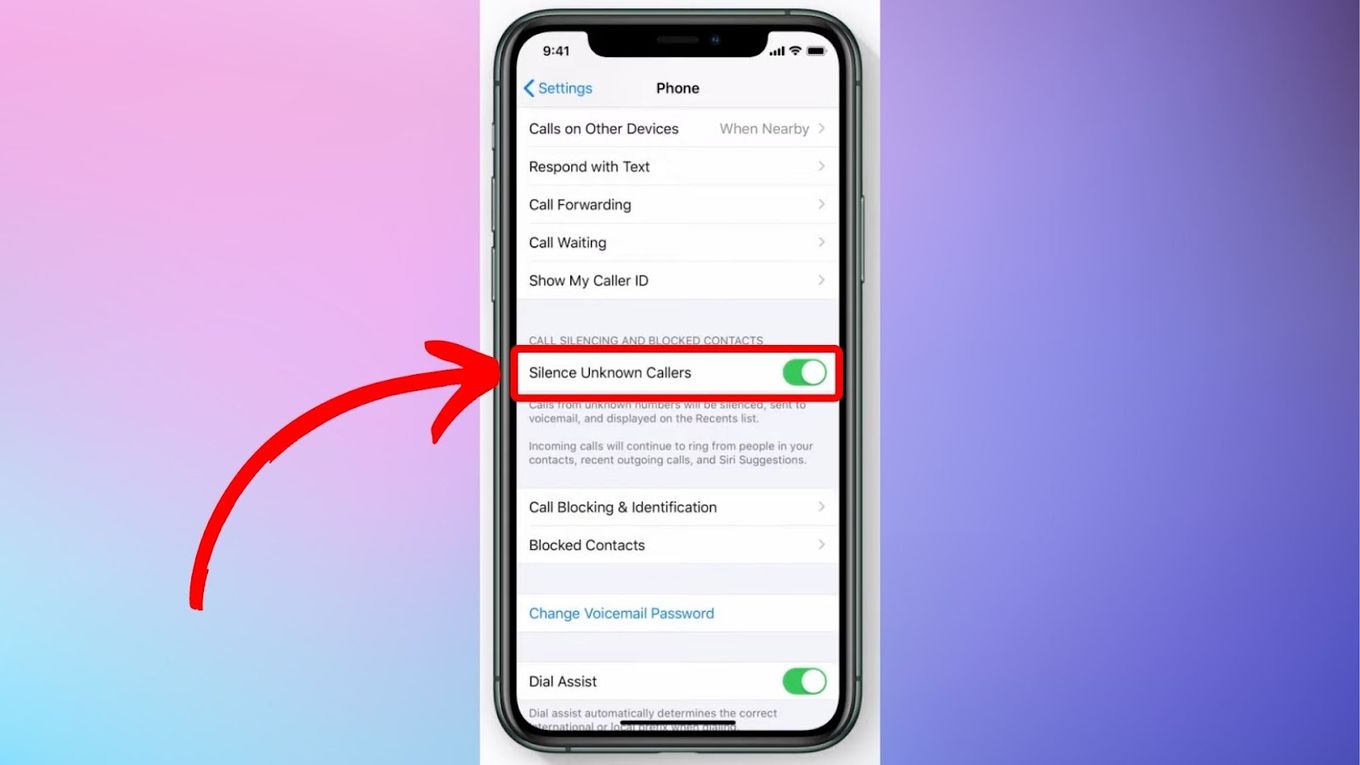
![How to Fix Apple Watch ECG Not Working [Easy Way] fix apple watch ecg share](https://alvarotrigo.com/blog/wp-content/uploads/2023/09/fix-apple-watch-ecg-share-300x150.png)
![Why Contacts Disappeard from iPhone [How to Recover Them] why-contacts-disappear-iphone](https://alvarotrigo.com/blog/wp-content/uploads/2024/12/why-contacts-disappear-iphone-300x200.jpg)
![How to Turn Off Message Blocking on iPhone [Easy Way] turn off message block iphone share](https://alvarotrigo.com/blog/wp-content/uploads/2023/08/turn-off-message-block-iphone-share-300x150.png)

![AirPods Connected but No Sound [ Solution ] airpods connected no sound share](https://alvarotrigo.com/blog/wp-content/uploads/2023/08/airpods-connected-no-sound-share-300x150.png)
![Apple Pay Verify Contact Information? [ ✓ Solved ] apple pay verify contact share](https://alvarotrigo.com/blog/wp-content/uploads/2023/09/apple-pay-verify-contact-share-300x150.png)