Have you ever been annoyed because you can’t fully utilize that massive, gorgeous display in your Tesla? You’re not the only one! Many owners are itching to take full advantage of their car’s big screen but need help figuring out how to get a full-screen browsing experience on their Tesla.
Don’t worry! In this article, we’ll explain how to make the Tesla browser full-screen.
Say goodbye to squinting at tiny windows and hello to a full-on, immersive browsing experience while you’re on the road. Let’s jump in and turn your Tesla’s display into the ultimate browsing tool!

Here are the top three ways to make your Tesla’s browser fullscreen:
Method 1# Using Fullscreen Tesla Browser Web
The fullscreen Tesla Browser web app is one of the easiest ways to use your Tesla Model Y web browser on fullscreen.
Here are the steps to access the Tesla browser in full-screen mode:
Step 1: Navigate to fullscreentesla.com on the Web Browser.
The Tesla Model Y web browser may be accessed from the main menu of your dashboard screen.
Step 2: Click on “Google.”
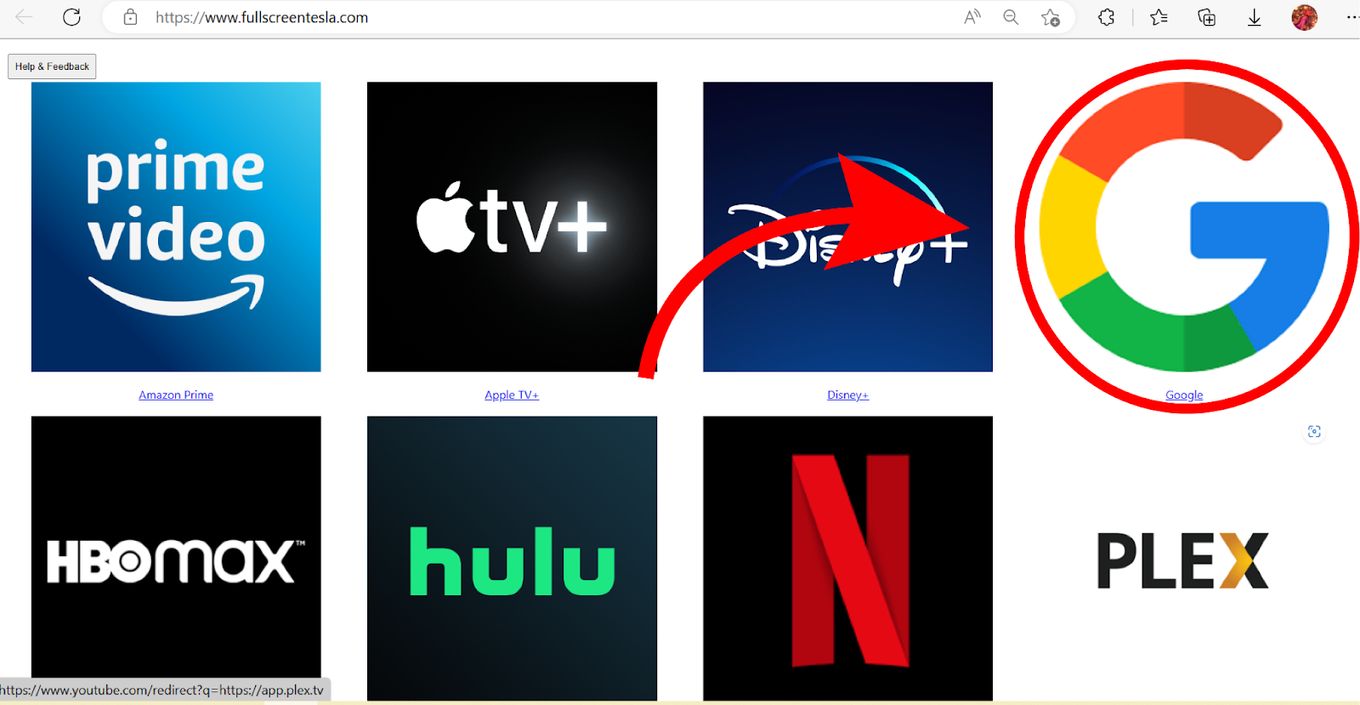
You can now start navigating on your Tesla in full screen!
Method 2# Using ABetterTheater Web App
Many users consider the ABetterTheater web app the ultimate method for using the Tesla web browser in fullscreen; however, some users have stated that it no longer works for them.
To see if it will work for you, follow these steps:
Step 1: Go to ABetterTheatre.com on the Tesla Browser.
Step 2: Tap “Go Fullscreen” Option.
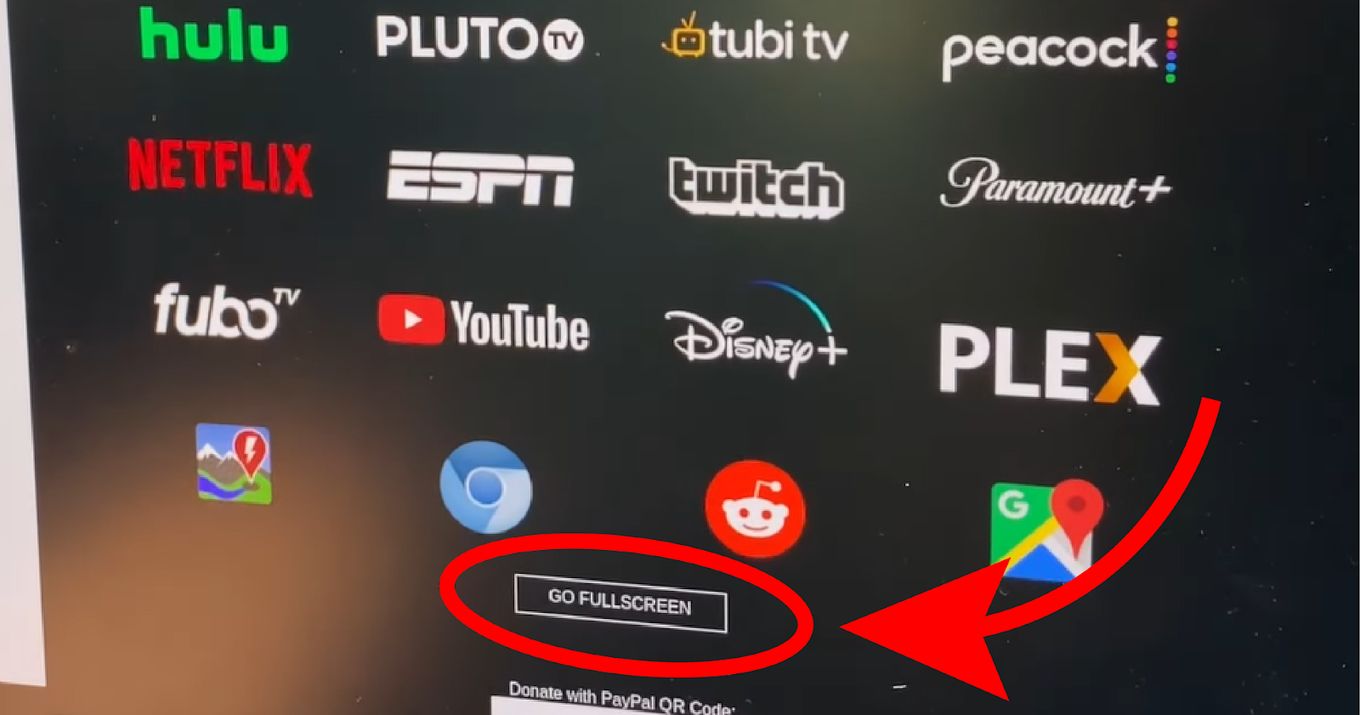
Step 3: Click “Go to Site.”
You will be redirected to YouTube.
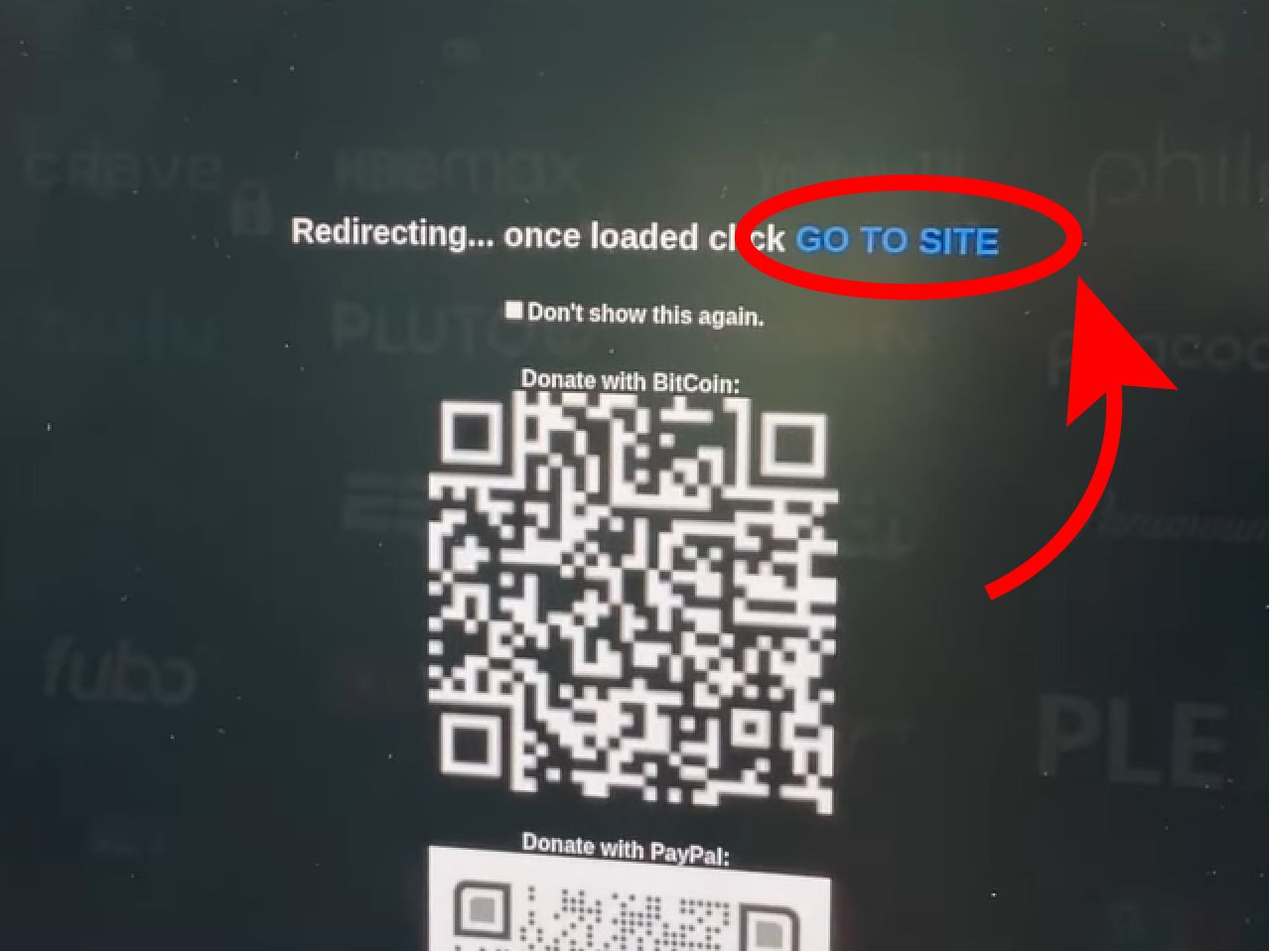
Step 4: Click “Go to Site” again.
This will confirm that you want to leave YouTube.
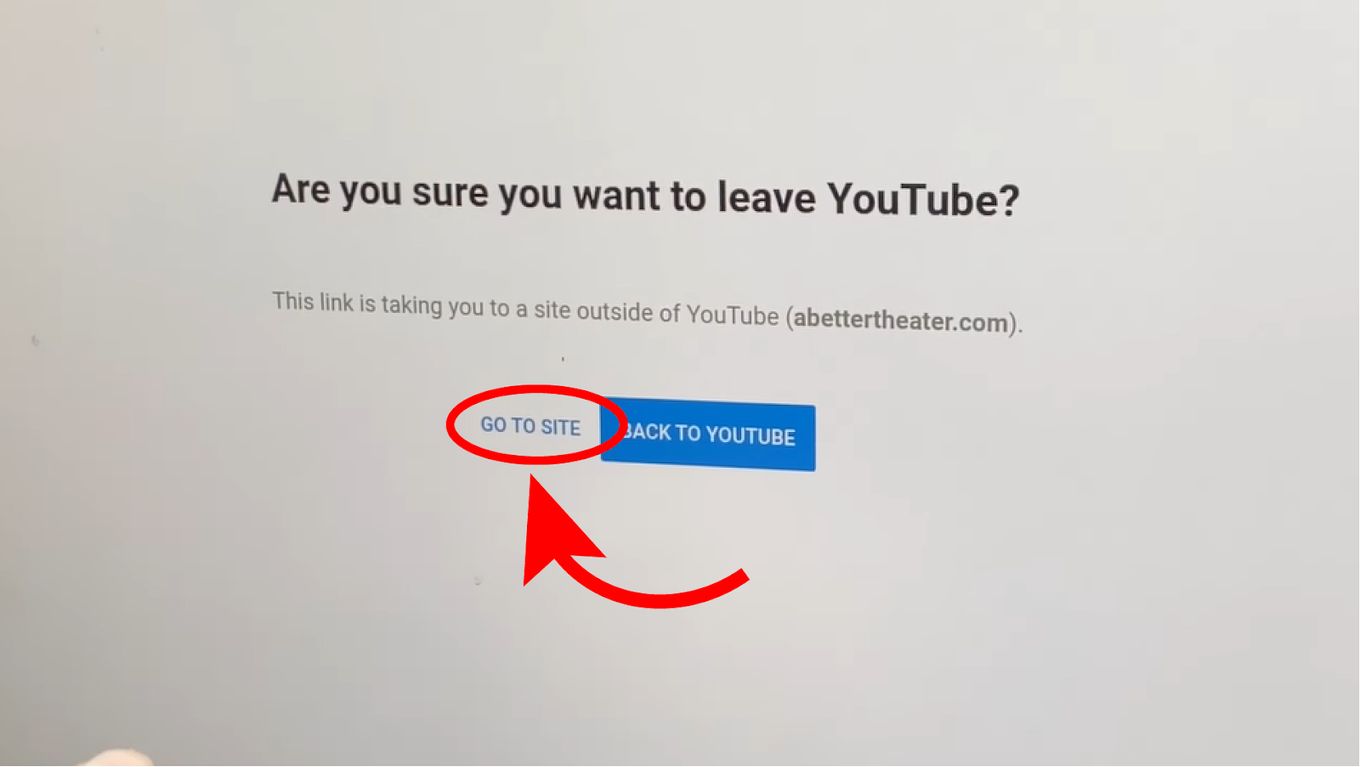
You should now be using the full-screen version of the Theatre app.
Step 5: Select the “Chromium” Browser.
If you don’t see it, scroll down.
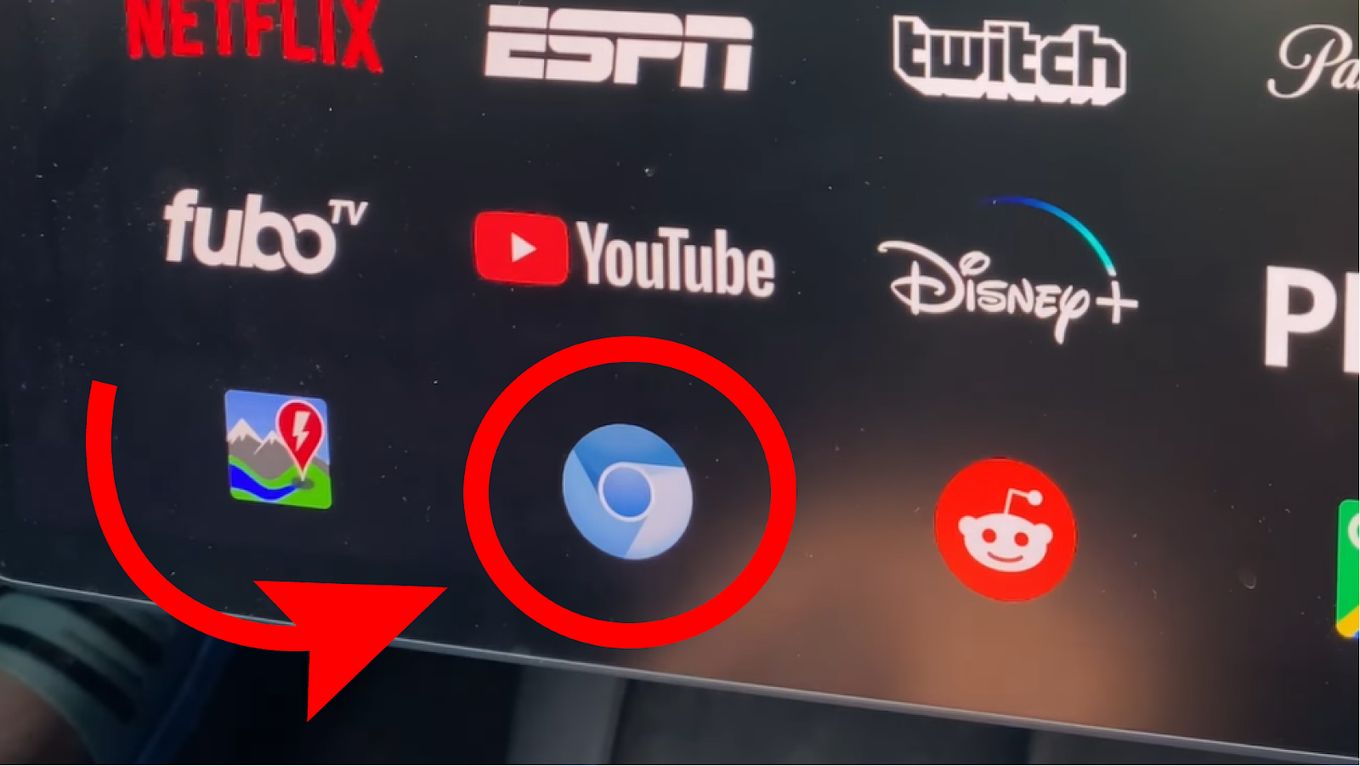
Step 6: Type in the URL of a Website.
You will navigate the website on full screen.
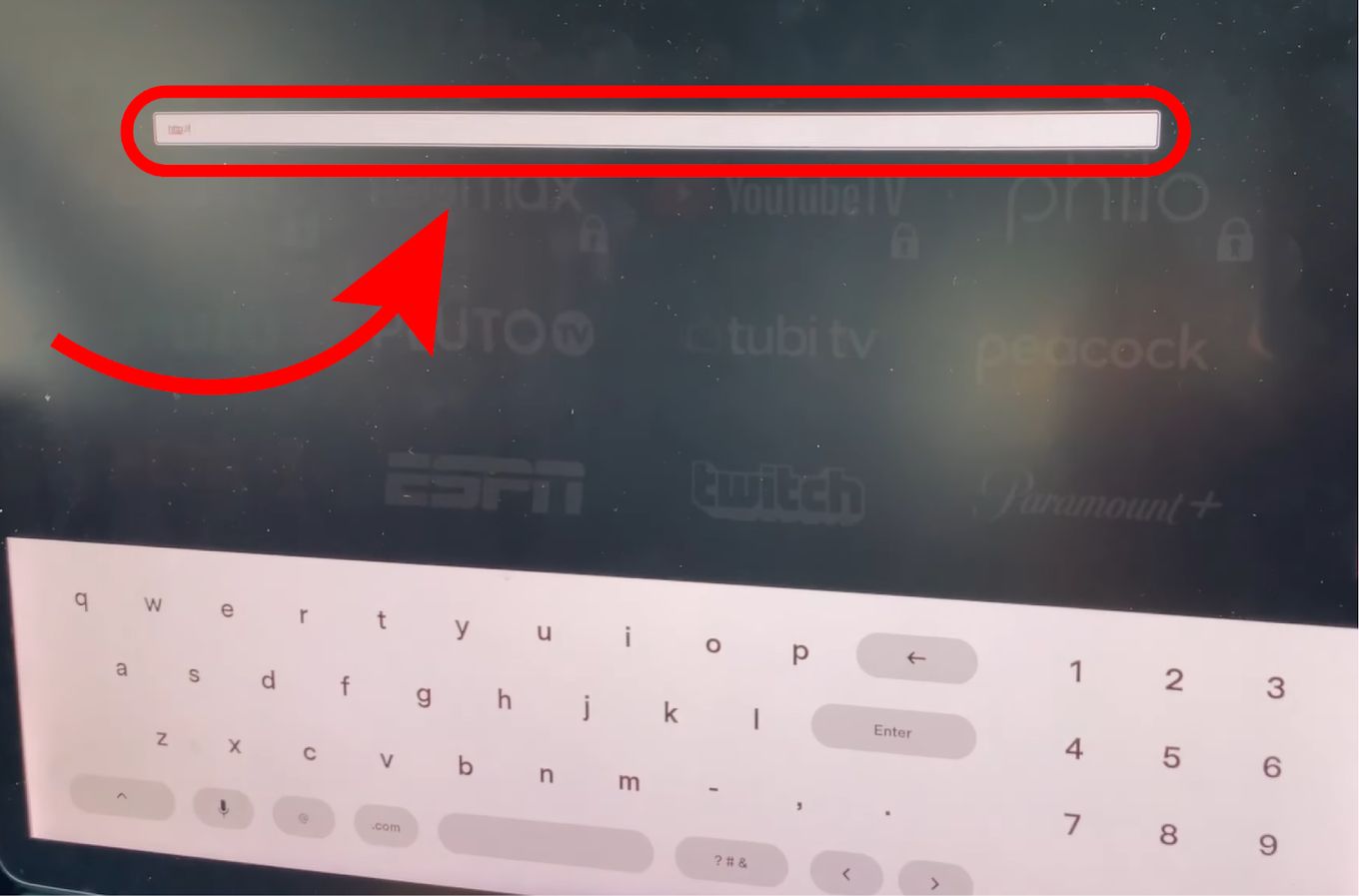
To exit full-screen mode, simply click the “X” in the top right corner of the screen. This will bring you back to the main screen.
Method 3# Accessing Fullscreen Through YouTube
A more rudimentary method to navigate on fullscreen in your Tesla Browser is the following one:
Step 1: Open Your Tesla Browser.
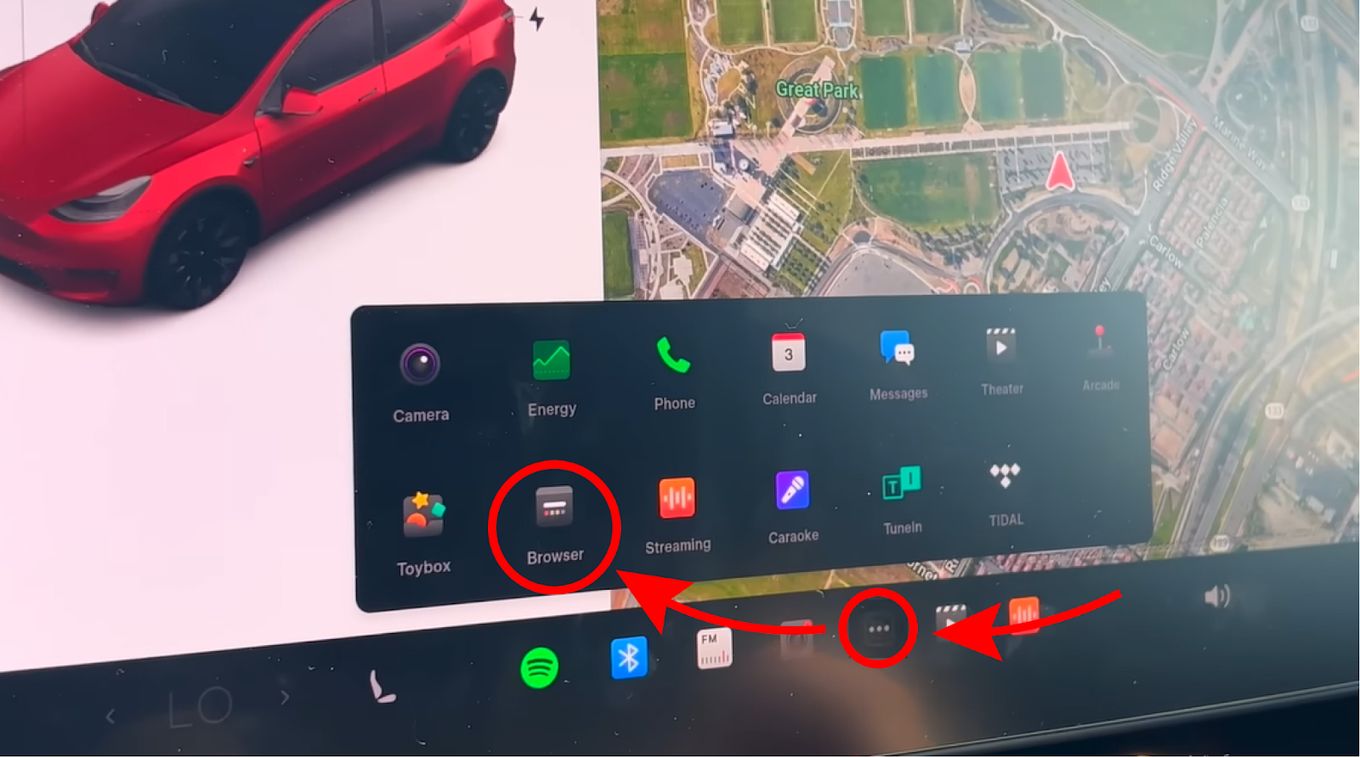
Step 2: Type the Following Link in the Address Bar:
youtube.com/redirect?q=http://(whatever site you want to visit)Code language: JavaScript (javascript)Replace “(whatever site you want to visit)” with the website URL you want to access in full-screen. For example, if you want to access Google.com, the link would be
youtube.com/redirect?q=http://google.com/Code language: JavaScript (javascript)Step 3: Hit “Enter” to Open the Link.
The website will redirect to YouTube. YouTube will then ask if you want to redirect to the specified website.
Step 4: Click “Go to Site” to Access the Full-Screen Mode.
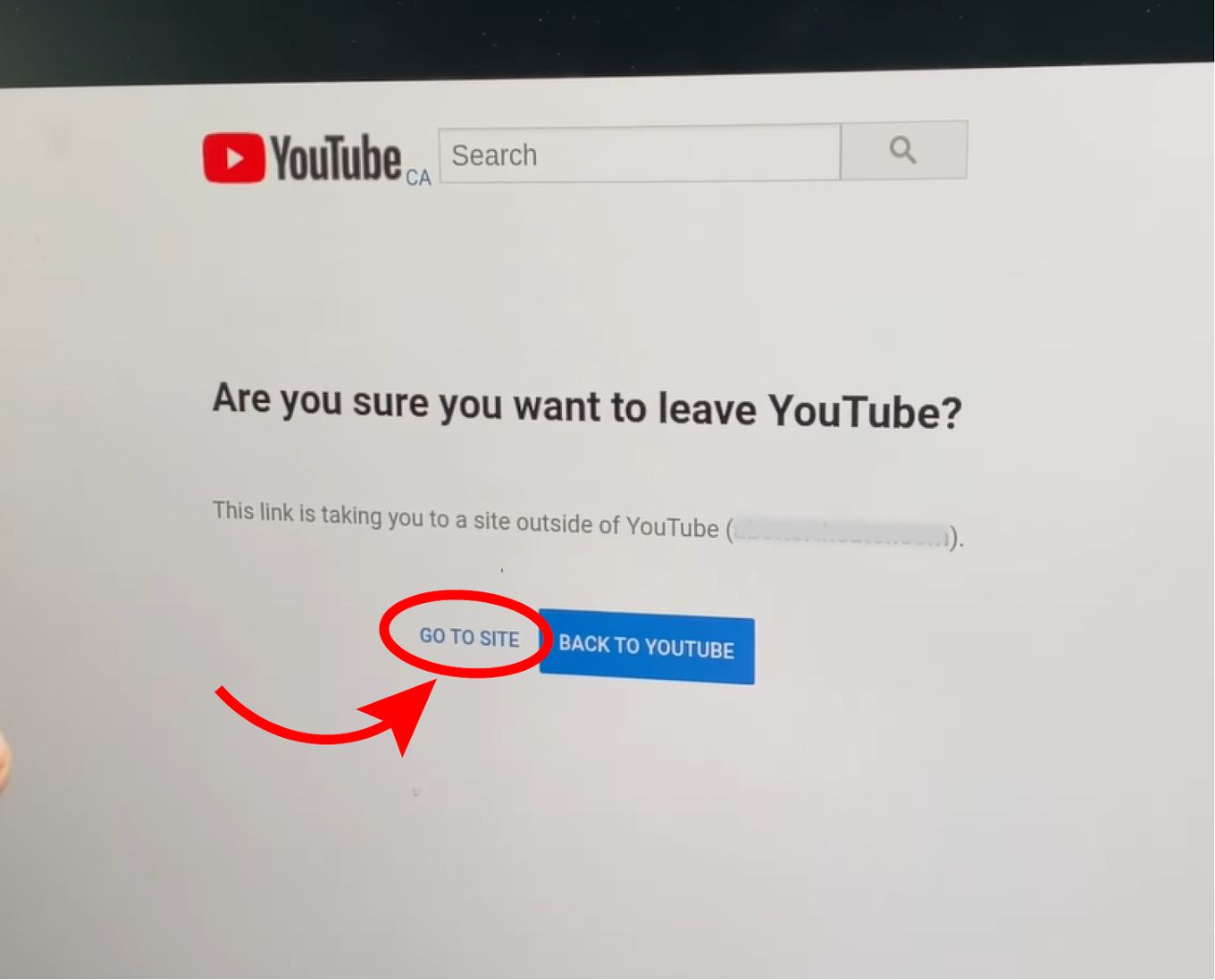
To make it easier to access the website in the future, you can try typing the link in the address bar and then saving it as a bookmark. You can also type a shortened version of the link in the address bar, which will automatically redirect you to the website in full screen.
![Web Browser on Samsung Smart TV [All You Need to Know] web browser samsung smart tv share](https://alvarotrigo.com/blog/wp-content/uploads/2023/08/web-browser-samsung-smart-tv-share-300x150.png)
![7 Best Browsers for Windows 11 in 2024 [Fastest & Lightest] best browser windows 11 share](https://alvarotrigo.com/blog/wp-content/uploads/2023/08/best-browser-windows-11-share-300x150.png)
![13 Unblocked Web Browsers [Access Blocked Sites!] unblocked-web-browsers](https://alvarotrigo.com/blog/wp-content/uploads/2025/01/unblocked-web-browsers-300x200.jpg)
![16 Best Chromium Browsers 2024 [Ranked & Reviewed] best chromium browsers share](https://alvarotrigo.com/blog/wp-content/uploads/2023/08/best-chromium-browsers-share-300x150.png)
![9+ Fastest Web Browsers For Mac [Reviewed & Ranked] fastest web browser mac share](https://alvarotrigo.com/blog/wp-content/uploads/2023/08/fastest-web-browser-mac-share-300x150.png)
![13+ Best Text Browsers [Reviewed & Ranked] text browsing share](https://alvarotrigo.com/blog/wp-content/uploads/2023/08/text-browsing-share-300x150.png)