Unlocking your MacBook Pro without a password can be tricky. What’s even more complicated is if you forget or never set an Apple ID. Whether due to forgotten credentials or a secondhand purchase, don’t worry.
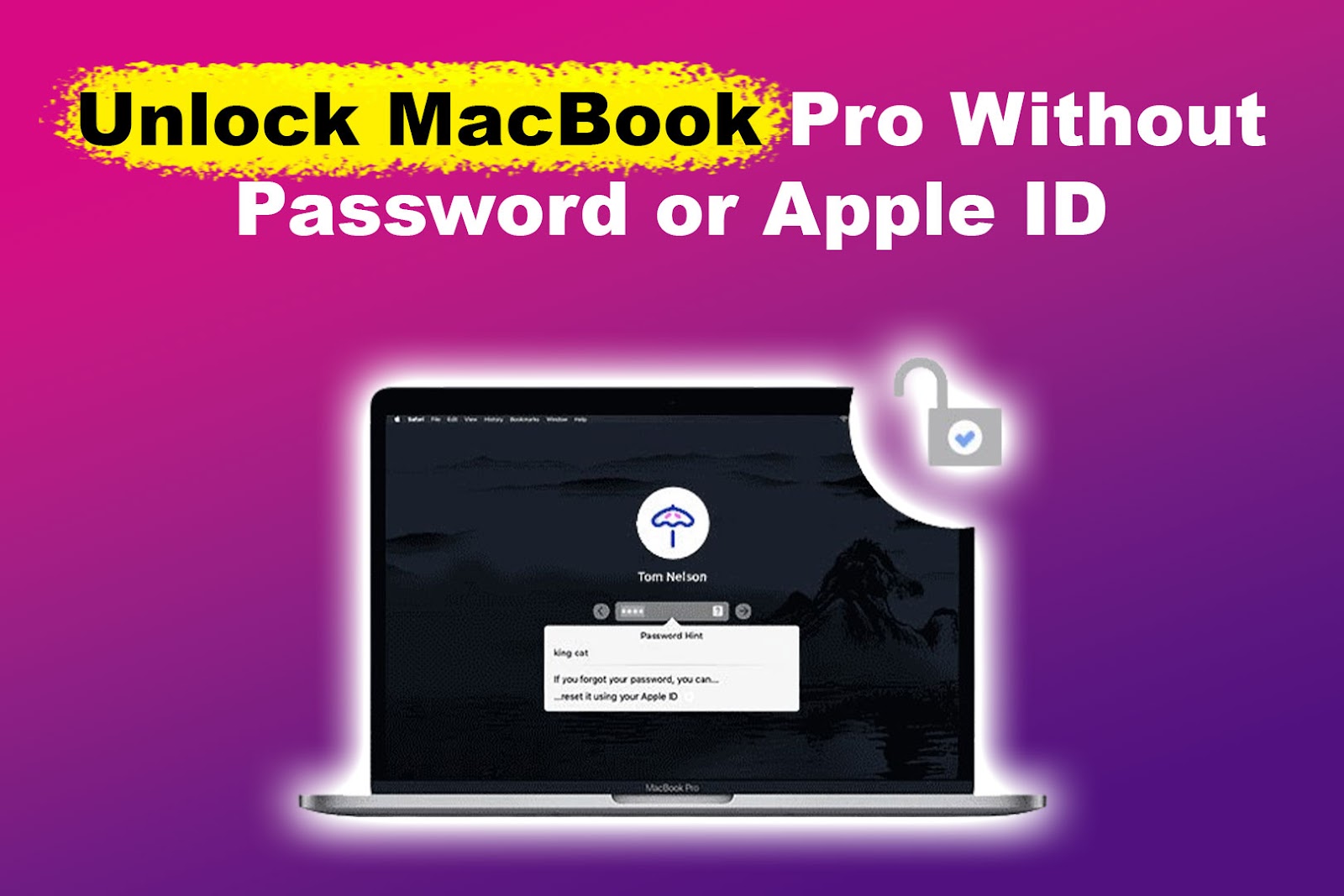
This article provides methods for unlocking your MacBook Pro without a password or Apple ID. Follow the step-by-step guide to learn these methods.
5 Ways To Unlock MacBook Pro Without Password or Apple ID
These are the different methods to unlock a MacBook Pro without a password or Apple ID:
1. Using Password Reset Assistant
Follow these steps to unlock your MacBook Pro using the password reset assistant:
- Step 1. Hold the “Command + R” on your Mac until the Apple logo appears.
- Step 2. Click on the “Utilities > Terminal.”
-
Step 3. Type “resetpassword” in the Terminal window.

- Step 4. Click on “Forgot All Passwords”.
- Step 5. Enter a new password and confirm it.
- Step 6. Save and restart your Mac.
2. Via Another Admin Account on Your Mac
If you have multiple user accounts on your MacBook Pro, such as family members or friends, and one is an admin account, you can use it to unlock your device.
Here are the steps to unlock your MacBook if you forgot your password:
- Step 1. Log in to your Mac with the other admin account.
- Step 2. Go to “Apple Menu > System Settings > Users & Groups”.
“System Settings” is the same as “System Preferences”. - Step 3. Click on the “Padlock” icon to make changes.
-
Step 4. Select the account with a forgotten password & choose “Reset Password”.

- Step 5. Enter a new password and click on “Change Password”.
- Step 6. Log into your admin account with your password
3. Using Apple Watch
If you’ve previously connected your Apple Watch to your MacBook Pro and enabled the “Use Apple Watch to unlock your apps and Mac” feature,” you can use it to regain access. Ensure the watch is within your device’s range and connected to the same Bluetooth and Wi-Fi, and it will unlock automatically.
Learn more about how to use your Apple Watch to unlock your MacBook Pro from Apple Support.
You might be wondering, “can you also unlock your iPad using an Apple Watch?” Find out the answer here.
4. Through FileVault Recovery Key
FileVault is a disk encryption program that allows you to access your device if you forget the password. During the setup, you receive a unique recovery code that can help you log back into your device.
Here are the steps to unlock a MacBook Pro without a password through the FileVault recovery key:
- Step 1. Log into your Mac with a random password until “Reset Password” appears.
- Step 2. Choose to reset your password using your “Recovery key” option.
- Step 3. Enter the recovery key and your new password.
Select the username you want to reset the password for if you have several accounts. -
Step 4. Select “Create a New Keychain”.

- Step 5. Restart your Mac and log in with the new password.
Find out more about how Firevault works on Mac on Apple Support.
5. Factory Resetting Your Mac
If the above solutions don’t work, reset your MacBook Pro and start fresh. This will erase everything from your device, including content and settings, so back up important data first.
Follow these steps to reset your MacBook Pro password when locked out:
- Step 1. Boot up your Mac into recovery mode.
- Step 2. Choose “Disk Utility” from the macOS utilities window that appears.
- Step 3. Choose the disk that contains your macOS.
This disk has the label “AFPS” when you click on it. - Step 4. Select your Mac’s startup disk and click on “Erase”.
- Step 5. Quit “Disk Utility” and go back to the macOS recovery window.
-
Step 6. Select “Reinstall macOS” and follow the prompts to complete the process.
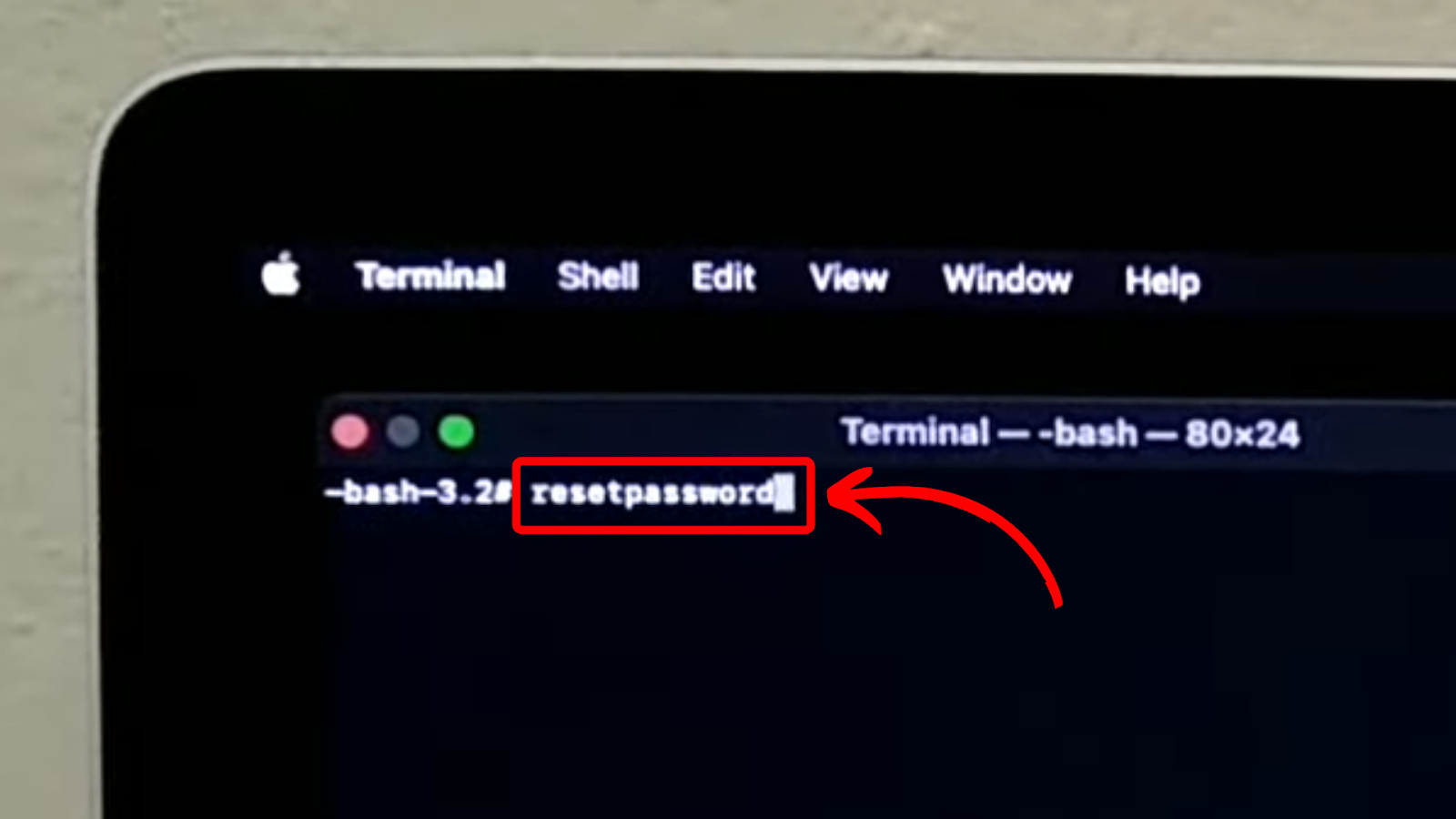
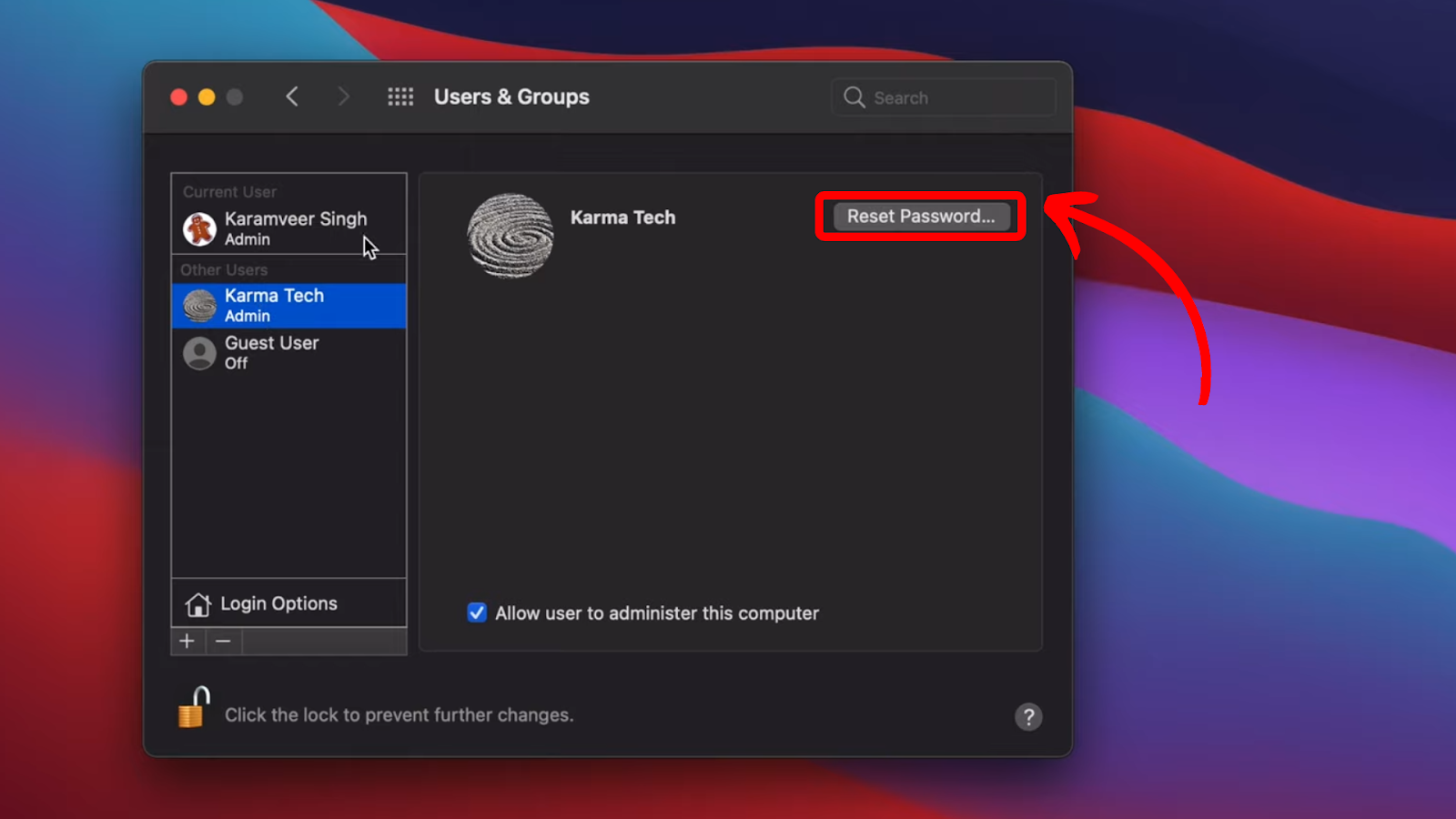
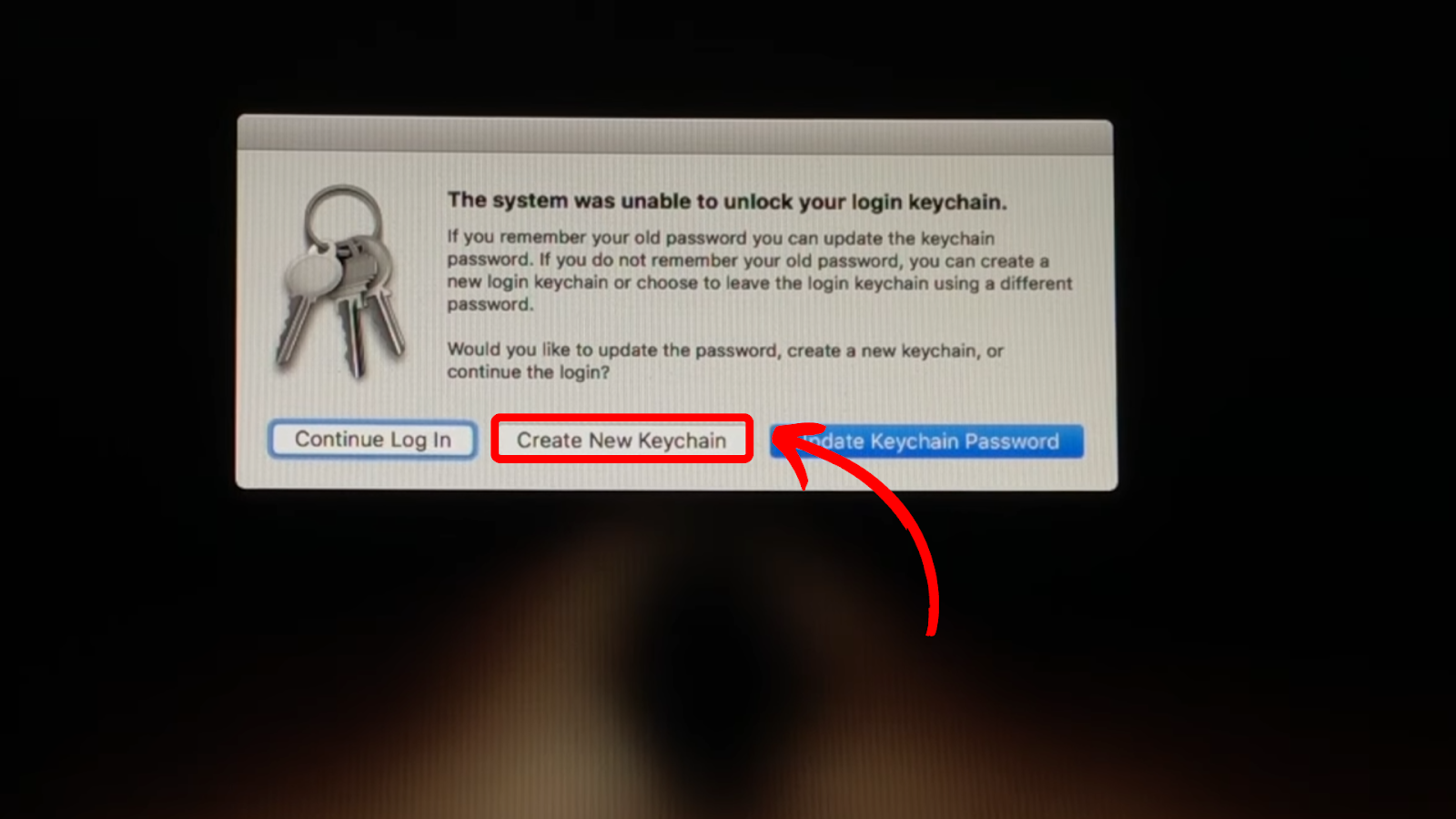
![How to Fix Apple Watch ECG Not Working [Easy Way] fix apple watch ecg share](https://alvarotrigo.com/blog/wp-content/uploads/2023/09/fix-apple-watch-ecg-share-300x150.png)
![Fix for Apple Watch Blinking Logo [ ✓ Solved ] apple watch blinking logo share](https://alvarotrigo.com/blog/wp-content/uploads/2023/08/apple-watch-blinking-logo-share-300x150.png)
![Apple Watch Alarm Not Working? [Do This to Fix It] apple-watch-alarm-not-working](https://alvarotrigo.com/blog/wp-content/uploads/2023/11/apple-watch-alarm-not-working-300x200.jpg)
![AirPods Connected but No Sound [ Solution ] airpods connected no sound share](https://alvarotrigo.com/blog/wp-content/uploads/2023/08/airpods-connected-no-sound-share-300x150.png)
![Apple Pay Verify Contact Information? [ ✓ Solved ] apple pay verify contact share](https://alvarotrigo.com/blog/wp-content/uploads/2023/09/apple-pay-verify-contact-share-300x150.png)
![Apple Watch Keeps Pausing My Workout [Easy Fix] apple-watch-keeps-pausing-workout](https://alvarotrigo.com/blog/wp-content/uploads/2023/10/apple-watch-keeps-pausing-workout-300x200.jpg)