Third-party cookies are text files that ad networks put on your Mac when you visit websites. They track your activity across different sites to gather info and show you relevant ads. That’s why you might see ads for stuff you checked out on one site pop up on another site.
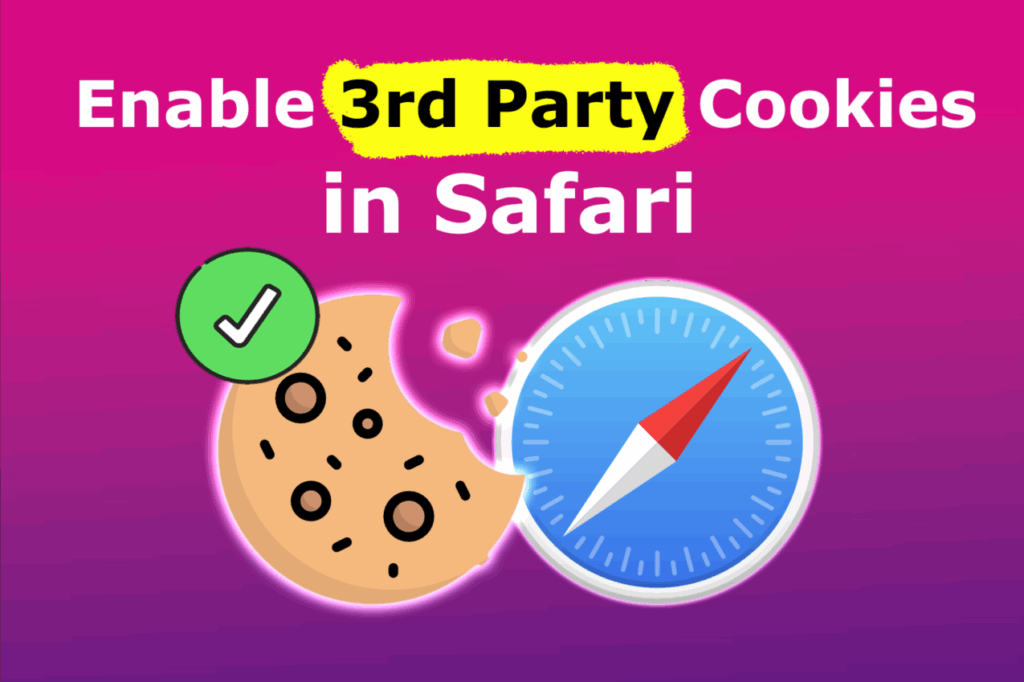
Many see it as an invasion of privacy, so Safari blocks third-party cookies by default. But what happens if you are looking for a new laptop? Isn’t it a good idea to get ads about laptops? If that is the case, you want to allow third-party cookies.
This article will guide you on how to enable third-party cookies on Safari, Chrome, and Firefox browsers, whether you use a Mac or other Apple device.
When to Allow 3rd Party Cookies on Your Mac
You should enable these types of cookies on your Mac in two cases:
- You Need It for a Web App.
Some web-based apps require third-party cookies to work correctly. In that case, you should change your browser settings to always allow cookies. - You Want Targeted Ads.
Allowing 3rd party cookies in a web browser will help generate ads targeted to you. This is especially helpful if you’re looking for a specific product, say, new clothes.
Let’s see how to turn on third-party cookies on your Mac in different browsers and devices:
Enable Third-Party Cookies in Safari ( Mac )
To enable third-party cookies in Safari on a Mac, you’ll need to adjust the browser’s privacy settings. This involves accessing Safari’s Preferences and modifying the cookie settings to unblock them.
Here are the required steps to allow these cookies on your Mac:
Step 1: Launch the Safari Browser
Click on its icon to open it. It looks like a blue compass.
Step 2: Click “Safari > Preferences.”

Step 3: Click the “Privacy” tab.

Step 4: Uncheck “Block all cookies”.
You will find it next to “Cookies and Website Data”

This will disable the blocking of third-party cookies on Mac’s Safari browser.
Allow 3rd-Party Cookies in Safari ( iPhone or iPad )
iPads and iPhones share the same operating system (iOS), which is very similar to the one placed on your Mac. Therefore, the steps to enable them are nearly identical. Find them below:
Step 1: Go to “Settings”.

Step 2: Scroll Down to “Safari” and Click on It.

Step 3: Turn Off “Prevent Cross-Site Tracking.”
Also, turn off “Block All Cookies” (Turning off makes the green bar go white.) You will find these options under “Privacy and Security”.

Do you know you can also use Safari to do reverse image search on Mac?
Enable Third-Party Cookies in Firefox
Here are the steps to enable cookies on Firefox on Mac:
- Step 1. Open Firefox & click the three lines in the upper right corner.
- Step 2. Click “Preferences > Privacy & Security > Custom”.
- Step 3. Either allow all cookies or allow third-party cookies with exceptions.
To enable all cookies, uncheck the box labeled “Cookies”.
To allow third-party cookies but block those from sites you haven’t visited, keep “Cookies” checked and choose “Cookies from unvisited websites” from the menu.
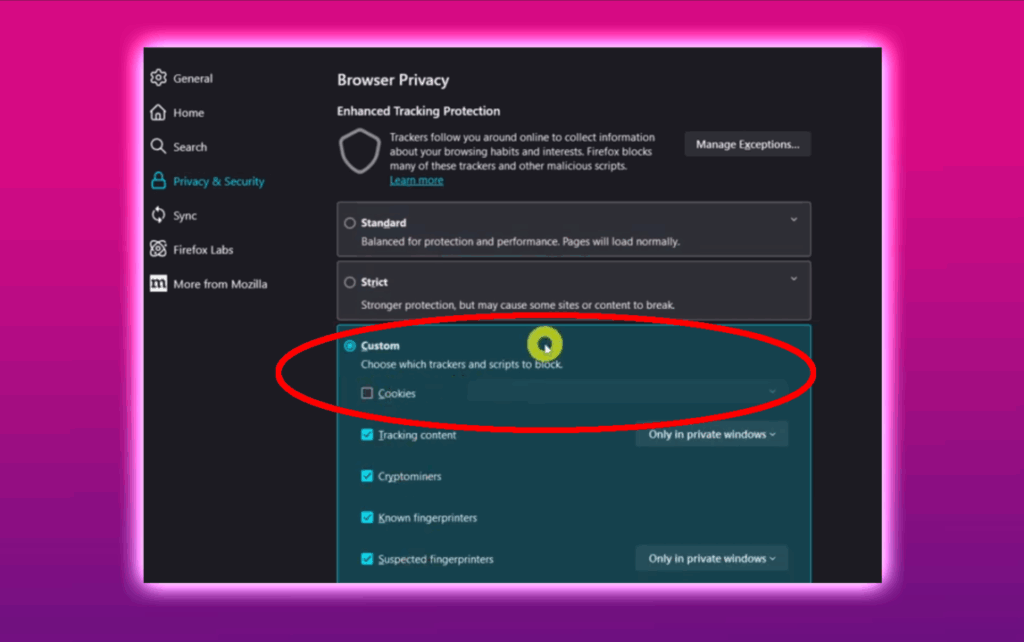
Allow Third-Party Cookies on Chrome
To allow third-party cookies in Google Chrome on your Mac, navigate to the “Privacy and Security” section in “Settings” and enable the option to allow third-party cookies.
Follow the simple steps below to enable these cookies:
- Step 1. Open Google Chrome & click the three dots button on the upper right corner.
- Step 2. Click “Settings > Privacy and Security > Third-party cookies”.
- Step 3. Tick “Allow third-party cookies” and close the settings tab.
Conclusion
While third-party cookies are often blocked due to privacy concerns, they can be helpful in certain situations, like using web apps or receiving more relevant ads.
We recommend authorizing 3rd-party cookies to enhance your browsing experience when needed. Just remember, if you’re only allowing them temporarily, it’s a good idea to turn them off again afterward to maintain your privacy.
![Chrome Extensions on iPad - How to Use Them [The Only Way] chrome extensions ipad share](https://alvarotrigo.com/blog/wp-content/uploads/2023/08/chrome-extensions-ipad-share-300x150.png)
![Web Browser on Samsung Smart TV [All You Need to Know] web browser samsung smart tv share](https://alvarotrigo.com/blog/wp-content/uploads/2023/08/web-browser-samsung-smart-tv-share-300x150.png)
![Top 7 Web Browsers for iPhone in 2024 [Fastest & Safest] iphone web browser share](https://alvarotrigo.com/blog/wp-content/uploads/2023/08/iphone-web-browser-share-300x150.png)
![Mouse Pointer Not Showing In Chrome [How To Fix It] mouse pointer chrome share](https://alvarotrigo.com/blog/wp-content/uploads/2023/08/mouse-pointer-chrome-share-300x150.png)
![9+ Best Web Browsers for Mac [Ranked & Reviewed] mac web browsers share](https://alvarotrigo.com/blog/wp-content/uploads/2023/08/mac-web-browsers-share-300x150.png)
![How to Fix Apple Watch ECG Not Working [Easy Way] fix apple watch ecg share](https://alvarotrigo.com/blog/wp-content/uploads/2023/09/fix-apple-watch-ecg-share-300x150.png)