A number of our modern-day Wi-Fi routers can connect to both 2.4 GHz and 5 GHz frequencies. It’s important to know the frequency your iPhone is connected to since it affects your Wi-Fi’s speed, range, and interference level.

If you’re not sure how to check the GHz of your Wi-Fi on your iPhone, don’t fret! We’ve got you covered.
In this article, we’ll give you a step-by-step guide to checking Wi-Fi GHz on your iPhone and make sure you understand their differences. So, sit back, relax, and let’s dive into the world of iPhone Wi-Fi GHz.
What Is Wi-Fi GHz?
Wi-Fi GHz refers to the frequency band the Wi-Fi network uses to transmit data wirelessly. The speed at which data is sent and received over a wireless network is measured in GHz. Generally, the higher the GHz, the faster the data transfer rate. Wi-Fi networks can operate on either 2.4 or 5 GHz frequency bands.
Knowing your Wi-Fi GHz can improve your internet speed and reduce connectivity issues. Plus, it can help you figure out if your device is compatible with the frequency band, so you can make informed decisions when selecting your network.
3 Ways to Check Your Wi-Fi GHz on iPhone
Here are the three ways to check Wi-Fi GHZ on iPhone:
Method 1: Checking Your Wi-Fi Name
If you have a dual-band Wi-Fi router, you can determine which band you’re connected to on your iPhone by checking the name of the access point. Sometimes this name includes the type of band: 2.4GHz or 5GHz.
Follow these simple steps of checking your Wi-Fi name to check your Wi-Fi GHz on your iPhone:
-
Step 1. Go to your “Settings” App.
-
Step 2. Hit the “Wi-Fi” option.
-
Step 3. Find your “Network name.”
You can tell the frequency band of your Wi-Fi if the network name includes “2.4GHz” or “5GHz”

However, your router may not be a dual-band router. In that case, try the following methods.
Method 2: Log in to Your Router
-
Step 1. Go to “Settings > Wi-Fi.”
-
Step 2. Find your “Network name.”
-
Step 3. Click on the “Information” icon.

-
Step 4. Copy the Router IP address.

-
Step 5. Enter the IP on your web browser address bar.

-
Step 6. Log in with your router credentials.
You can find your username and password printed on a sticker on the side of the router.
-
Step 7. Check your “Wi-Fi Band.”
This information is usually available in the “Advanced” configuration of your router.

Method 3: Using the Airport Utility App
Using the Airport Utility app, you can determine the band you’re connected to. You can use the Airport Utility app even if you don’t have an Apple Airport router.
Follow the below steps to check your Wi-Fi GHz on your iPhone using the Airport Utility app:
-
Step 1. Open “App Store” on your iPhone.
-
Step 2. Install the “Airport Utility” App.

-
Step 3. Navigate to your “Settings > Airport Utility”

-
Step 4. Toggle on the “Wi-Fi Scanner.”

-
Step 5. Open the “Airport Utility” App.
-
Step 6. Tap on “Wi-Fi Scan” in the top right corner.

-
Step 7. Click “Scan” to see all the Wi-Fi ranges available.
-
Step 8. Check the number next to “Channel” to know the GHz.

In the U.S.A., you can use this reference to know which band your network is in:
- 2.4 GHz network: channels 1-11.
- 5 GHz network: channels 12 and above.
In most parts of the world, channels 1 to 13 are in the 2.4GHz band. The rest are in the 5GHz band. However, this may change in specific countries. For example, in Japan, channel 14 works in the 2.4GHz band.
What Is the Difference Between 2.4GHz and 5GHz Wi-Fi?
The main difference between the 2.4 GHz and 5 GHz Wi-Fi bands in the speed, range, and congestion. It is worth noting, however, that now there is a newly licensed 6GHz Wi-Fi band that operates at even higher frequencies, offering more benefits compared to 2.4 GHz and 5 GHz. Although, it’s not available in all regions.
Let’s look in detail at the differences between 2.4 GHz and 5 GHz based on speed, range, and congestion.
-
Speed.
In terms of speed, the 2.4GHz frequency band is more compatible with a wider range of devices but has limited bandwidth, which can result in slower transfer speeds. On the other hand, the 5GHz frequency band has a broader bandwidth and offers faster transfer speeds compared to the 2.4GHz frequency band. -
Range.
The 2.4 GHz option offers broader coverage over long distances and can go through obstacles. Thus, a longer range compared to the 5 GHz Wi-Fi band. On the contrary, the 5 GHz band provides a shorter range and is likely affected by physical barriers like walls or other obstacles. -
Congestion.
The 2.4GHz frequency band is commonly used by many devices, making it more prone to interference and congestion. In contrast, the 5 GHz frequency band is less crowded, resulting in fewer chances of interference from other devices.
One key distinction between the 6GHz frequency band and the 2.4 GHz and 5GHz bands is that the latter provides more broadcast channels, resulting in less congestion. As a result, performance and reliability are enhanced.
Which Is Better Between 2.4GHz and 5GHz Wi-Fi Bands?
2.4GHz Wi-Fi is better if you need more coverage or if there are many tough obstacles from your router to your iPhone. 5GHz is better for faster speeds and it reduces signal interference. Therefore, the choice between 2.4 GHz and 5GHz Wi-Fi bands primarily depends on your needs, since each excels at different levels.
In addition,2.4 GHz is better for basic activities like browsing or those that do not need higher speeds. However, for high bandwidth activities such as streaming videos, playing intensive role games like Assassin’s Creed Valhalla, or connecting to various steaming devices, 5GHz is better.
Tip: You can take a speed test to determine if your internet speed suits your requirements.
Can You Manually Change Between 2.4GHz and 5GHz Wi-Fi Bands on iPhone?
No, you cannot manually change iPhone’s 2.4GHz and 5 GHz Wi-Fi bands unless you have a dual-band Wi-Fi Router that allows you to select the 2.4GHz manually. Otherwise, you need to split your Wi-Fi bands, since the process differs from one network to another.
To find specific instructions on manually changing between Wi-Fi bands, you may need to refer to the network’s website or consult the manual of your Wi-Fi router.
How to Set Your iPhone to 2.4GHz Wi-Fi Band
You can quickly set your iPhone to a 2.4GHz Wi-Fi band through your iPhone’s settings if your dual router has both 2.4Ghz and 5Ghz bands available.
Note: If you do not see the 2 bands available, you will have to split manually your network’s SSID. There’s no single way to do this as every router is different. You will have to check your router manual to do it.
Step 1: Go to Your iPhone “Settings > Wi-Fi”
Step 2: Select a “2.4GHz” Wi-Fi Network
Sometimes, the 5GHz network is labeled as 5G, while the 2.4GHz signal doesn’t add any word to the name.
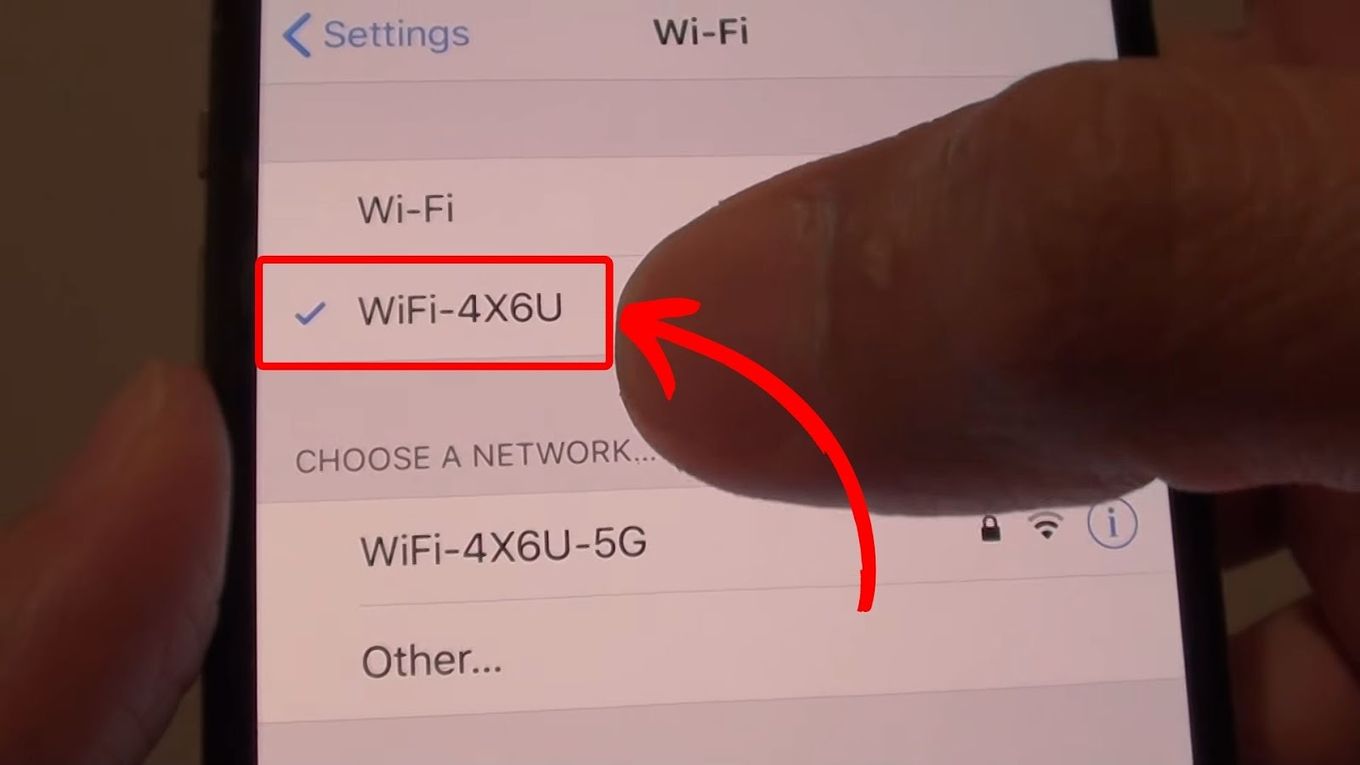
Step 3: Enter the “Network Password”
Step 4: Click on “Join” to Connect
To make sure your device connects to the 2.4GHz Wi-Fi band automatically, you can turn off the 5GHz band in your router settings. This will improve your Wi-Fi’s range and compatibility. However, turning off the 5GHz band may affect your network’s speed and make it slower.
Is iPhone Hotspot 2.4 GHz or 5 GHz?
The personal iPhone hotspot supports both 2.4 GHz and 5GHz Wi-Fi bands. However, the default setting for the personal hotspot is to use 5GHz. On iPhone 12 or newer models, you have the option to switch to 2.4 GHz by enabling the “Maximize Compatibility” feature for personal hotspots.
Although, keep in mind that the “Maximize Compatibility” option could potentially decrease internet performance and compromise Wi-Fi security for devices connected to the hotspot.
Check Your iPhone Wi-Fi GHz to Enhance Internet Speed
Checking your Wi-Fi GHz on your iPhone is a great idea, as you can quickly tell if your Wi-Fi is 2.4 or 5 GHz. You can choose the best frequency for your specific needs by understanding the difference between the two Wi-Fi bands.
There are two ways to check your iPhone’s Wi-Fi GHz: using the settings app or the Airport Utility app. Just follow the steps provided carefully.
Although a new 6GHz Wi-Fi band has been licensed, it may not be accessible in all areas yet. It’s important to remember that choosing the right channel on your router is key to maximizing your wireless signal strength.
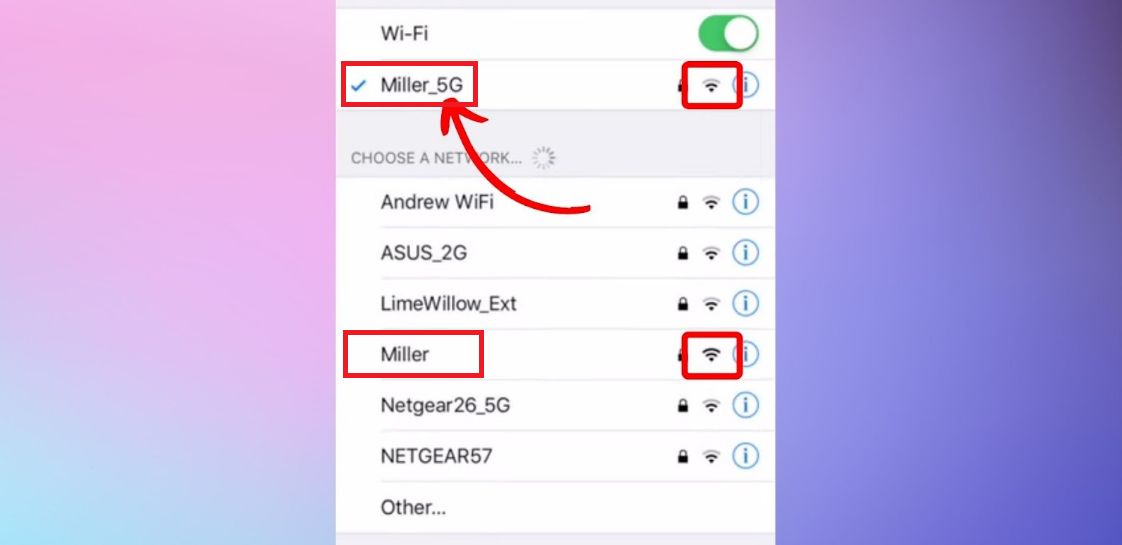
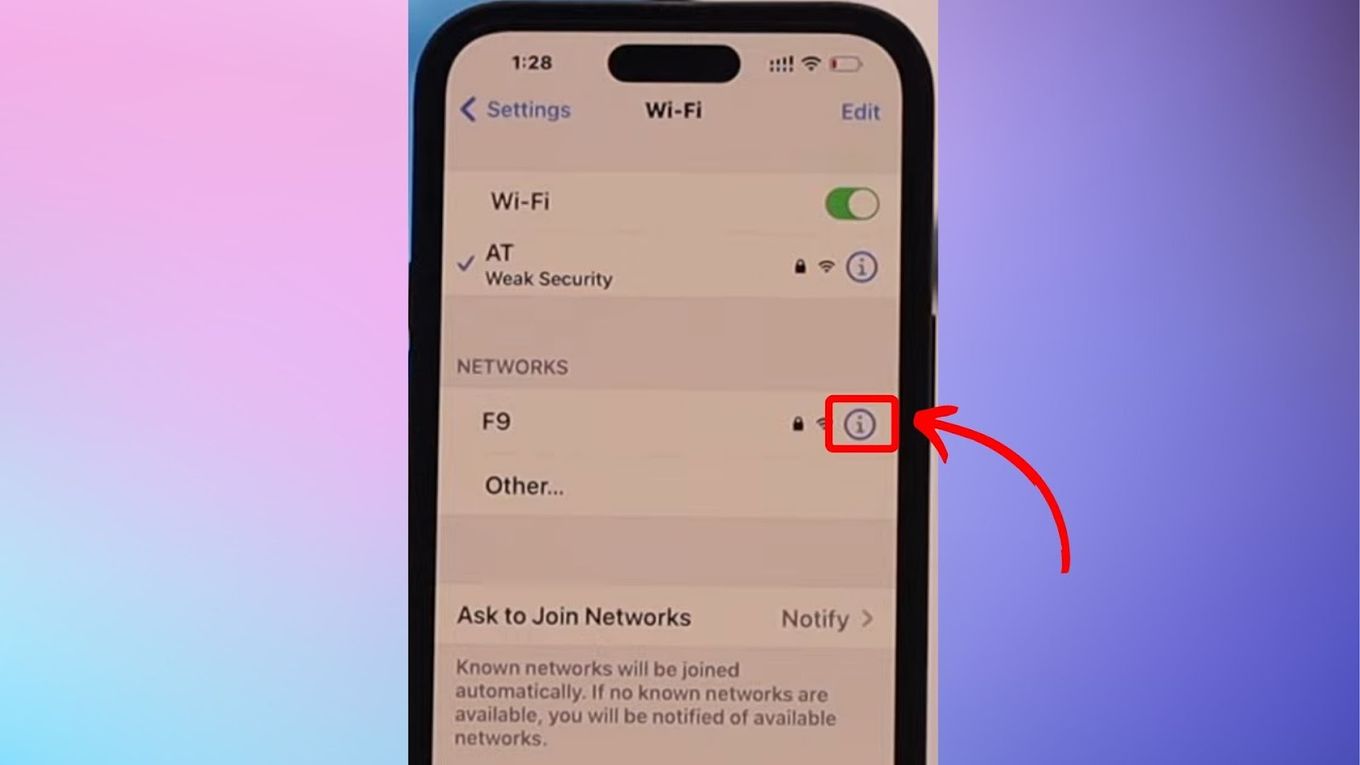
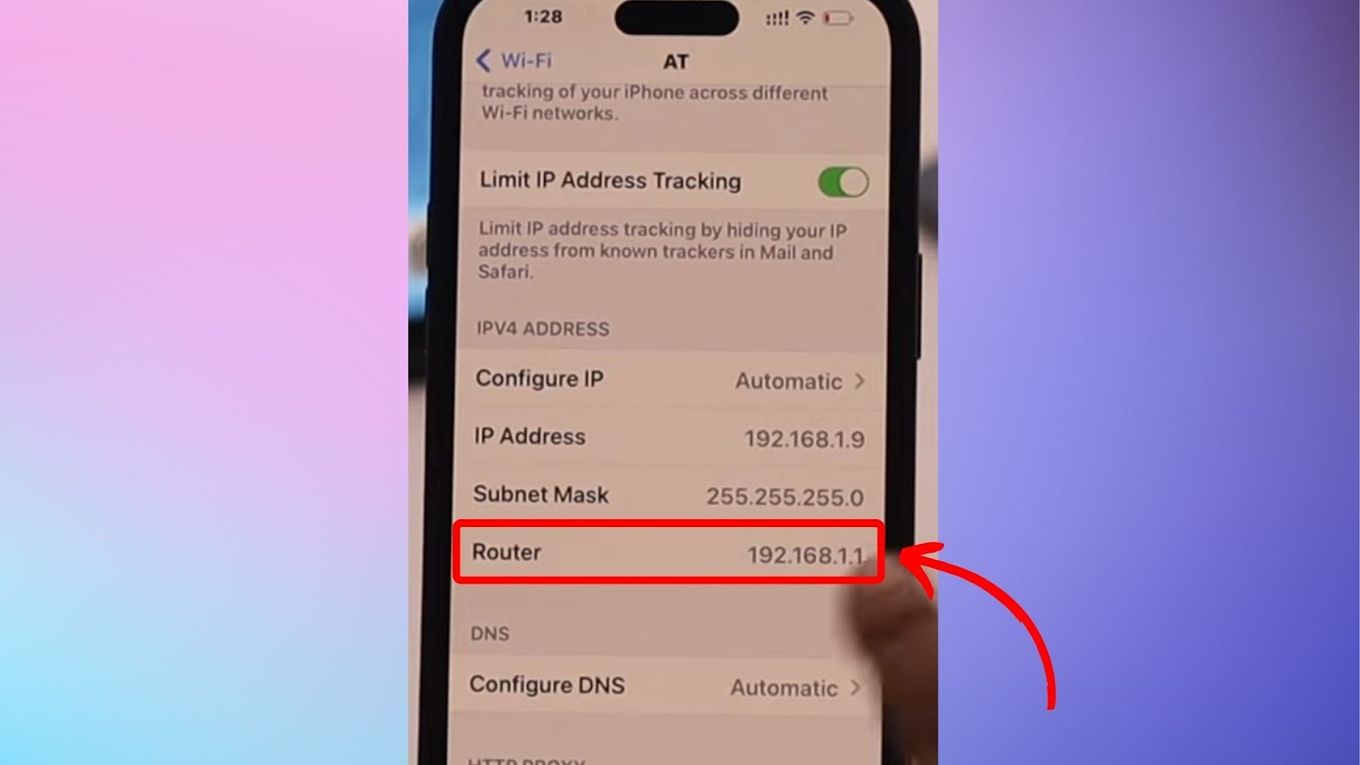
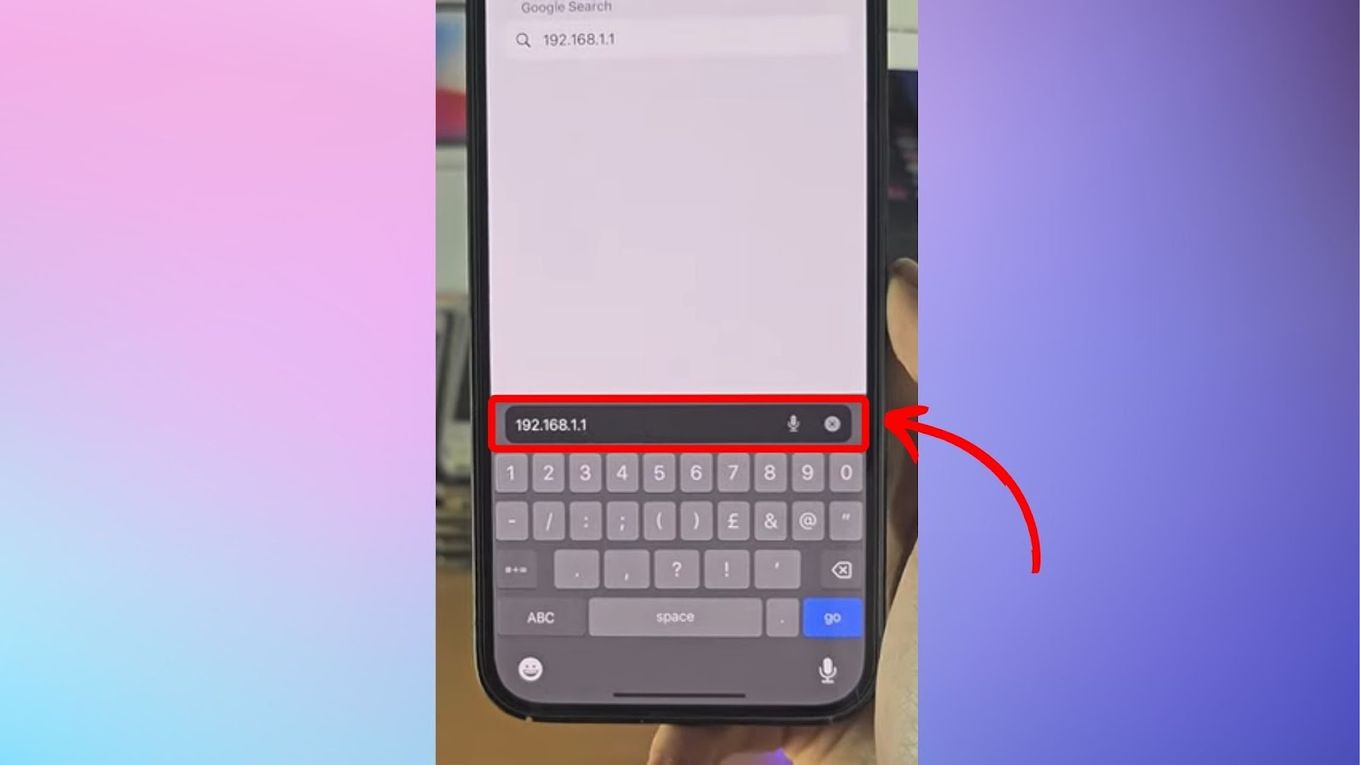
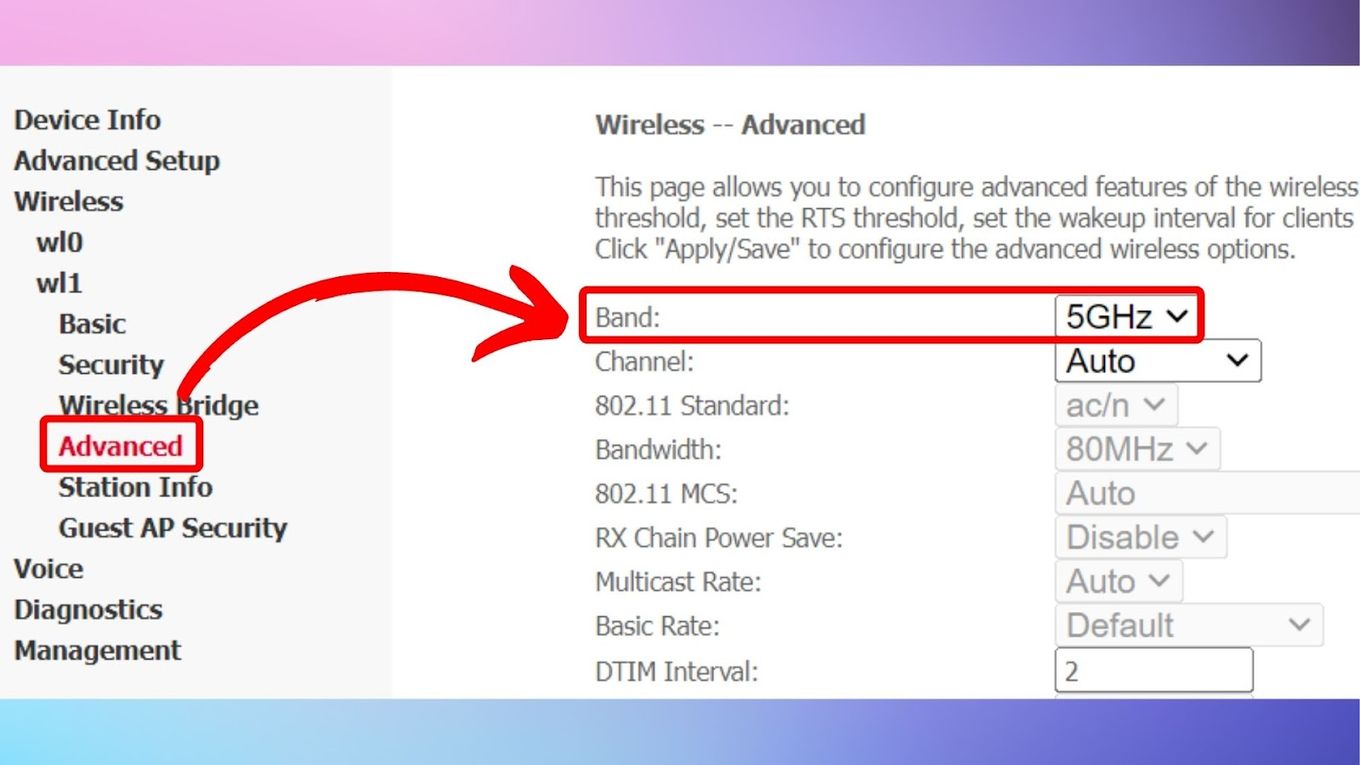
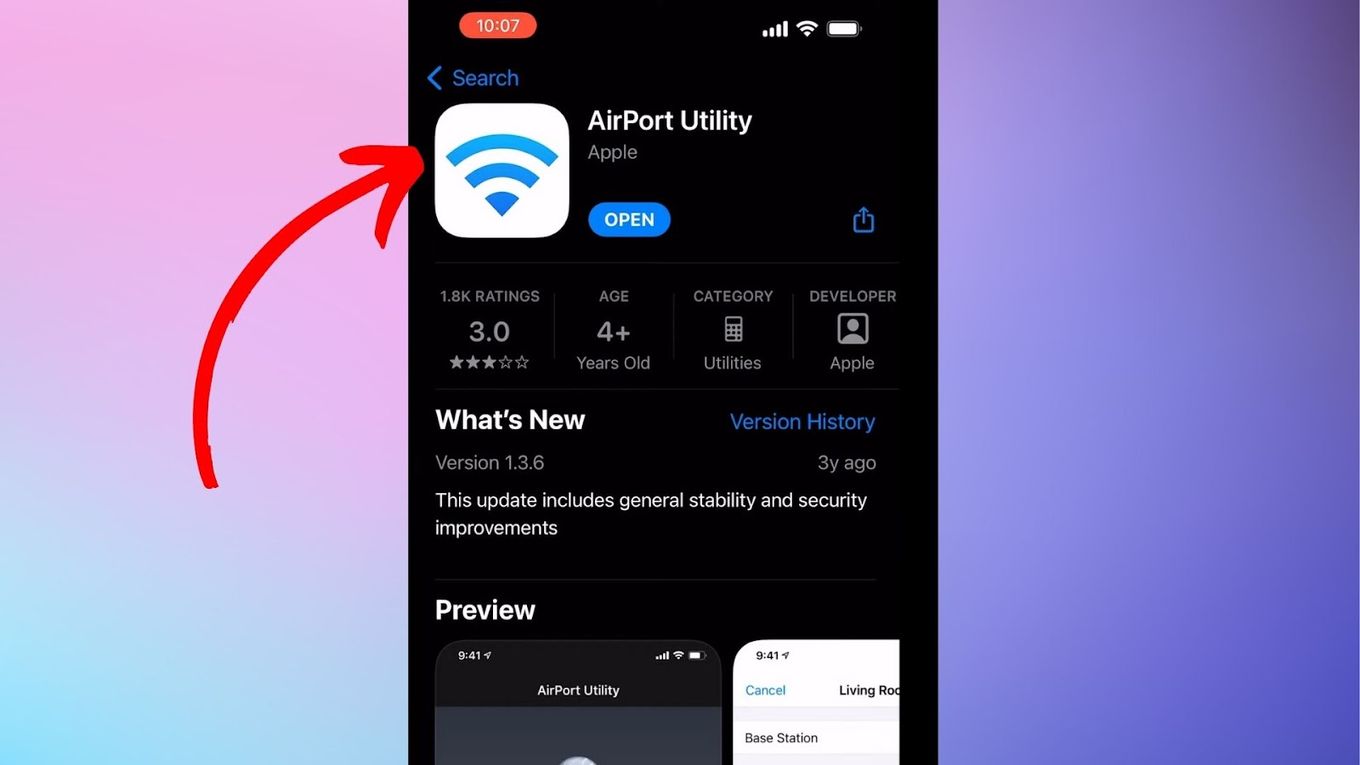
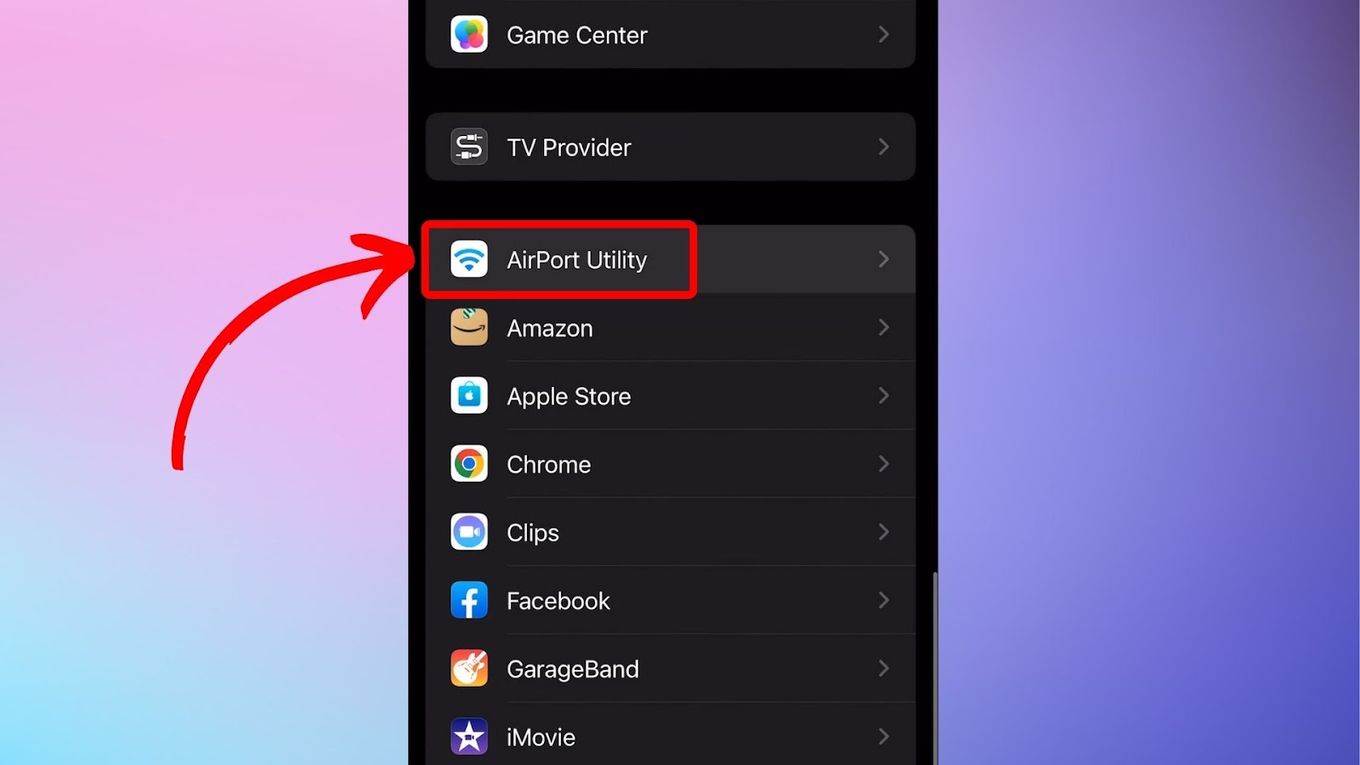
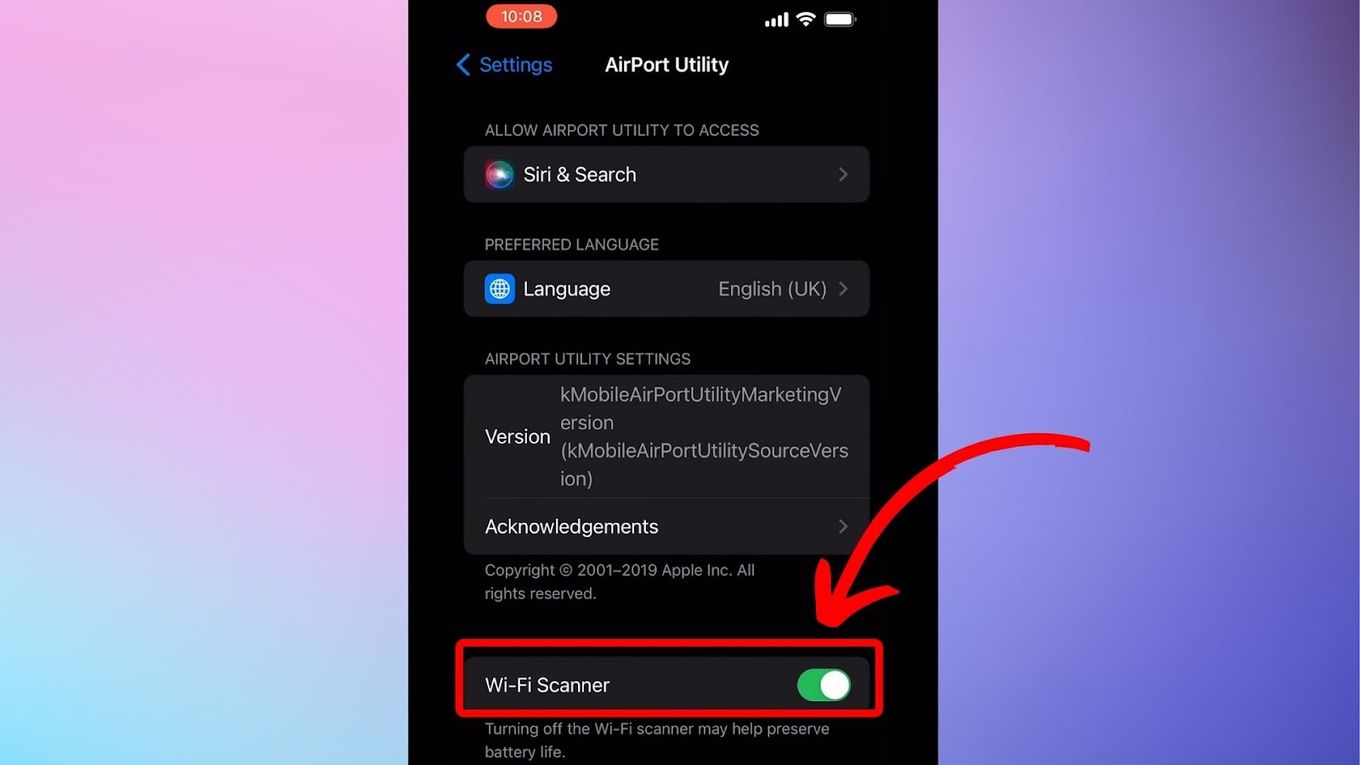
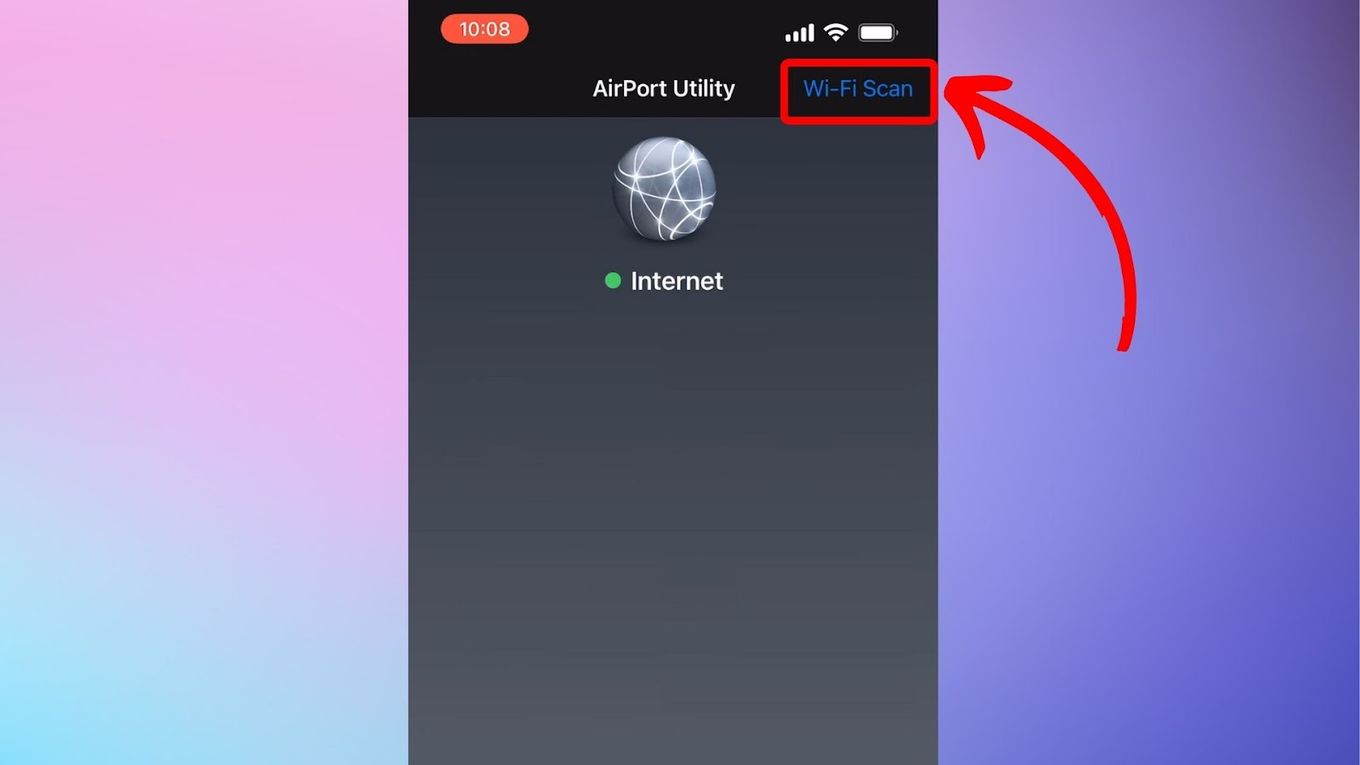
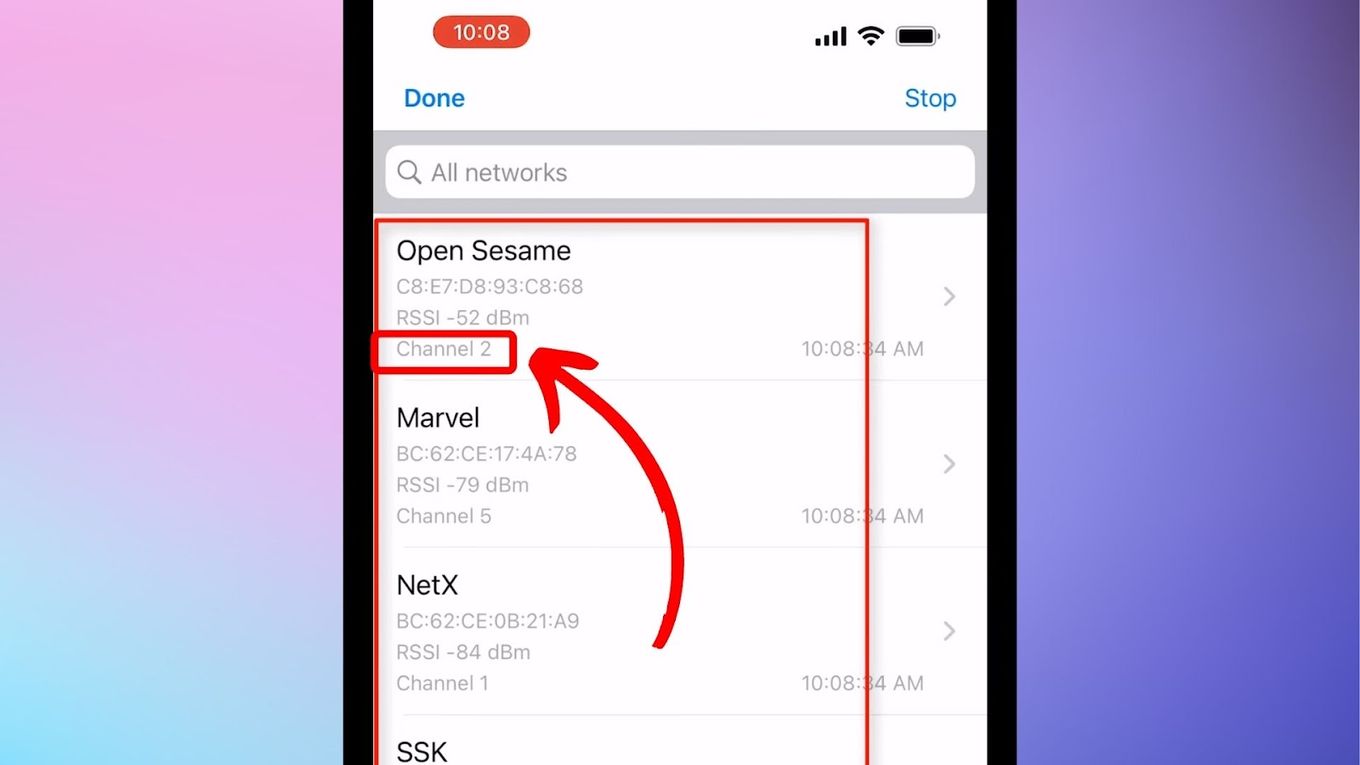
![How to Fix Apple Watch ECG Not Working [Easy Way] fix apple watch ecg share](https://alvarotrigo.com/blog/wp-content/uploads/2023/09/fix-apple-watch-ecg-share-300x150.png)

![AirPods Connected but No Sound [ Solution ] airpods connected no sound share](https://alvarotrigo.com/blog/wp-content/uploads/2023/08/airpods-connected-no-sound-share-300x150.png)
![Chromebook Keeps Disconnecting From Wi-Fi [Easy Fix] chromebook disconnecting wifi share](https://alvarotrigo.com/blog/wp-content/uploads/2023/09/chromebook-disconnecting-wifi-share-300x150.png)
![19 Best Architect Software for Mac 2024 [Free and Paid] architect software mac share](https://alvarotrigo.com/blog/wp-content/uploads/2023/08/architect-software-mac-share-300x150.png)
![How to Turn Off Message Blocking on iPhone [Easy Way] turn off message block iphone share](https://alvarotrigo.com/blog/wp-content/uploads/2023/08/turn-off-message-block-iphone-share-300x150.png)