Xbox is popular among those who use their computers for gaming because of how easy it is to connect the console to a PC. This is due to Windows’ native support for Xbox.
You may have thought of connecting your Xbox to your computer to get a more immersive gaming experience. But you might have been intimidated by all those ports, wires, and cords in your Xbox. Connecting your Xbox to your computer using HDMI isn’t easy, but it can be done.

In this article, we’ll teach you the steps on how to connect your Xbox to your PC with HDMI. We’ll also answer other questions you might ask when plugging in your Xbox to your PC or laptop using an HDMI cable or an HDMI splitter.
Can You Connect Your Xbox to Your PC Via HDMI?
Yes, you can connect all models of Xbox except “Original Xbox” to your PC or laptop using an HDMI cable. However, notice that if you want to use your PC as a monitor, you will need a computer with an HDMI input port or a video capture card. This setup is preferable if you need an additional audio or video source for gaming.
When Xbox first came out, it was meant to be used with a TV only.
But over time, Microsoft added new features that provided Windows support for Xbox consoles. This allowed users to connect their Xbox to their computers for a more convenient gaming experience.
| Xbox Model | HDMI Port | HDMI Version |
|---|---|---|
| Original Xbox | – | – |
| Xbox 360 | Yes | 1.2 |
| Xbox 360 S | Yes | 1.2 and 1.4 |
| Xbox 360 E | Yes | 1.2 and 1.4 |
| Xbox One | Yes | 1.4 |
| Xbox One S | Yes | 1.4 |
| Xbox One X | Yes | 2.1 |
| Xbox Series X | Yes | 2.1 |
| Xbox Series S | Yes | 2.1 |
Find out what version of Xbox you have here.
How to Connect Xbox to Your PC/Laptop With HDMI?
Before knowing how to connect your Xbox One to your PC Monitor with HDMI, you must have all the tools necessary first at your disposal. Aside from your computer and Xbox, you will need the following items:
- 2 HDMI cables.
- 1 USB 3.0 cable.
- 1 video capture card. (See price on Amazon)
- A screencasting or video recorder app like Open Broadcaster Software (OBS).
Once you have these tools by your side, get ready to connect your Xbox to your PC or laptop by following the steps below:
Step 1: Get a Video Capture Card
If you want to use your PC/Laptop as a monitor, your laptop needs to have an HDMI input, which is not very common… They usually have just 1 HDMI output port. You can solve this problem by getting a video capture card, which will give you an HDMI input.
You can get a pretty good one for about $30 on Amazon.

Note: If you’re using a laptop for this procedure that has an HDMI input, then you can skip this step. You will be able to connect the Xbox HDMI output directly to the HDMI input of your PC.
Step 2: Turn Off Your Xbox, PC, and TV Monitor
Make sure your Xbox is turned off to avoid short-circuit problems and prevent memory loss.
Step 3: Connect Your Video Capture Card to Your PC, Xbox & TV
-
Use an HDMI cable (like this one from Amazon) to connect the Xbox HDMI output to the video capture card HDMI input.
-
Connect your PC/capture card HDMI Output to the TV HDMI input.
-
Connect the capture cad USB 3.0 to the PC or laptop USB 3.0 port.

Note: If you’re using a gaming headset, you can connect it to the Xbox and video capture card using a chat link cable.
Step 4: Switch On the PC, Xbox, and TV
Step 5: Download & Open OBS Studio Software
You can also download other types of OBS such as Streamlabs OBS as well as capture video software needed by your video capture card like Elgato’s Game Capture HD software.
Step 6: Configure OBS
-
Add a Scene. Click the “+” icon under the “Scenes” section.

- Add a Video Source. Click the “+” icon under the “Sources” Section and select “Add Video Capture Device”

-
Select Your Video Capture Card. You can do this in the “Devices” multiple-choice button.

-
Put OBS Capture Screen on full screen. On OBS Studio, you may right-click anywhere on the canvas, hover over Full-screen Projector (Preview), and select your monitor.

If you have a Chromebook check out how to use OBS in Chromebook.
Step 7: Start Playing!
Now you will see your game on your PC/Laptop and your TV monitor. You can even record your game on your computer.
Difference Between HDMI Input & Output Ports
The difference between HDMI inputs and outputs is that the HDMI input is designed to RECEIVE video signals from an HDMI output whilst the HDMI output is designed to SEND the signal to another HDMI input. So if you want to send the console video signal to your PC, your computer needs to have an HDMI input port to receive the data from your console.
If you’re using a laptop for your Xbox, note that HDMI ports on most laptops have HDMI outputs, so you’ll need a video capture card to connect your console to your computer.
Alternatively, if you have a desktop computer, the type of HDMI port will be output if it’s on the motherboard or graphics card and input if it’s located on the video capture card.
Here’s a table showing the type of HDMI ports different devices usually have:
| Devices With HDMI Inputs | Devices with HDMI Outputs |
|---|---|
| Television | Desktop |
| Monitor | Laptop |
| Projector | Gaming Consoles |
| Soundbar | Blu-Ray/DVD Player |
| A/V Receiver | Set-top Boxes |
| DSLR Camera | |
| Tablets | |
| Smartphones |
Related article: How to Run Faster in Fortnite on Xbox
Does Xbox Work With HDMI Splitter?
Yes, Xbox consoles can work with HDMI splitters. You can use an HDMI splitter to connect your Xbox to two monitors and switch between them. However, you can’t use an HDMI splitter to send your Xbox video output to your laptop or PC unless your laptop has an HDMI input or you connect the HDMI splitter to a capture video card.
HDMI splitters are also useful if your gaming setup involves your Xbox console, a television, and a cable or satellite box.

If you don’t have one, you can get this one on Amazon. It works like a charm.
Be careful when using HDMI splitters for your Xbox when connecting it to your PC. Some gamers don’t have any issues with their consoles when connecting them to an HDMI splitter, but it can cause signal degradation and other issues with display and sound quality.
Can I Hook up an Xbox and PC to One Monitor?
Yes, you can connect your computer and your Xbox to a single monitor. You can connect your Xbox to an extra HDMI port on your computer’s monitor and switch HDMI sources when needed.
You can also use an HDMI switch for your PC, monitor, and Xbox. As the name implies, HDMI switches allow you to toggle and instantly jump between your Xbox’s display and your computer’s display with a press of a button.
While your Xbox will work with most HDMI switches, it should have the correct number of HDMI input ports for this setup to work.
Have Fun Playing Your Xbox on Your PC Using HDMI
Knowing how to connect your Xbox to your PC with HDMI may seem intimidating at first. But once you were able to perform the steps provided here, you’ll be able to easily replicate them if you wish to play on your PC again.
Connecting your console to your computer only requires a video capture card and some cables, so you can easily connect your two devices quickly.
And if you want, now you know how to use an HDMI splitter for your console and connect your Xbox and your computer to a single monitor.
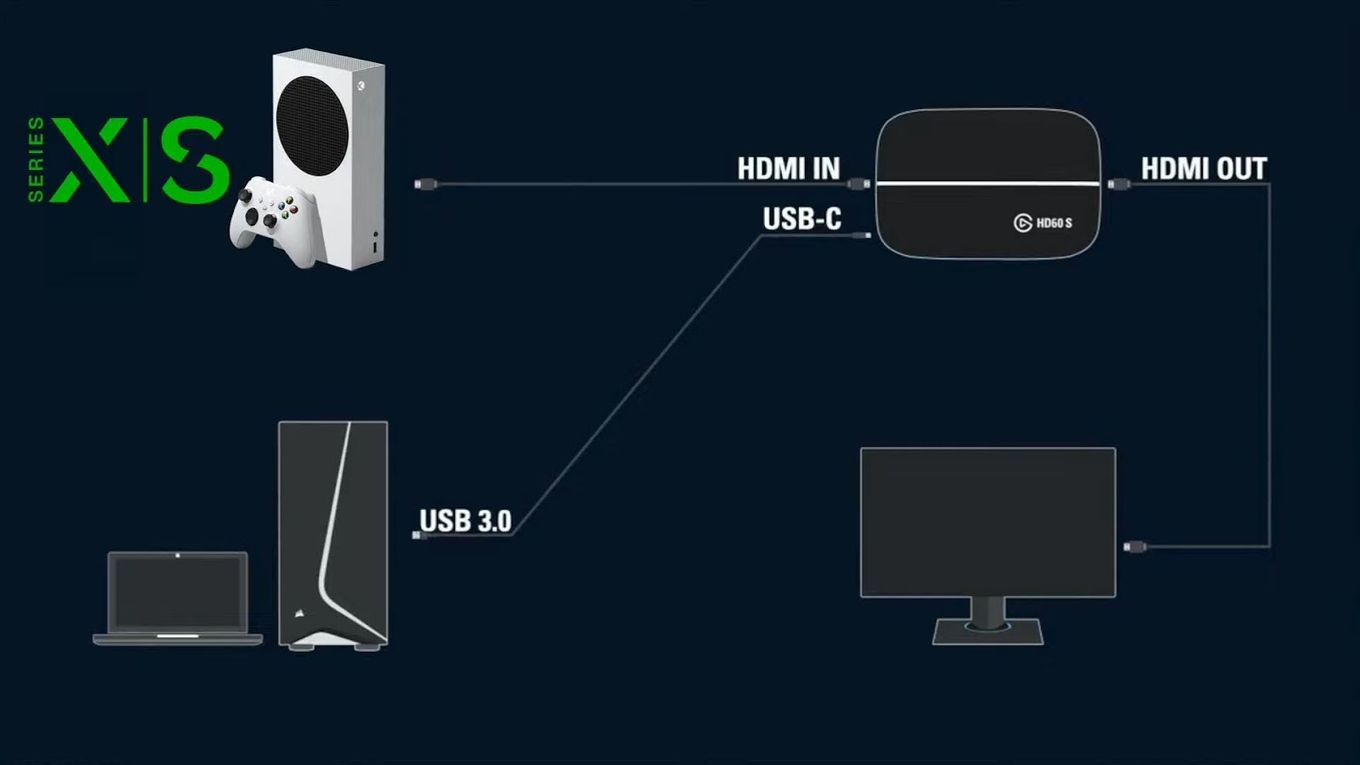
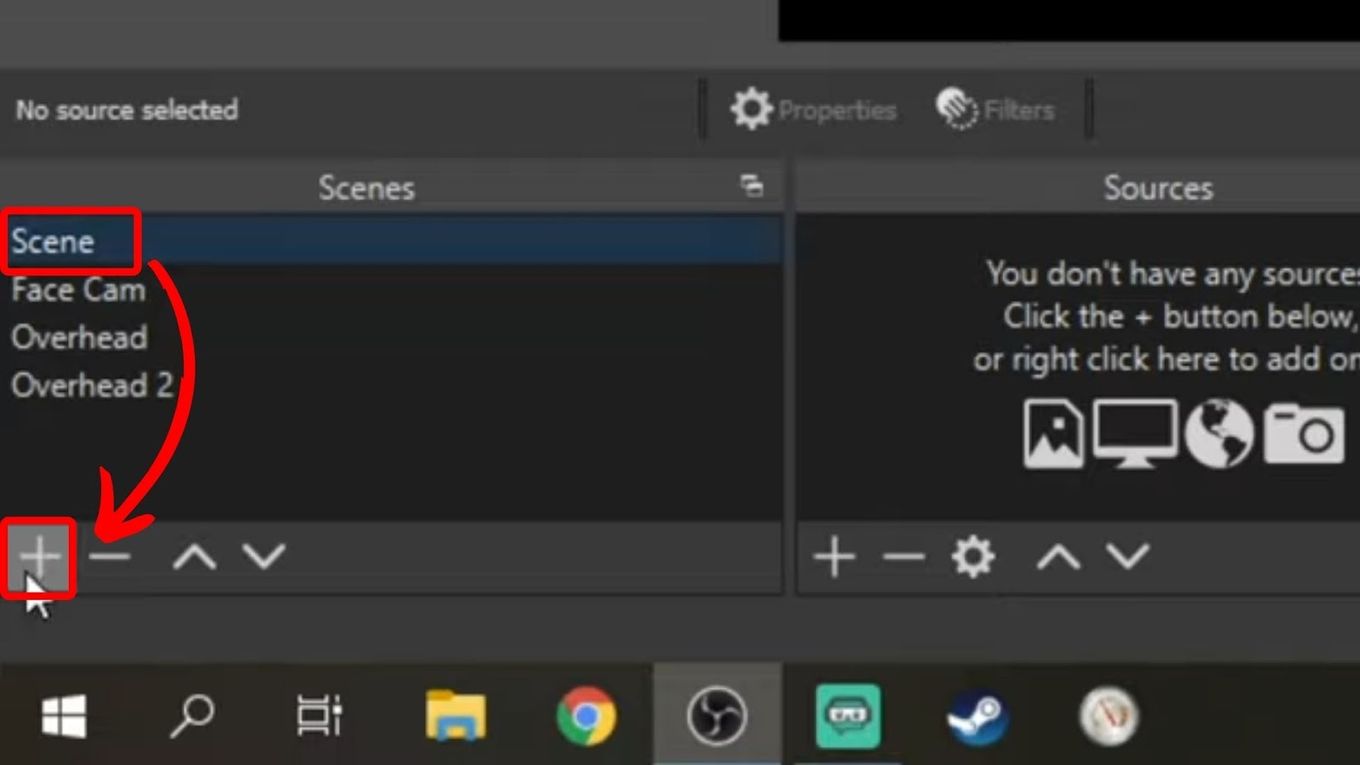
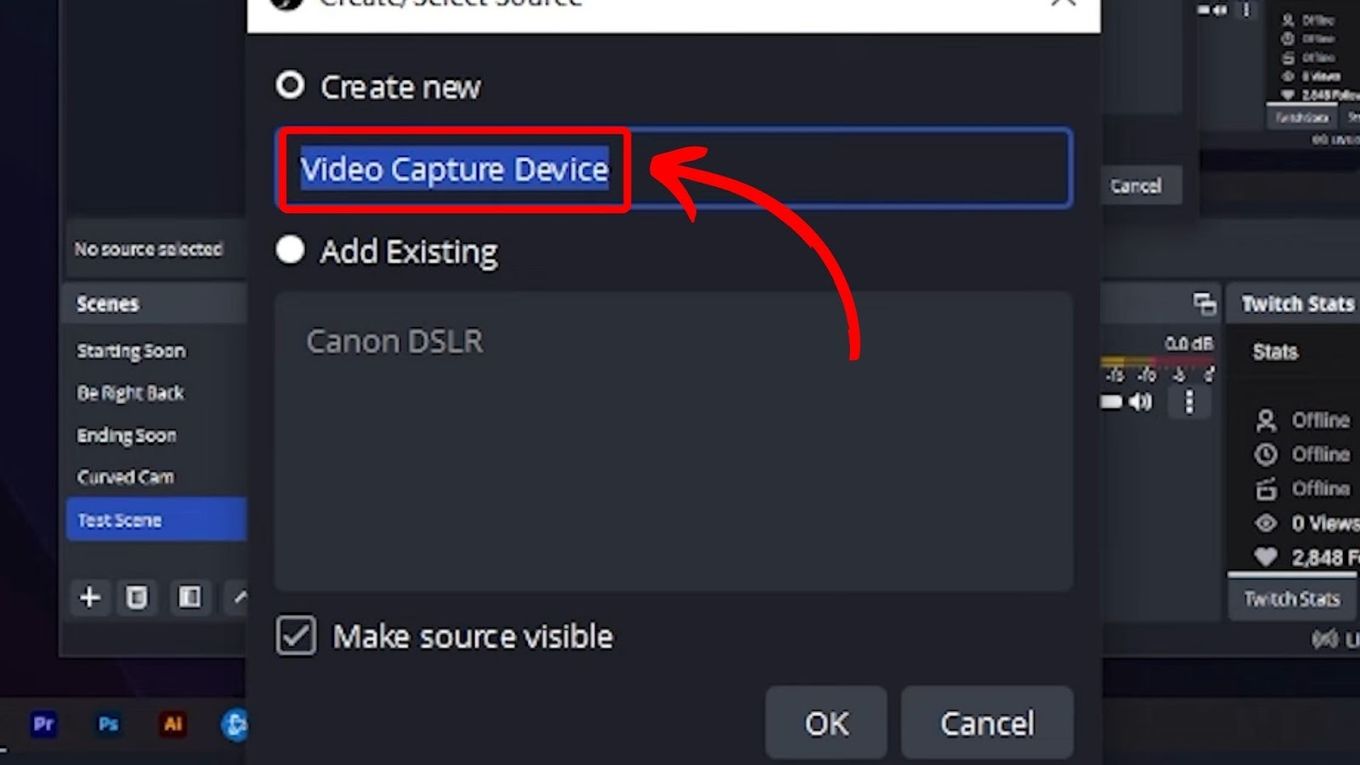

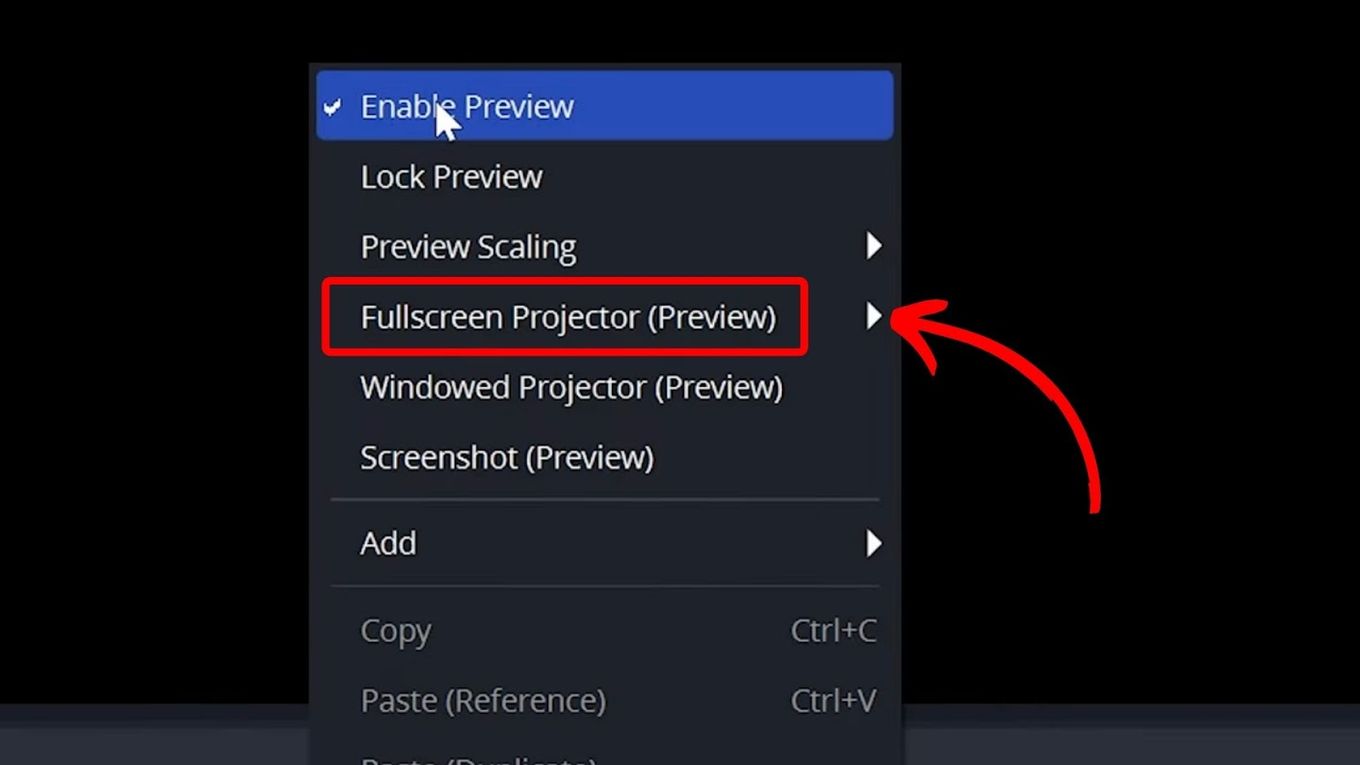
![How Long Does Xbox One Last [ + How to Expand Its Lifespan] how long xbox one share](https://alvarotrigo.com/blog/wp-content/uploads/2023/08/how-long-xbox-one-share-300x150.png)
![How to Fix Xbox One Lag [ ✓ Solved ] fix xbox one lag share](https://alvarotrigo.com/blog/wp-content/uploads/2023/08/fix-xbox-one-lag-share-300x150.png)
![What Is a JTAG Xbox? [The Benefits, Risks, & How to Do It] jtag-xbox](https://alvarotrigo.com/blog/wp-content/uploads/2024/10/jtag-xbox-300x188.jpg)
![How To Clean Your PS5 [The Right Way!] clean ps5 share](https://alvarotrigo.com/blog/wp-content/uploads/2023/08/clean-ps5-share-300x150.png)
![What Xbox Do You Have? [ 3 Fastest Ways to Identify It] what xbox i have share](https://alvarotrigo.com/blog/wp-content/uploads/2023/08/what-xbox-i-have-share-300x150.png)
![How to Connect Xbox Controller to Chromebook [ ✓ Solved ] connect xbox controller chromebook share](https://alvarotrigo.com/blog/wp-content/uploads/2023/08/connect-xbox-controller-chromebook-share-300x150.png)