Is YouTube TV not loading on your Samsung TV? Well, this is not an uncommon problem. Many people find it frustrating to miss out on all their favorite shows because YouTube TV is not working.

Keep reading to find out possible reasons why YouTube TV is not working and troubleshooting solutions. Let’s get started!
Why Is YouTube TV Not Loading on Your Samsung TV?
YouTube TV might not load on your Samsung TV because of incompatibility or issues with the app, internet connectivity problems or outdated Samsung TV software. App glitches and failure to clear the cache can also prevent YouTube TV from working.
Note that YouTube TV is currently only available in the US. Therefore, the platform cannot work without a reliable VPN if you’re in a geo-restricted area.
These issues can make your HBO Max app not work on Samsung TV, too.
Are All Samsung TVs Compatible With YouTube TV?
No, not all Samsung TVs are compatible with YouTube TV. YouTube TV is only supported on Samsung TV models from the year 2017 onwards. Older models use an outdated operating system that prevents them from running the YouTube TV app.
This happens as well with Hulu, which is no longer supported in old Samsung TV models.
You can find your Samsung TV model number on a sticker on its back or side. Alternatively, go to “Settings> Support > About this TV” to get the model number.
The model number is a string of letters. If you cannot find your TV’s model number on the device itself, search for your TV’s model on Samsung’s official online store. You will find information about your TV, including its model number.
How to Load YouTube TV on Samsung Smart TV
Here are the things you need to do when YouTube TV is not working on your Samsung smart TV:
1. Check Your Internet Connection
A strong internet connection is one of the major things required to operate and enjoy YouTube TV. An incorrect Protocol(IP) and Domain Name System (DNS) configuration can prevent your Samsung TV from connecting to WiFi.
You must change your IP and DNS settings to “automatic” to solve this.
Here’s how to change your IP and DNS settings to automatic on Samsung TV:
- Step 1. Open “Settings > General > Network”.
- Step 2. Select “Network Status”.
- Step 3. Choose “IP Settings”.
- Step 4. Change the IP and DNS settings to “Get Automatically”.
-
Step 5. Click “OK” to complete the process.

Learn more about checking network status from Samsung’s Official Page.
2. Update the YouTube TV App
Sometimes, YouTube TV may not load on a Samsung TV due to an outdated app, which can cause glitches. Updating the YouTube TV app helps you get the latest version available.
Here’s how to update the YouTube TV app manually:
-
Step 1. Press the “Home” button.

- Step 2. Go to “Apps > Settings”.
- Step 3. Select “YouTube TV” from the app.
- Step 4. Scroll down to “View Details”.
- Step 5. Click on “Update”.
You’ll only see this option if your YouTube TV app is outdated. If the app is up to date, you’ll see “Open” and information about when the app was last updated.
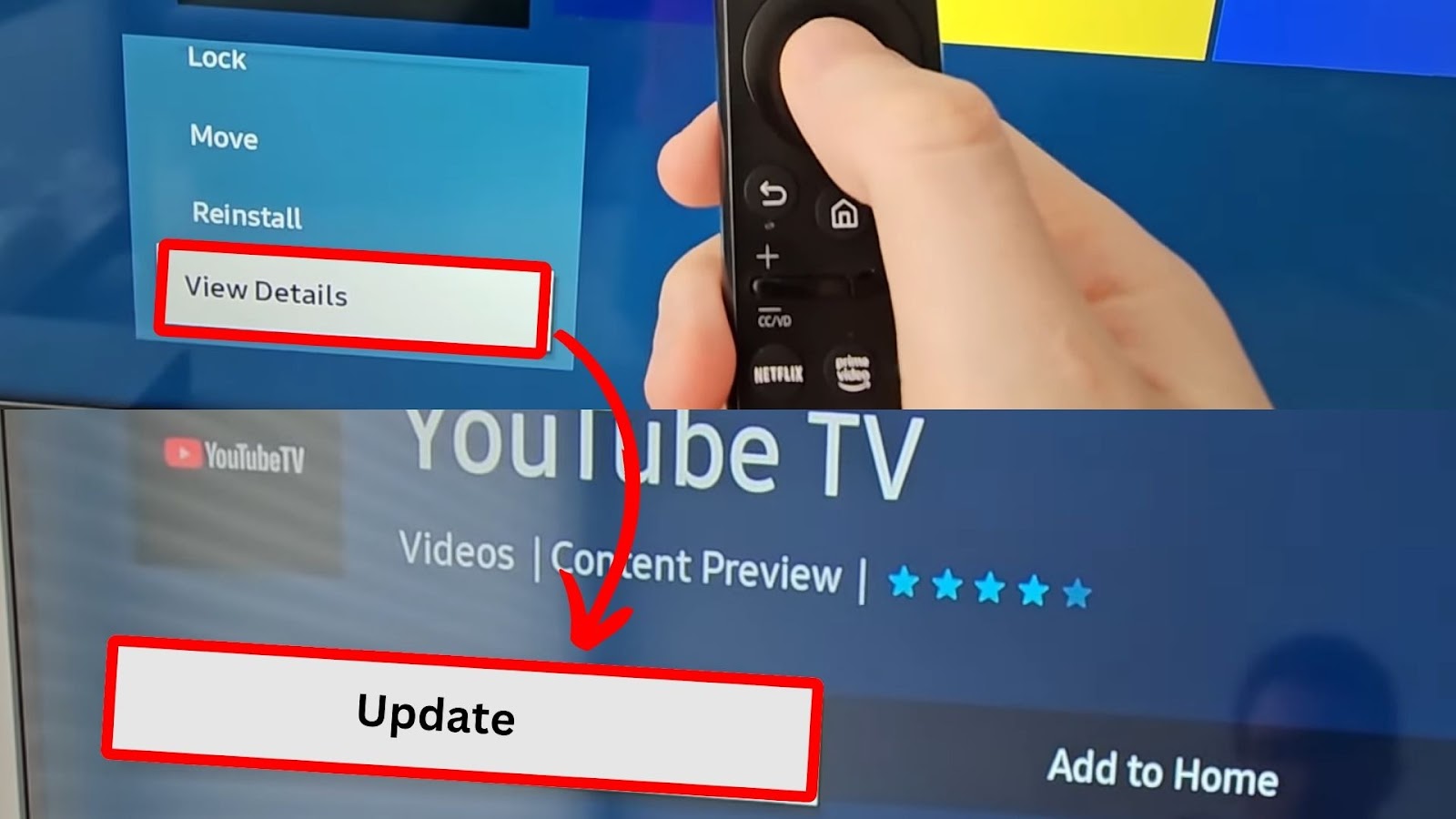
3. Clear Cache on the YouTube TV App
Clearing cache helps the YouTube TV app run faster and guarantees optimum performance. It is also an excellent way to increase storage space on your TV.
These are the steps to clear the cache on Samsung TV:
- Step 1. Go to “Settings > Support > Device Care”.
- Step 2. Click “Manage Storage”.
- Step 3. Scroll to YouTube TV and click “View Details”.
- Step 4. Choose “Clear Cache”.
4. Update Samsung TV OS
Updating the OS keeps your Samsung TV compatible with YouTube TV. An update also adds new features and fixes any bugs.
Here’s how to update your Samsung TV software:
- Step 1. Open “SmartHub” by pressing your remote’s “Home” button.
- Step 2. Click the “Left directional” button to open the left panel.
- Step 3. Select “Settings”.
- Step 4. Choose “All Settings”.
-
Step 5. Click “Support > Software Update > Update Now”.

5. Restart Your Samsung TV
After a while, your Samsung TV may start running low on memory, which can cause YouTube TV to stop responding suddenly. A soft reboot can help fix this issue.
There are two ways to restart your TV – unplugging from the power source or force restarting.
Unplugging From Power Source
- Step 1. Pull out the cord from the power outlet.
- Step 2. Wait 30 seconds for all the power to drain out.
-
Step 3. Plug it back in and see if the app works.

Force Restart Power Button
Turn your Samsung TV on and press and hold the “Power” button to restart it. Your TV will turn off, but don’t let go of the button until it turns back on. Wait for your TV to reload its apps and channels before using it.
Read more about resetting your TV from Samsung’s Official Page.
6. Factory Reset Your Samsung TV
A factory reset can help fix YouTube TV not loading on Samsung TV. However, this should be your last resort since it deletes all your data and settings.
Important! Your source should be set to “TV” for the factory reset to work. To change the source, go to “Menu > Connected Devices > Source > TV”.
Here’s how to factory reset your Samsung TV:
- Step 1. Go to “Settings > All Settings”.
- Step 2. Select “General & Privacy”.
- Step 3. Scroll down and click “Reset”.
- Step 4. Enter the pin ‘0000’.
-
Step 5. Click “Reset”.

Note: A factory reset also works if your Samsung TV volume is stuck.
7. Contact Customer Support
If YouTube TV is still not loading on Samsung TV after trying all the above approaches, consider contacting Samsung customer support. You can reach out via email, call, live chat, or through official social media handles.
YouTube TV customer support is also available for any inquiries. Visit the page and follow the instructions to contact them.
The same issue could happen if you’re using Disney Plus on your TV. Here’s an article to help you fix a Disney Plus app that’s no loading on Samsung TV.
YouTube TV Not Loading on Samsung TV Is Fixable!
It is relatively common to face YouTube TV problems. If you encounter this issue, check and change your internet settings, re-install the app, or restart the TV.
You can also conduct a factory reset as the last option. If problems persist, don’t hesitate to reach out to customer support.
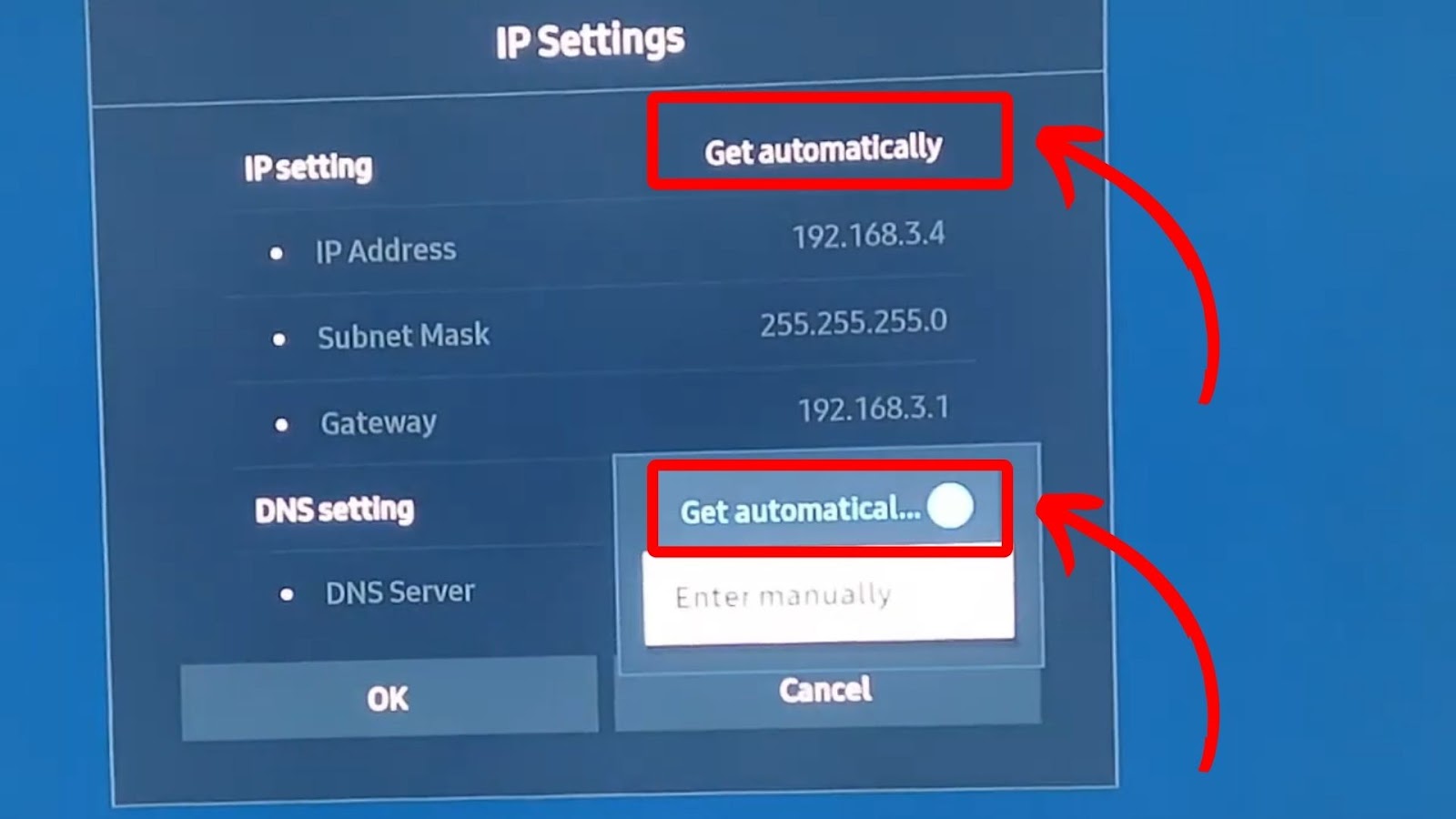
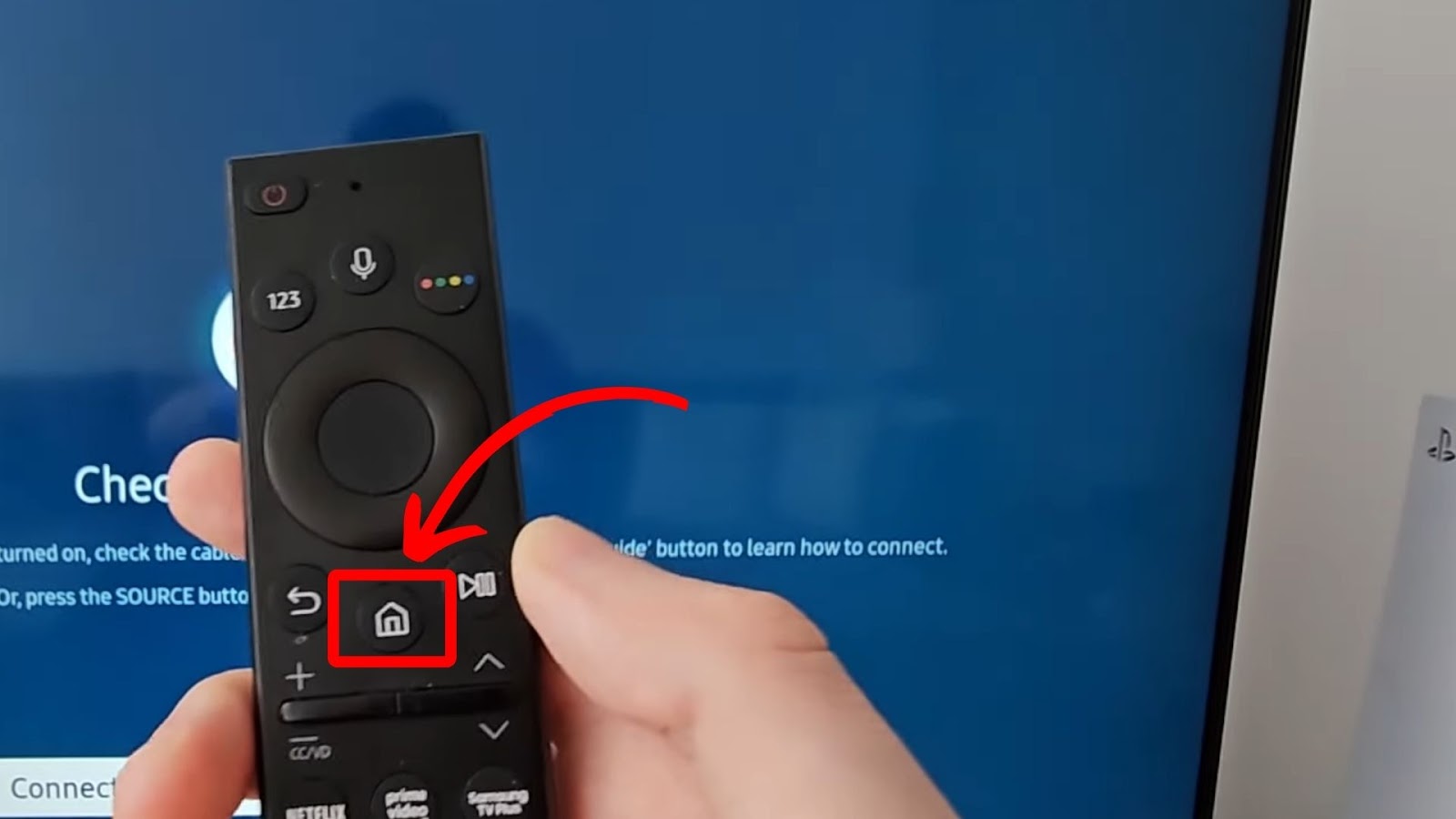
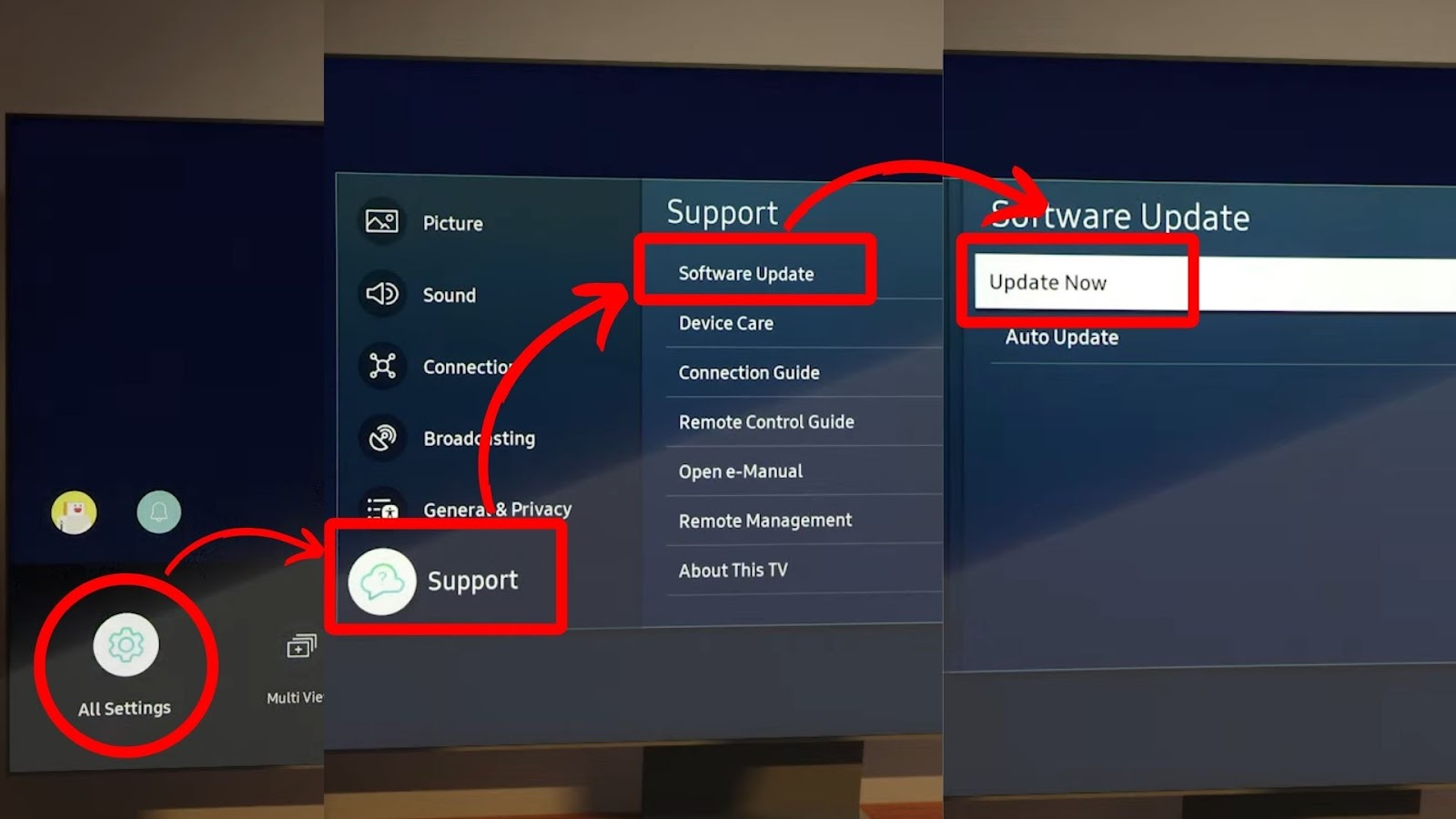

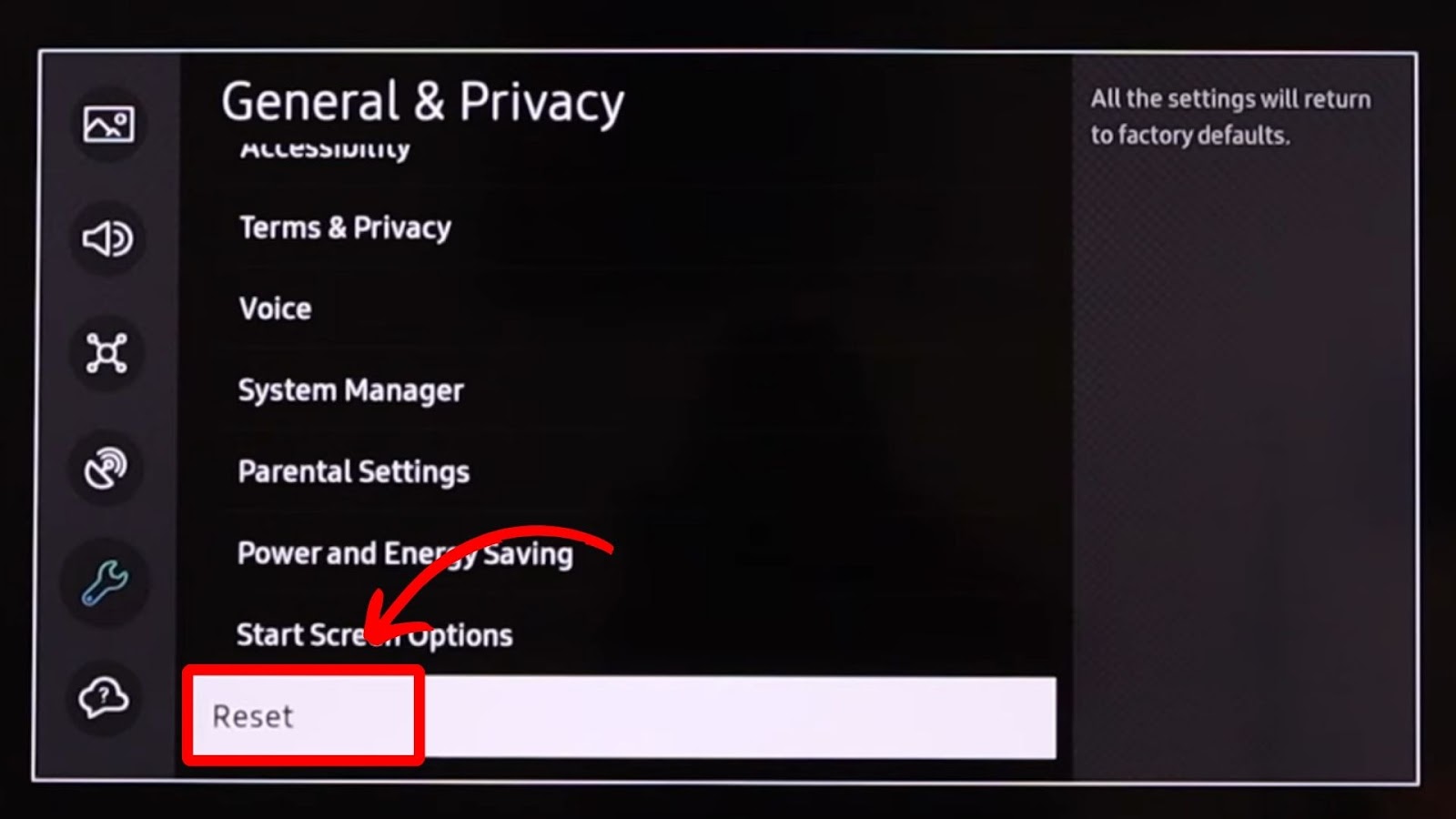
![How to Cast Oculus Quest 2 to Samsung TV [Quick Way] cast oculus samsung tv share](https://alvarotrigo.com/blog/wp-content/uploads/2023/09/cast-oculus-samsung-tv-share-300x150.png)
![Mode Not Supported on Samsung TV [✓ Solved] mode-not-supported-samsung-tv](https://alvarotrigo.com/blog/wp-content/uploads/2024/01/mode-not-supported-samsung-tv-300x200.jpg)
![Disney Plus Not Working on Samsung TV [✓ Solution Revealed] disney-plus-not-working-samsung-tv](https://alvarotrigo.com/blog/wp-content/uploads/2023/12/disney-plus-not-working-samsung-tv-300x200.jpg)
![HBO Max Not Working on Samsung TV [✓ Effective Solution] hbo-max-not-working-samsung-tv](https://alvarotrigo.com/blog/wp-content/uploads/2024/01/hbo-max-not-working-samsung-tv-300x188.png)
![Web Browser on Samsung Smart TV [All You Need to Know] web browser samsung smart tv share](https://alvarotrigo.com/blog/wp-content/uploads/2023/08/web-browser-samsung-smart-tv-share-300x150.png)
![Samsung TV HDMI No Signal [✓ Effective Solutions] samsung-tv-hdmi-no-signal](https://alvarotrigo.com/blog/wp-content/uploads/2024/01/samsung-tv-hdmi-no-signal-300x200.jpg)