Imagine settling in for a cozy evening of streaming your favorite Disney movies, only to find that Disney Plus is not working on your Samsung TV. Annoying, right? It may not load, buffer, or freeze continuously.
If you find yourself in this situation, don’t fret! You are just a few steps from getting back your favorite movies and shows. This article will examine why Disney Plus is not showing up on your Samsung TV and provide simple solutions.

How to Get Disney Plus on Samsung TV
Follow these steps to get Disney Plus on your Samsung TV:
Step 1: Select the “Search” Icon on Your Samsung TV’s Menu Bar
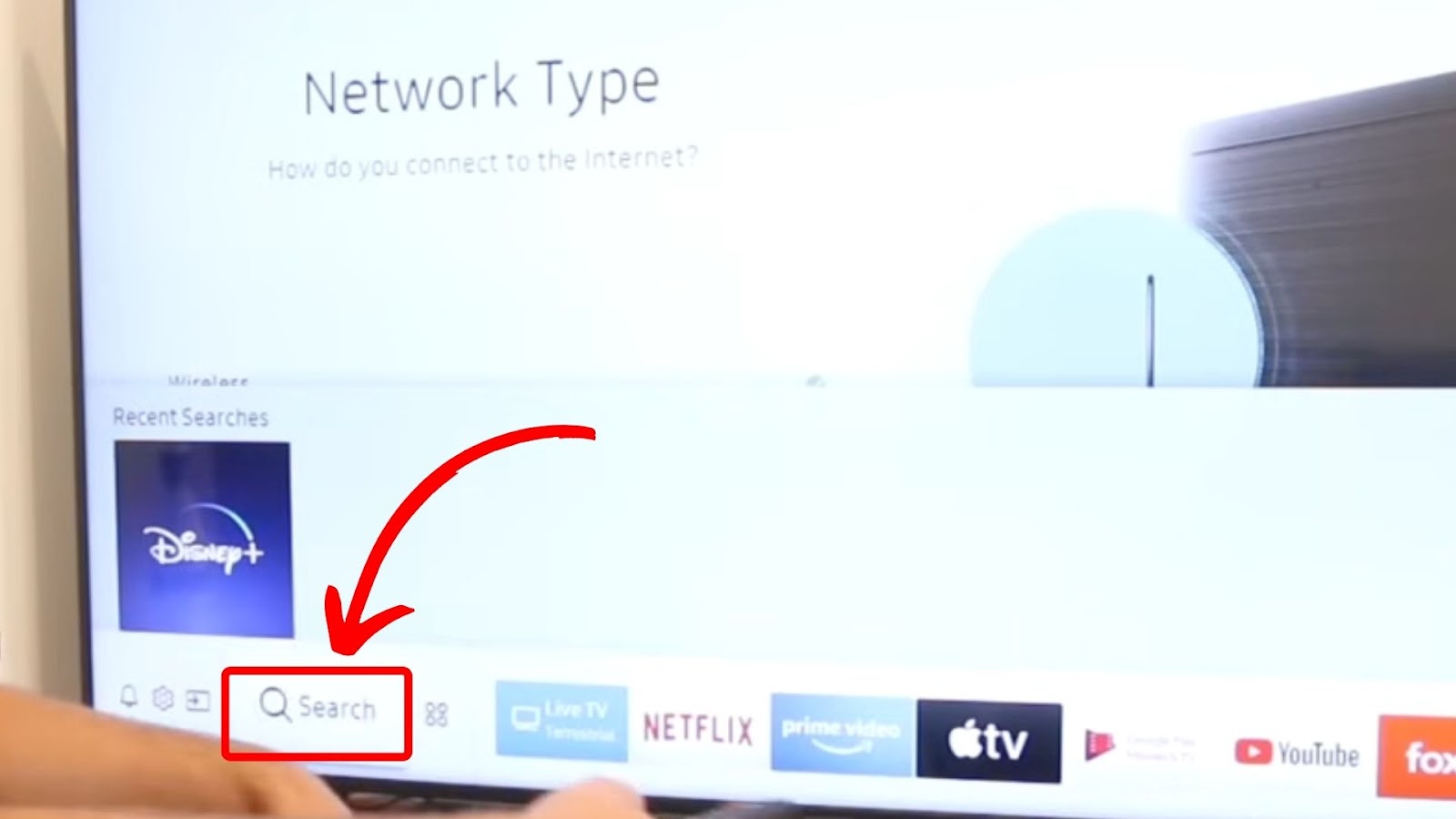
Step 2: Type “Disney Plus” & Click the Remote’s “Enter” Button
Important! If Disney Plus doesn’t appear on the screen, your TV may not be compatible with the app.
Step 3: Select “Disney Plus” From the Screen & Click “Install” if It Appears
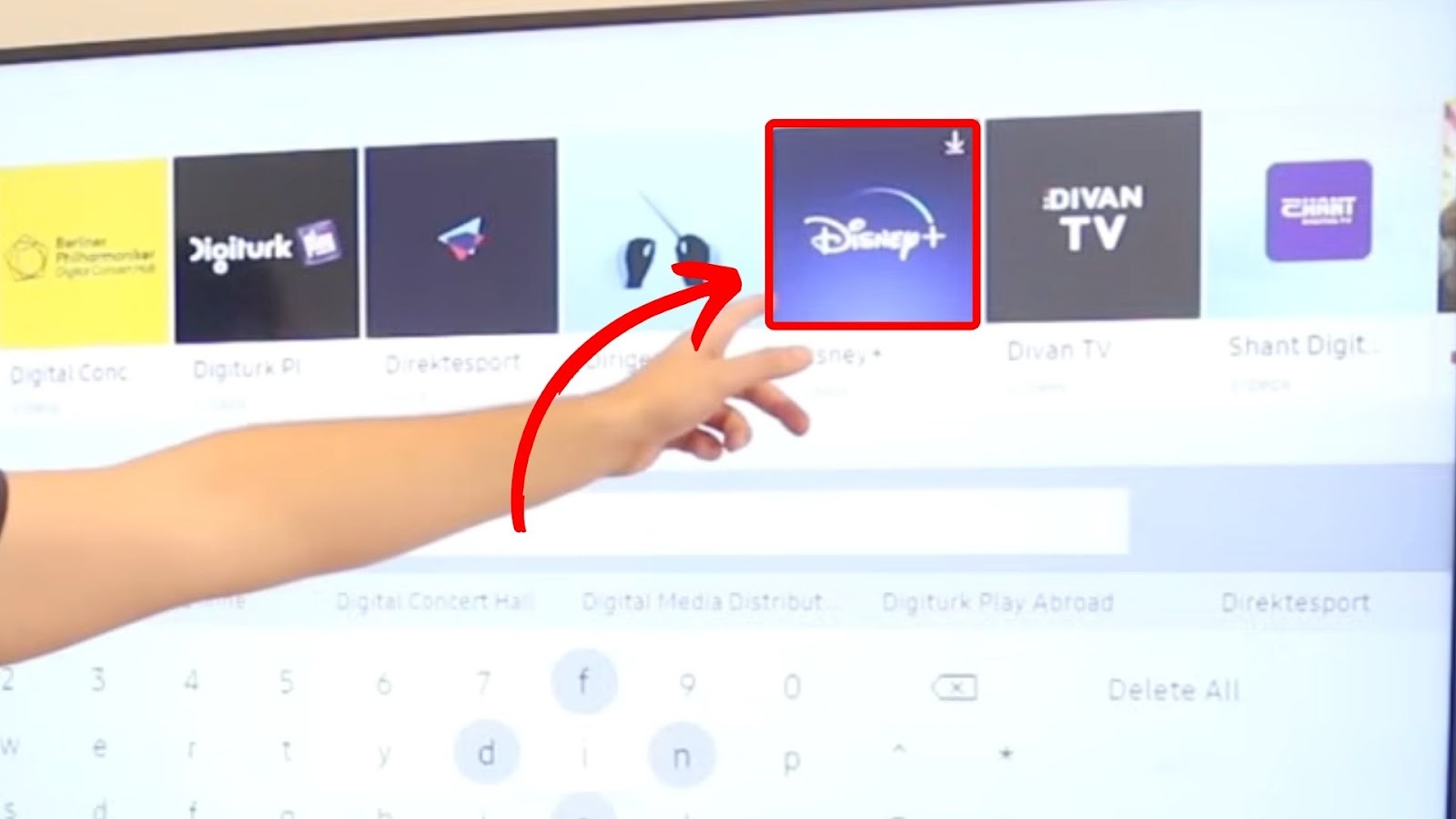
Discover about how to get Disney Plus on Samsung TV on Samsung Support.
Why Is Disney Plus Not Working on Samsung TV?
These are the common reasons why Disney Plus is not working on Samsung TV:
- Internet Connection Problems.
A stable internet connection is vital for streaming apps like Disney Plus. Slow internet can cause buffering, making it difficult for Disney Plus to load on a Samsung TV. - Software Issues.
Using an outdated app version or firmware on your TV can affect the app’s performance. If your TV’s software is outdated, it may not be compatible with the latest version of the Disney Plus app, leading to functionality problems. - Server Problems.
Disney Plus relies on servers to deliver content to viewers. So, if there are server issues, you may experience service outages, buffering, or difficulty accessing the app. - VPN Issues.
If you use a VPN to access region-restricted content, Disney Plus may not function properly. VPNs can interfere with the app’s ability to establish a secure connection, causing it to malfunction.
Did you know you can watch Disney Plus on your Nintendo Switch?
7 Ways to Fix Disney Plus That’s Not Working on Samsung TV
Here are the seven ways to fix Disney Plus not loading on Samsung TV:
1. Check Your Internet Connection
The first step to troubleshooting a Disney Plus app that isn’t working on your Samsung TV is to make sure it has internet access. Open your “Settings > Network > Check Network Status” to see if your device has a strong network connection. If the network is unavailable, reset your network settings.
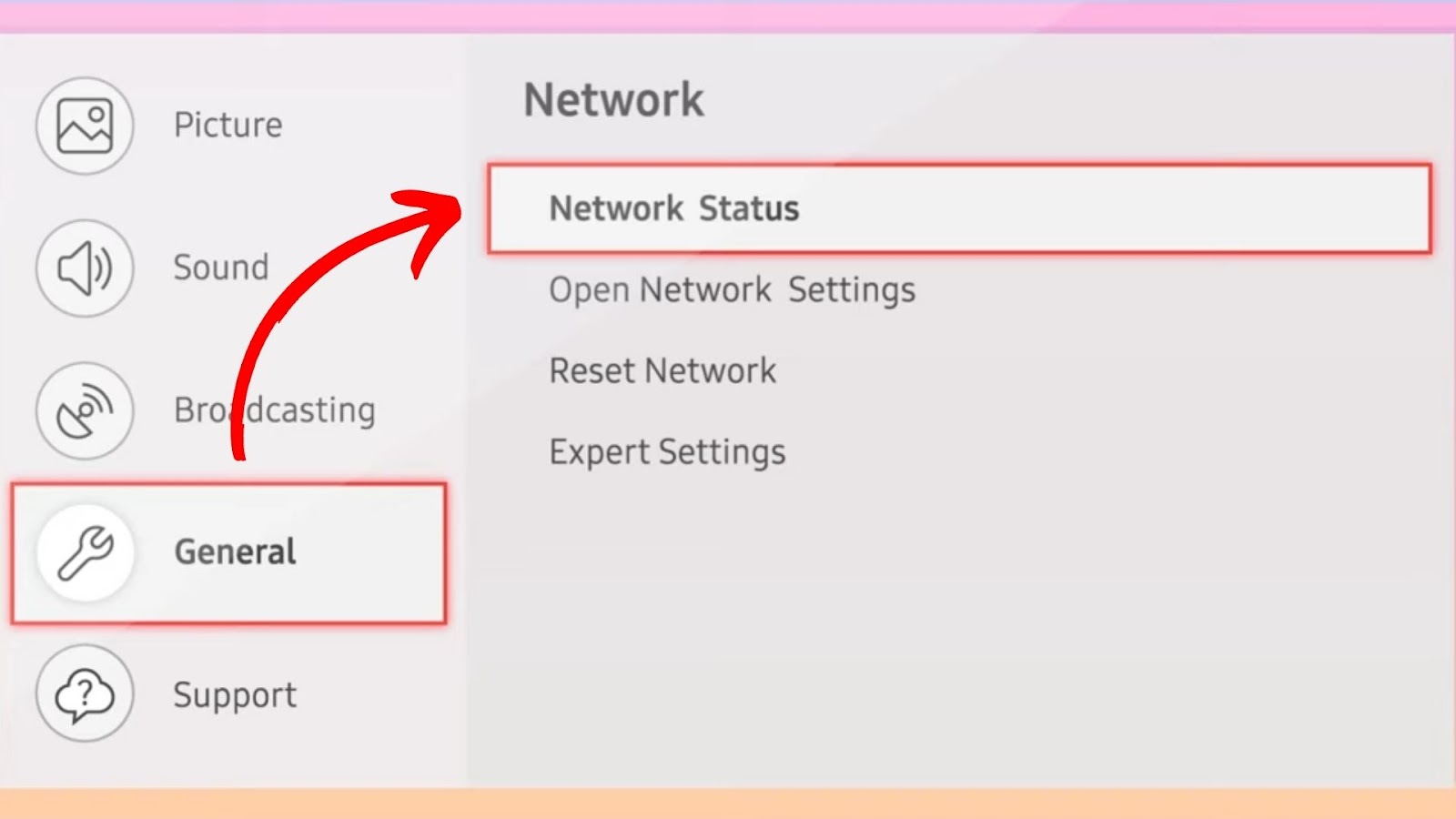
You can also check the internet speed to ensure it’s stable enough for the app to stream. To do this, use free online tools like Speedtest.net.
If the speed test results show a weak network connection, try soft resetting your Wi-Fi router to fix the issue. Unplug your router from the power source for at least 30 seconds, and plug it back in.
2. Check if the Disney Plus Servers Are Down
Before trying other troubleshooting steps or changing your TV’s settings, check if the Disney Plus servers are down. Visit their official social pages, like the X app (formerly Twitter), and see if there are any updates regarding the issue.
To confirm this, try streaming the Disney app from other devices, such as your smartphone or laptop, or directly from the app’s official website. If nothing works, the servers are down. In this case, all you can do is wait until the service resumes.
3. Soft Reset Your Samsung TV
A soft reset shuts down all the running programs and clears the TV’s memory. This may help remove any temporary glitches that could be causing the issue.
Unlike system resetting, soft resetting your TV does not delete any saved data.
Follow these steps to soft reset your Samsung TV:
- Step 1. Turn off your “Samsung TV”.
- Step 2. Disconnect the TV from the power source.
- Step 3. Wait for at least 60 seconds.
-
Step 4. Plug your TV back into the power outlet and turn it on.

Alternatively, you can soft reset your Samsung TV by pressing and holding the “Power” button on your TV remote for approximately five seconds until the TV turns off and back on.
Find out more about soft resetting your Samsung TV on Samsung Support.
4. Clear the Cache Data of the Disney Plus App
You can also clear cache data to fix your Disney Plus if it’s not working on your Samsung TV. This helps the app rebuild its cache memory, which can help resolve the issues caused by the old cache data.
Here are the steps to clear the cache data of the Disney Plus app:
- Step 1. Go to “Settings” on your Samsung TV.
- Step 2. Select “Apps”.
- Step 3. Find the “Disney Plus” app.
-
Step 4. Tap “View Details > Clear the Cache” from the app details.

5. Update the Disney Plus App
An older version of the Disney Plus app may be incompatible with the latest features of your Samsung TV. Update the app to fix any bugs or glitches causing the issue.
These are the steps to update the Disney Plus app:
-
Step 1. Click the “Home” button on your Samsung TV.

- Step 2. Navigate to the “Apps” from the menu.
- Step 3. Choose “Samsung TV”.
- Step 4. Select the “Disney Plus” app.
-
Step 5. Select “View Details > Update app”.

6. Update Your Samsung TV
Updating your Samsung TV can improve the performance of your device and prevent bugs that could be causing Disney Plus not to work on your Samsung TV.
Follow these steps to update your Samsung TV:
- Step 1. Tap the “Home” button on your Samsung TV remote.
- Step 2. Go to “Settings > Support”.
- Step 3. Select “Software Update > Update Now”.
- Step 4. Wait for any available updates to install.
Learn more about updating your Samsung TV on Samsung Support.
7. Factory Reset Your Samsung TV
If none of the above steps work, reset your Samsung TV to its original state. This will erase all TV and app settings and should resolve the problem.
- Step 1. Select the “Home” button on your Samsung TV remote.
- Step 2. Go to “Settings > All Settings > General & Privacy”.
- Step 3. Select “Reset”.
- Step 4. Enter your “Pin” Code.
-
Step 5. Click “OK” to finish the reset process.

Read more about resetting your Samsung TV on Samsung Support.
Note: Here’s an article about how to install Crunchyroll on Samsung TV if you’re looking for other streaming apps to enjoy.
Can’t adjust the volume of your TV while watching on Disney Plus? Discover how to fix the Samsung TV volume stuck issue.
How Much Is Disney Plus per Month?
The cost of Disney Plus per month is $7.99 for the Basic Plan and $13.99 for the Premium Plan. There’s also a Disney Plus bundle that costs $9.99 (Duo Basic), $14.99 (Trio Basic), and $24.99 (Trio Premium) per month. This bundle gives you access to more entertainment than Basic and Premium plans offer.
Disney Plus’s Basic Plan contains ads, while the Premium Plan is ad-free. Although they have slightly different features, both provide access to the same collection of shows and movies.
How Many Devices Can You Have on Disney Plus?
You can have up to 10 devices on Disney Plus. But you can only stream on up to 4 different devices simultaneously. If you try to connect to a 5th device while streaming on 4 other devices, you will receive a notification that you have reached your device limit.
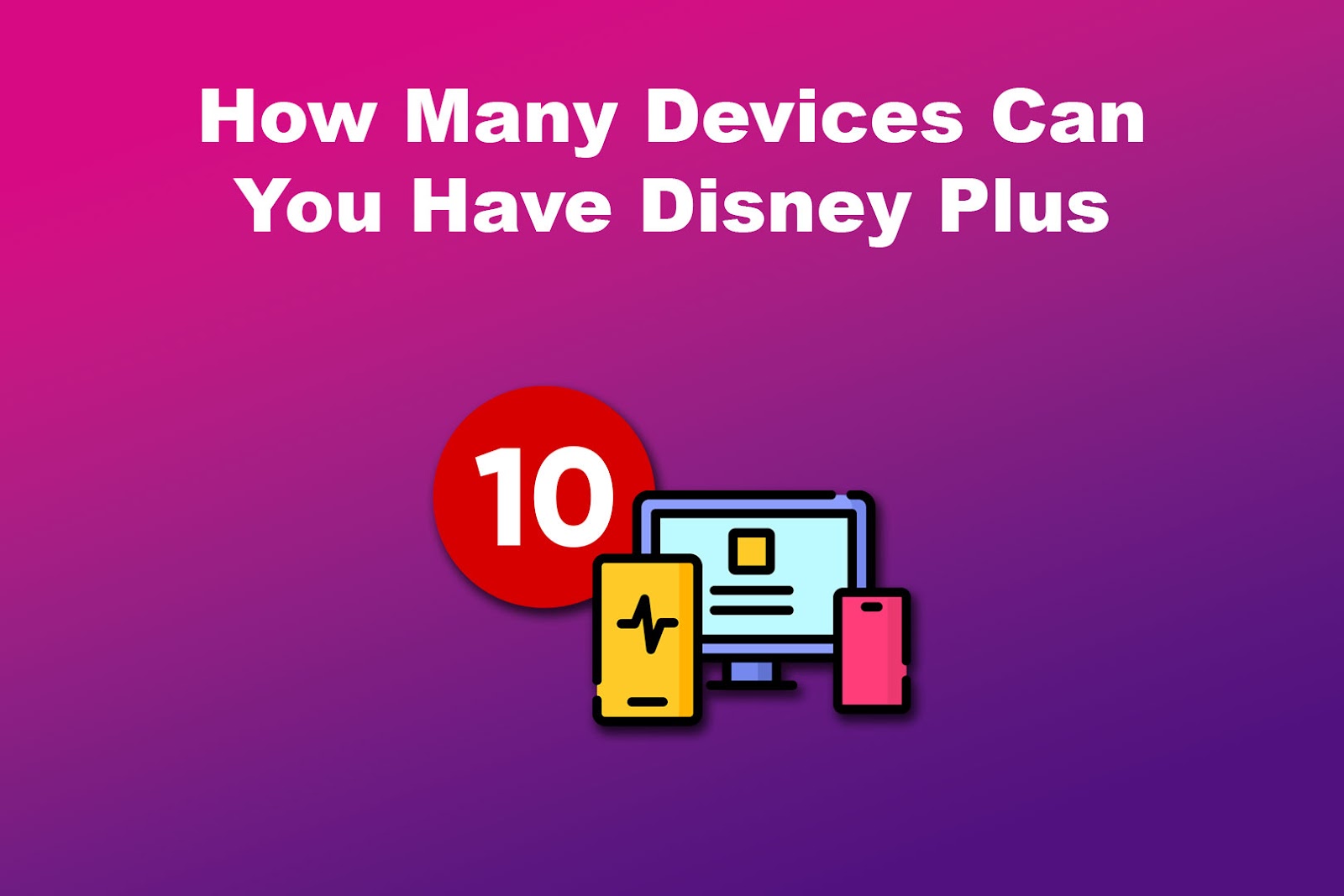
Moreover, you can create up to 7 customizable profiles for each account, each with its own settings. You can customize each profile with individual preferences such as language or subtitles.
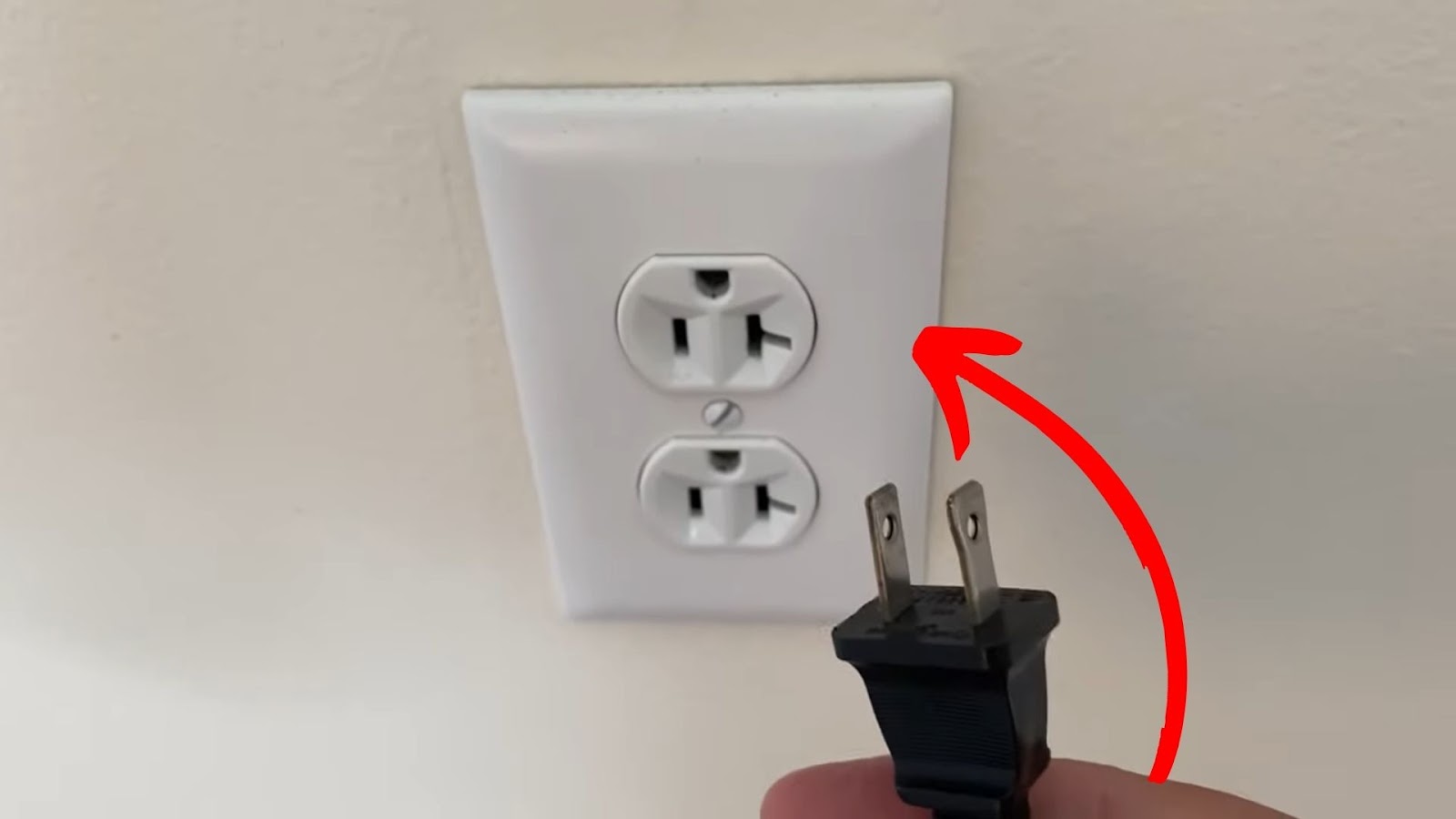
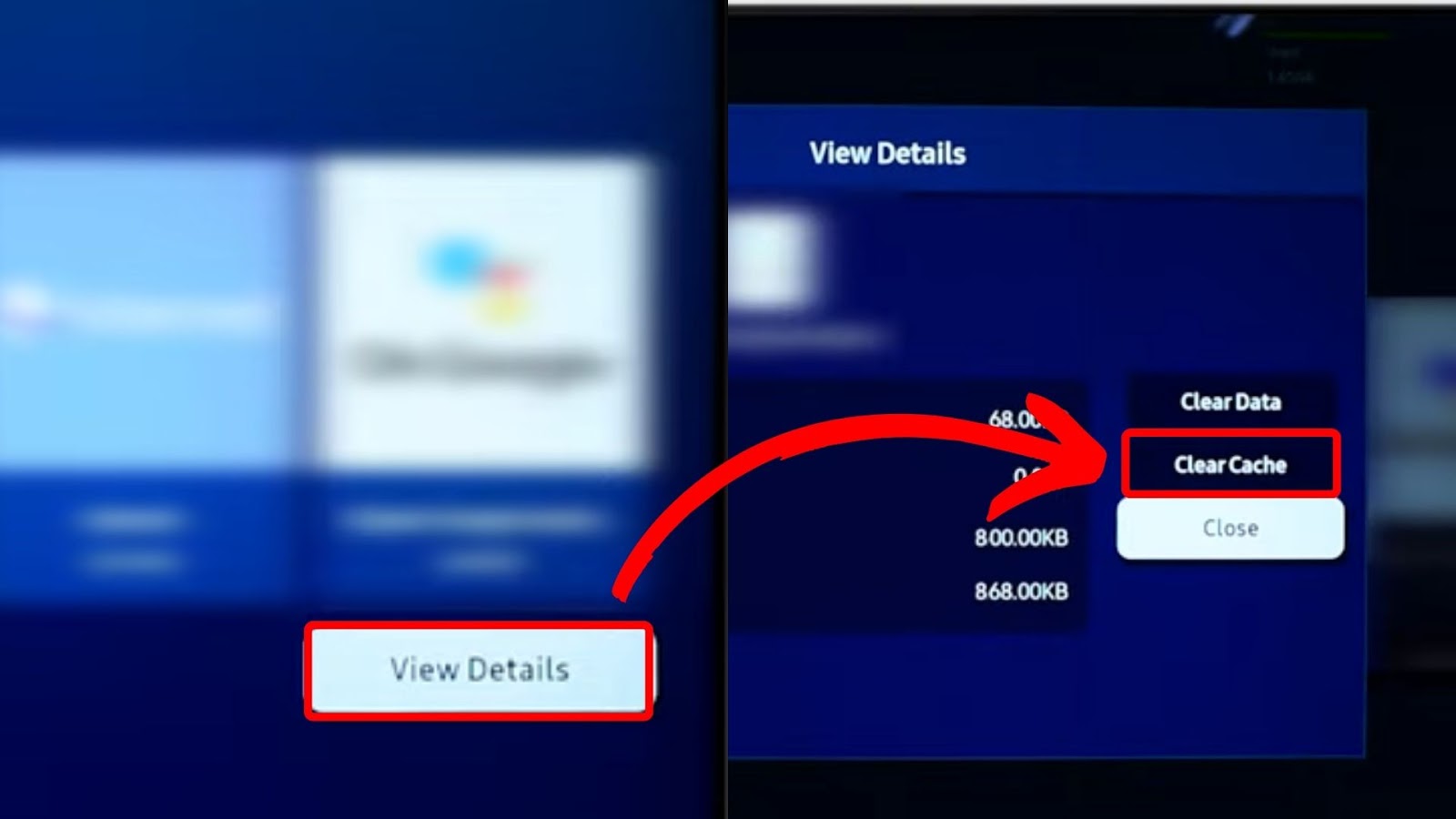
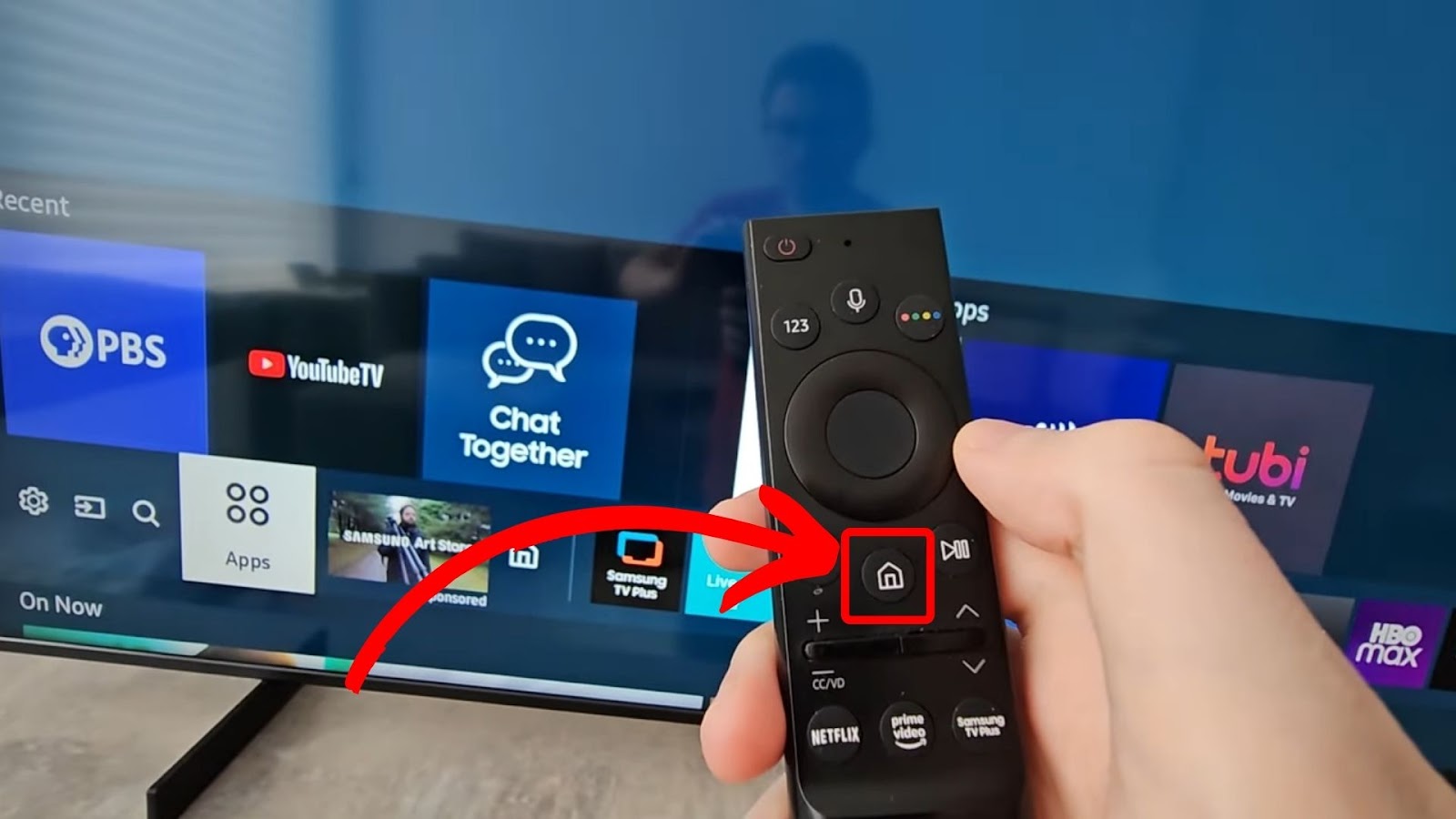
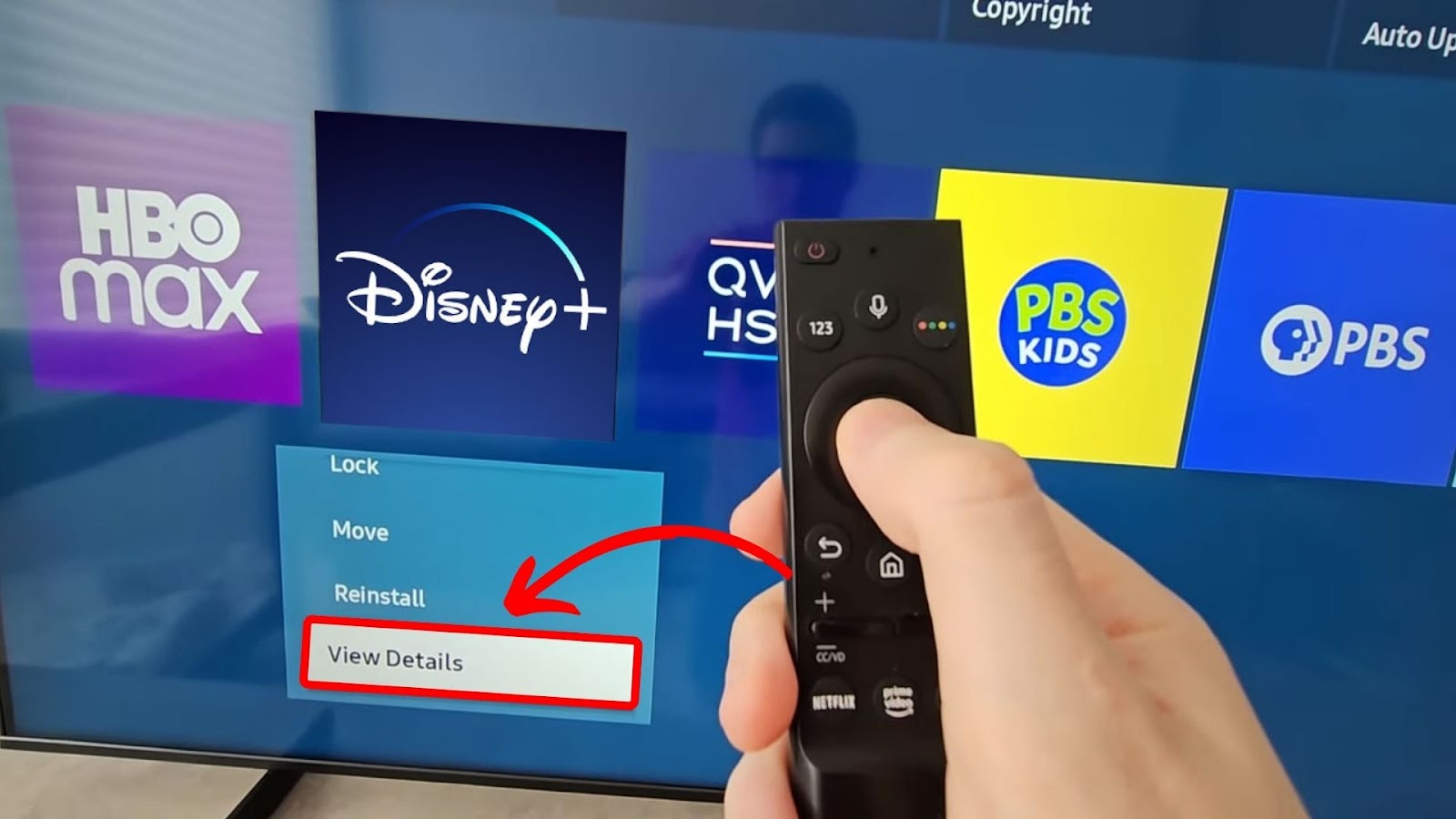
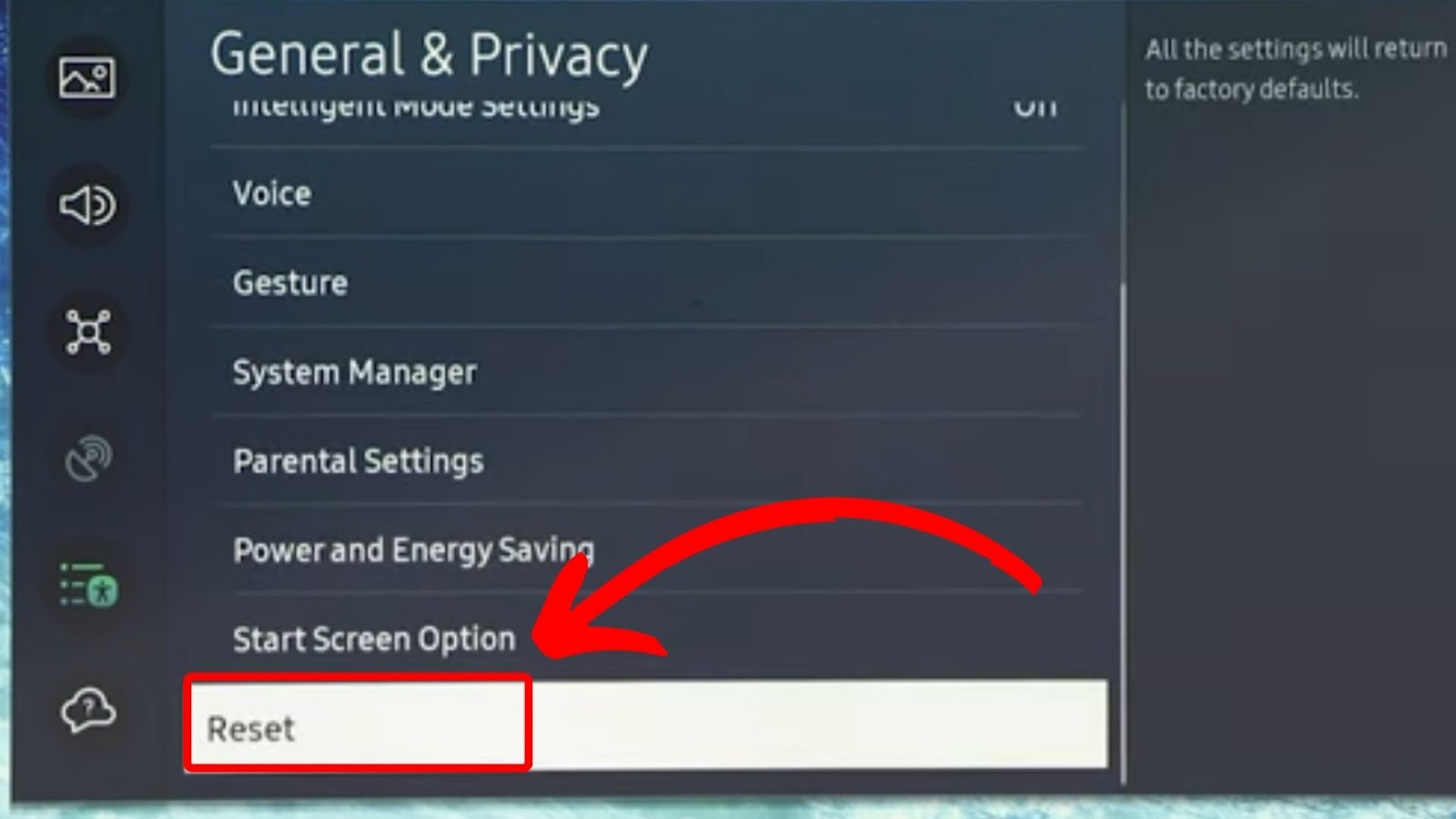
![How to Cast Oculus Quest 2 to Samsung TV [Quick Way] cast oculus samsung tv share](https://alvarotrigo.com/blog/wp-content/uploads/2023/09/cast-oculus-samsung-tv-share-300x150.png)
![Web Browser on Samsung Smart TV [All You Need to Know] web browser samsung smart tv share](https://alvarotrigo.com/blog/wp-content/uploads/2023/08/web-browser-samsung-smart-tv-share-300x150.png)
![4 Digit Code for Samsung TV [How to Find It] 4-digit-code-samsung-tv](https://alvarotrigo.com/blog/wp-content/uploads/2023/10/4-digit-code-samsung-tv-300x200.jpg)
![HBO Max Not Working on Samsung TV [✓ Effective Solution] hbo-max-not-working-samsung-tv](https://alvarotrigo.com/blog/wp-content/uploads/2024/01/hbo-max-not-working-samsung-tv-300x188.png)
![Mode Not Supported on Samsung TV [✓ Solved] mode-not-supported-samsung-tv](https://alvarotrigo.com/blog/wp-content/uploads/2024/01/mode-not-supported-samsung-tv-300x200.jpg)
![Samsung TV Power Button [✓ Location & Uses] samsung-tv-power-button](https://alvarotrigo.com/blog/wp-content/uploads/2024/02/samsung-tv-power-button-300x200.jpg)