Imagine having to write many notes quickly, but your Apple Pencil runs out of battery. And when you connect it to your iPad, it doesn’t indicate that it’s charging.

If it’s your first time encountering this issue, you may ask yourself why your Apple Pencil is not charging. To help you answer this question, this article will discuss the reasons and solutions to an Apple Pencil that won’t charge.
Why Is Your Apple Pencil Not Charging?
These are the reasons why your Apple Pencil or Apple Pencil 2 is not charging on your iPad:
-
Poor Port Connection.
If your Apple Pencil is not properly connected to the iPad’s port, it may stop charging because of an unestablished connection. -
Drained Battery.
Another reason your Apple Pencil is not charging is a drained battery. Your iPad’s inadequate battery level may prevent it from charging your stylus. -
Physical Damage.
A bent or broken connector can also be why your Apple Pencil won’t charge. This can happen if your Pencil receives impact, such as if you dropped it. -
iPad Software Glitch.
Software glitches caused by bugs can affect the communication between your iPad and your Apple Pencil, preventing it from charging. -
Deteriorated Battery.
The Apple Pencil’s battery life decreases as you charge it. Once the stylus’s battery reaches its end of life, it may fail to store energy, causing it not to charge.
Thinking of getting a new digital pen but can’t decide between the Apple Pencil and a stylus? Discover their differences here!
How to Fix an Apple Pencil That Isn’t Charging
These are some of the solutions you can do if your Apple Pencil won’t charge:
Solution #1: Ensure Your Apple Pencil & iPad Are Compatible
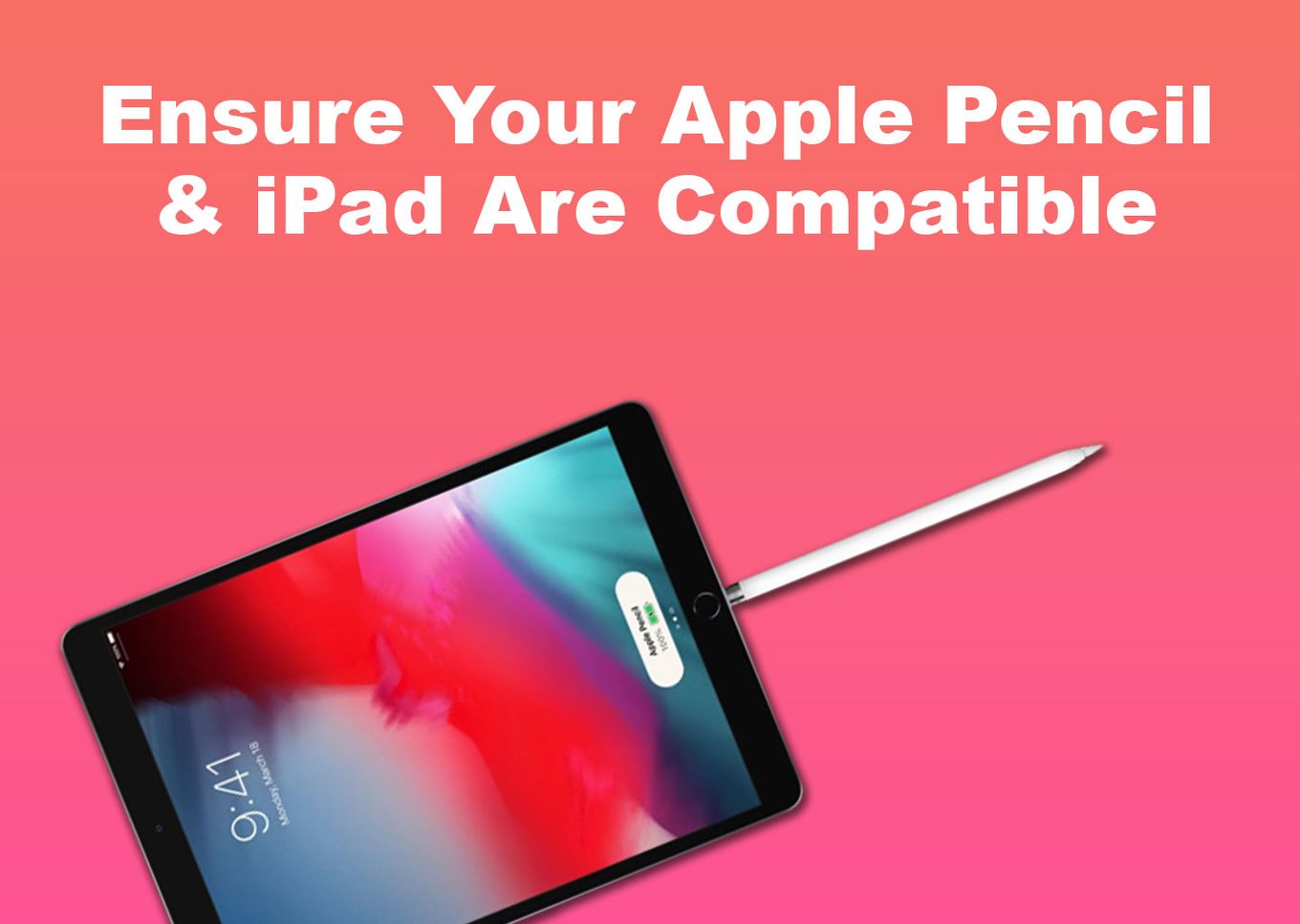
Let’s say you have a new iPad and are experiencing problems charging your Apple Pencil. In this case, you need to check its compatibility with your iPad.
Here is a table of the devices with which the first—and second-generation Apple Pencils are compatible:
| 1st generation Apple Pencil | 2nd generation Apple Pencil |
|---|---|
| 6th, 7th, 8th, 9th, & 10th generation iPad | 6th generation iPad Mini |
| 5th generation iPad Mini | 4th & 5th generation iPad Air |
| 3rd generation iPad Air | 3rd, 4th, 5th, & 6th generation iPad Pro 12.9-inch |
| 1st & 2nd generation iPad Pro 12.9-inch | All models of iPad Pro 11-inch |
| iPad Pro 10.5-inch | |
| iPad Pro 9.7-inch |
Solution #2: Allow the Pencil to Charge for Some Time
If your Apple Pencil’s battery is completely depleted, charging may take a few minutes. In such cases, allow the stylus to connect with your iPad for about 10 minutes.
Your device might still be accumulating initial charge before it can trigger the charging indicator to show up on your iPad.
Solution #3: Clean the Pencil Connector & iPad Port
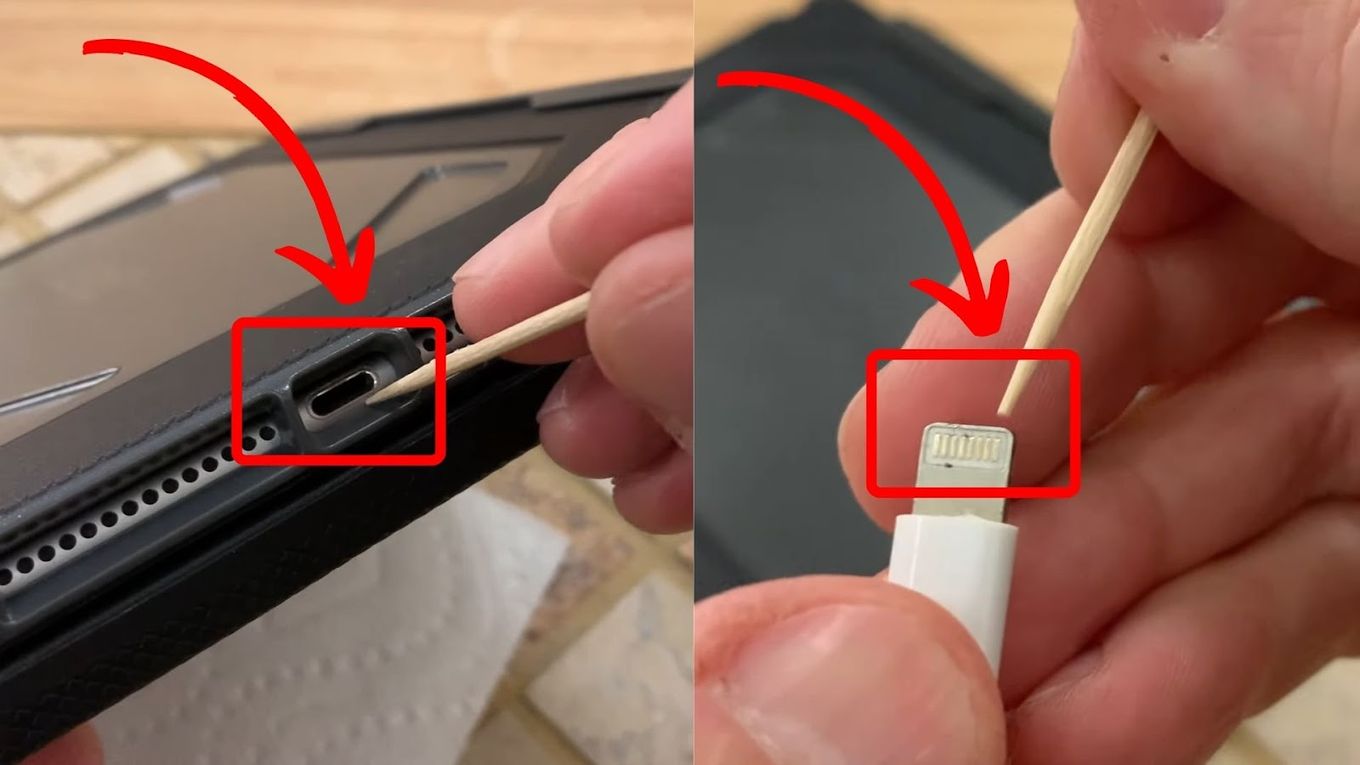
Dirt and gunk buildup can cause your Apple Pencil to not charge on your iPad. Remove these blockages using a microfiber cloth (like this one from Amazon) or a dry toothbrush, and try reconnecting the Apple Pencil with the iPad.
Solution #4: Reset the Pencil’s Bluetooth Connection
These are the steps to resetting your Apple Pencil and iPad’s Bluetooth connection:
-
Step 1. Launch your iPad’s “Settings > Bluetooth”.
-
Step 2. Turn on “Bluetooth”.

-
Step 3. Tap the “Information” icon beside the “Apple Pencil”.
-
Step 4. Tap “Forget this Device”.
-
Step 5. Pair again your Apple Pencil with your iPad.

Learn more about Pairing Apple Pencil with an iPad.
5 Ways to Fix Apple Pencil Not Charging
Your Apple Pencil isn’t always the problem when it does not charge. If you’ve tried the solutions above but to no avail, it is worth checking your iPad, as it may be causing the problem.
1. Restart Your iPad
These steps are to restart an iPad:
-
Step 1. Long-press the
Power&Volume Upbuttons until the “Power Off Slider” appears.If your iPad has a
Homebutton, press and hold thePowerbutton until the slider appears. -
Step 2. Drag the “Slider” to the right.
-
Step 3. Turn on your iPad after a minute.

If you encounter problems following these steps, check out this guide that explains How to Restart an iPad.
2. Force Restart Your iPad
Software bugs can freeze your iPad, and you won’t be able to restart it as usual. In this case, you must force restart your device to fix the issue. If your iPad has a Home button, you only need to hold that button until the Apple logo appears.
Here are the steps to force restart an iPad without a Home button:
-
Step 1. Press the
Volume Upbutton once. -
Step 2: Press the
Volume Downbutton once. -
Step 3: Press & Hold the
Topbutton until the Apple Logo appears.
3. Charge Your iPad
Apple Pencils typically charge even when your iPad has a low battery level. But minor glitches can cause problems, and you’ll notice your Apple Pencil is not charging on the iPad.
So, if your iPad is low on battery, it’s best to charge it first before connecting your Apple Pencil to it.
4. Update Your iPad
An outdated operating system can prevent your iPad from charging your Apple Pencil. Therefore, it is worth checking and updating the operating system installed on your iPad.
Follow these steps to update your iPad:
-
Step 1. Go to “Settings > General”.
-
Step 2. Tap “Software Update”.
-
Step 3. Tap “Download & Install”.

Check Apple documentation on how to update your iPad.
5. Contact Apple Customer Support
If all else fails, the last thing you can do is contact Apple’s Customer Support. They can provide the assistance you need to fix your Apple Pencil.
You may also try bringing your Apple Pencil to the nearest Apple Store to have it checked by a professional.
How to Tell if Your Apple Pencil Is Charging
You can tell that a first-generation Apple Pencil is charging when a battery indicator briefly appears on your iPad’s screen right after you plug the Pencil in. To check if a second-generation Apple Pencil is charging, go to the iPad’s “Batteries” section located at the “Today View” menu.
The battery indicator is the only way to tell if a first-generation Apple Pencil is charging. Meanwhile, the second-generation Apple Pencil’s charging status can be checked by displaying its battery icon.
How To Display Battery Icon on Second-Gen Apple Pencil
-
Step 1. Go to the iPad’s “Today View”.
You’ll find the “Today View” by swiping on your Home screen from left to right.
-
Step 2. Swipe down & tap the “Edit” button.

-
Step 3. Tap the “Plus” icon at the top left corner.
-
Step 4. Add the “Battery” widget to your Home screen.

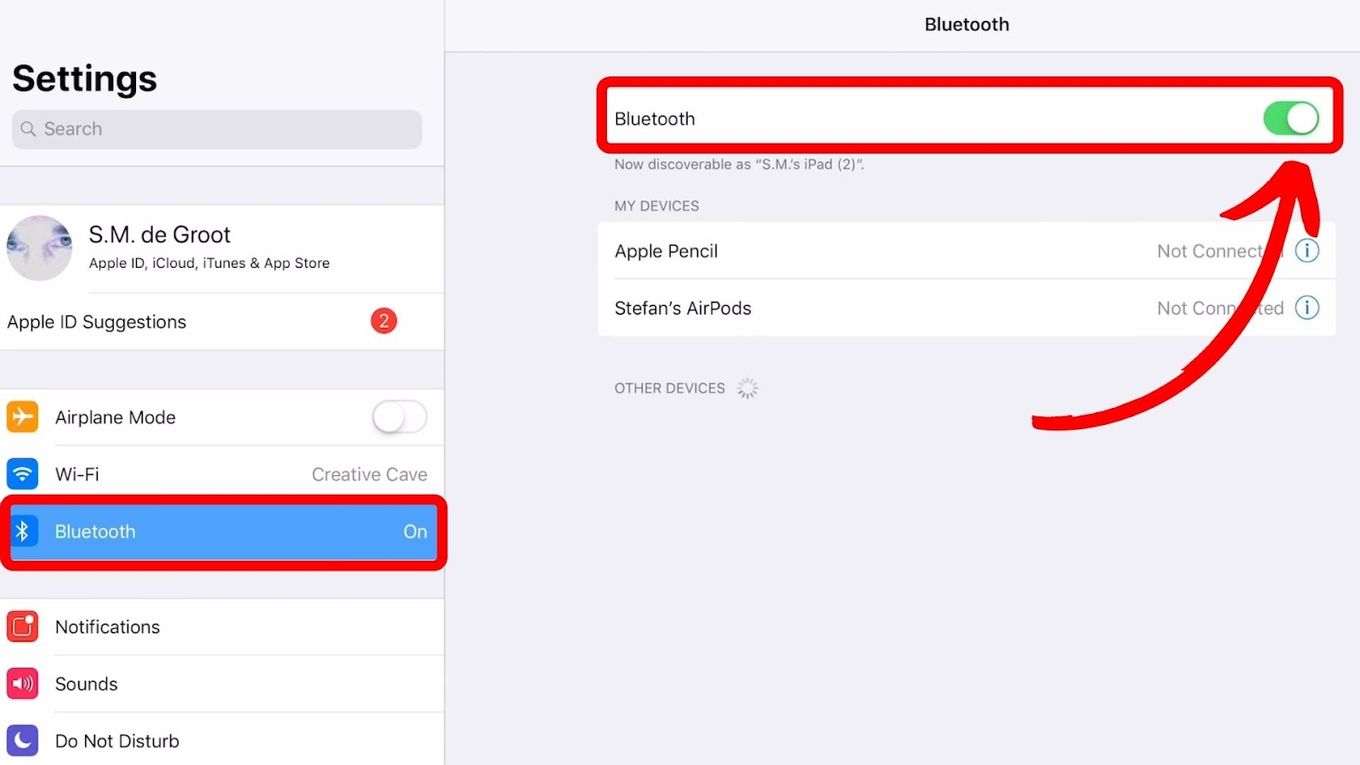
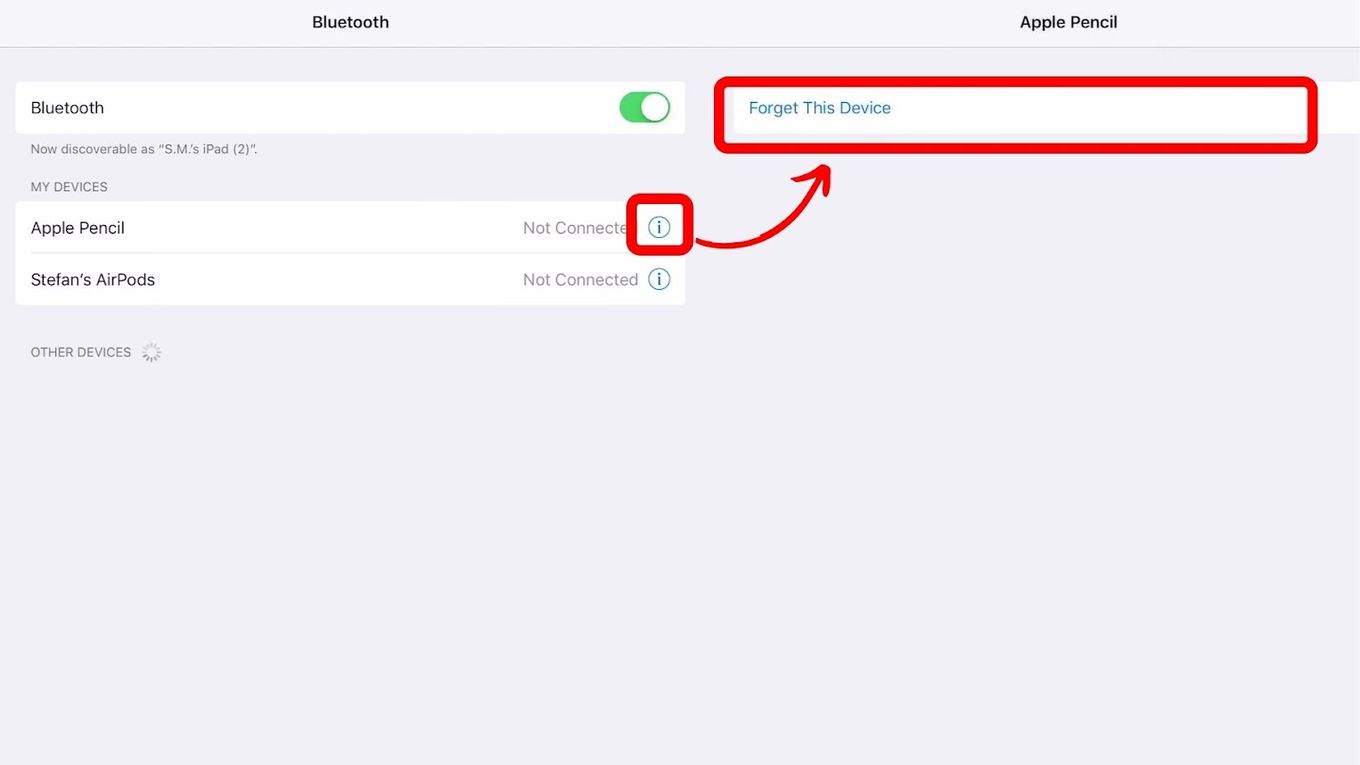
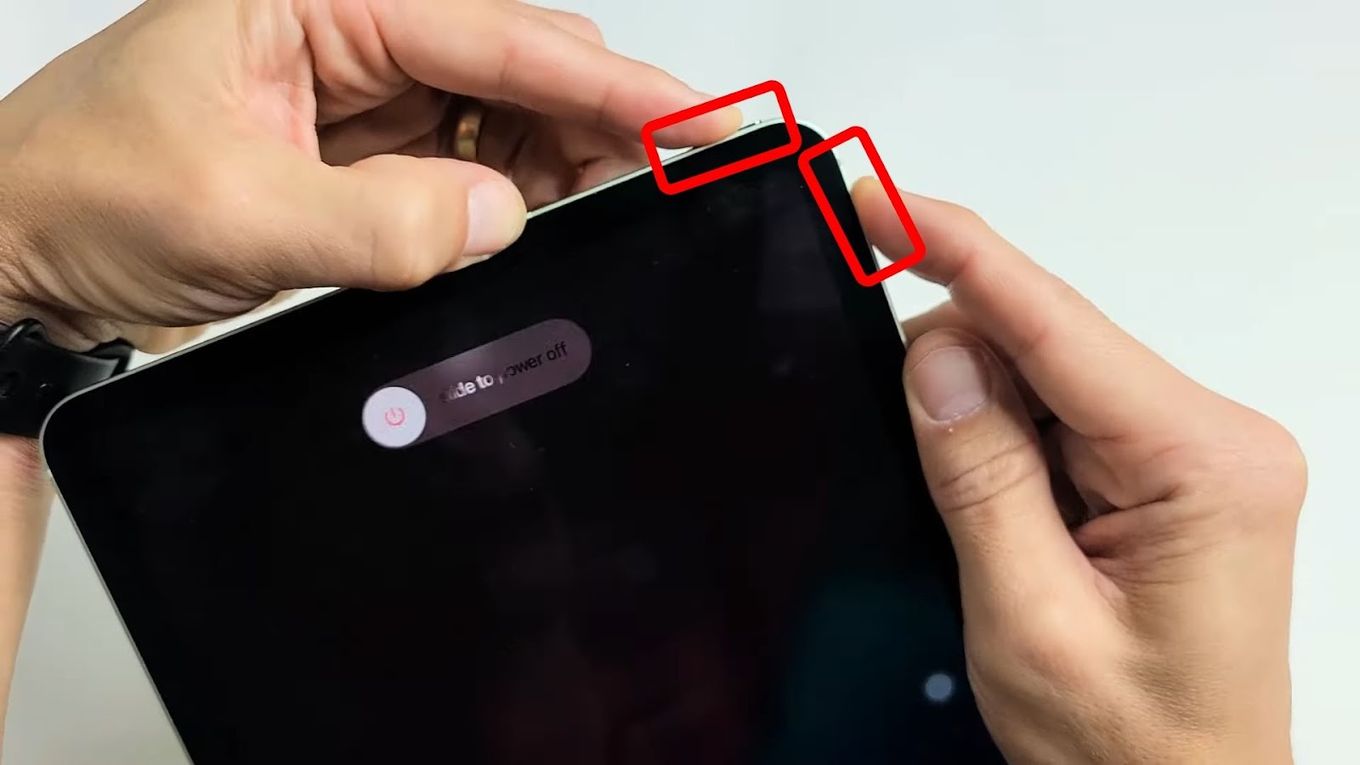
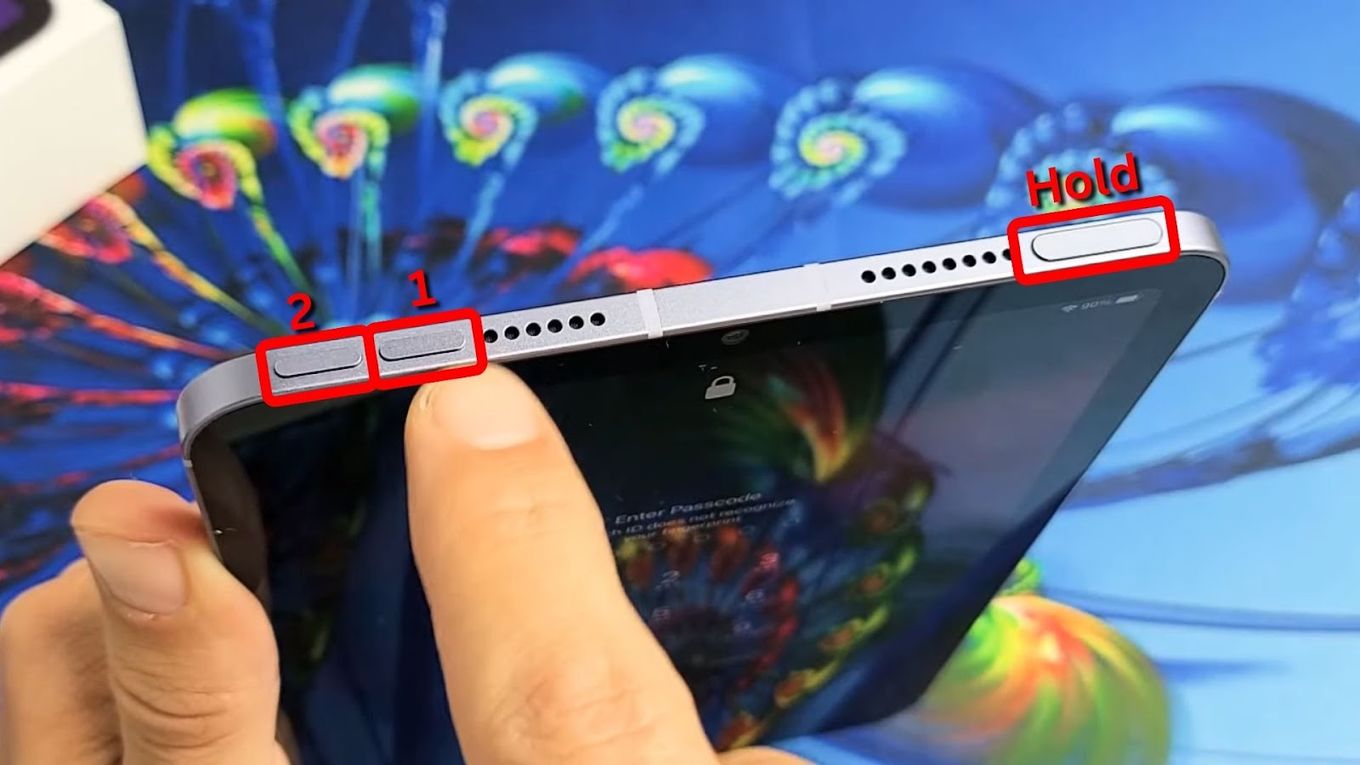
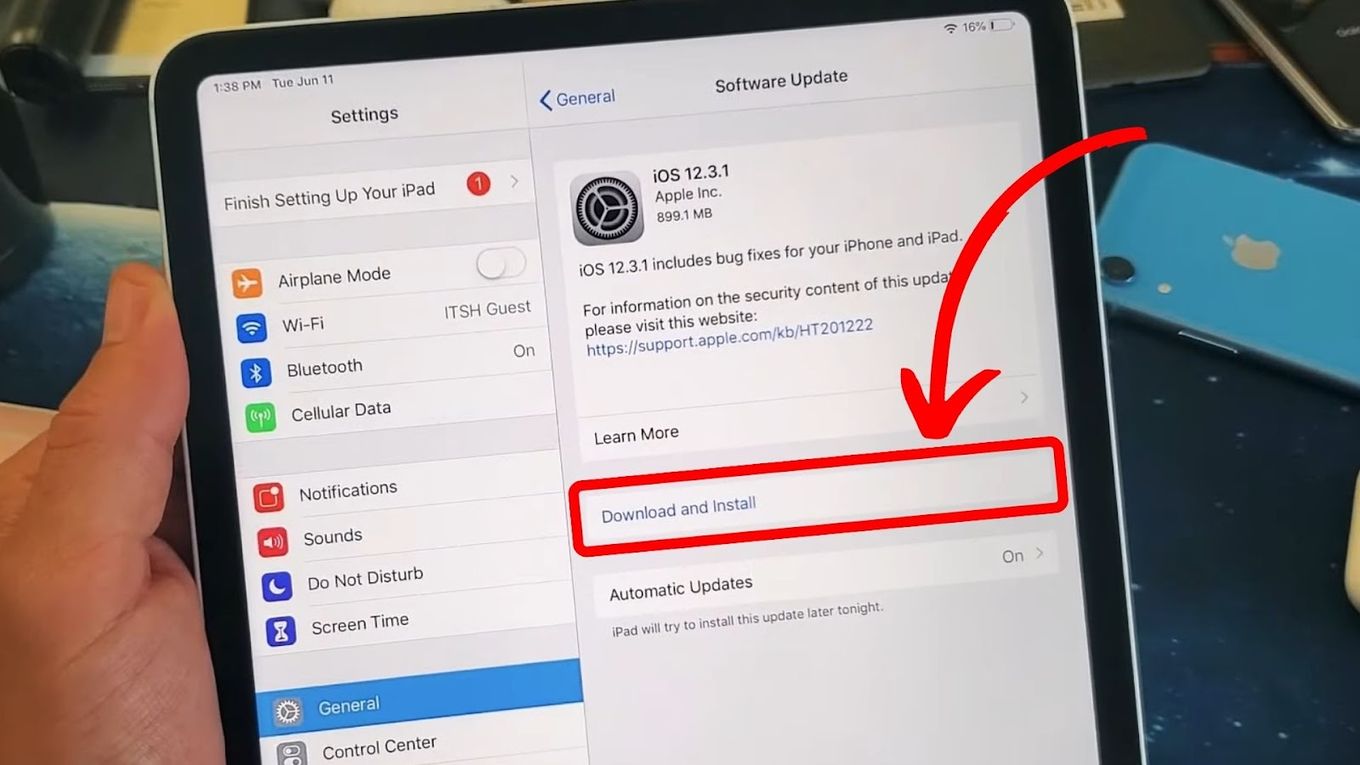
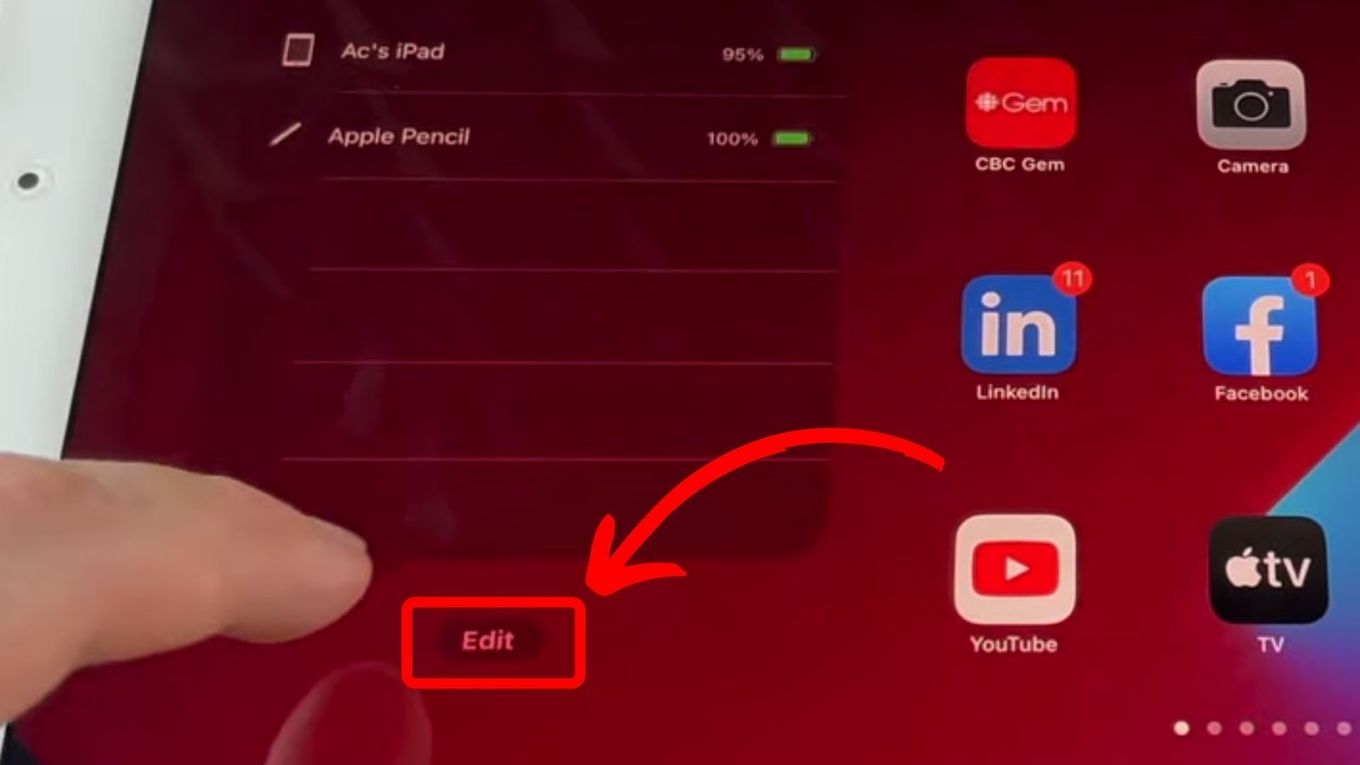
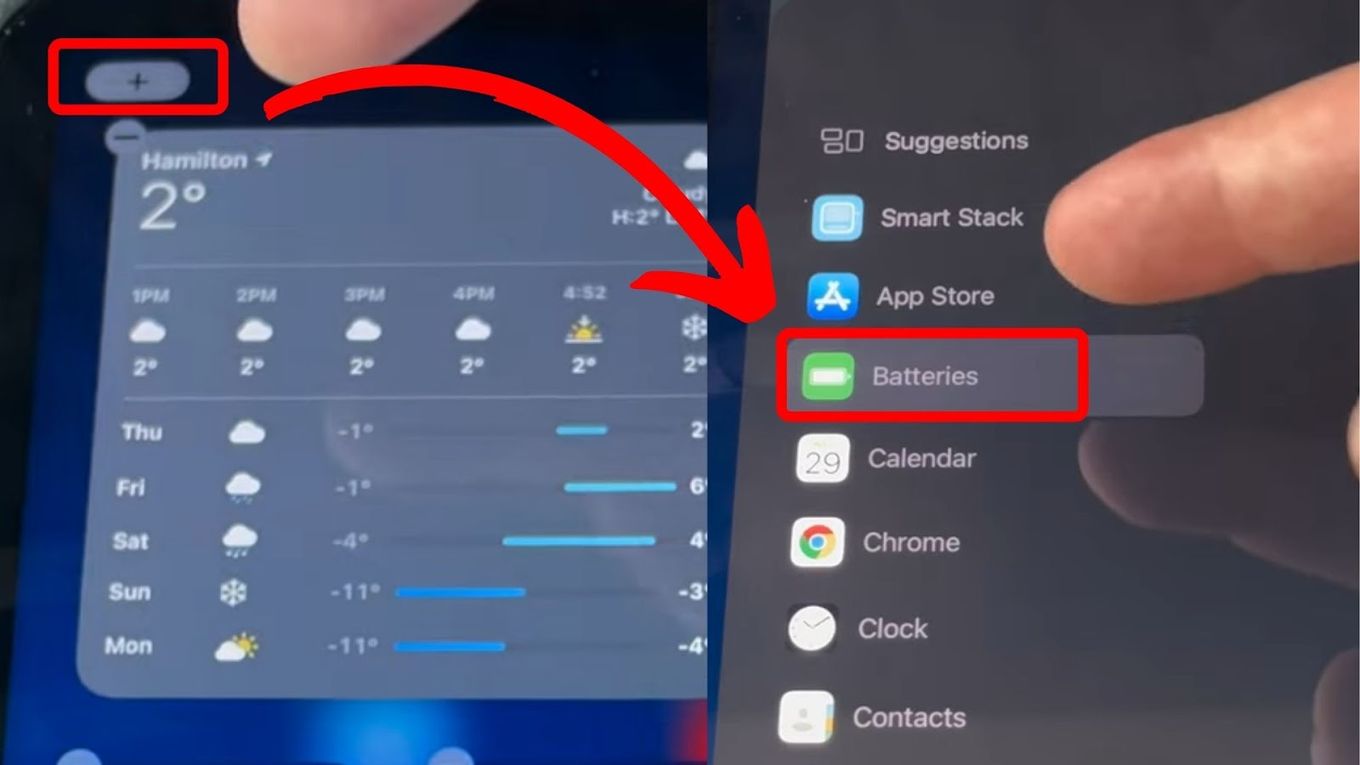
![How to Fix Apple Watch ECG Not Working [Easy Way] fix apple watch ecg share](https://alvarotrigo.com/blog/wp-content/uploads/2023/09/fix-apple-watch-ecg-share-300x150.png)

![Can You Charge Apple Pencil With iPhone? [ ✓ Solved ] charge apple pencil iphone share](https://alvarotrigo.com/blog/wp-content/uploads/2023/08/charge-apple-pencil-iphone-share-300x150.png)
![Fix for Apple Watch Blinking Logo [ ✓ Solved ] apple watch blinking logo share](https://alvarotrigo.com/blog/wp-content/uploads/2023/08/apple-watch-blinking-logo-share-300x150.png)
![Apple Pay Verify Contact Information? [ ✓ Solved ] apple pay verify contact share](https://alvarotrigo.com/blog/wp-content/uploads/2023/09/apple-pay-verify-contact-share-300x150.png)
![AirPods Connected but No Sound [ Solution ] airpods connected no sound share](https://alvarotrigo.com/blog/wp-content/uploads/2023/08/airpods-connected-no-sound-share-300x150.png)