The call history feature on an iPhone is a helpful tool for keeping track of recent calls. It stores the time, date, and duration of incoming, outgoing, and missed calls.
However, the limitation of only displaying the 100 most recent calls can be annoying if you need to access old call records.

In this guide, we will explore three practical ways to view and handle your iPhone call history, and address other essential aspects of call history on your iPhone.
How to View Old Call History on iPhone?
Here are three ways to view your old call history on your iPhone:
Please note: The availability and extent of call history may vary depending on your carrier and the specific iPhone model you have. Additionally, some methods may require additional software or access to your carrier’s website or app.
1. Through Recent List in the Phone App
The Phone app on your iPhone allows you to access your recent call history. However, it only displays a limited number of entries. To view older call history, you may need to rely on your carrier’s call records or use third-party software.
Here are the steps to access your recent call history on your Phone app:
-
Step 1. Open the Phone app on your iPhone.
-
Step 2. Tap on the “Recents” tab at the bottom of the screen.
You will see a list of your recent call logs, including incoming, outgoing, and missed calls.

-
Step 3. Scroll through the list to find the desired call entry.
You can also tap the “i” icon next to the call for more details. You will get the date of the call, the duration, and the call type.
Want the person on the other line to hear you better during a call? Knowing where the microphone on the iPhone 12 is will help you do just that!
2. Through iCloud
iCloud automatically backs up your iPhone’s data, including call history. However, there’s no direct way to view call history on iCloud’s website. You must recover the backed-up call history to access older call logs through iCloud.
Here’s how you can do it:
Please Note: The process of recovering your backed-up call history from iCloud entails erasing the current data on your iPhone and replacing it with the one you have backed up. If you are unwilling to do that, you should try another method.
-
Step 1. Check if the iCloud backups are up to date.
-
Go to “Settings.”
-
Tap your name.
-
Select “iCloud > Manage Storage > Backup.”
-
Tap on the last backup and check the date it was created.

If there are backups of phone history created before this time, you will find it as an item tagged “Phone.” If you are convinced that your desired call history is present in the backup, proceed with the following steps.
-
-
Step 2. Navigate to “Settings > General > Reset > Erase All Content and Settings > Erase Now.”

When that’s done, your iPhone will reboot and must be set up again.
-
Step 3. Set up your iPhone using the iOS Setup Assistant.
-
Step 4. Choose “Restore from iCloud Backup” in the “Erase & Data” screen.

-
Step 5. Select the appropriate backup based on the timestamp.

The process will start automatically. Keep your Wi-Fi network connected until it’s done.
After completing the process, check the Phone app for the restored call logs. You should find that all call logs have been restored.
3. Through Your Carrier
Another way to view your call history on your iPhone is through your network provider. Many cellular providers have websites or apps to access detailed call records, including older call history.
Here’s how you can do it:
-
Step 1. Access your carrier’s website or app.
-
Step 2. Log in to your account.
-
Step 3. Look for the option to view your call history.
You will see a more detailed call log, including each call’s time, duration, and cost.

Depending on your carrier, you can view your call records for up to 18 months or even longer, with some carriers going as far back as six years.
Check out Apple’s guide on How to Delete iPhone Call History.
How to Delete Call Logs from iPhone?
If you want to delete your call history on your iPhone, you can do so through the Phone app. Here’s how you can delete your call logs:
Step 1: Open the Phone App on Your iPhone
Step 2: Tap on the “Recents” Tab
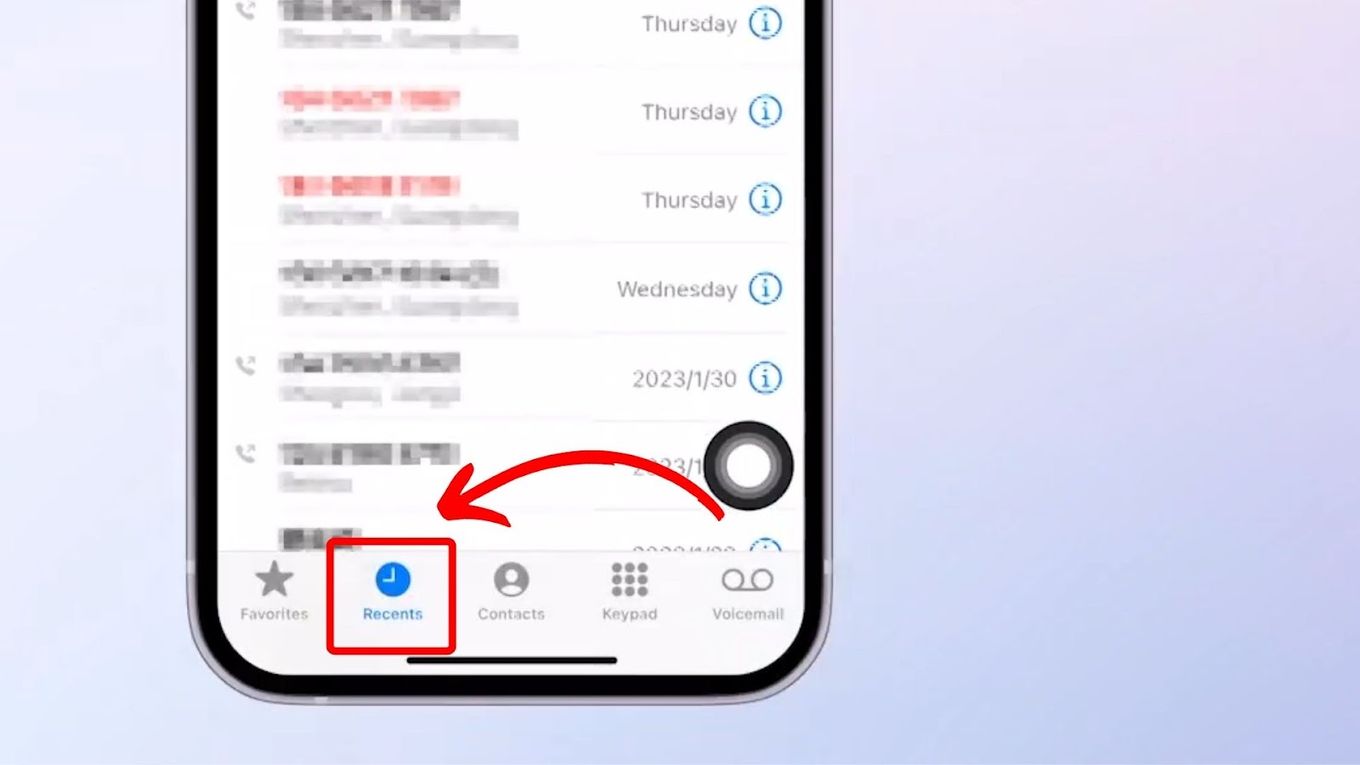
Step 3: Tap on “Edit”
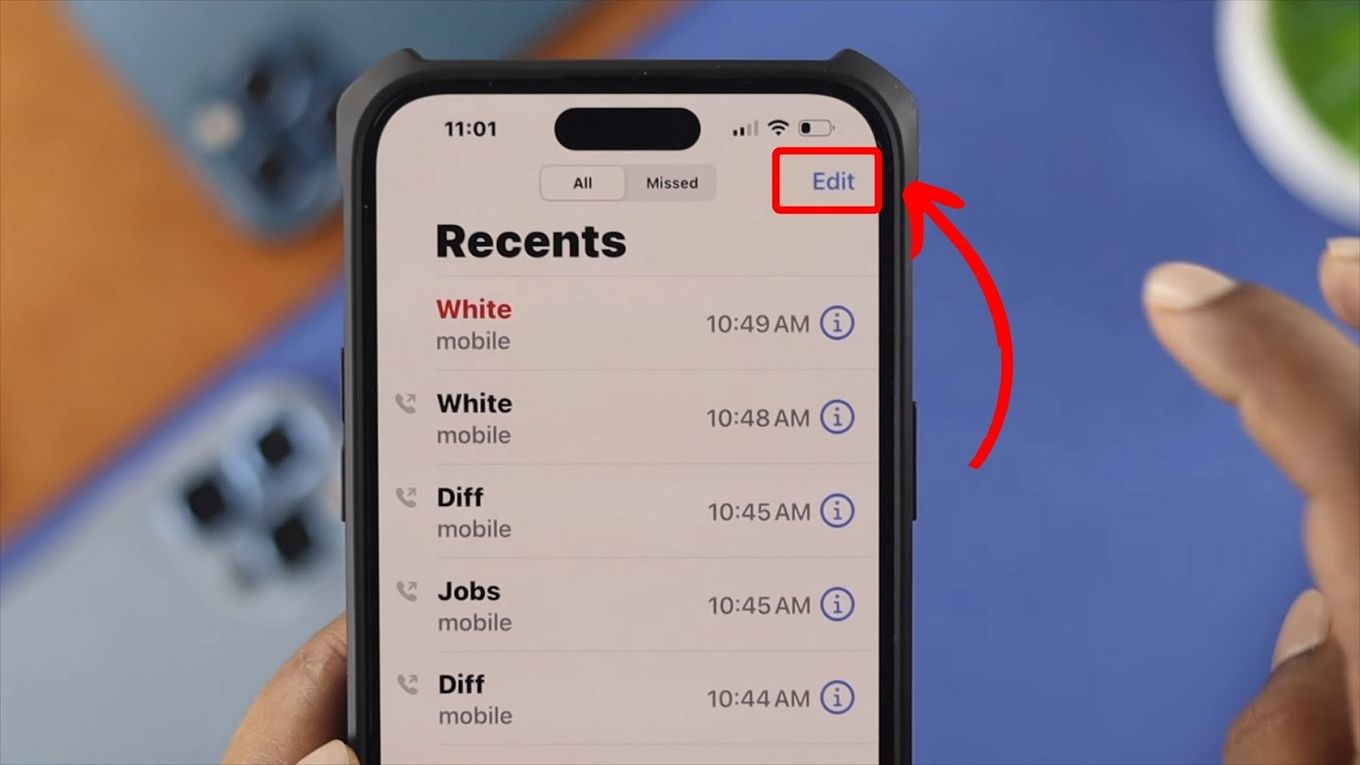
You can now choose to delete your entire call history or specific calls.
Step 4: Tap on the “Delete Icon” on a Call & Select “Delete”
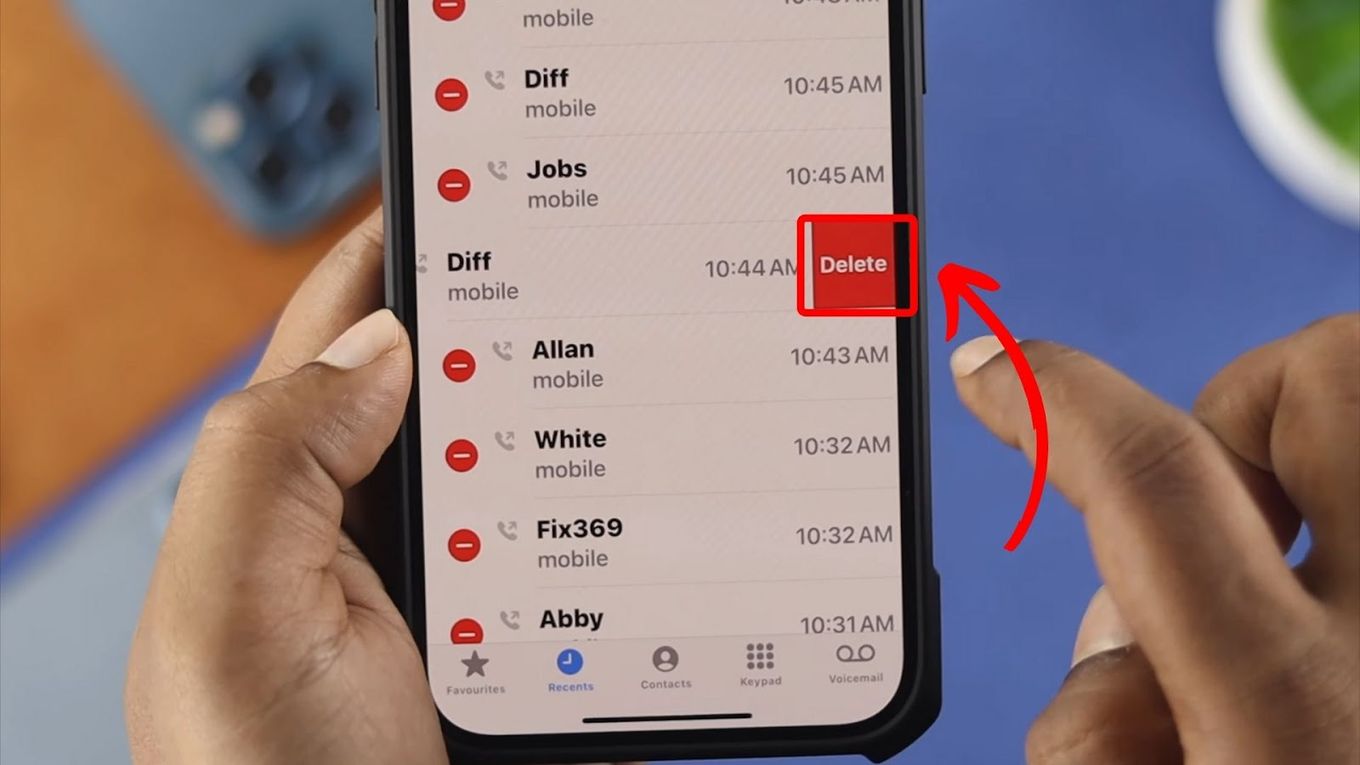
Step 5: Tap on “Clear” to Delete All Call History
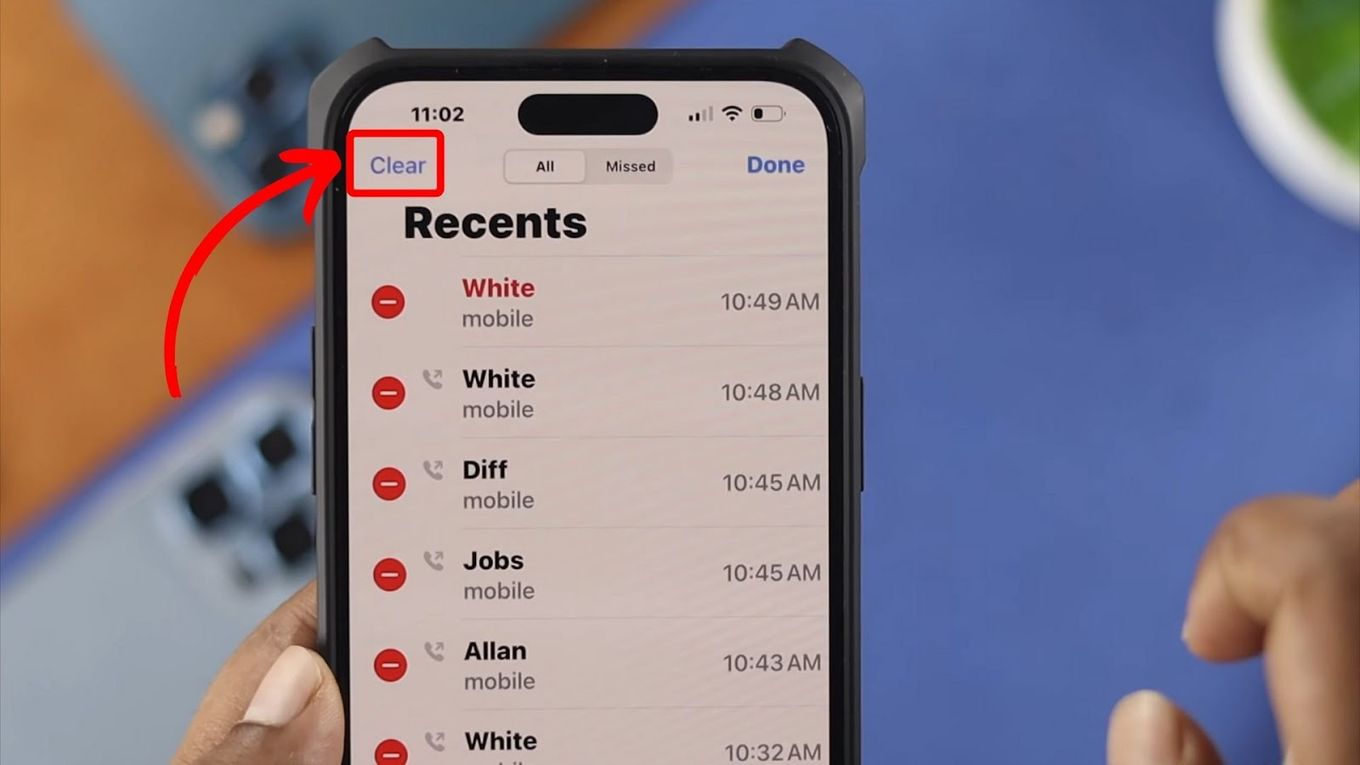
By following these steps, you can easily manage and delete your call history on your iPhone.
Lost your contacts? Find out how to recover lost contacts on an iPhone here.
How Long Does iPhone Keep Call History?
The iPhone stores the last 1,000 calls, regardless of their age. However, you can only see the last 100 calls on the phone itself. This limit cannot be changed. Remove some of the recent entries if you want to look further into your call history.
Third-party tools like EaseUS can help if you dig for call history beyond what the iPhone Call app offers.
Does iPhone Delete Call Logs Automatically?
Yes, the iPhone deletes call logs automatically to free up space on the device. However, the deleted call logs can still be recovered using third-party software or contacting your carrier.
Additionally, the calls’ history is stored locally on your iPhone, which can be affected by things like device storage space and software updates.
Restoring your iPhone from a backup can also result in losing call history in some cases.
Take Control of Your iPhone’s Call History
There you have it — the different methods to view old call history on an iPhone.
One little thing to add: Every method has strengths and limitations, so choose the one that best suits your needs and preferences. Using the Phone app, iCloud, or your carrier’s website will help you make the most of your iPhone’s call history feature.
Lastly, remember always to follow the necessary steps and precautions to ensure the security and privacy of your data.
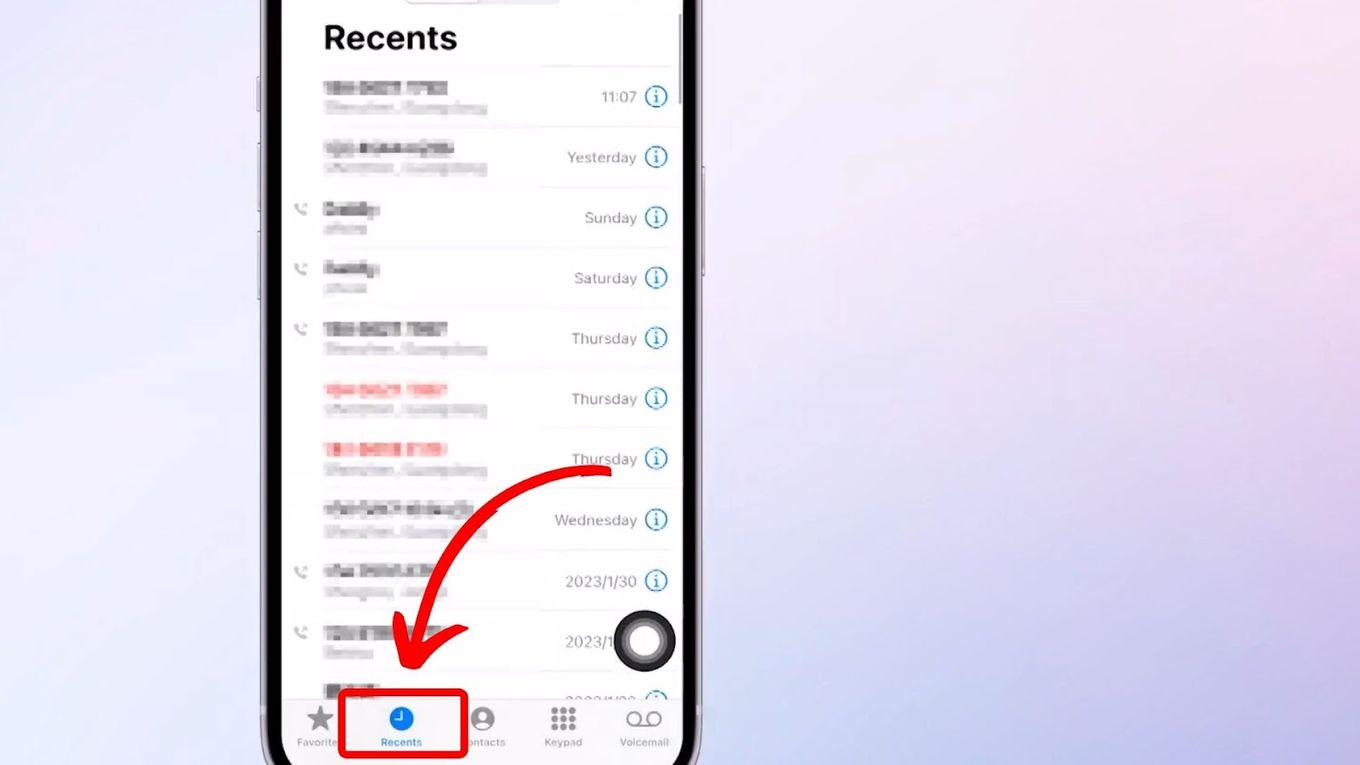
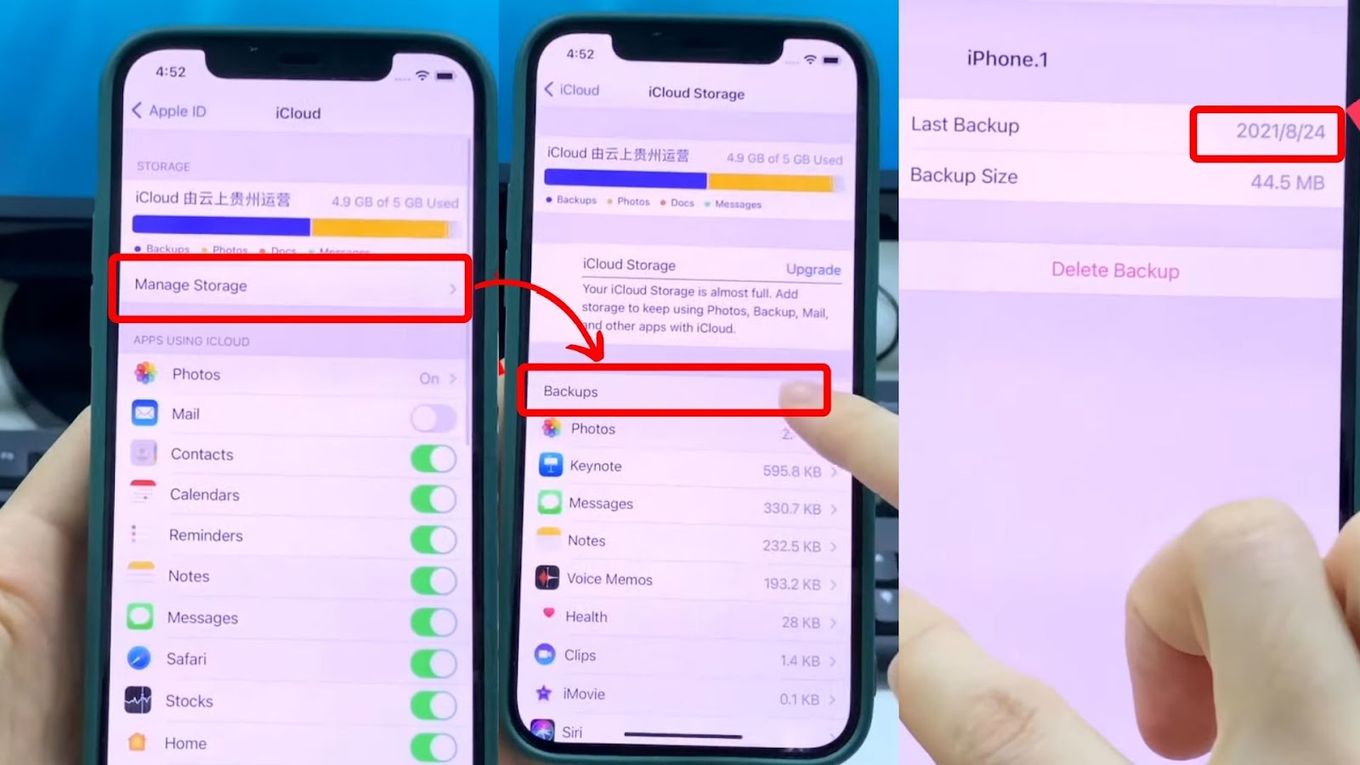
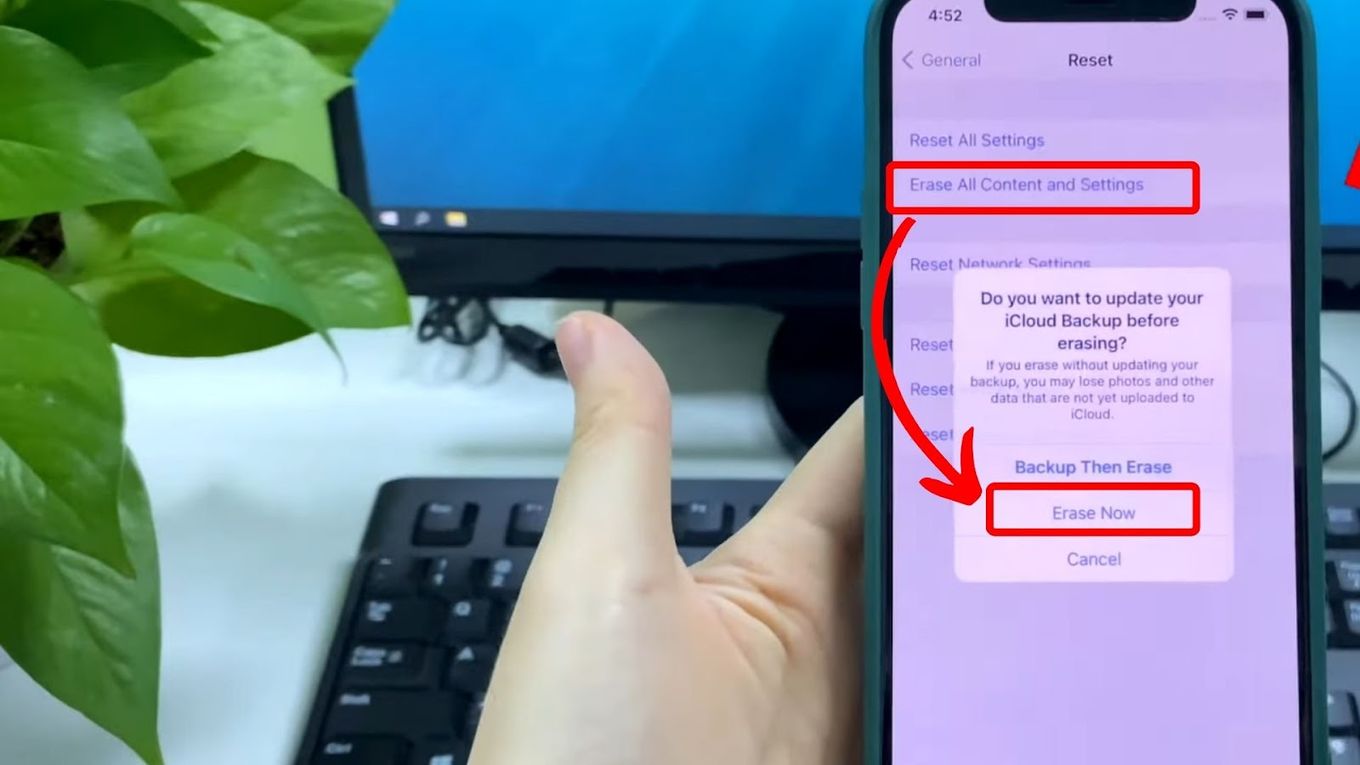
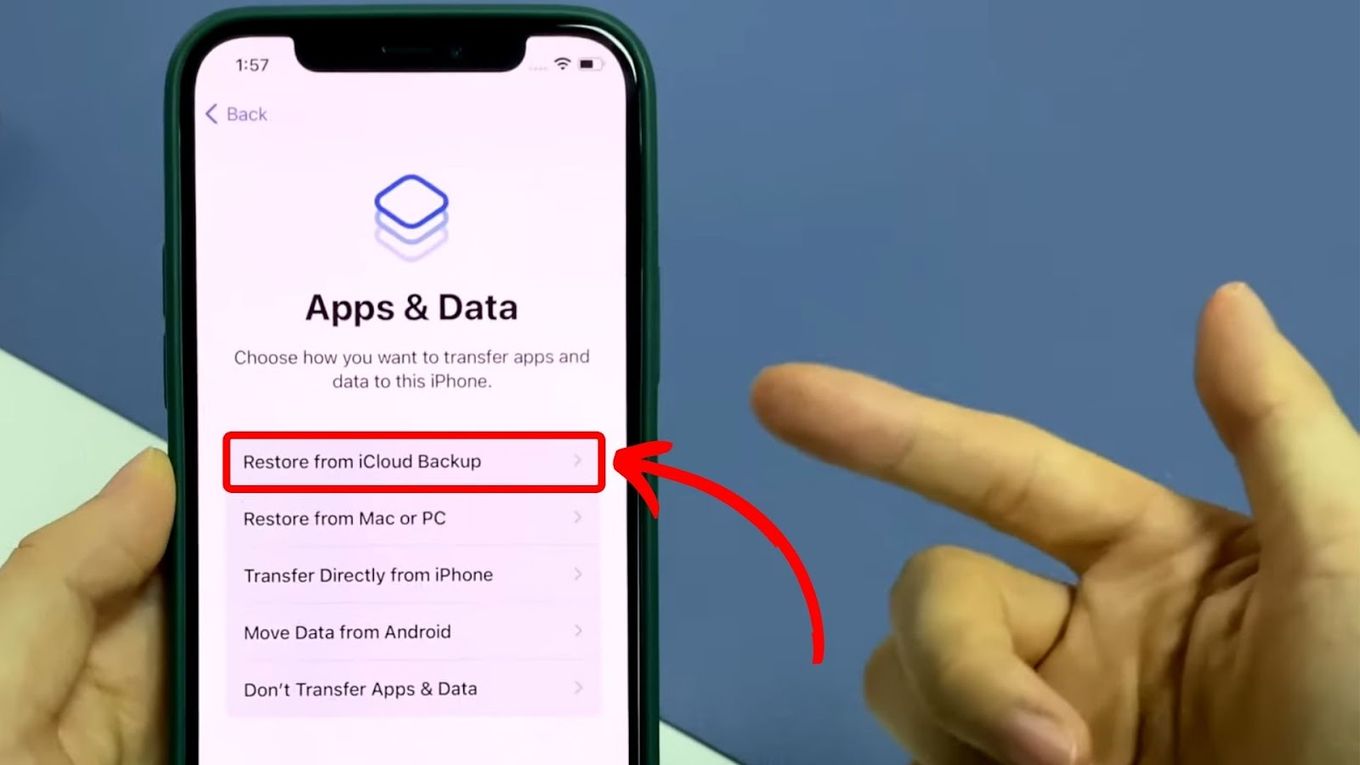
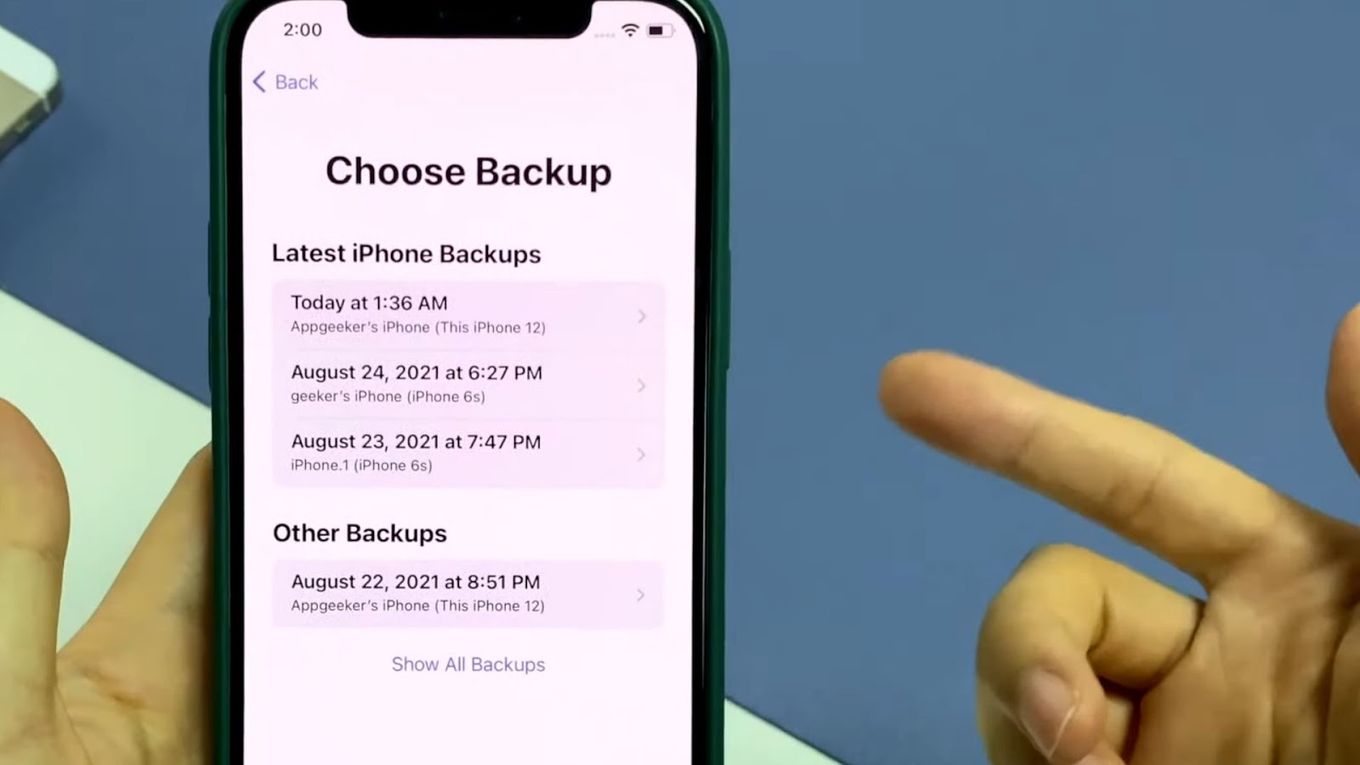
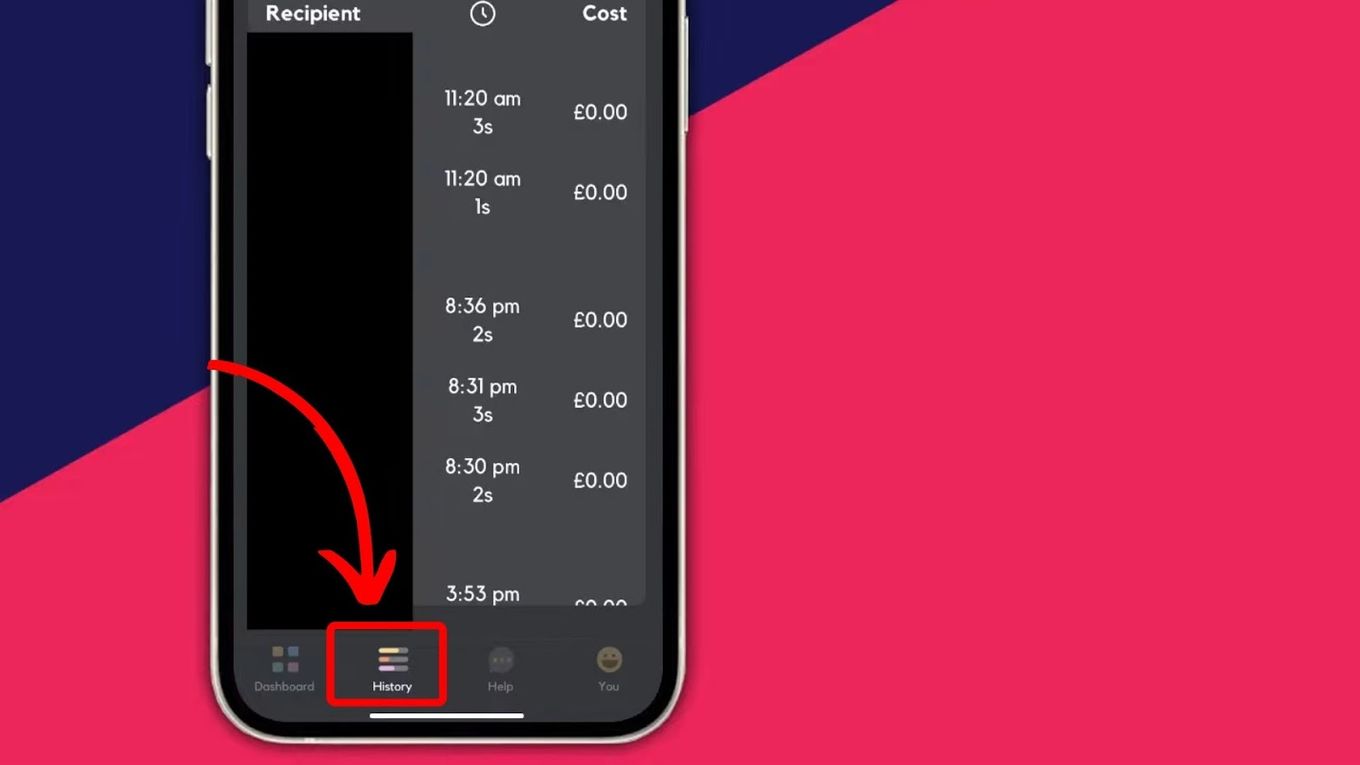


![How Accurate Is “Find My iPhone? [5 Ways to Improve It] find my iphone accuracy share](https://alvarotrigo.com/blog/wp-content/uploads/2023/08/find-my-iphone-accuracy-share-300x150.png)
![Apple Pay Verify Contact Information? [ ✓ Solved ] apple pay verify contact share](https://alvarotrigo.com/blog/wp-content/uploads/2023/09/apple-pay-verify-contact-share-300x150.png)
![Apple Watch Showing Time Wrong [Here’s the Fix] fix-apple-watch-wrong-time](https://alvarotrigo.com/blog/wp-content/uploads/2023/11/fix-apple-watch-wrong-time-300x200.png)
![How to Turn Off Message Blocking on iPhone [Easy Way] turn off message block iphone share](https://alvarotrigo.com/blog/wp-content/uploads/2023/08/turn-off-message-block-iphone-share-300x150.png)