The Apple Watch is a remarkable device for tracking fitness and providing valuable insights into daily activities. Whether you want to run inside or outside, it has consistently been a go-to choice.
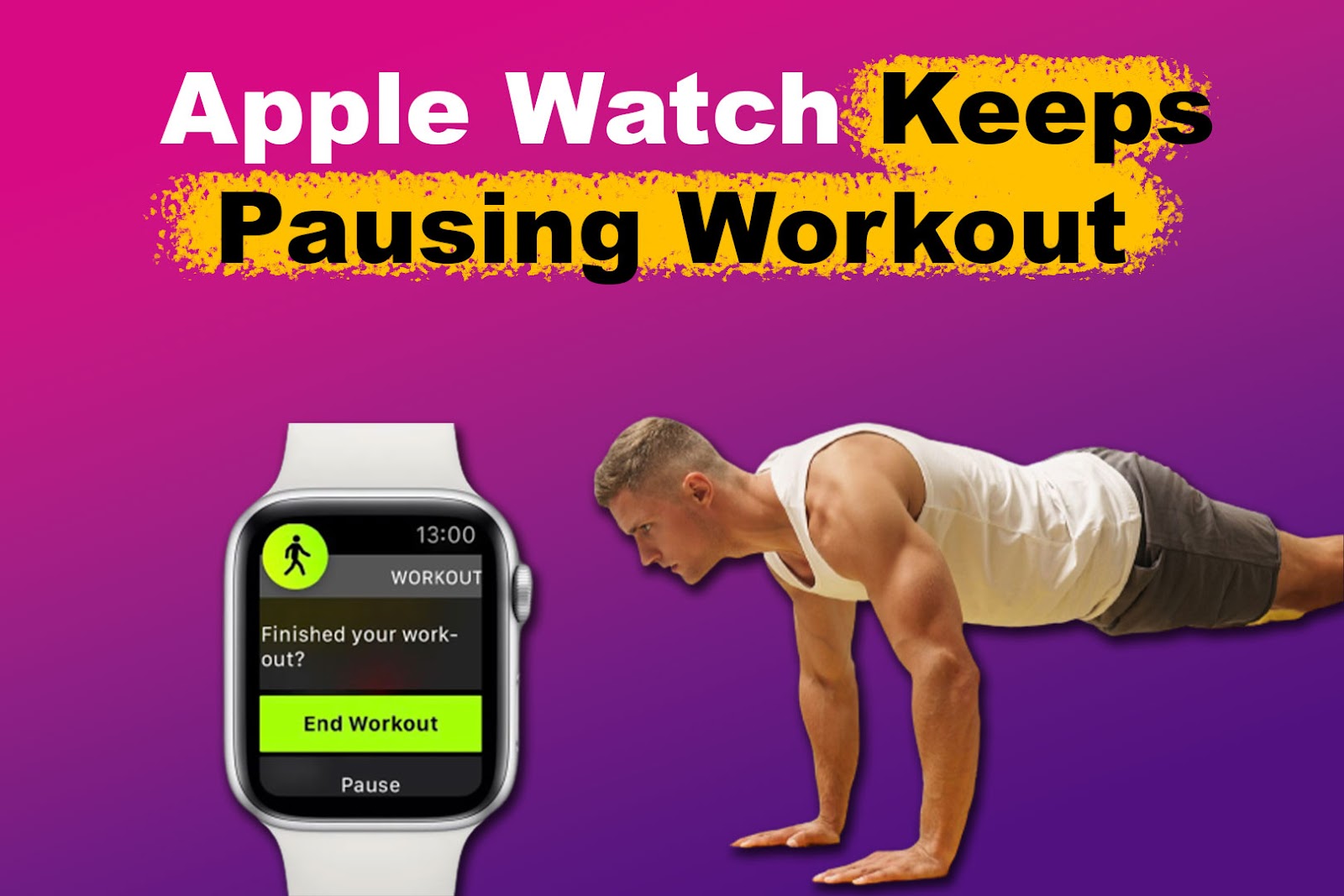
However, amid its extensive capabilities, like any other technology, your Apple Watch may keep pausing your workout unexpectedly. This issue can disrupt your exercise routine.
If you have encountered this frustrating issue, don’t worry. This article will examine why your Apple Watch keeps pausing your workout and the possible solutions. We will also look at how to properly use your workout app on your Apple Watch to avoid such issues.
Does Apple Workout Have Auto Pause?
Yes, Apple Workout has an auto-pause feature that automatically pauses your workout when it detects you have stopped moving. It then resumes when you start moving again. This feature allows for more accurate and convenient tracking of your workout metrics, such as pace and distance.
Follow the steps to enable and disable the Apple Watch workout auto-pause feature:
- Step 1. Open “Settings” on your Apple Watch.
- Step 2. Scroll down & select “Workout”.
- Step 3. Move down and tap “Auto-Pause”.
- Step 4. Toggle “Auto-Pause” on or off.
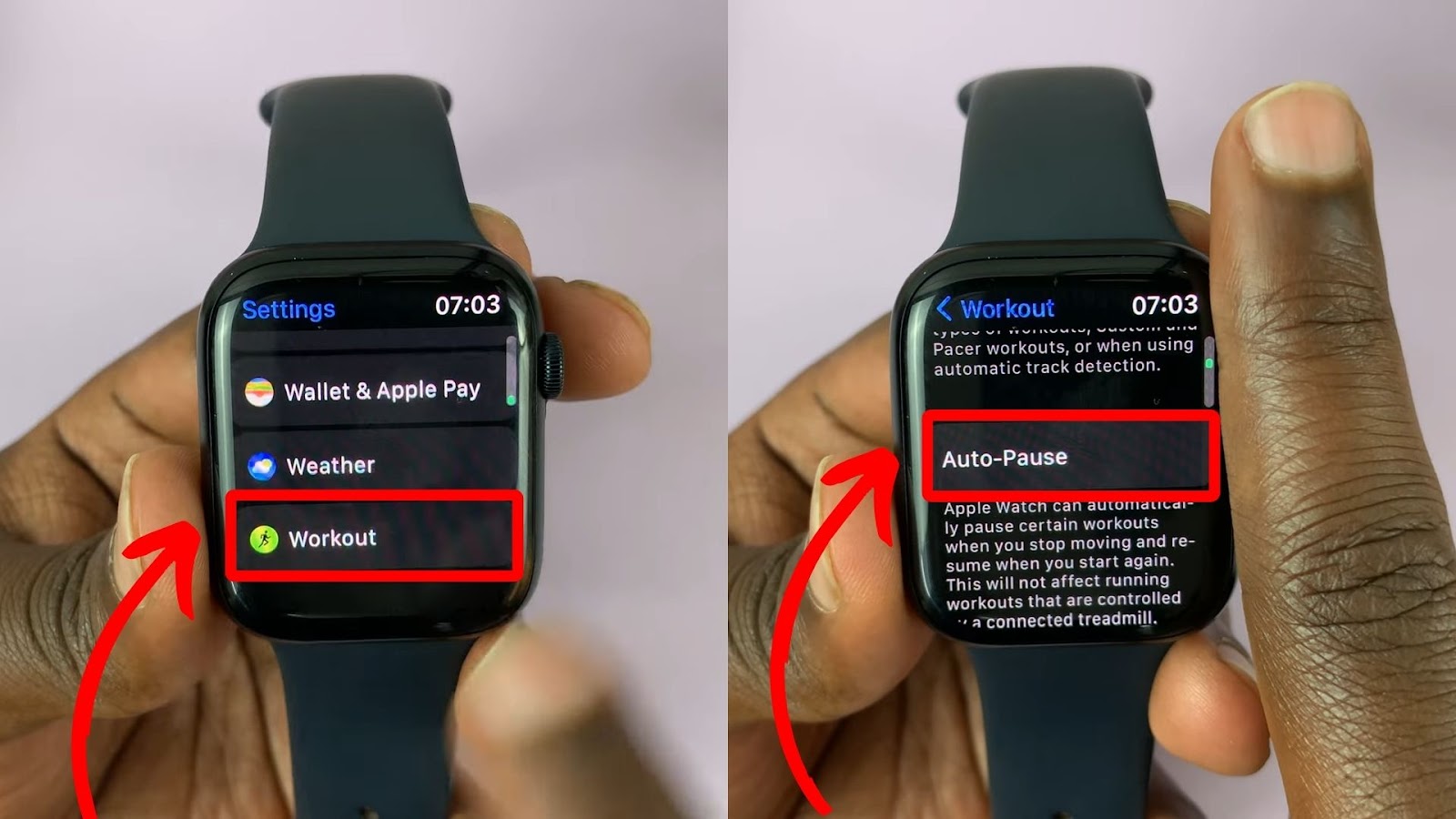
Learn more about how to enable the Apple Watch Auto-pause feature on Apple Support.
Why Does Apple Watch Keep Pausing Your Workout?
These are the reasons why your Apple Watch keeps pausing during a workout:
- Low Battery.
Your Apple Watch may pause your workout if your battery is critically low. This is to ensure it conserves energy to continue tracking your activities. - Wrist Placement.
The Apple Watch relies on wrist detection to determine if you are wearing it. It may automatically pause if worn incorrectly, as it can lose contact with your skin. This can create other related issues like ECG Not Working properly. - Software Issues.
Glitches and bugs in your Apple Watch’s operating system can disrupt workout tracking accuracy, leading to unexpected pauses during exercise. - Incorrect Settings.
Apple Watch may pause unexpectedly if workout settings, such as the Auto-Pause feature, are incorrectly configured. If your Location settings are off, it may not be able to track your activity accurately, causing the issue. - Signal Interference.
Interference from other electronic devices and electromagnetic fields may cause the watch’s sensors to malfunction, resulting in pauses. - Sweat and Water.
Excessive sweat or water on your skin or the watch’s sensors can affect its ability to accurately track your movement and heart rate, leading to constant pauses.
Wondering if sweat can damage your watch? Our article about wearing your Apple Watch in a sauna has the information you need to know.
9 Ways to Stop Your Apple Watch From Pausing Your Workout
Here are the nine ways to stop your Apple Watch from pausing during a workout:
1. Disable Apple Watch Auto-Pause
Turning off the auto-pause feature on your Apple Watch can prevent it from interfering with your workout when you don’t want it to.
This feature only stops the watch from recording your workout when you stop moving. But sometimes, it may encounter glitches, causing it to pause your workout even when you haven’t stopped moving.
You can turn off your Apple Watch’s Auto-Pause feature by following the steps mentioned above.
Note: When auto-pause is turned off, you must manually pause your workouts by taking a break by pushing the Digital Crown.
2. Tighten the Watch on Your Wrist
Another possible solution to stop an Apple Watch that keeps pausing your workout is to ensure you securely fasten it on your wrist. Wear the watch slightly above your wrist bone for accuracy. Do not wear it too low or loose, as it can affect its tracking features.
Getting an Apple Watch for small wrists is ideal if you can’t get a device that fits you properly. You can also check out the most comfortable Apple Watch band for working out here.
Ensure the watch is in contact with your skin and stays in place when you move. This ensures you maintain the proper positioning of your Apple Watch during workouts.
You can also wear your Apple Watch on your ankle, but the information might not be as accurate as on the wrist.
Find out more about wearing your Apple Watch on Apple Support.
3. Clean Your Apple Watch Sensor
Sweat or dirt from your wrist could interfere with your Apple Watch’s sensors. Use a soft, wet microfiber cloth to clean your device’s sensors and allow them to dry.
However, do not use any chemical-based cleaning solution on your watch. These chemicals can damage your watch, resulting in a more severe issue.
When you work out, ensure no liquids come in contact with the Apple Watch’s sensors to avoid damage.
4. Check Your Wrist Detection Settings
Wrist detection allows your Apple Watch to accurately track your workouts by recognizing whether your watch is on your wrist. So, when turned off, your Apple Watch may keep pausing workout, and you may need to turn it on.
These are the steps to turn on wrist detection on your Apple Watch:
- Step 1. Click “Settings” on your Apple Watch.
- Step 2. Select “Passcode”.
- Step 3. Scroll down and tap “Wrist Watch Detection”.
- Step 4. Toggle on “Wrist Watch Detection”.
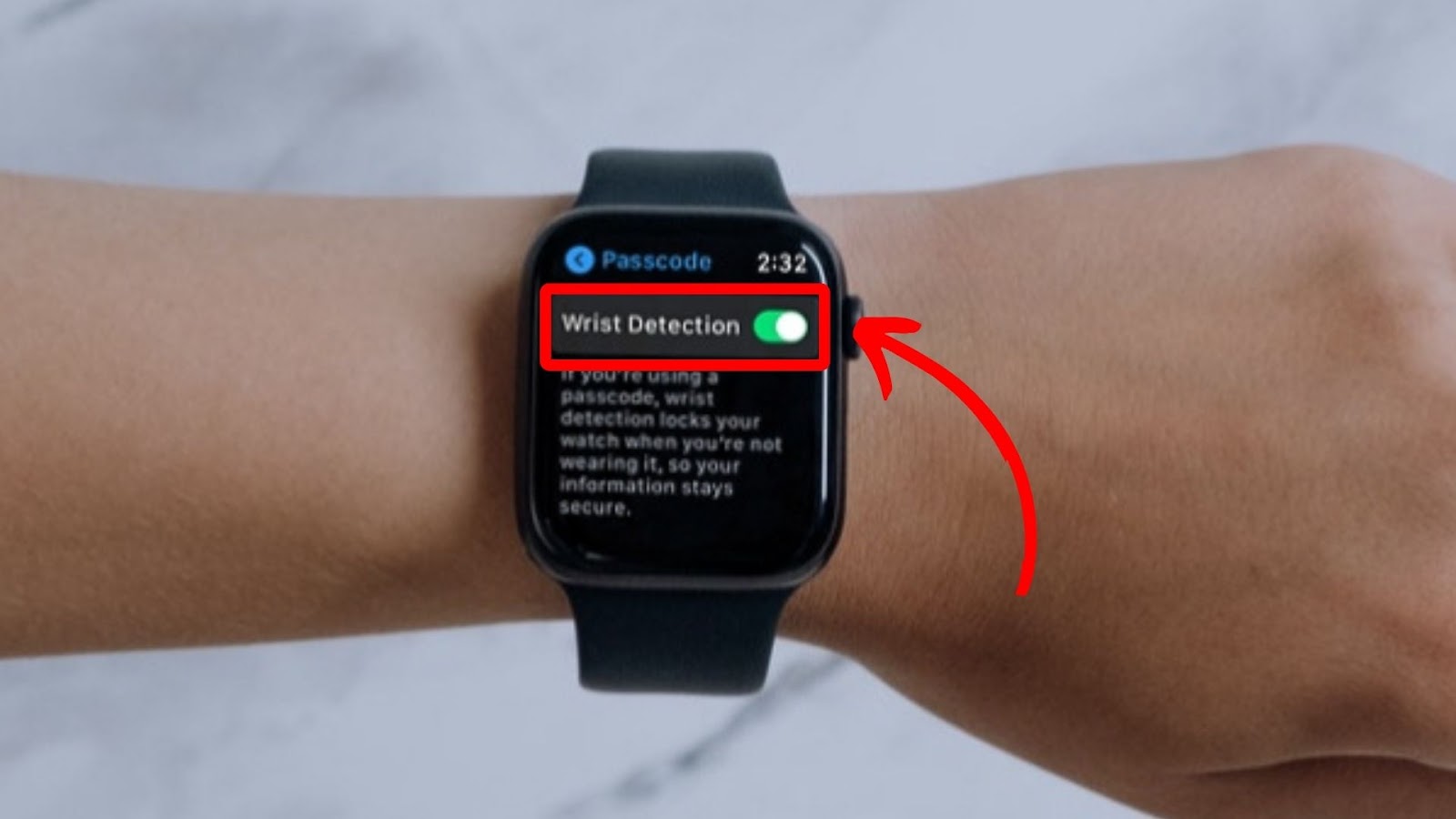
Read more about Apple Watch wrist detection on Apple Support.
5. Turn Off End Work Reminder
When the End Workout Reminder is enabled, your Apple Watch automatically reminds you to end your workout session. However, sometimes it can get it wrong, pausing the workout when it should not.
Here are the steps to turn off the “End Work” Reminder on your Apple Watch:
- Step 1. Navigate to the “Settings” on your Apple Watch.
- Step 2. Scroll down and tap on “Workout”.
- Step 3. Move down and toggle off “End Workout Reminder”.
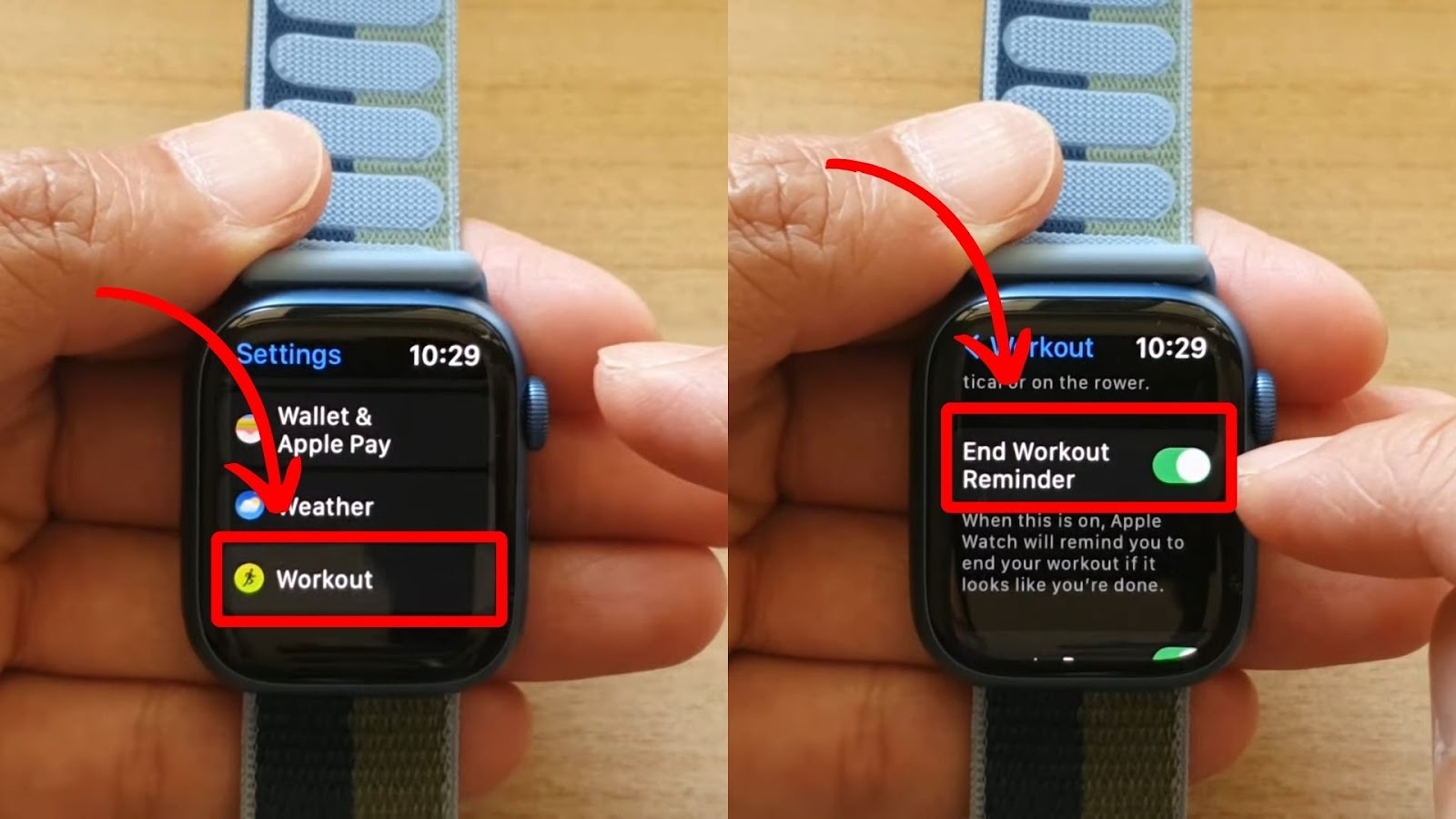
Learn more about how to disable the “End Workout” Reminder on your Apple Watch at Apple Support.
6. Enable Screen Lock
While working out, an accidental touch on the screen can pause your Apple Watch. To prevent this, enable the screen lock feature.
Follow these steps to enable screen lock on your Apple Watch:
- Step 1. Go to “Settings” on your Apple Watch.
- Step 2. Scroll down & click on “Passcode”.
- Step 3. Tap “Turn on passcode”.
- Step 4. Enter the “Passcode” and confirm.
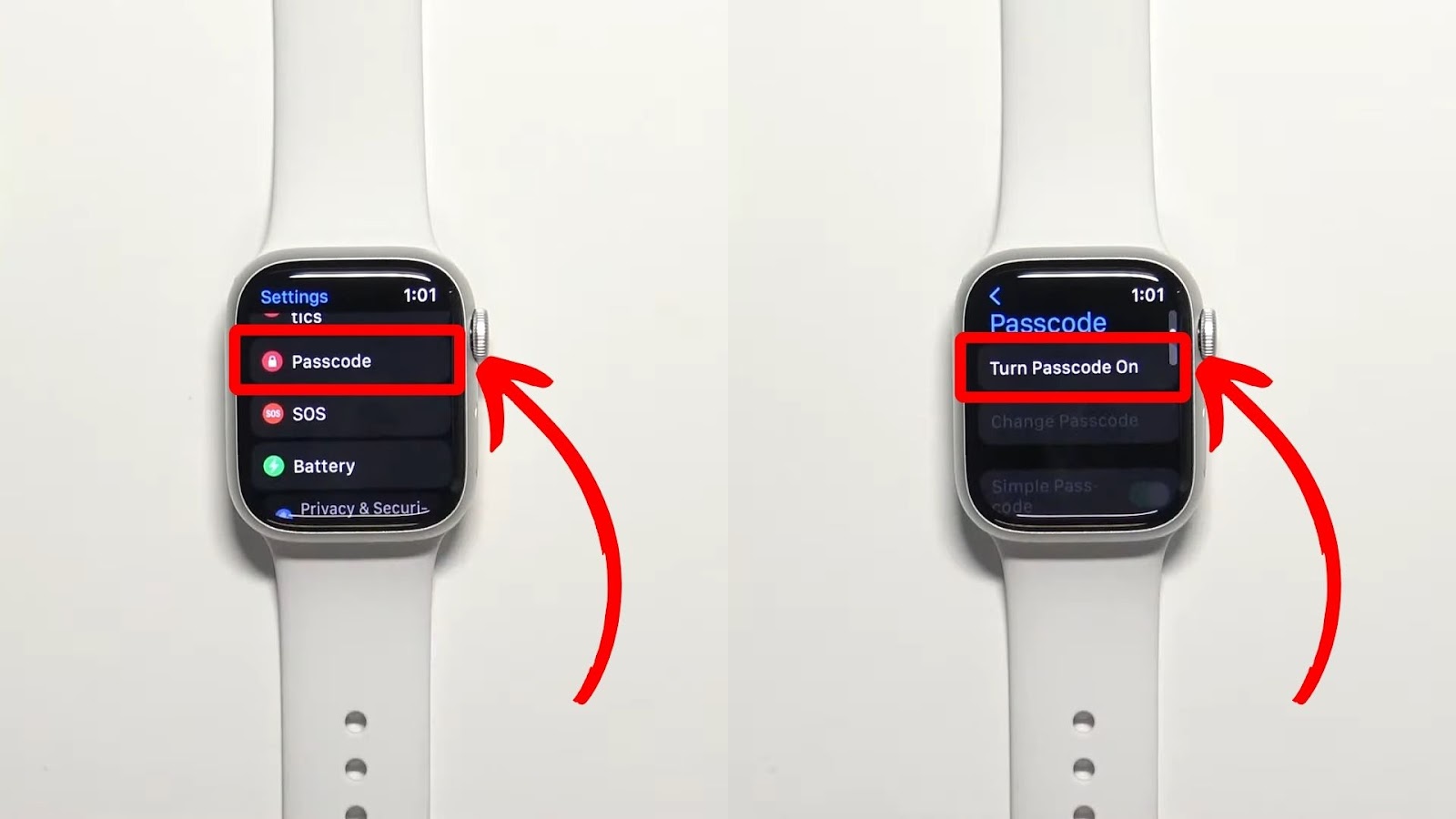
Find out more about how to enable screen lock on your Apple device on Apple Support.
7. Restart Your Apple Watch
Restarting your device can sometimes resolve temporary glitches like your Apple Watch pausing workout or the alarm not working.
To restart your watch, press and hold the Side button until the power off slider appears. Then, slide the slider to turn off your watch.
Wait for a few seconds, then press and hold the Side button again until the Apple logo displays to power it on.
Learn more about how to restart your Apple Watch on Apple Support.
8. Update Apple WatchOS
Sometimes, the issue can be as simple as a software glitch due to an outdated operating system. To fix this, ensure your device has the latest software version installed.
However, before updating, connect your Apple Watch to an internet connection and ensure it is charged at least 50%. While updating, keep your watch on the charging dock, and do not restart it. The watch will automatically restart once the update is complete.
Here are the steps to update Apple WatchOS:
- Step 1. Press “Settings” on your Apple Watch.
- Step 2. Select “General>Software Update”.
- Step 3. Click on “Install” if an update is available.
Follow the on-screen instructions to download and install the update.
Read more about how to update your Apple WatchOS on Apple Support.
9. Contact Customer Support
If none of these steps resolves your issue, you can contact Apple customer support to help you figure out why your Apple Watch keeps pausing workout. Apple support can guide you on more advanced troubleshooting steps that can fix your issue.
They can arrange repair or replacement if your watch is under warranty. Remember that repairs under warranty might come at no cost if the issues fall under the legal one-year Apple Watch limited warranty. Otherwise, you may incur repair costs.
How to Properly Use the Workout App on Apple Watch
These are the steps to use the workout app on Apple Watch properly:
Step 1: Tap the “Workout App” on Your Apple Watch
Step 2: Select the “Type of Workout” That Matches Your Work
Step 3: Press on “Open Goal” Next to Your Type of Workout to Set a Goal
If you’re unsure about the workout goal you want to set, check out this article about the Apple Watch Move goal calculator.
Step 4: Wait for the “Three Seconds Countdown”
Step 5: Begin Your Workout
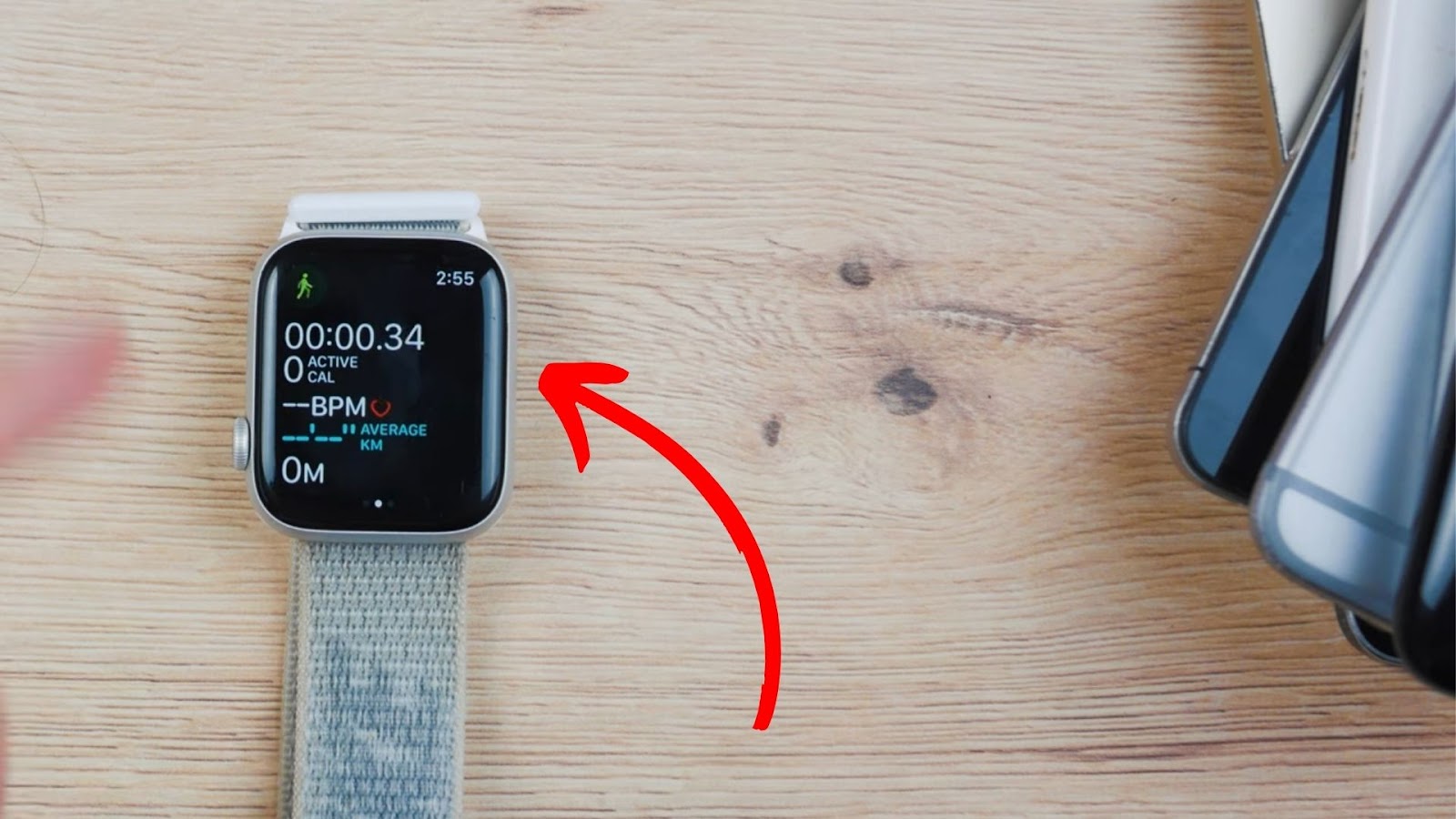
Learn more about properly using the workout app on Apple Watch at Apple Support.
How Long Can Apple Watch Workout Last?
| Apple Watch Model | Battery Life |
| Apple Watch Ultra 2 | Up to 35 hours |
| Apple Watch Series 9 | Up to 7 hours |
| Apple Watch SE | Up to 10 hours |
The Apple Watch Workout duration varies on factors such as the Apple Watch model, type of workout, intensity, cellular network, signal strength, and device settings. However, you can extend this duration by turning on low-power mode on your Apple Watch or turning off GPS and LTE connectivity.
Low power mode allows your battery to last longer while measuring heart rate and pace metrics. It can reduce screen brightness, disable background app refresh, and automatic downloads.
Find out more about the Apple Watch workout life on Apple Support.
![Apple Watch Move Goal Calculator [✓ Set the Right Goal] understanding-apple-watch-move-goal-calculator](https://alvarotrigo.com/blog/wp-content/uploads/2024/03/understanding-apple-watch-move-goal-calculator-300x200.jpg)
![How to Connect Apple Watch to iPad [✓ The Easy Way] connect-apple-watch-ipad](https://alvarotrigo.com/blog/wp-content/uploads/2024/01/connect-apple-watch-ipad-300x200.jpg)
![How to Fix Apple Watch ECG Not Working [Easy Way] fix apple watch ecg share](https://alvarotrigo.com/blog/wp-content/uploads/2023/09/fix-apple-watch-ecg-share-300x150.png)
![Apple Watch Alarm Not Working? [Do This to Fix It] apple-watch-alarm-not-working](https://alvarotrigo.com/blog/wp-content/uploads/2023/11/apple-watch-alarm-not-working-300x200.jpg)
![AirPods Connected but No Sound [ Solution ] airpods connected no sound share](https://alvarotrigo.com/blog/wp-content/uploads/2023/08/airpods-connected-no-sound-share-300x150.png)
