Showbox is a popular streaming app that provides access to a vast library of movies, TV shows, and other video content. While the app is not available on Roku, a leading streaming device, users can still enjoy their favorite movies and shows by casting Showbox to their Roku device.
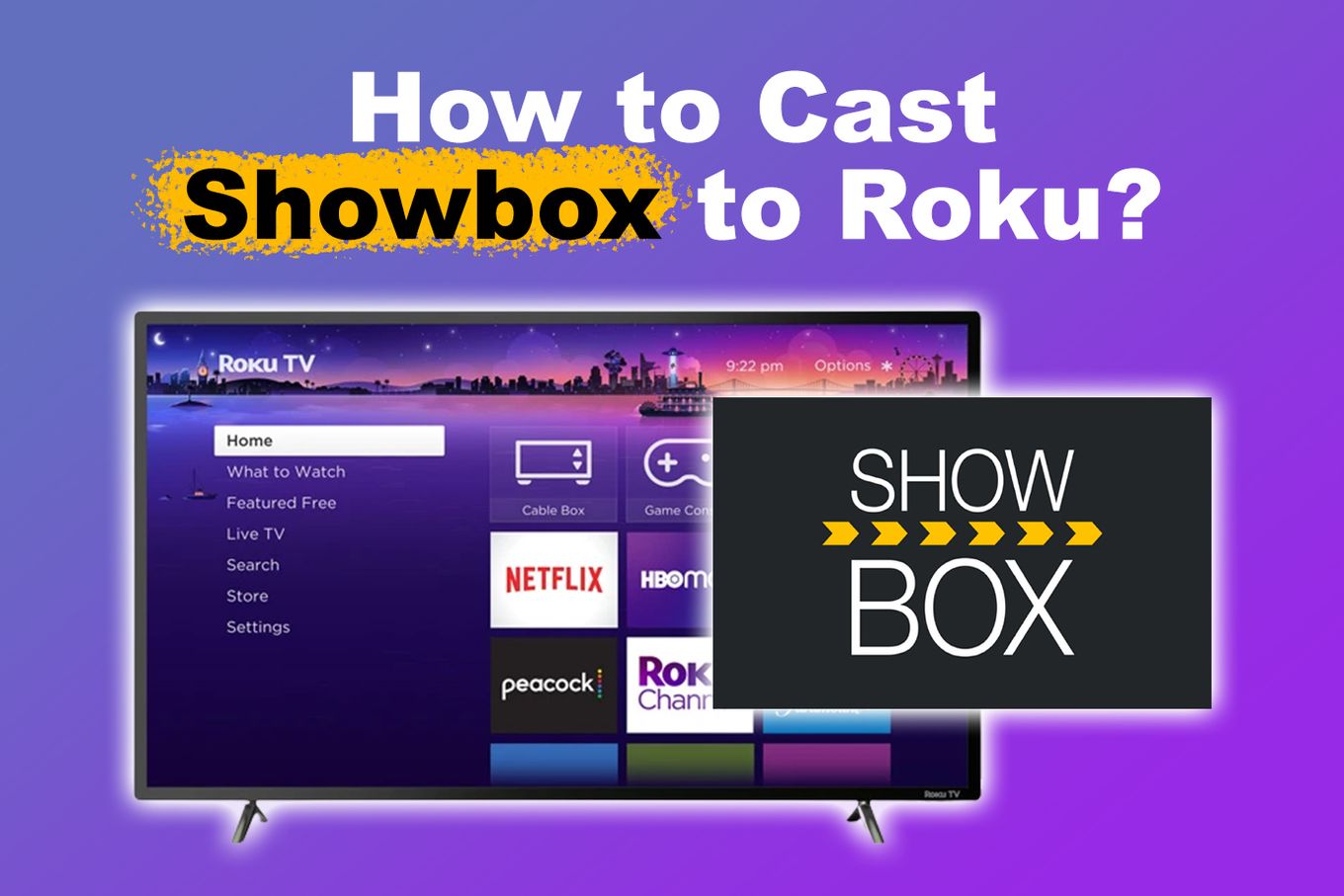
In this article, we’ll show you how to cast Showbox to Roku, step-by-step, so you can watch your favorite content on a big screen without any hassle. Let’s get started!
Can You Get Showbox Directly on Roku?
No, you cannot get Showbox directly on Roku. This is because the Showbox app is available only on iOS or Android platforms. However, Roku devices support a function, screen mirroring, which helps users watch Showbox using an Android smartphone. This way you will be able to mirror Showbox on your Roku device.
Showbox has different types of movies, TV shows, and documentaries which you can access online even without logging in or signing up. The app also allows users to download content that can be viewed without an internet connection.
How to Cast Showbox to Roku
It is possible to access the content in Showbox by streaming the app to your Roku device. The following is how to cast Showbox to a Roku Smart TV:
Step 1: Install the “All-Screen” App on Your Android Device
You can download it from here.
Step 2: Open the “All Screen” App
The app will search for your Roku device.
Step 3: Click on Your Roku Device
A prompt will appear on your Roku.
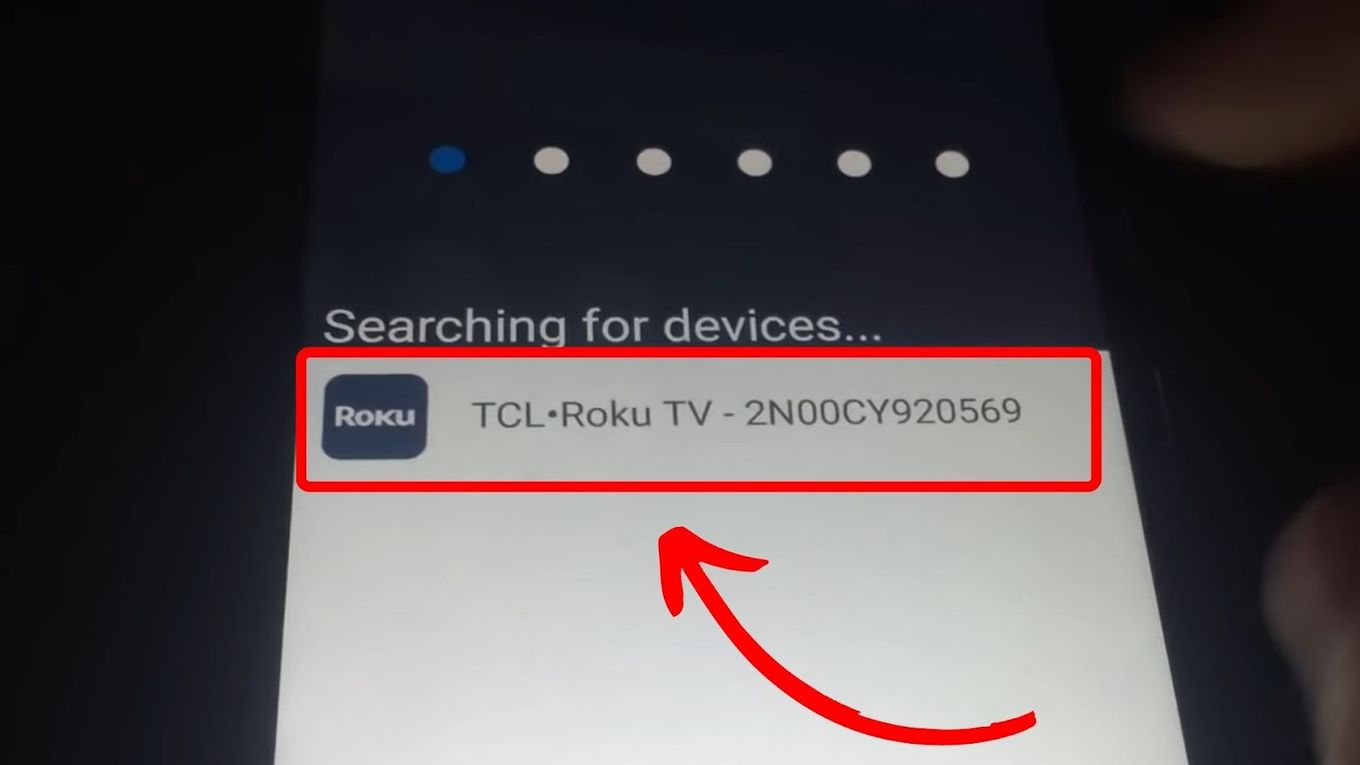
Step 4: Select “Add Channel” on Your Roku TV
This will add the “All Screen” channel to your Roku TV.
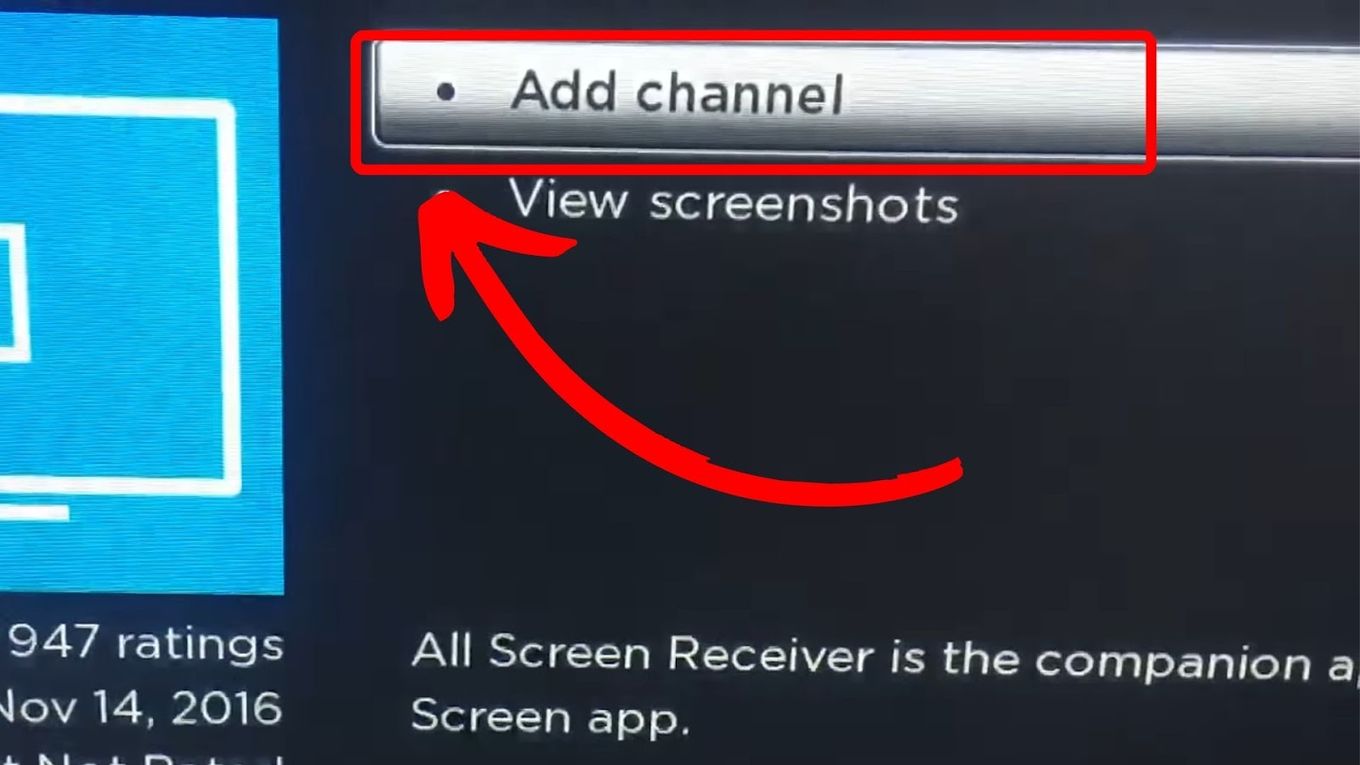
Step 5: Install & Open the “Showbox” App on Your Android Device
You can download it from here.
Problems downloading it? Try this alternative link to download showbox.
Step 6: Select Any Movie of Your Choice
Step 7: Tap on the “Three Dots” Next to the Video Quality Area
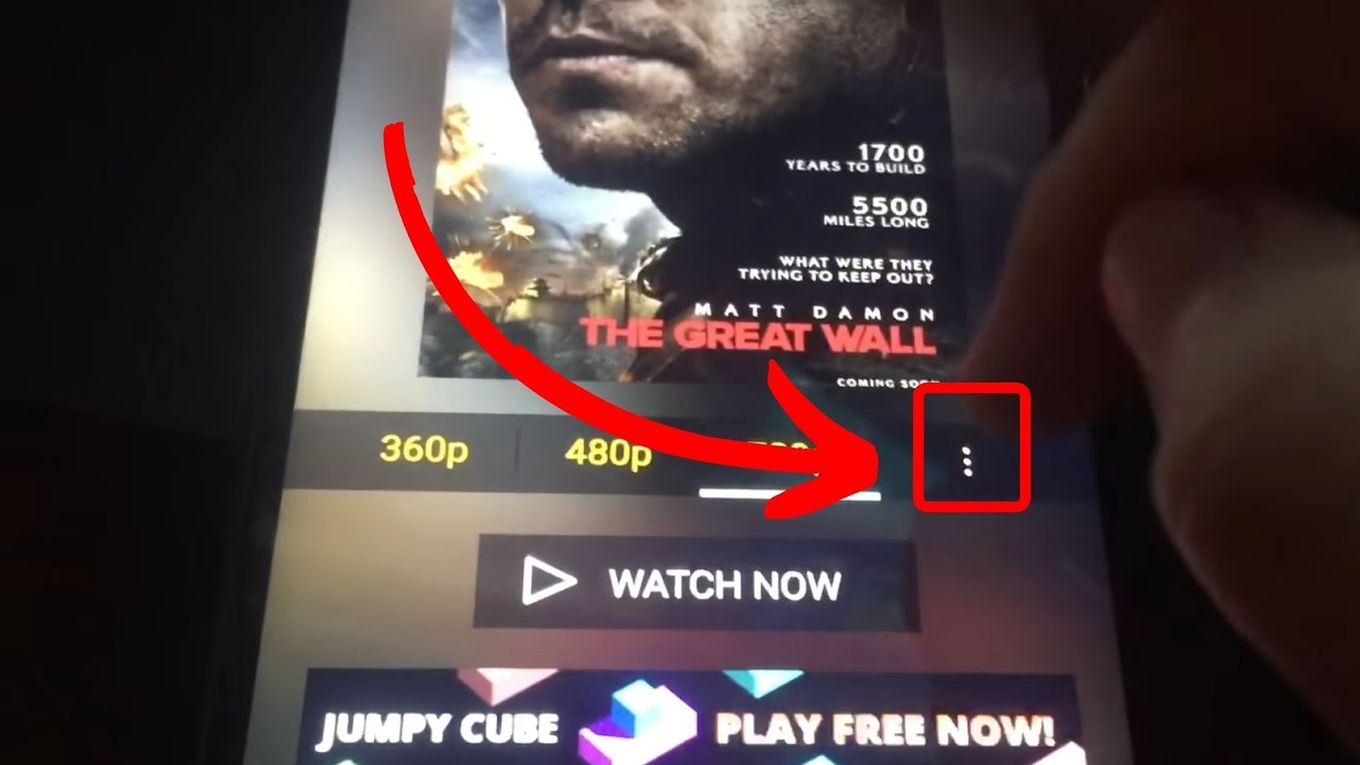
Step 8: Select “Other Player” & Click “Close”
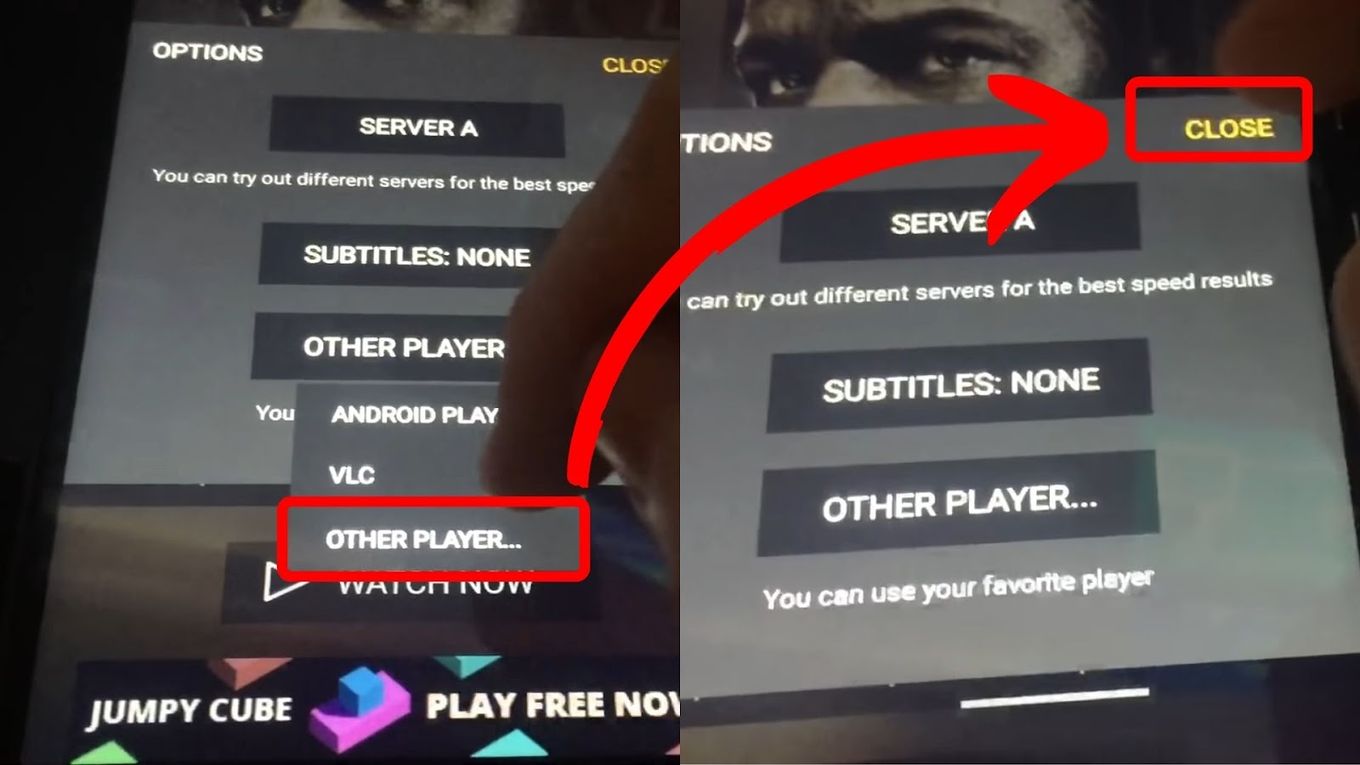
Step 9: Select “Watch Now”
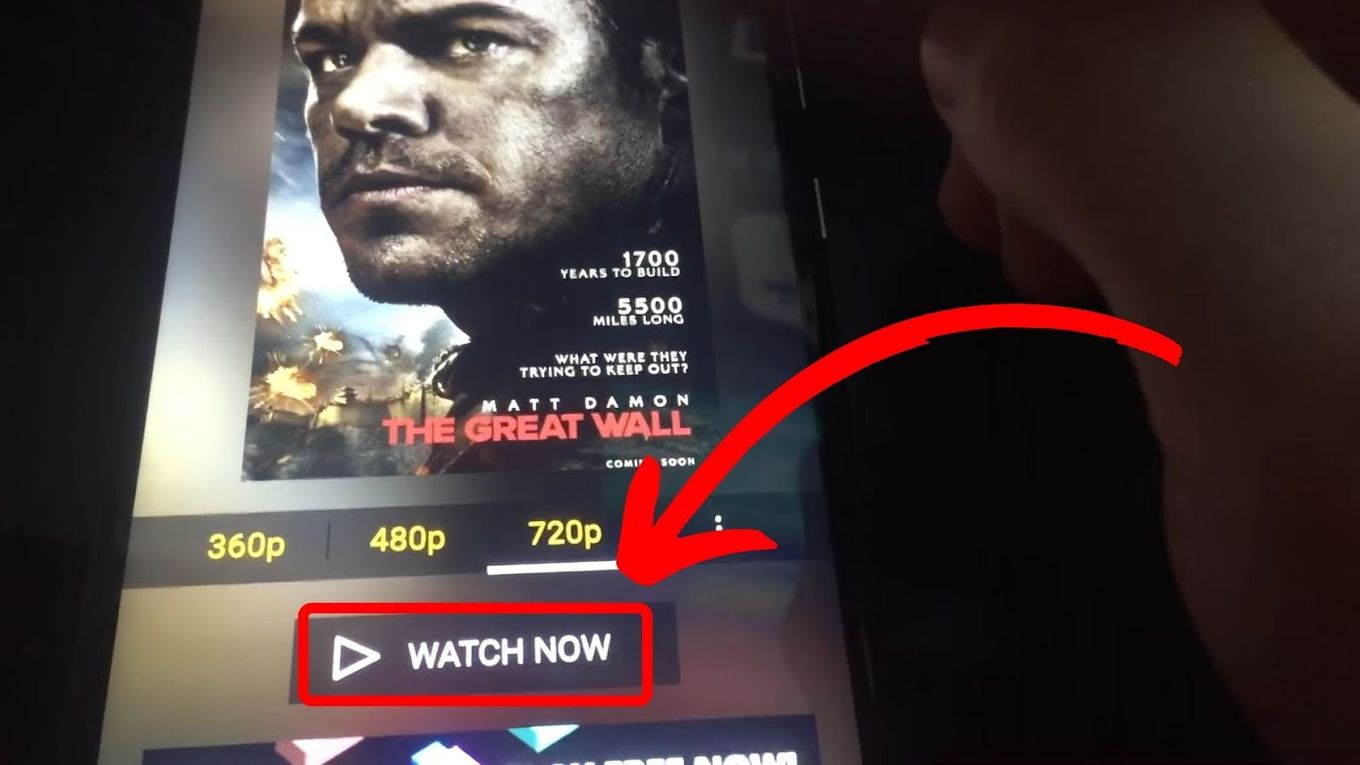
Step 10: Choose “Just Once” in the “Open With All Screen” Section
Step 11: Select Your Roku Device
This will allow it to receive a signal from your Android device. Wait for a couple of seconds and your movie will start playing.
This is how to mirror cast Showbox to a Roku. If you follow these steps carefully you are sure to have all Showbox movies streaming on your Roku device.
Can Google Phones Cast to Roku?
Yes, Google phones can cast to Roku from apps like YouTube or Netflix. This is possible because they come with a built-in cast feature. As a result, phones like Pixel can cast content to Roku Streaming Stick, Roku TV, or Roku Ultra.
Since Roku comes with built-in screen mirroring features, there is no need to download any app or software to cast your phone’s screen.
Fortunately, the function on Roku has an understandable process for linking and casting your phone’s screen. Since the function uses a wireless connection, a cable or other physical connection isn’t needed here.
Also, the built-in cast feature offers high-quality video and audio streaming. With this, you are sure to get a better view of your Roku.
How to Cast Google Phones to Roku
The following are step-by-step guides for casting Google Pixel to Roku using the built-in function:
-
Step 1. Connect your Google phone and Roku to the same WiFi.
-
Step 2. Go to “Settings > System > Screen mirroring > Screen mirroring mode”.
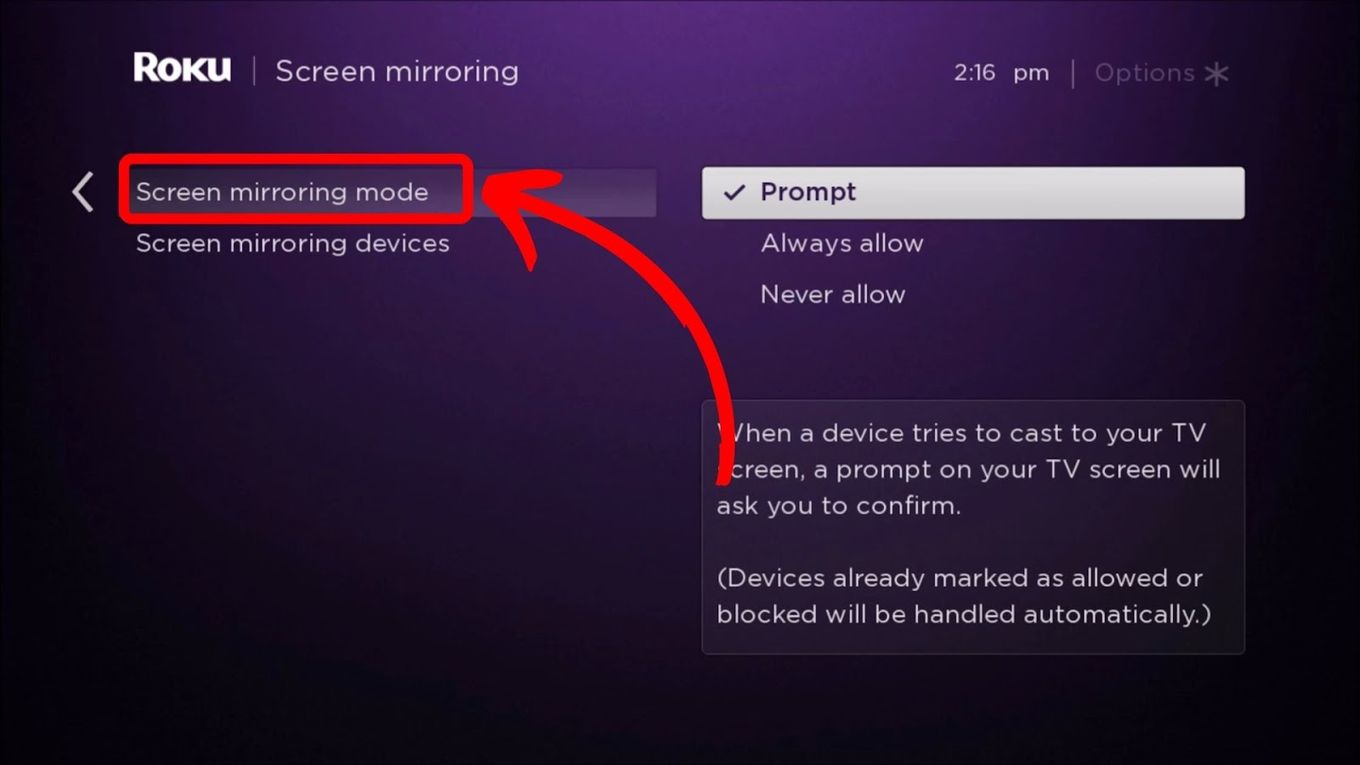
-
Step 3. In the Screen mirroring mode, select “Prompt.”
-
Step 4. On your phone, go to “Settings”.
-
Step 5. Select “Bluetooth and device connection > Connection preferences > Cast”.
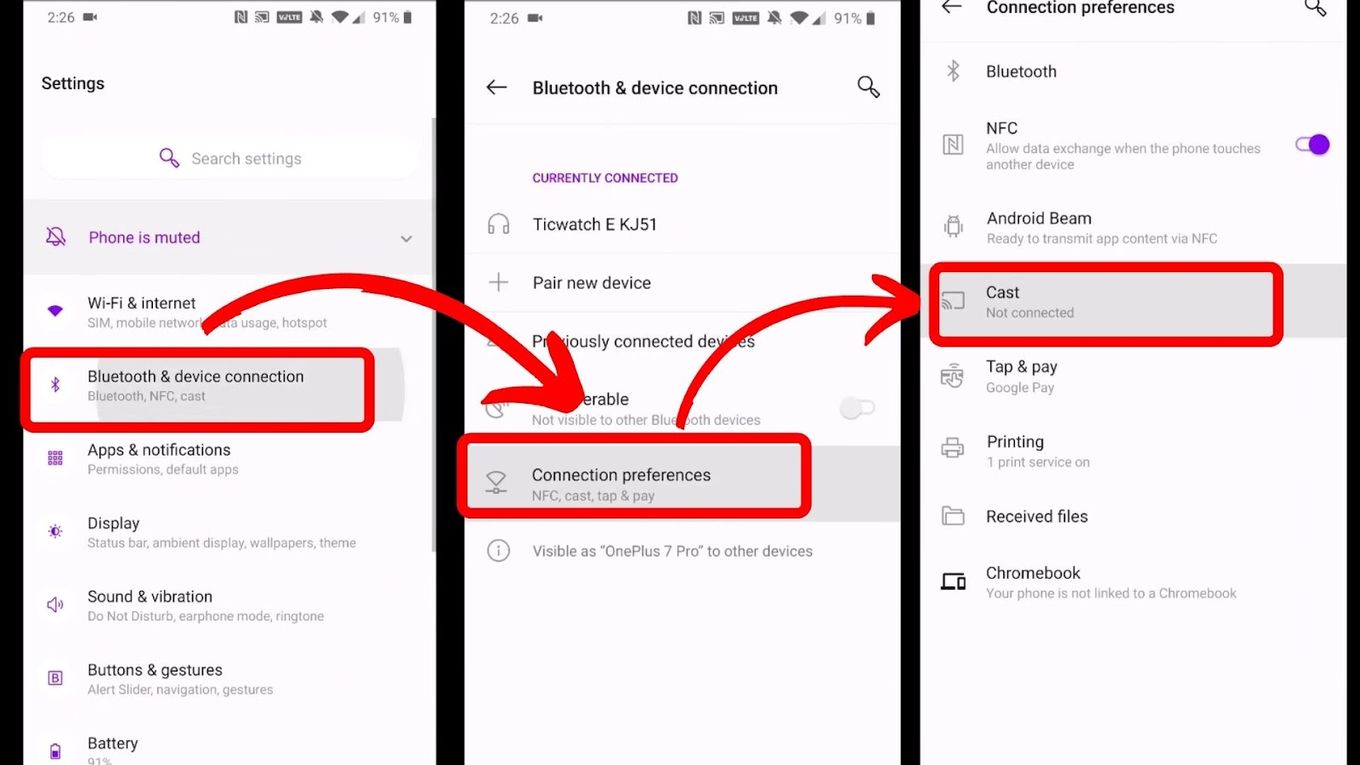
Note: Depending on your phone, you might find the “Cast” option in another panel of your settings. We recommend that you look for “cast” in the “Settings” search bar.
-
Step 6. Select your Roku device from the list of available devices.
-
Step 7. Click “Allow” when a prompt shows up on your TV.
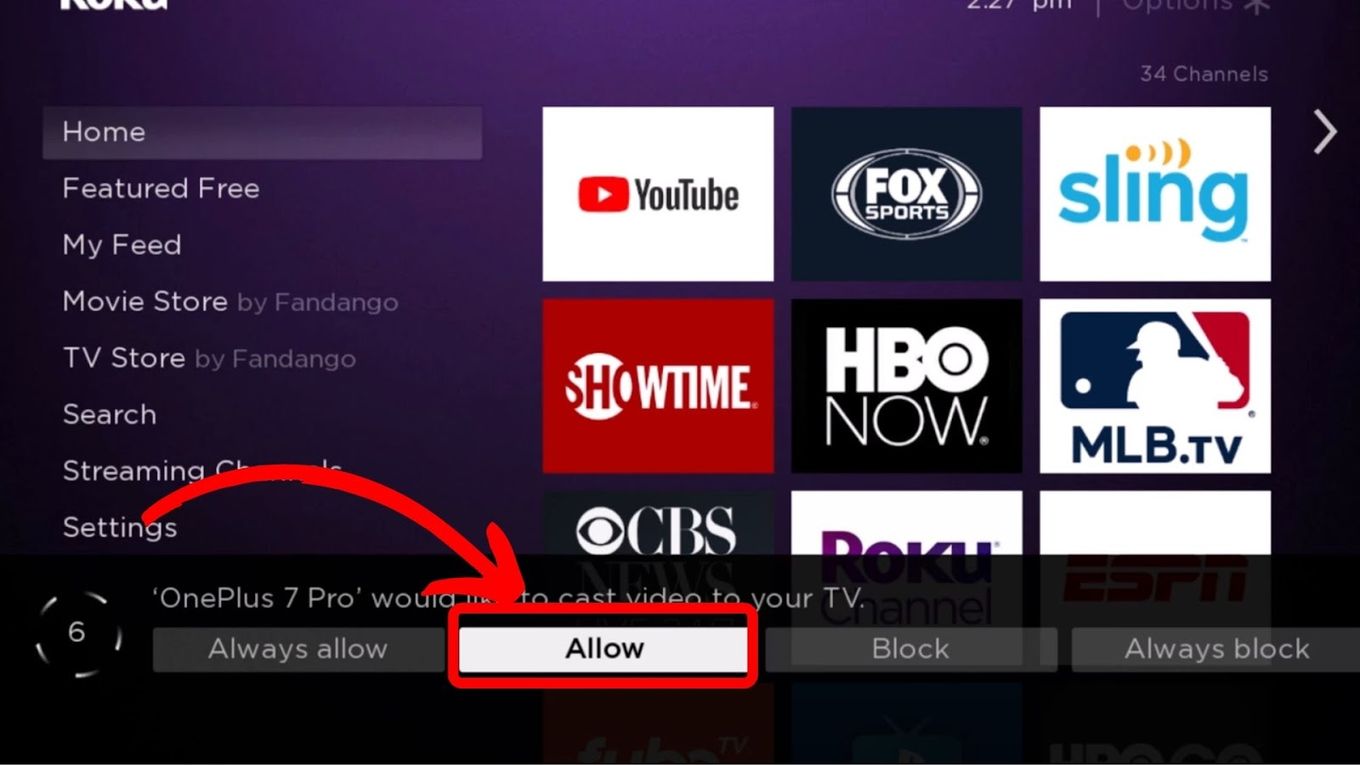
- Step 8. Wait for a few seconds to view your Google phone screen on Roku.
It is also possible to view your Google Pixel’s screen on Roku by using the screen mirroring app.
With this app, you can wirelessly connect to your Pixel’s screen on Roku. This offers a better experience when watching movies or TV shows. Also, the connection between both devices is usually reliable.
ApowerMirror is another third-party app you can use to cast your Pixel to Roku. It’s easy to use and has an intuitive user interface. Connect your phone to Roku using a USB or Wifi and proceed with other instructions.
Does Roku Support Chromecast?
Yes, Roku supports Chromecast. You can use Chromecast with your Roku device instead of Airplay or the built-in cast feature. Connect your Chromecast device to your Roku.
Here are step-by-step guides for connecting Chromecast to Roku:
-
Step 1. Plug the Chromecast into your Roku’s HDMI port.
Check out how to change the input on Roku TV if you are not sure how to do it.
-
Step 2. Plug the adapter into a socket. Make sure both devices are on the same input.
-
Step 3. Install the Google Home app on your phone.
-
Step 4. Follow the on-screen guide on the app.
After you have completed the process, your phone should search for the device.
While Roku supports Chromecast, it cannot integrate with all Google features. So, it is only possible to stream content from apps compatible with Chromecast.
Oh, and if you are more of a Firestick person, check out if you can use a Firestick on a Roku TV
Does Casting Use Wi-Fi or Bluetooth?
Casting uses Wi-Fi, not Bluetooth. This is because the Wi-Fi network protocol has a faster data transfer speed (up to 450 Mbps), ensuring smooth casting. Bluetooth, on the other hand, is not capable of streaming media like video since its maximum data-sharing rate is just 3 Mbps.
Bluetooth is a wireless technology that connects devices within an area. It’s usually used for wireless streaming between smartphones or other devices. So, it’s not the best one to use for casting content on bigger devices.
Find out if Roku TVs have bluetooth
You Can Cast Showbox to Your Roku Device
It is possible to cast Showbox to Roku. This lets you enjoy all movies and TV shows the app offers on a bigger screen. The ability to cast also offers flexibility, comfort, and access to movies and other entertainment with higher audio and video quality.
We have covered the steps on how to mirror cast Showbox to Roku and additional information to make your streaming experience worthwhile.
However, if you are still finding it difficult to cast Showbox to your Roku device, don’t hesitate to call a professional for help. Remember to make sure your Roku device and smartphone or tablet you want to cast from are connected to one WiFi network.
![How to Cast Oculus to Roku TV [ ✓ Easiest Way] cast oculus roku share](https://alvarotrigo.com/blog/wp-content/uploads/2023/08/cast-oculus-roku-share-300x150.png)
![Why Is HBO Max Slow on Roku & How to Fix It? [ ✓ Solved ] hbo max slow roku share](https://alvarotrigo.com/blog/wp-content/uploads/2023/08/hbo-max-slow-roku-share-300x150.png)

![Do You Need a Roku With a Smart TV? [The Truth] roku smart tv share](https://alvarotrigo.com/blog/wp-content/uploads/2023/09/roku-smart-tv-share-300x150.png)
![How to Get Twitch on Roku [2 Best Ways] how-get-twitch-roku](https://alvarotrigo.com/blog/wp-content/uploads/2024/03/how-get-twitch-roku-300x188.jpg)
![9 Best Free Roku Channels [✓ How to Get Them] roku-free-channel-list](https://alvarotrigo.com/blog/wp-content/uploads/2024/03/roku-free-channel-list-300x188.jpg)