Imagine the frustration of working with a Chromebook that keeps shutting down. If it’s your first time facing the issue, it can be more irritating to understand the reasons and how to solve them.
This article comprehensively reviews why your Chromebook keeps turning off and how you can fix the problem. Also, read on to discover how to prevent your Chromebook from randomly shutting down.
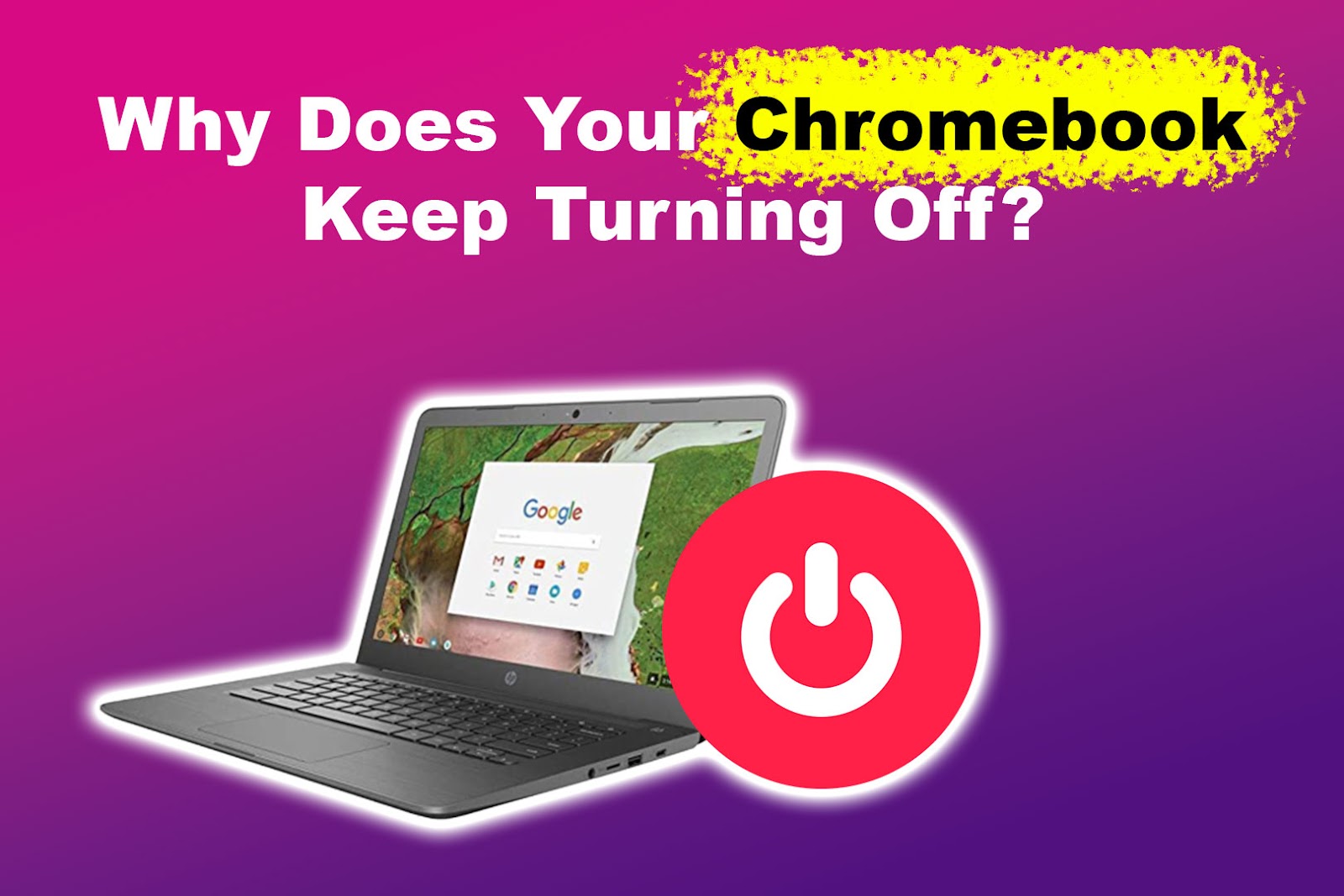
Why Does Your Chromebook Keep Turning Off and Not Turning Back On?
Here are other reasons why your Chromebook keeps turning off:
- Overheating.
Your Chromebook can shut down to cool its internal system due to overheating. It does this to protect its hardware from damage. Hardware and software malfunctions usually cause your device to overheat. - Malware Issues.
Viruses affecting your Chromebook’s software can cause it to shut down. Therefore, regular virus checks and clean-ups are necessary. - Battery and Power Adapter Problem.
Your battery may be low, leading to the Chromebook shutting off randomly. Also, the adapter or battery can be damaged and thus unable to charge. -
Motherboard Malfunction.
A defective motherboard can cause regular Chromebook shutdowns. Get more information on motherboard repairs and replacement from Chromebook Customer Support.
- RAM Overload.
Too many open tabs or software running in your background can overload your Chromebook’s RAM. Shut down unused tabs and apps to prevent this issue. Closing unused apps can also make your device run faster. - Contact with Magnets.
Magnets near the Chromebook’s bottom right corner can enable sleep mode. This happens because your device has a magnet-triggered reed switch that turns your screen off when you close it.
If there’s a magnet nearby, the switch will think you’re closing your laptop, so it will turn off the screen.
Thinking about getting a new Chromebook? Find out the reasons why Chromebooks are so bad before you do.
How to Stop Your Chromebook from Turning Off?
Here’s what to do if your Chromebook keeps turning off:
Method 1. Soft Reset Your Chromebook
Soft resetting your device involves using the power button. The method stops any background activities that make your laptop overheat.
You can soft reset your Chromebook by turning it off and letting it rest for a few minutes. Once your device completely cools down, turn it on again by pressing the power button once.
Method 2. Keep Chromebook Display On
Your display settings also make your Chromebook shut down randomly. The settings usually help your device conserve power, thus shutting your Chromebook off when idle.
These are steps to keep your Chromebook display on:
- Step 1. Turn on your Chromebook.
- Step 2. Click the time at the bottom right corner of the screen.
- Step 3. Tap on the “Settings” icon.
-
Step 4. Select “Device > Power” on the left panel.

-
Step 5. Go to the “When Idle” option.
Under this option are “While Charging” and “While on Battery”.
-
Step 6. Select “Keep Display On” for both display options.

Here’s more on how to keep the device’s display from Google Support.
Method 3. Update Software
A system update can fix malware issues that might be causing your Chromebook to shut down. It can also troubleshoot issues like slow loading or unresponsiveness.
Here are steps to update your Chromebook software:
-
Step 1. Access the “Launcher” at the bottom left corner of your screen.

- Step 2. Type & search “Updates”.
-
Step 3. Select “Restart” to start updating.
Your Chromebook will reboot to install the new software updates.
Quick Tip: You can also check if your laptop needs an update by tapping the “Notification” section in the bottom right corner.
Learn more about performing updates from Google Support.
Method 4. Check Chromebook Battery Life & Health
Checking your Chromebook’s battery health involves using the laptop’s Crosh command. The feature lets you monitor other device information like network and hardware status.
Here’s how to check for Chromebook battery life and health:
-
Step 1. Press the “Ctrl + Alt + T” keys.

-
Step 2. Type “battery_test” in the Crosh section.

-
Step 3. Press “Enter”.
Your battery test results under “Battery is Discharging” indicate your Chromebook’s current power. Meanwhile, the “Battery Health” is the device’s peak performance capability.
The battery health should be at least 60%. If not, it’s time to get a new battery.
Method 5. Change the Power Adapter
If your battery health and life have no issues, your power adapter is why your Chromebook keeps turning off. Getting a new power adapter will fix the issue.
Ensure you get a quality power adapter for your Chromebook. Ensure that the adapter has proper voltage to prevent damaging your battery.
Method 6. Perform a Hardware Reset
A hardware reset is essential if none of the fixes above fixed the Chromebook’s random shutdowns. The method restarts the laptop’s hardware, like the touchpad or keyboard.
Additionally, it deletes temporary files and content in your download folder, which can be why your device is shutting down.
To reset your Chromebook, simultaneously press the “Refresh” and “Power” buttons until your device shuts down and turns back on. Here’s more information on performing a hardware reset from Google Support.
Using a school Chromebook? Here’s how to reset it.
Method 7. Factory Reset/Powerwash Your Chromebook
If the problem persists, a powerwash is a reliable troubleshooting method. A power wash will clear your local storage and default settings.
Ensure you are connected to a stable WiFi network so that your device can fetch updates after it resets.
Here are the steps to the alternative factory reset method:
- Step 1. Press & hold the “Esc + Refresh + Power” button.
A prompt saying, “Please insert a recovery USB stick or SD card”, will appear. - Step 2. Press the “Ctrl + D” buttons.
-
Step 3. Click “Enter”.
You will see this message on your screen after pressing “Enter”. Click on the “Space” key to continue the process.
- Step 4. Click “Enter” once more to reboot your Chromebook.
Alternatively, you can factory reset by Pressing the “CTRL + ALT + Shift + R” buttons together. Follow by clicking on “Powerwash” to initiate Chromebook’s factory reset process.
Check out how to find the refresh key on a Chromebook.
Fixing a Chromebook that Keeps Shury Off Is Easy
A Chromebook that keeps shutting off can be annoying. Luckily, the article goes through essential solutions you can use to fix the problems. It’s important to understand why your Chromebook keeps turning off before you perform any of the fixes.
This way, you’ll know which parts of your Chromebook to work on when finding the cause of the issue.
If the problem persists, contact Chromebook customer support to help fix your device.

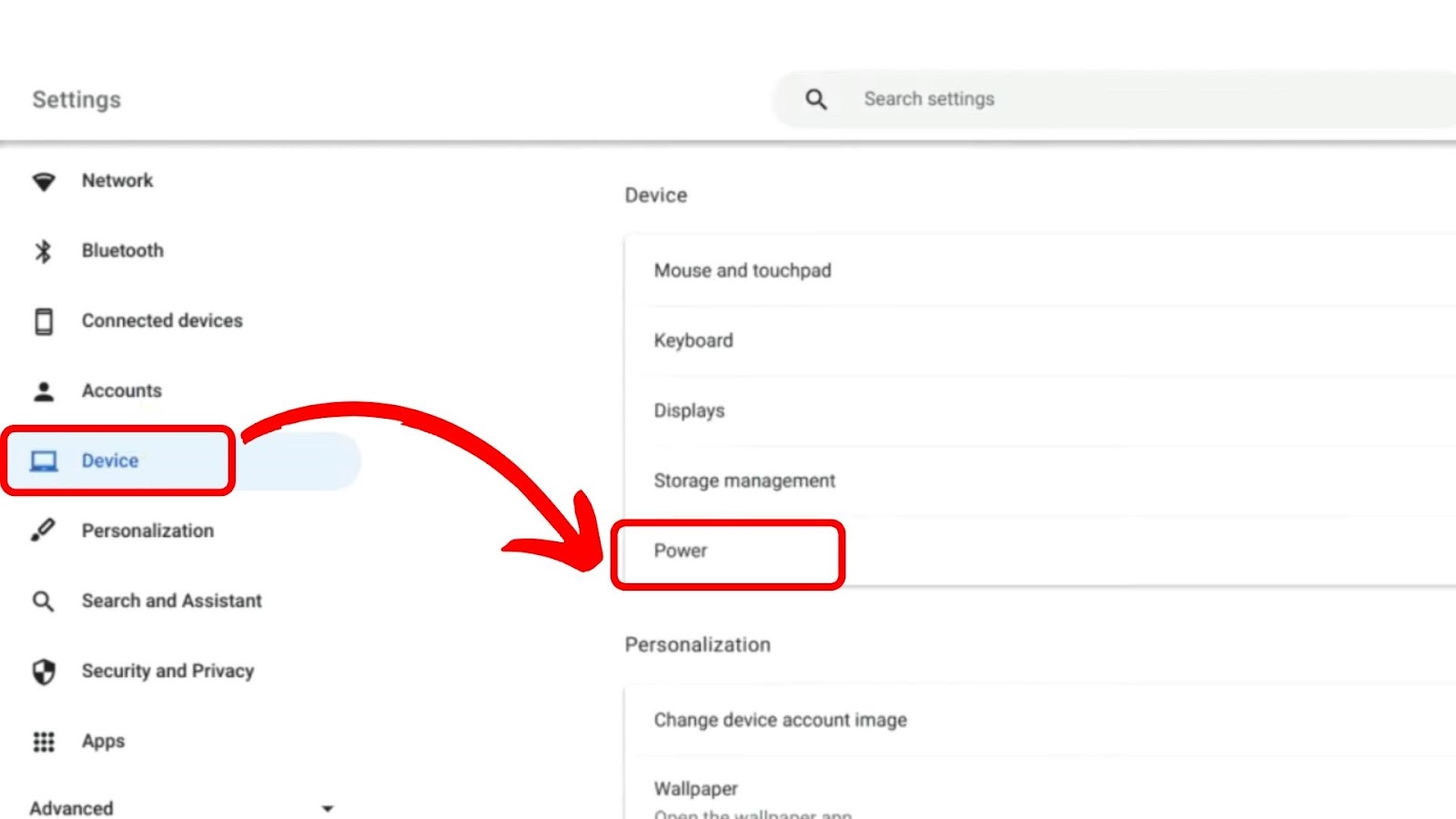
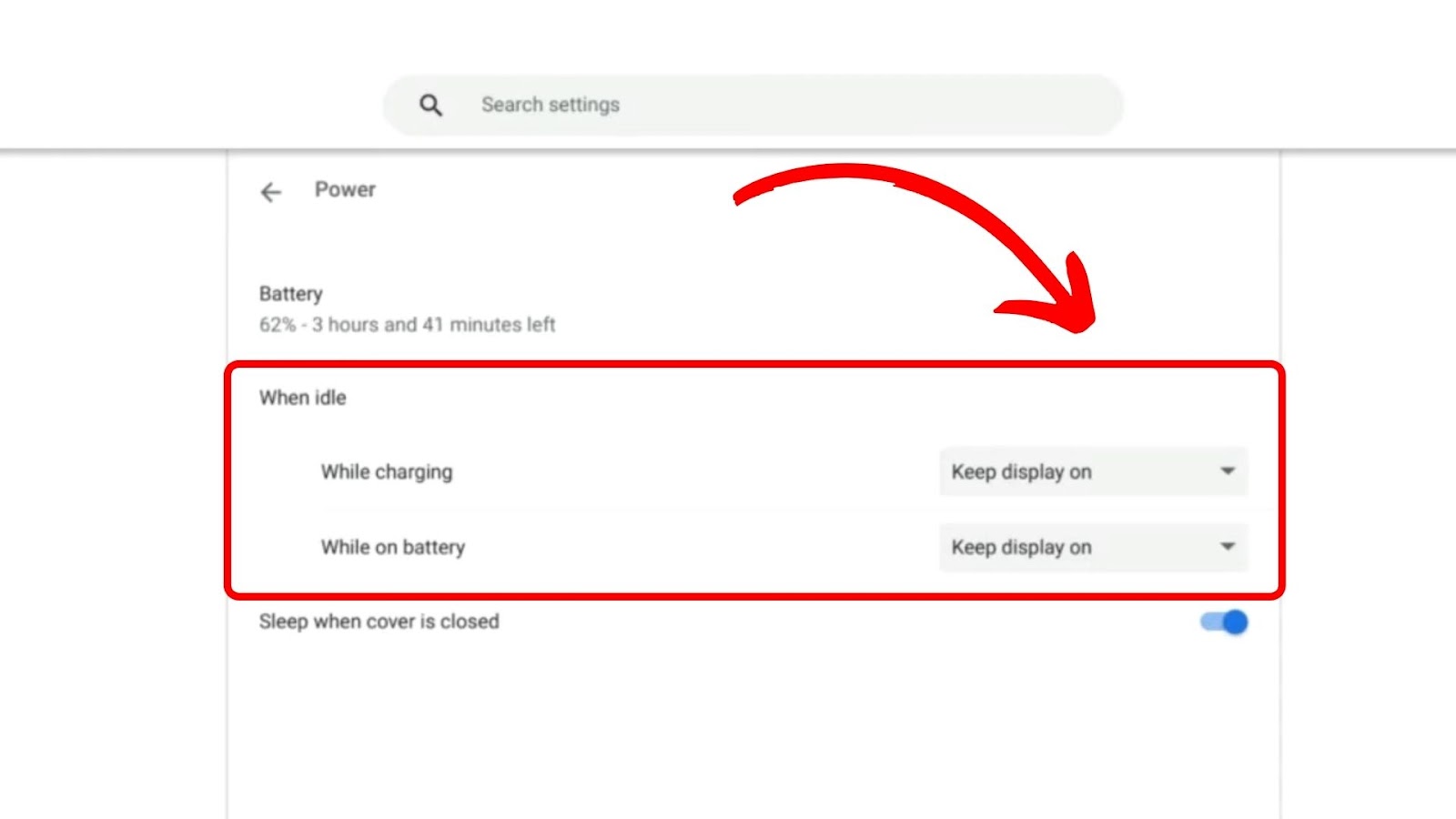
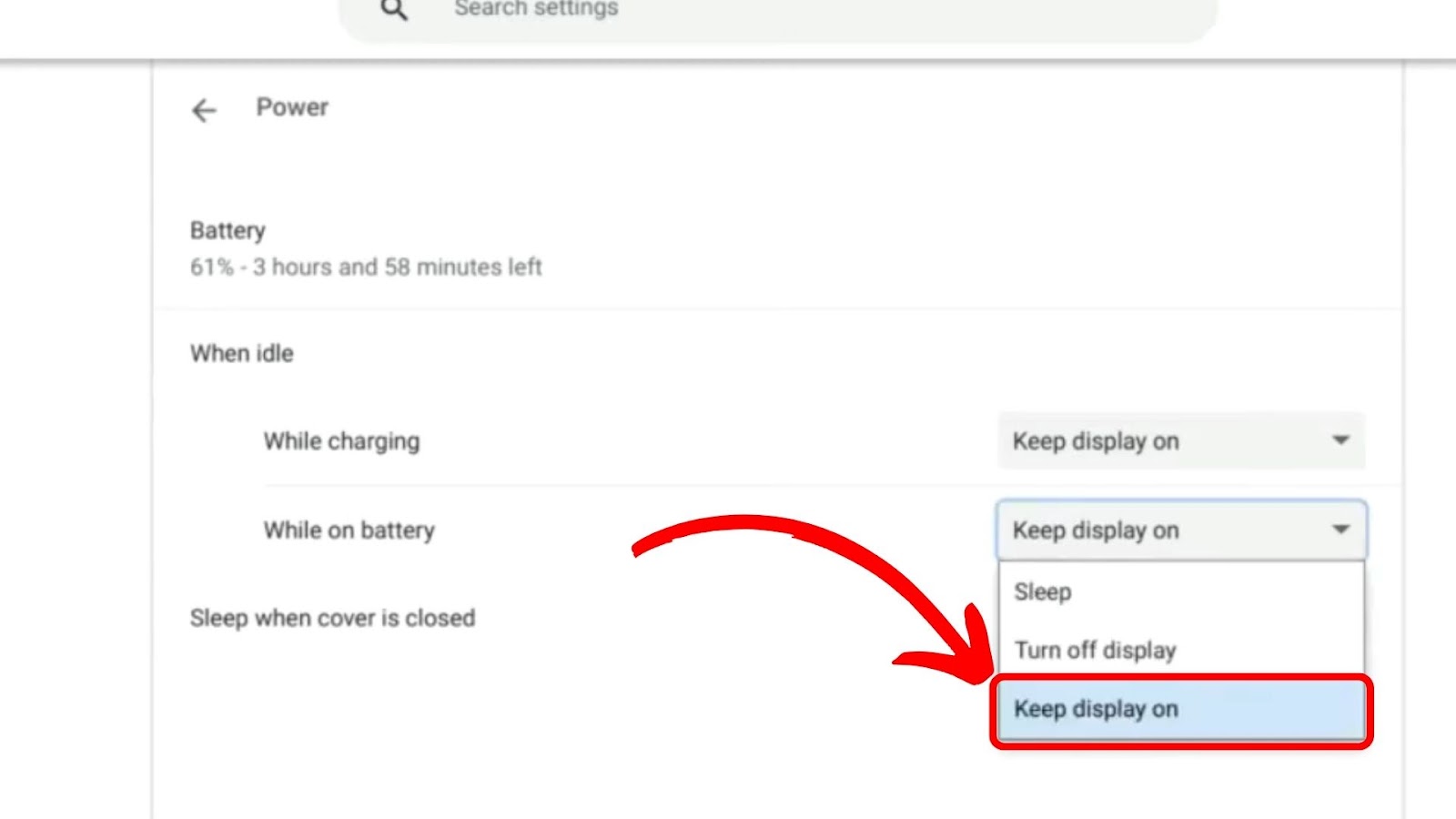
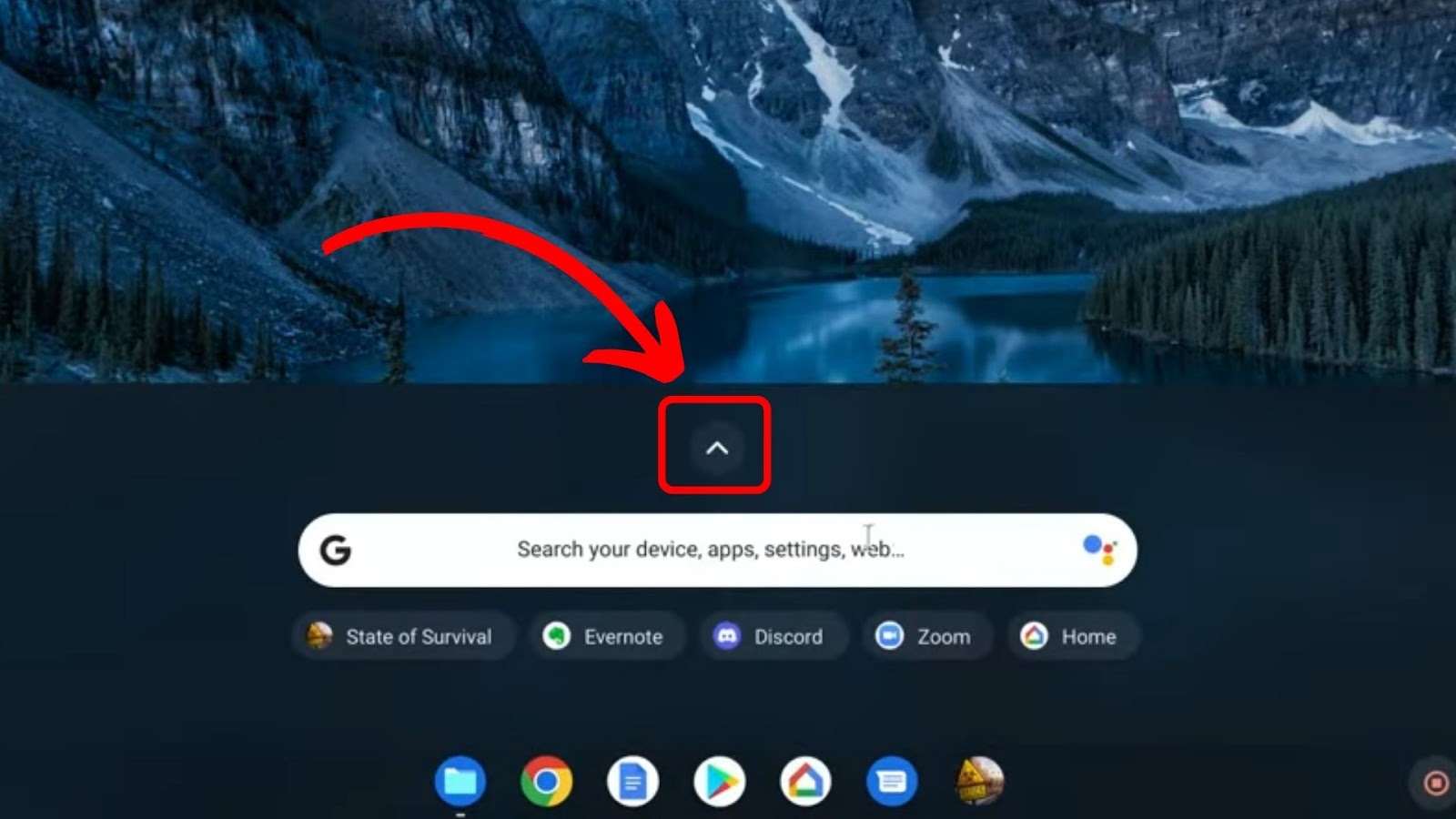
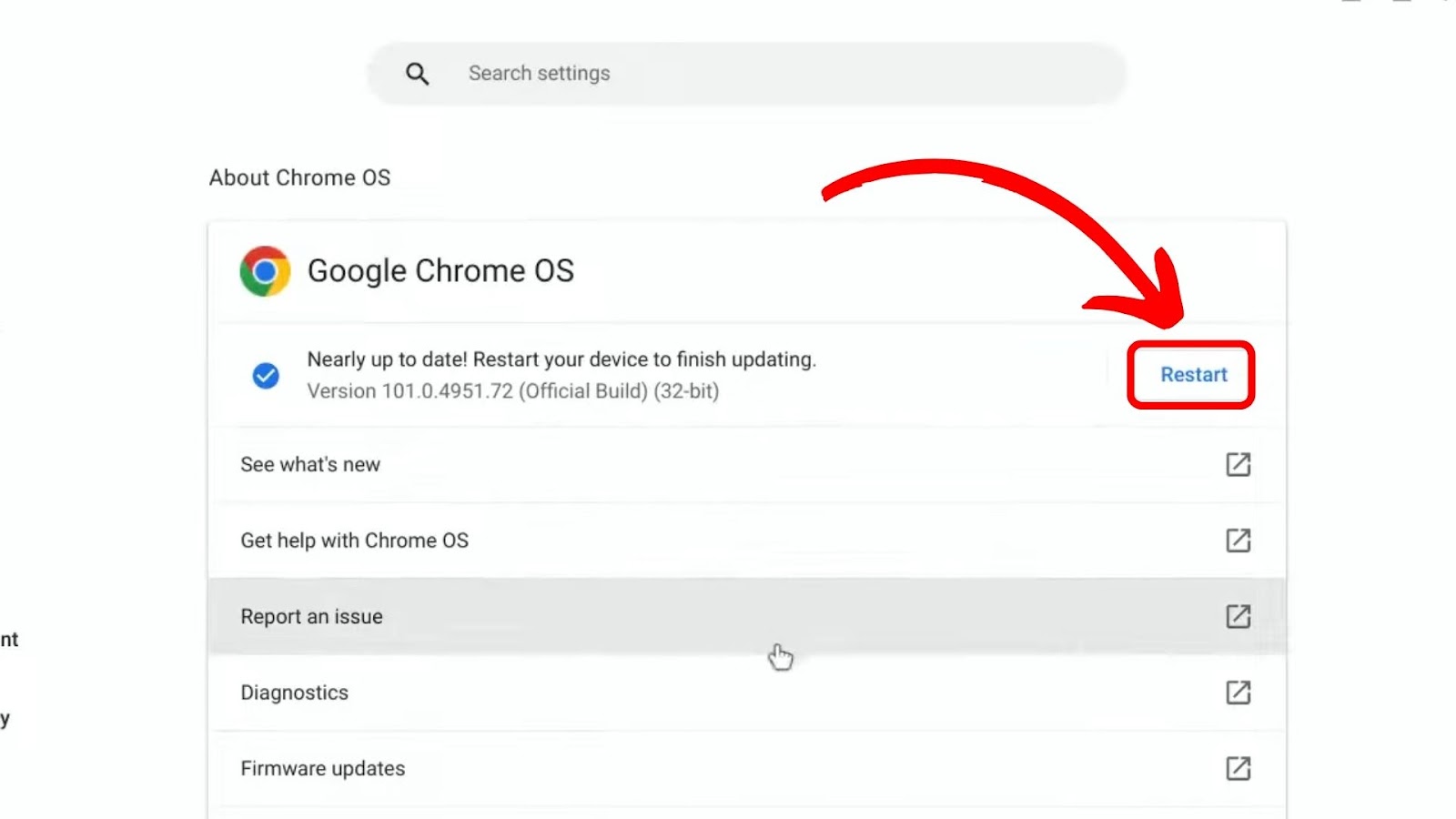
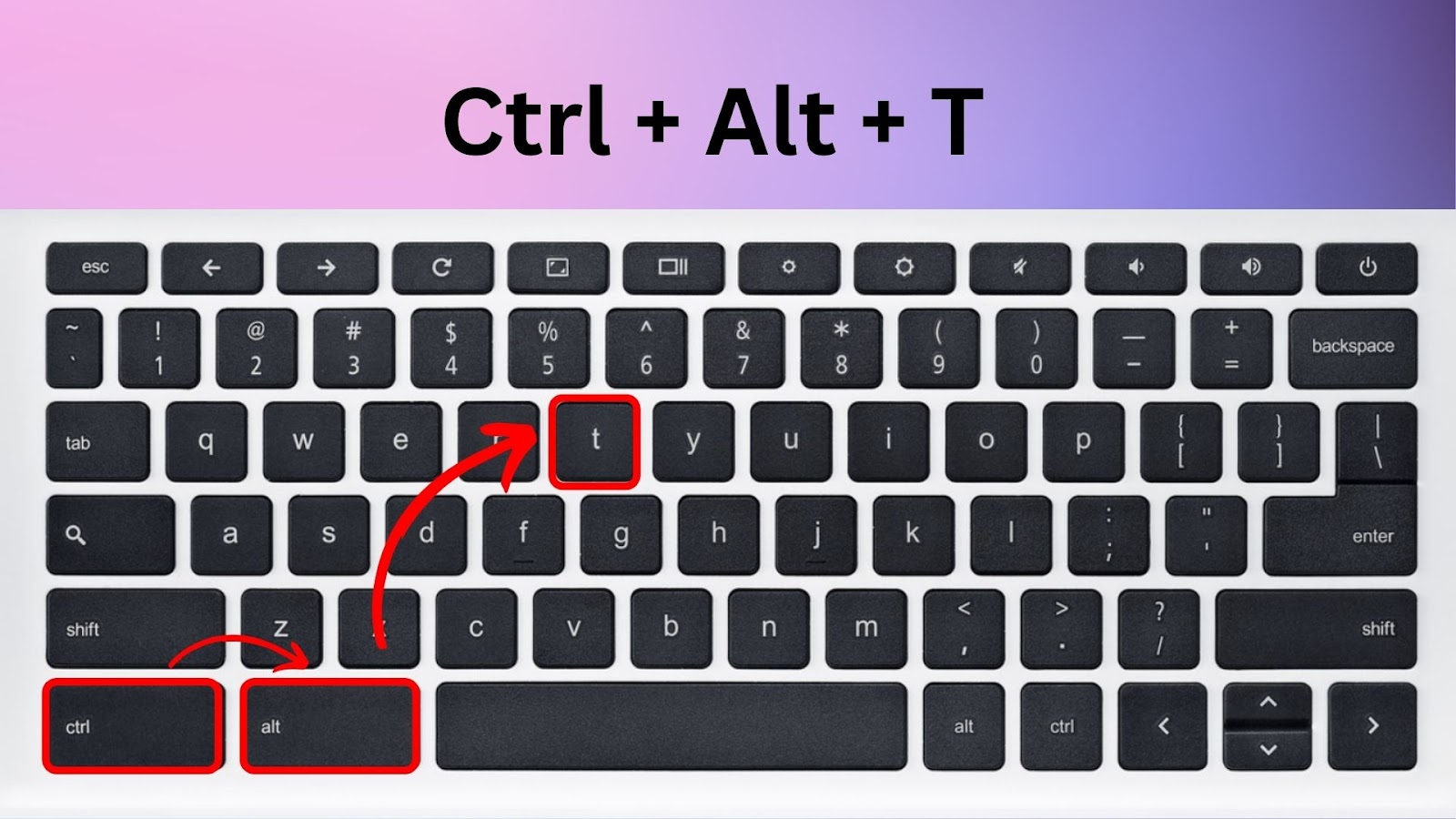
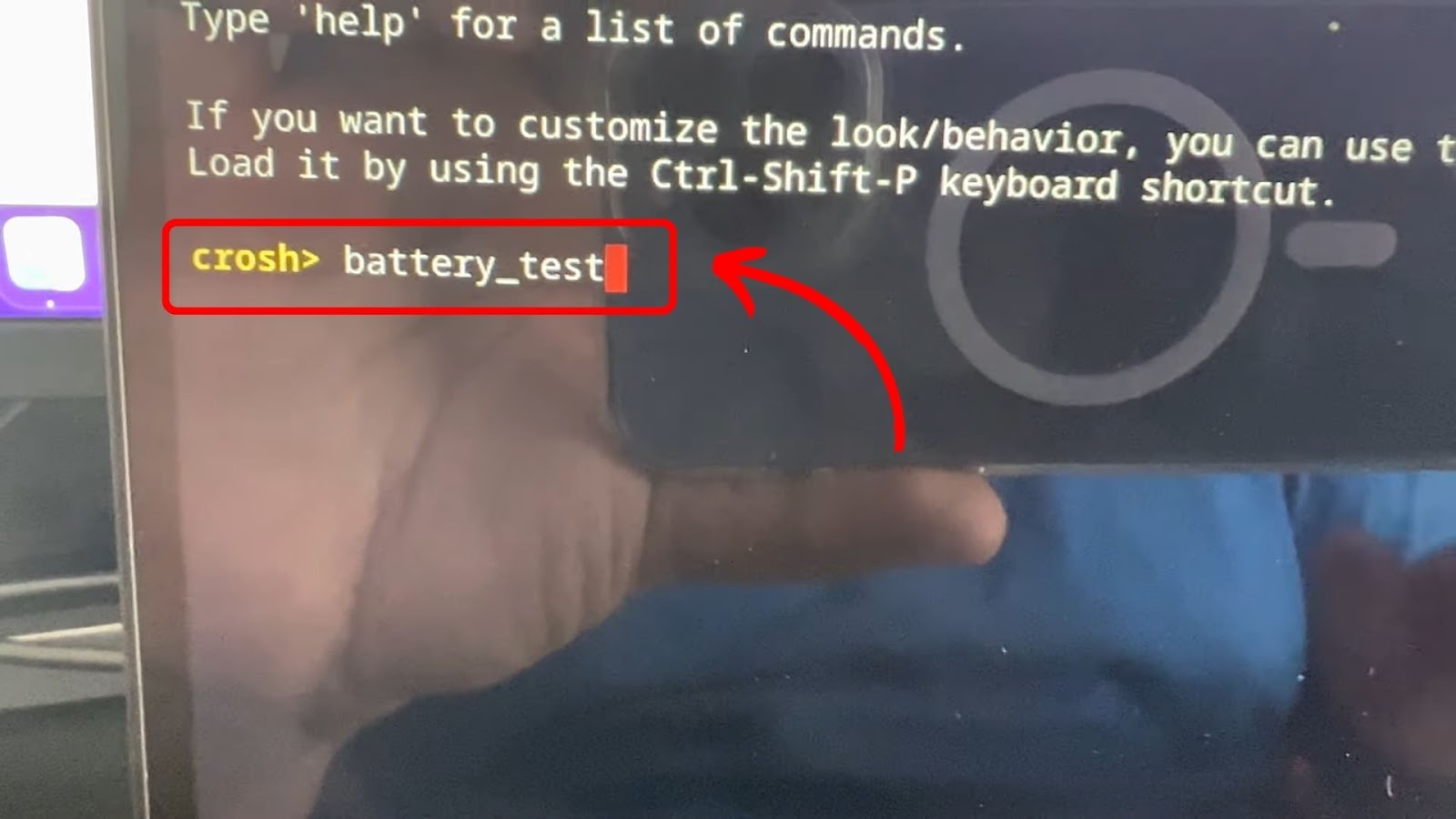
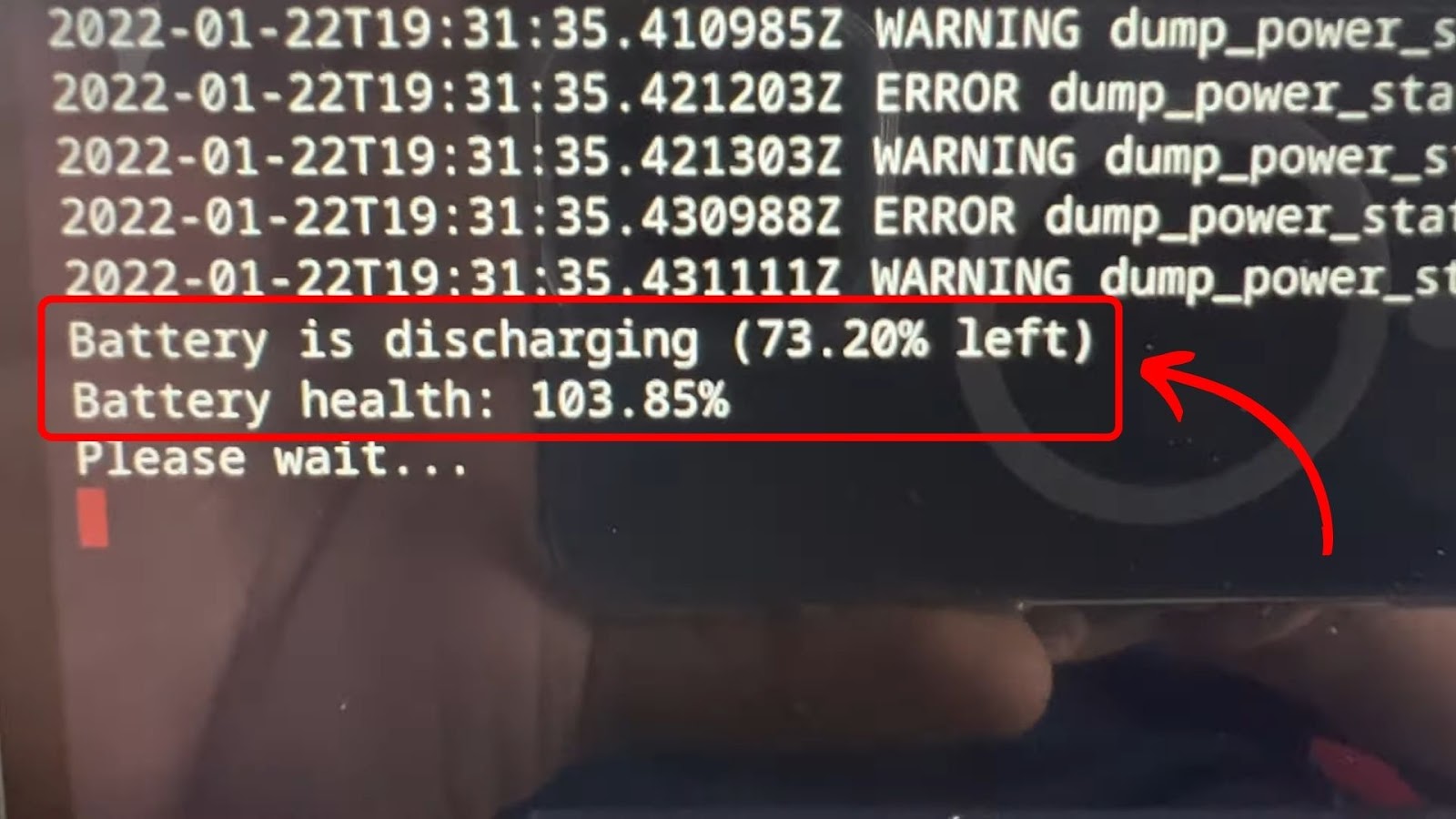
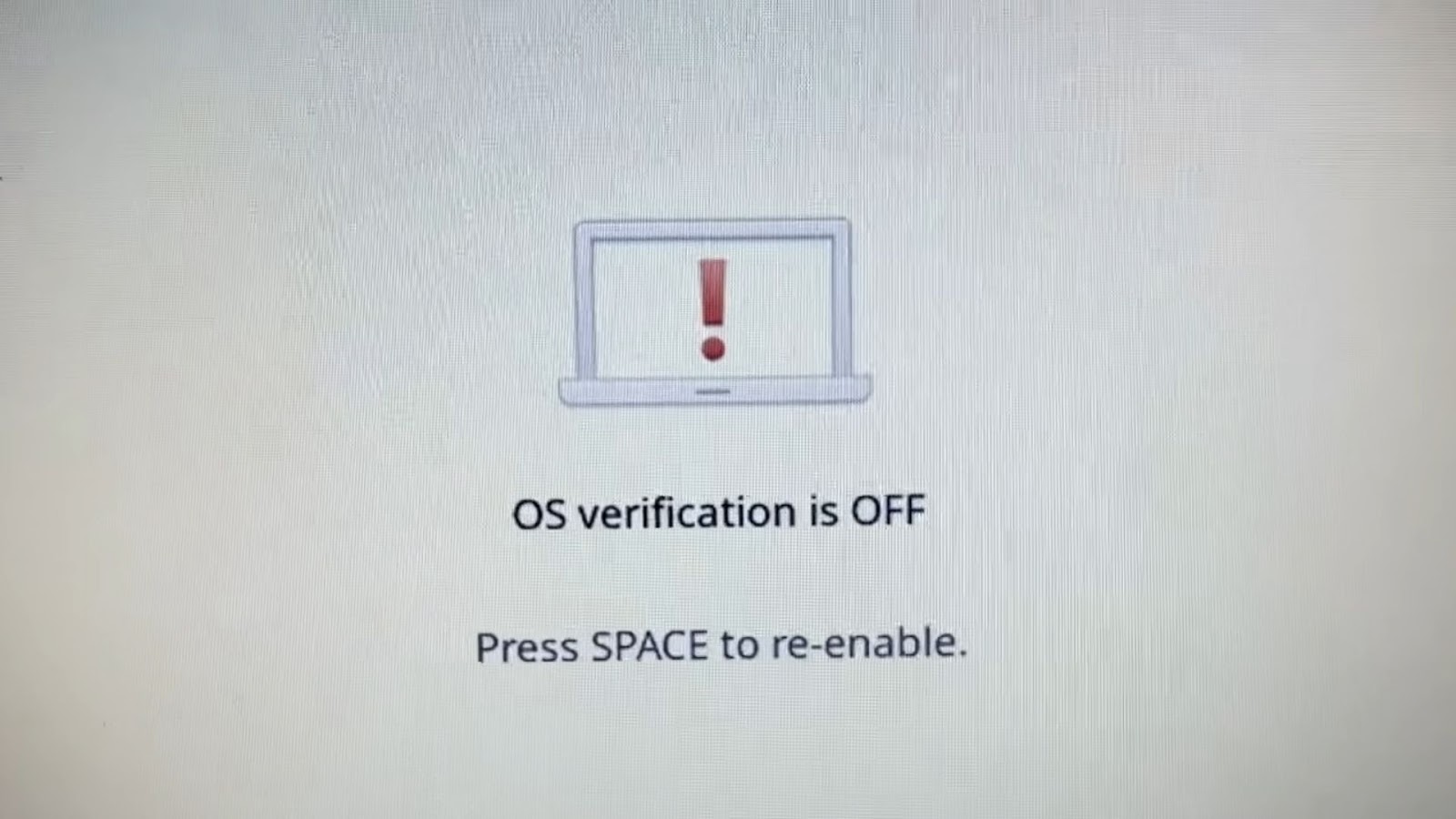
![Chromebook Keeps Disconnecting From Wi-Fi [Easy Fix] chromebook disconnecting wifi share](https://alvarotrigo.com/blog/wp-content/uploads/2023/09/chromebook-disconnecting-wifi-share-300x150.png)
![How to Unlock Your Keyboard on Chromebook? [Easy Way] unlock keyboard chromebook share](https://alvarotrigo.com/blog/wp-content/uploads/2023/08/unlock-keyboard-chromebook-share-300x150.png)
![How to Connect Xbox Controller to Chromebook [ ✓ Solved ] connect xbox controller chromebook share](https://alvarotrigo.com/blog/wp-content/uploads/2023/08/connect-xbox-controller-chromebook-share-300x150.png)
![How to Airplay on Chromebook [Best Methods] airplay chromebook share](https://alvarotrigo.com/blog/wp-content/uploads/2023/08/airplay-chromebook-share-300x150.png)
![How to Mirror iPhone to Chromebook [The Simple Way] mirror iphone chromebook share](https://alvarotrigo.com/blog/wp-content/uploads/2023/09/mirror-iphone-chromebook-share-300x150.png)
![How to Get & Play Valorant on Chromebook [ ✓ Solved ] valorant chromebook share](https://alvarotrigo.com/blog/wp-content/uploads/2023/08/valorant-chromebook-share-300x150.png)