Are you a new or old Chromebook user, and you don’t know where’s the refresh key on the Chromebook? We are here to help!
The refresh key is usually used to refresh a webpage to get the updated content or to fix some loading issues. But it can be used for other purposes like recovering your Chromebook from errors, doing a hard reset, or flipping the Chromebook screen.
We’ll explain all about the refresh key on a Chromebook and what can you do with it.

Where Is the Refresh Key on Your Chromebook?
The refresh key on the Chromebook is typically positioned in the fourth place from the left on the top row of the keyboard. A circular arrow icon “⟳” often represents it. You can press “Ctrl + R” to achieve the same refresh function if you don’t have a dedicated refresh button on your Chromebook.
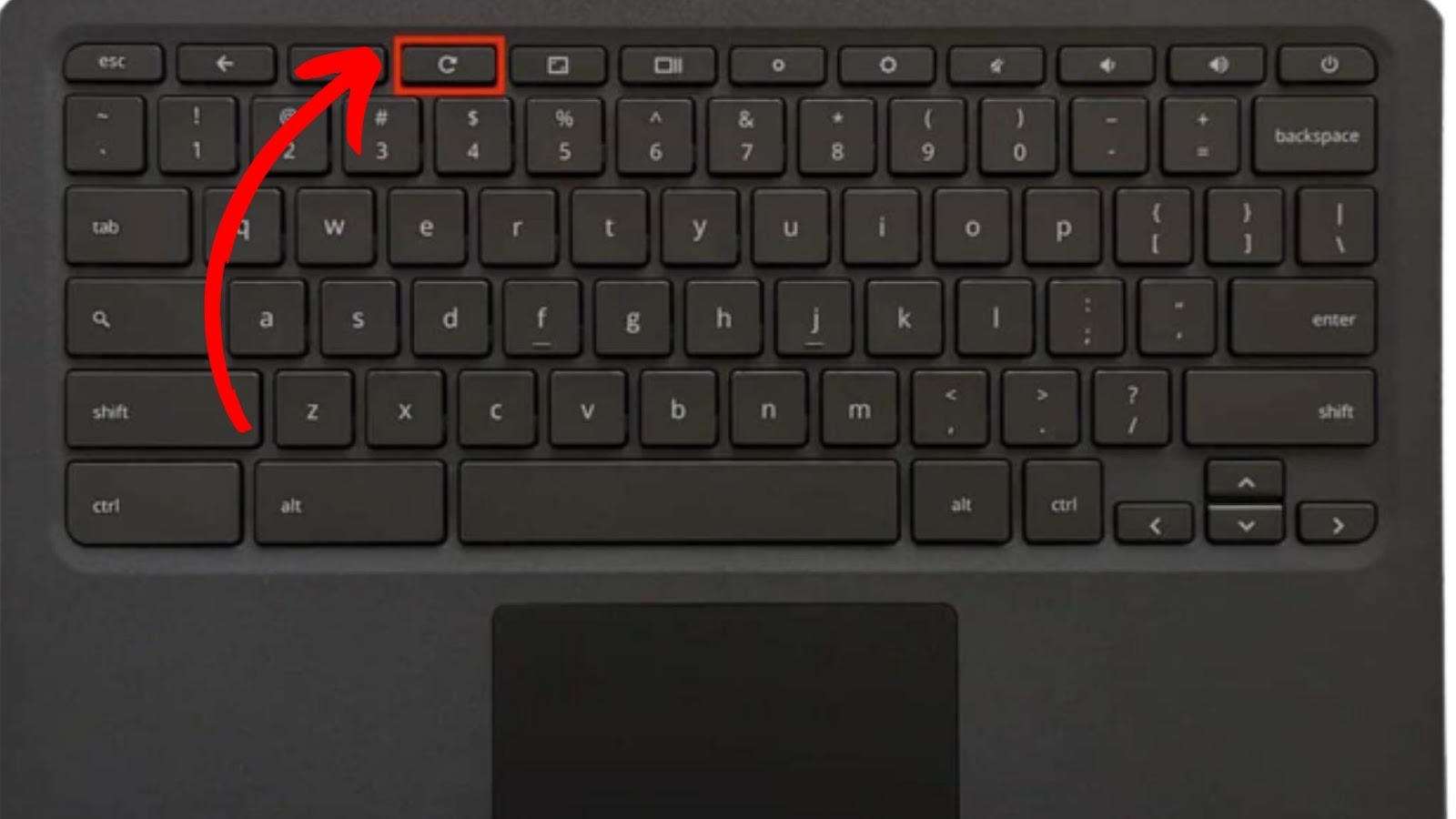
Note that you can find the key that refreshes web pages in the exact location as the F3 key on most standard Chromebook keyboards.
What Does the Refresh Key Do on a Chromebook?
The refresh key on your Chromebook can do the following:
- Ensure Proper Loading of Web Pages.
This is done by refreshing the browser when encountering errors or issues. This action can be likened to a fresh start for the browser, often resolving problems and improving performance. - See the Latest Updates on Apps and Web Pages.
If you want to see the most recent stuff on a website that changes often, just hit the refresh button. This reloads the page and shows the updated content. - Recover Your Chromebook OS.
If your Chromebook’s operating system is malfunctioning, you can try to recover it. Press the ‘Refresh + Esc + Power’ keys all at the same time. Wait for your Chromebook to restart and follow the instructions. Discover how recovering your ChromeOS can fix your Chromebook’s white screen of death. - Hard Reset Your Chromebook.
Pressing and holding the ‘Refresh + Power’ buttons for a few seconds resets your Chromebook hardware. Take into account that some files from the download folder might be erased.
Note that Chromebooks have two reset options: “Powerwash” and “Hard Reset”. A powerwash resets your Chromebook’s settings, while a hard reset wipes it back to its original factory settings.
Is “Refresh” the Same as “Reset” on Chromebooks?
No, “Refresh” and “Reset” are not the same on Chromebooks. However, some people get confused because you must use the refresh key on your Chromebook to “hard reset” your device. When using a Chromebook, “Refresh” means reloading a webpage, while “Reset” affects the entire device and may result in data loss.
The refresh key on your Chromebook is typically used to reload the current web page you’re browsing. It’s not going to reset the whole device or anything like that.
To reset your Chromebook, you can do a Powerwash, which resets settings and erases user data. Or you can do a Hard Reset or Factory Reset, which erases everything, including the OS, and restores it to its original state.
Check Google Support for different ways to reset your Chromebook hardware.
Can You Refresh a Chromebook Without the Refresh Key?
Yes, you can refresh a Chromebook screen without the refresh key, but only when using the web browser. For example, you can reload a website by pressing “Ctrl + r”. You can also reload your current page without using cached content by clicking “Shift + Ctrl + r”.

If you’re experiencing slow apps or an unresponsive operating system on your Chromebook, try clearing the browser’s cache data. This should help the “Refresh” button work more effectively to fix technical issues.
Here are other popular Chromebook keyboard shortcuts.
What Does “Esc” and “Refresh” Do on Chromebooks?
When the “Esc” and “Refresh” keys on Chromebooks are pressed simultaneously and held down for a few seconds, it enters recovery mode. Together with these two keys, you also need to press the “Power” button. Recovering your Chromebook removes and reinstalls the OS. You should only do it after trying other troubleshooting steps.
If pressed independently, the “Esc” key stops ongoing operations and closes dialogue boxes. The “Refresh” key reloads the current webpage, fixes display issues and initiates a hard reset when pressed with the “Power” button.
Read more information about recovering your Chromebook on Google Support.
How to Restart Your Chromebook Without the Refresh Button
These are the methods to restart your Chromebook without the refresh button:
Method 1. Through the Notification Section
Here are the steps to restart your Chromebook through the “Notification” section:
- Step 1. Go to the “Notification” button on your Chromebook screen.
You can find it in the lower-right corner of the screen.
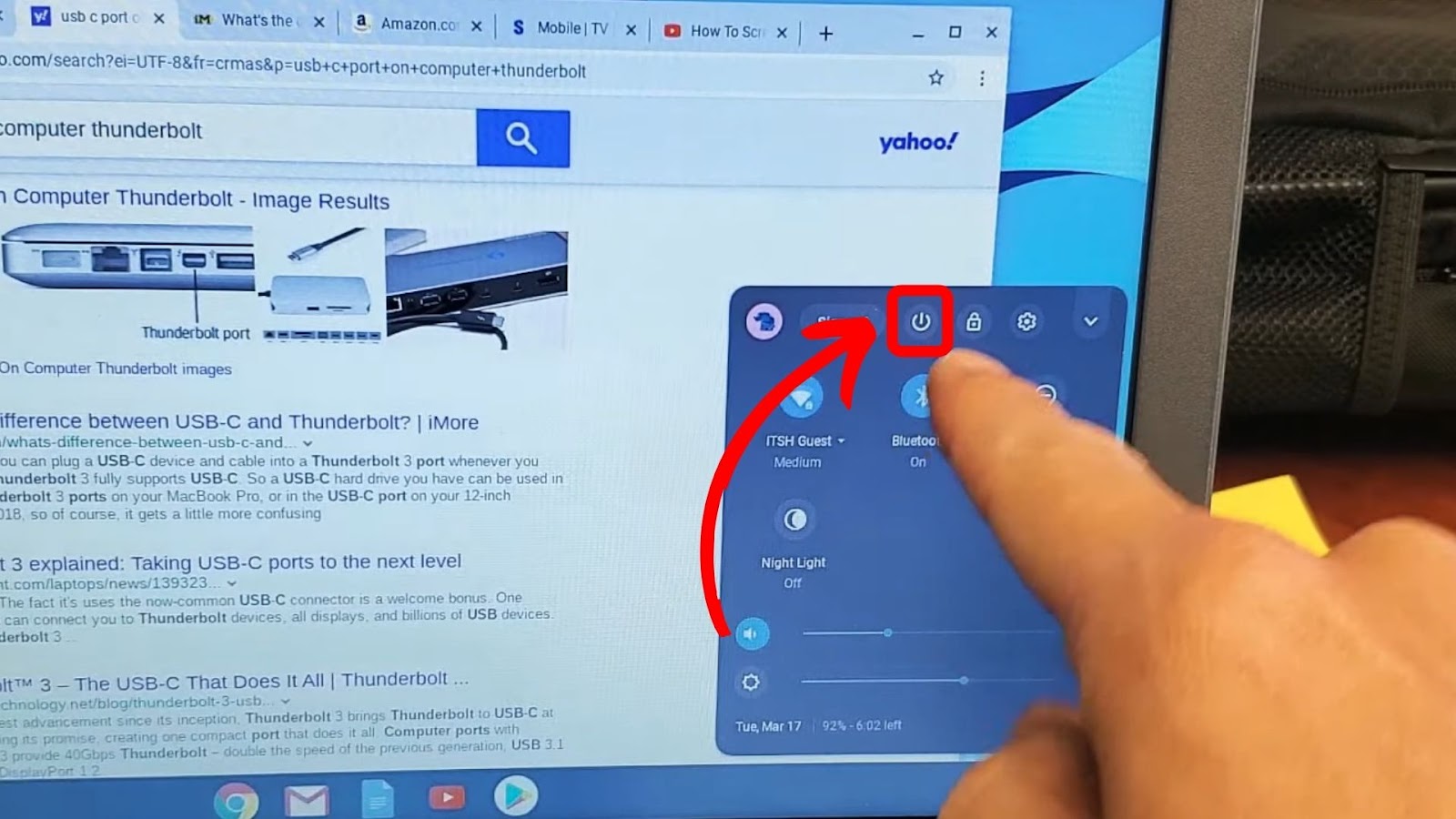
- Step 2. Click the “Power” icon.
You’ll see this icon on the panel that will appear once you do the first step. This will turn off your Chromebook. - Step 3. Turn your Chromebook back on.
Can’t find the “Caps Lock” key? Here’s how to enable “Caps Lock” on your Chromebook.
Method 2. Through the Power Button
To restart your Chromebook through the “Power” button, hold it for three seconds and wait for it to reboot.
It’s also important to note that the location of your Chromebook’s power button may vary.
Read other ways to restart your Chromebook on Google Support.
How to Wipe a Chromebook [Powerwash]
One way to “reset” your Chromebok is doing a “powerwash”. A Powerwash resets your Chromebook’s settings but doesn’t reset the hardware like a “hard reset”. It is specific to Chrome OS and is not available on other devices.
Warning: we recommend backing up your files before wiping your chromebook, as all the data will be erased.
Here are the steps to wipe a Chromebook:
Step 1: Turn Your Chromebook Off
Step 2: Hold Down “Ctrl + Shift + Alt + R” Keys
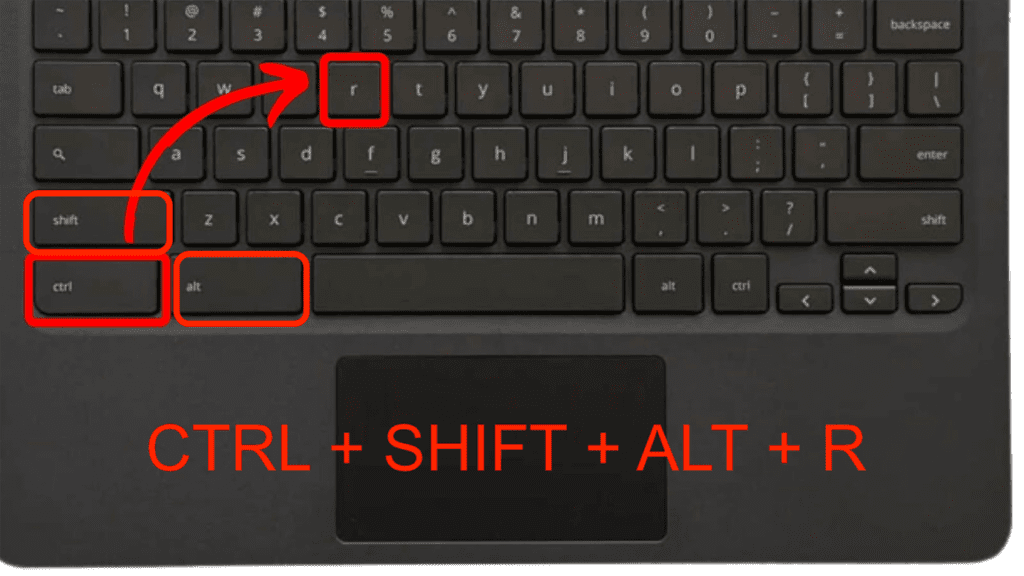
Step 3: Choose the “Restart” Option
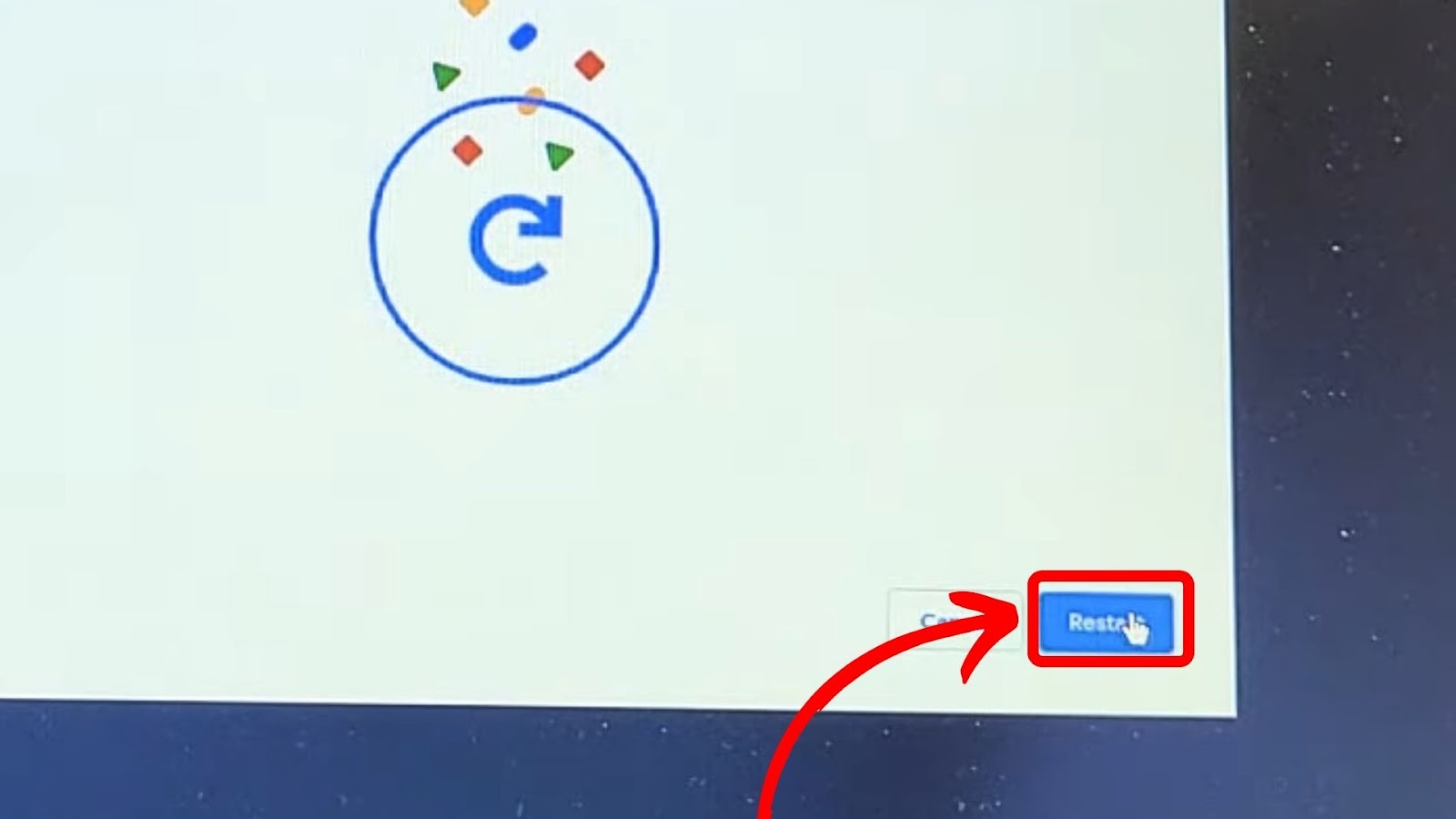
Step 4: Select “Powerwash > Continue”
Wait until the process finishes and the Chromebook reboots.
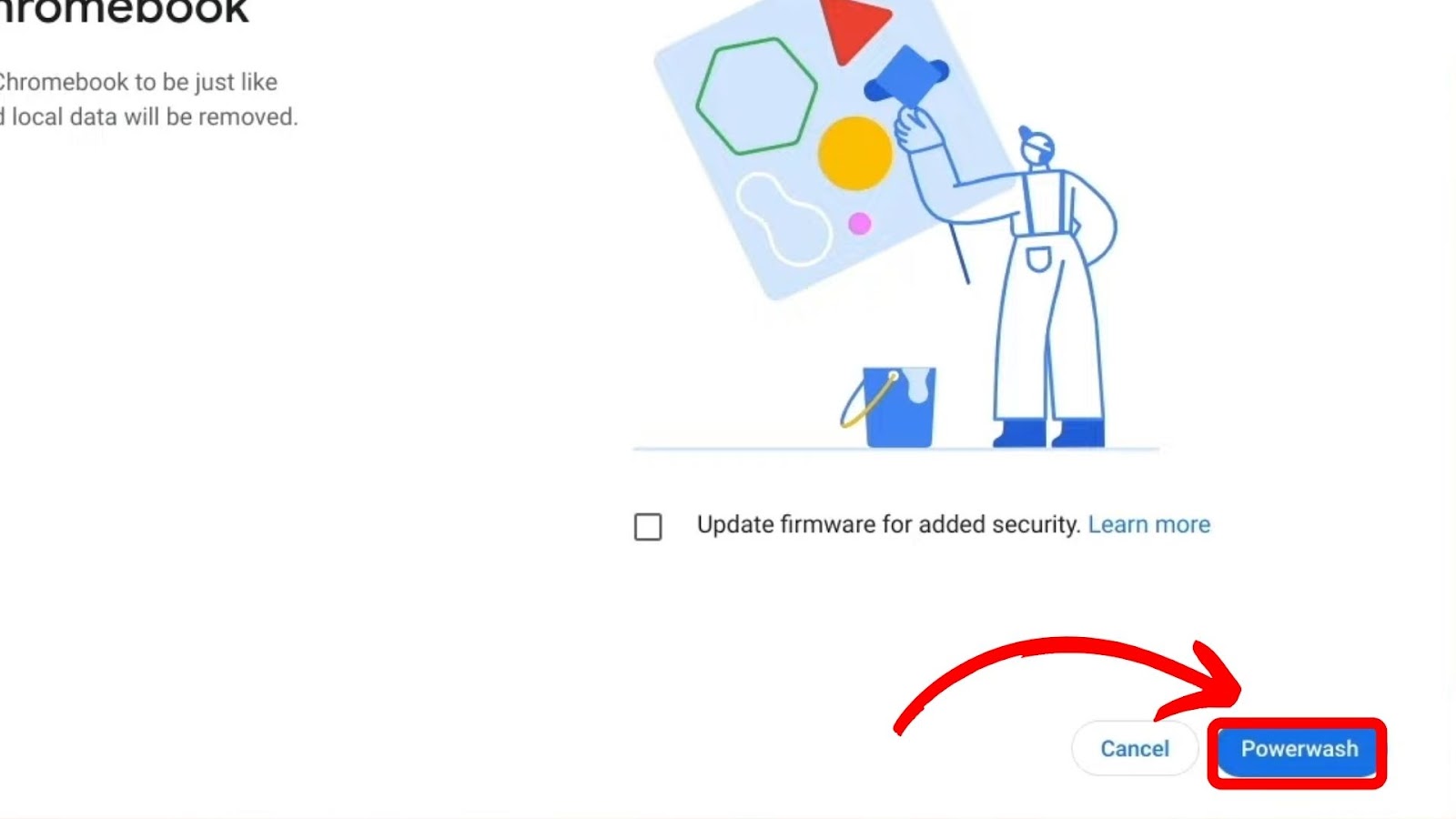
Step 5: Select “Get Started” to Set up Your Chromebook
This “powerwash” will erase all your data on your Chromebook’s hard drive.
Learn more about resetting your Chromebook to factory settings on Google Support.
Refresh Your Chromebook Anytime Something Lags
Now that you know what the refresh key does on your Chromebook, you can see the latest updates on apps and web pages, recover your Chromebook OS, and even perform a factory reset.
Whether you’re a new or old Chromebook user, knowing how to use the refresh key is essential to improve your browsing experience. You can use the “Ctrl + R” shortcut if you don’t have a dedicated refresh key.
Remember that refreshing a page is not the same as resetting your Chromebook, so use the appropriate method depending on your needs. Don’t miss out on the benefits of the refresh key – start using it today to maximize your Chromebook’s potential!
![Chromebook Keeps Disconnecting From Wi-Fi [Easy Fix] chromebook disconnecting wifi share](https://alvarotrigo.com/blog/wp-content/uploads/2023/09/chromebook-disconnecting-wifi-share-300x150.png)
![10 Best DAWs for Chromebook [Reviewed & Ranked] daws chromebook share](https://alvarotrigo.com/blog/wp-content/uploads/2023/08/daws-chromebook-share-300x150.png)
![How to Unlock Your Keyboard on Chromebook? [Easy Way] unlock keyboard chromebook share](https://alvarotrigo.com/blog/wp-content/uploads/2023/08/unlock-keyboard-chromebook-share-300x150.png)
![How to Connect Xbox Controller to Chromebook [ ✓ Solved ] connect xbox controller chromebook share](https://alvarotrigo.com/blog/wp-content/uploads/2023/08/connect-xbox-controller-chromebook-share-300x150.png)
![How to Jailbreak Chromebook [+ Know What to Consider] jailbreak chromebook share](https://alvarotrigo.com/blog/wp-content/uploads/2023/08/jailbreak-chromebook-share-300x150.png)
![Charge Chromebook Without a Charger [ ✓ Best Way ] how-charge-chromebook-without-charger](https://alvarotrigo.com/blog/wp-content/uploads/2023/10/how-charge-chromebook-without-charger-300x200.jpg)