Operating a Macbook can be a hassle for new Apple users, especially if it is a secondhand device. As a new owner, you must configure how you want your Macbook to run. Or, if it has the admin account of the old owner, you’ll need to delete the admin user on your Mac.

However, the problem with secondhand Macbooks is that you may not know the old user’s login credentials unless you personally know them.
If this happens, you’ll have to delete the admin user on your Mac without the password. Luckily, this is possible, and we’ll discuss how you can do it in this article.
Can You Delete an Administrator Account on Mac?
Yes, an administrator account can be deleted on Mac if you have its password or a second admin account. Once deleted, the account owner can no longer access the Mac. The admin’s profile can be restored in the future, though, if you decide to keep the admin’s home folder.
Deleting an administrator account on your Mac is easy if you have the password. However, the deletion process becomes more complicated if you don’t have the password for the admin account you want to delete.
Why Should You Delete Admin User on Mac?
Here are reasons why you should delete an admin user on Mac:
- You Stopped Sharing the Device.
If you used to share your Mac with others but no longer have to, you can delete the admin user on your computer. - You Created a New Admin Account.
If you have already created a new admin user, delete the other admin user. This will help you avoid confusion in the future. - You Want To Free Up Space.
Deleting an admin user frees up some space on your Mac, making it run more smoothly. - You Want To Make It Secure.
Removing an admin user on your device lets you decide which individuals cannot access your device. This increases your security because you won’t worry about others seeing private files.
If any of the above reasons apply, you should consider deleting an admin user on your device. When you delete it, you’re 100% sure only you can access your laptop.
What to Do Before Deleting an Admin User on Mac
If you’re sure that you need to delete an administrator on your computer, there are several precautions you should take. These precautions will help you prevent lost data or difficulty in accessing your Mac after the original admin account has been deleted.
Here are the things you need to do before deleting an admin user on Mac:
- Create Another Admin Account.
You should have a backup admin account before you delete an admin user. This will allow you to change your computer settings after deleting the other account. - Save Important Documents.
Apple provides cloud storage for important files. Before you delete an admin, save these documents on the cloud. You can also use Mac cloning software if you don’t want to lose the data from a MacBook’s old admin account. - Save Admin’s Home Folder.
If you do this before removing a user on your Mac, you can restore it if needed.
Once you have done the above, rest assured that your data can still be accessed even after deleting an admin user.
How to Delete Admin User on Mac
Before deleting an admin account on a Mac without its password, it’s best if you first try to retrieve your passcode. This will save you from the nitty-gritty process of rebooting your device.
Important! You can only delete an admin user on your Macbook if you have another admin account. You first need to create another admin account before deleting the other admin user.
These are the steps to take to delete an admin user on Mac if you remember your old admin account’s password:
Step 1. Create A New Admin Account
Here are the steps to create a new admin account on your Mac:
- Step 1. Go to “Apple Logo > System Preferences > User & Groups”.
- Step 2. Click on the “Padlock” icon & type your old admin passcode.
- Step 3. Click on the “Add Account”.
- Step 4. Fill in your details on the window that will pop up.
Make sure that you change the “New Account” area from “Standard” to “Administrator”. -
Step 5. Select “Create User” to finish the process.

Step 2: Restart Your Mac
Step 3: Log Into Your Mac With Your New Admin Account
Step 4: Go Back to “Users & Groups”
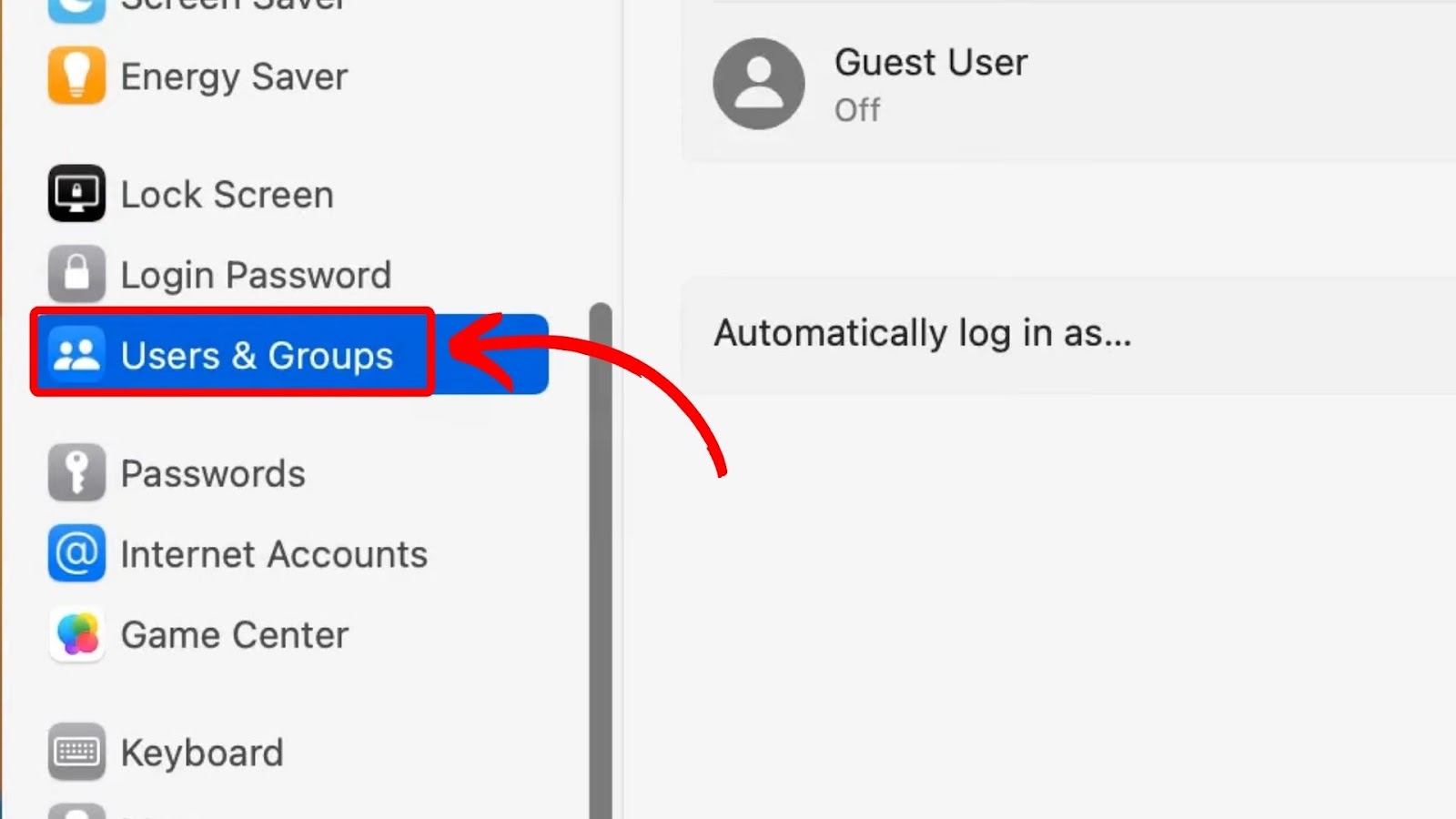
Step 5: Select the Admin Account You Want to Delete > “Delete Account”
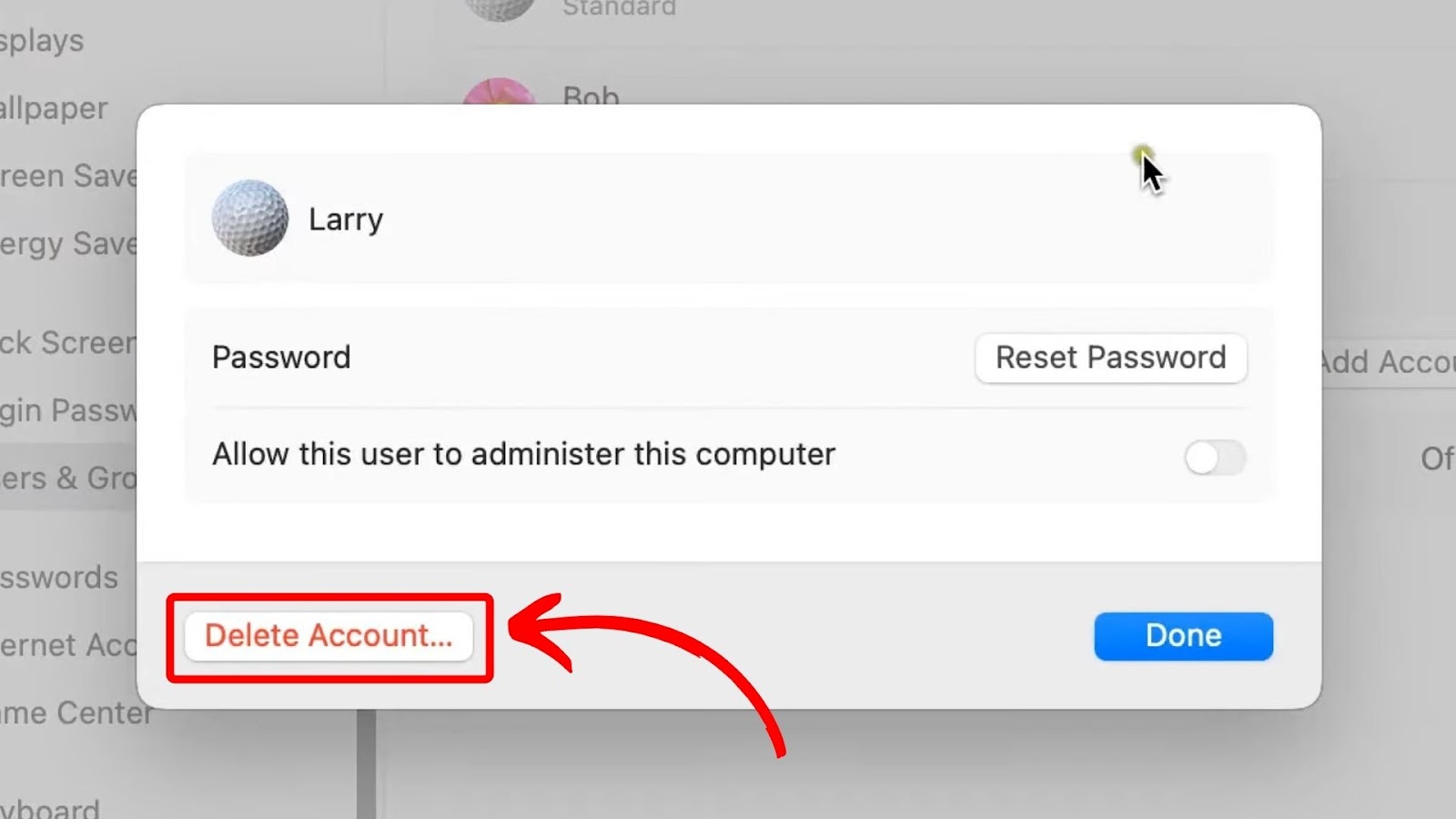
Your Mac will also prompt you to either “save the home folder in a desk image”, “don’t change the home folder”, or “delete the home folder”. Choose whichever benefits your purpose of deletion.
Once you’ve completed the above steps, you’re the sole and new admin of your Mac.
You can also delete a user or user group on Mac. Find out how on Apple Support.
How to Delete Admin User on Mac Without Password
If you don’t have the password of the old admin account, you can still delete it as long as you have another admin account that you know the password of.
These are the steps to delete the admin user on Mac without a password:
Step 1: Add a New Admin Account Without a Password
Here are the steps to add an admin account without a password:
- Step 1. Restart your Mac device.
- Step 2. Hold the “Command” & “S” keys when the screen lights up.
- Step 3. Enter “Single-User Mode” by typing “/sbin/mount -uw /”.
- Step 4. Reboot your Mac by typing “rm var/db/.applesetupdone”.
- Step 5. Type “reboot” & click “Enter”.
- Step 6. Set up your Mac.
-
Step 7. Create a new admin account.

Step 2: Log in to the Admin Account You Wish to Keep
Step 3: Click “System Preferences > Users & Groups”
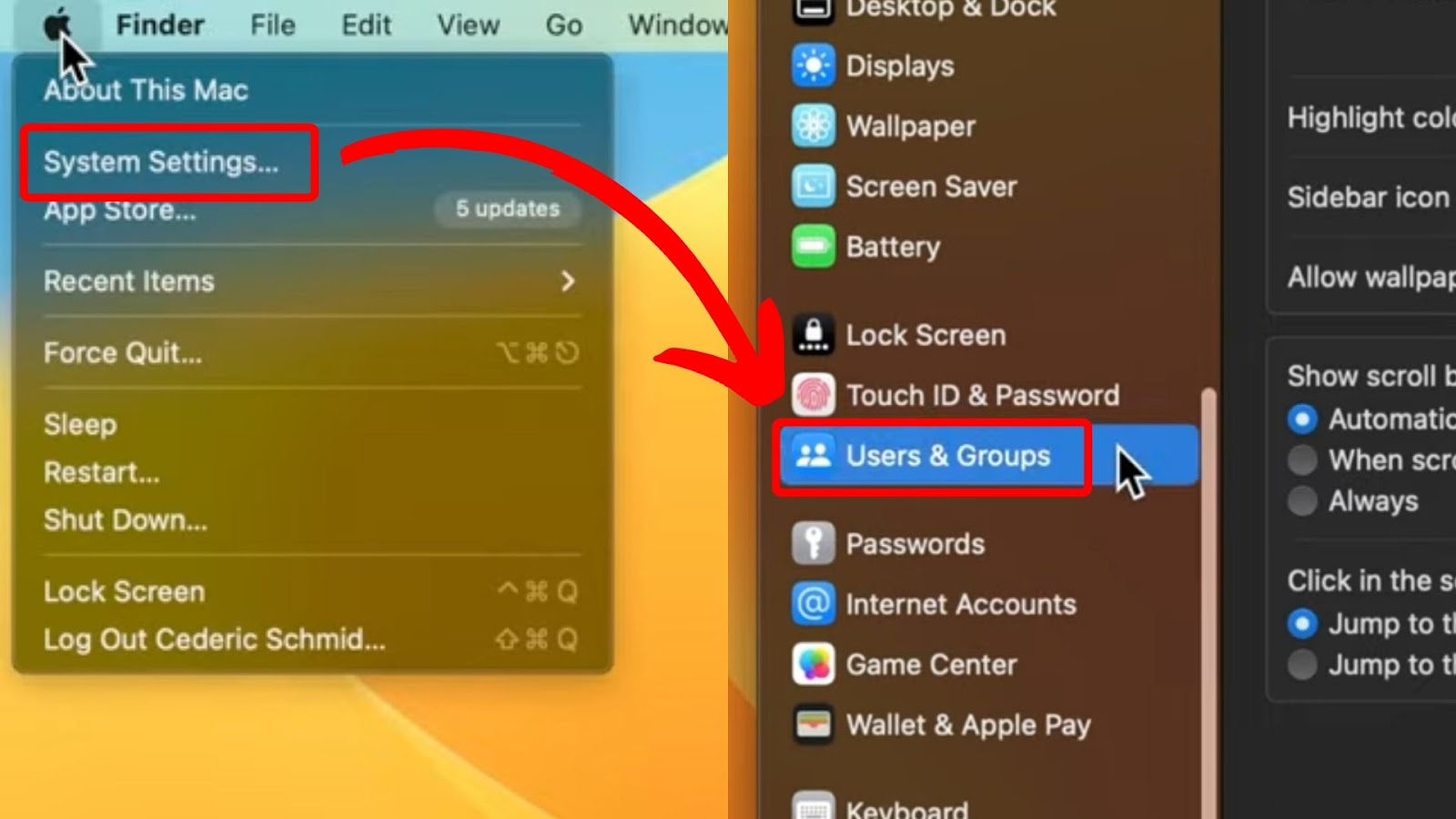
Step 4: Select the Old Admin > “Delete Account”
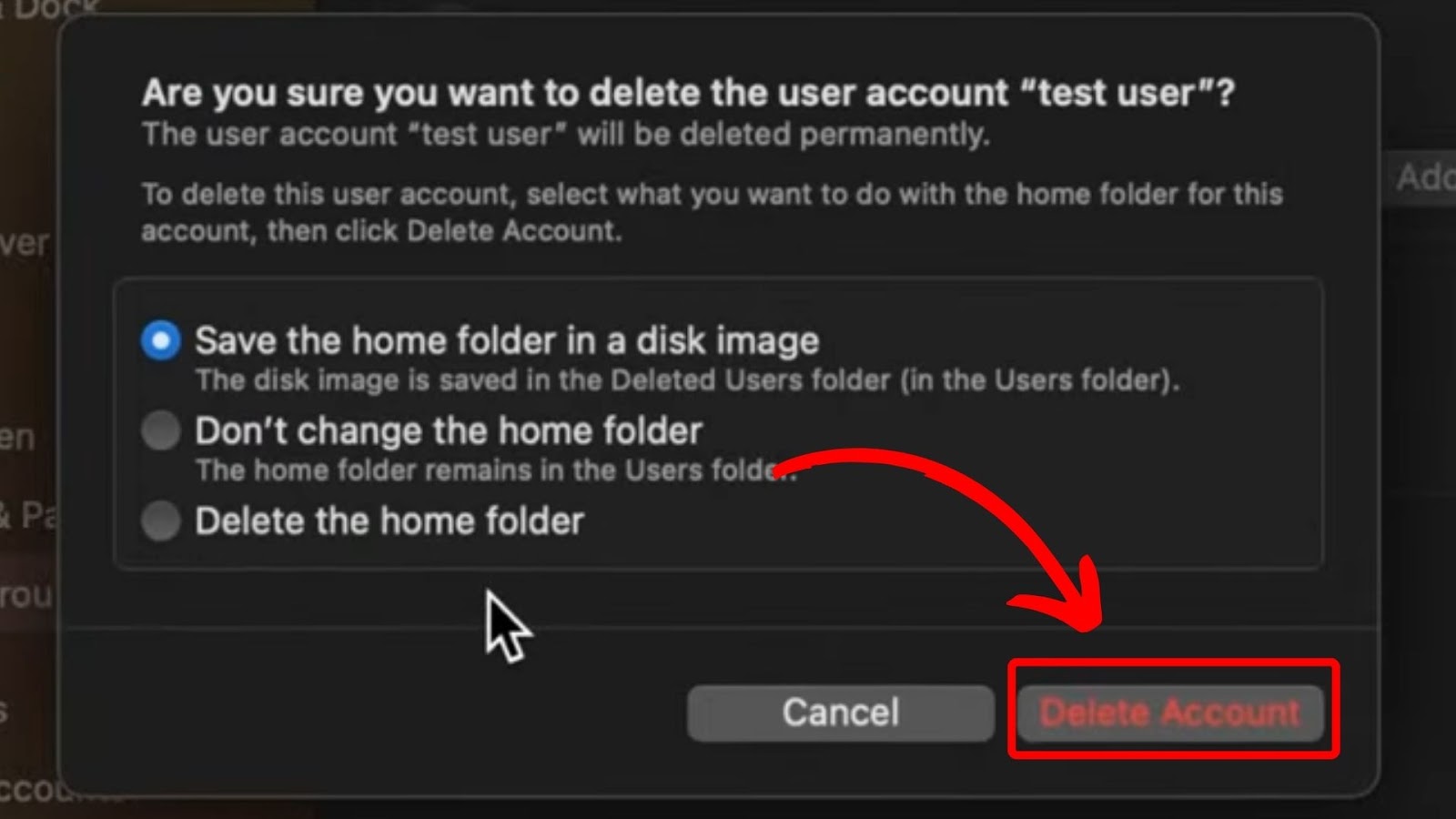
You have successfully deleted the other admin user on your Mac, even without its password.
Apple Support has information about how to change users & groups settings on Mac.
Why Can’t You Delete an Admin Account?
You can’t delete an admin account because automatic login might be turned on in “Users and Groups”. You need to disable this feature before deleting an admin account. You also need another admin account for successful deletion.
Here are the steps to turn off automatic login:
Step 1: Go to “System Preferences”.
Step 2: Choose “Users & Groups”.
Step 3: Click “Login Options”.
Step 4: Set “Automatic Login” to “Off”.
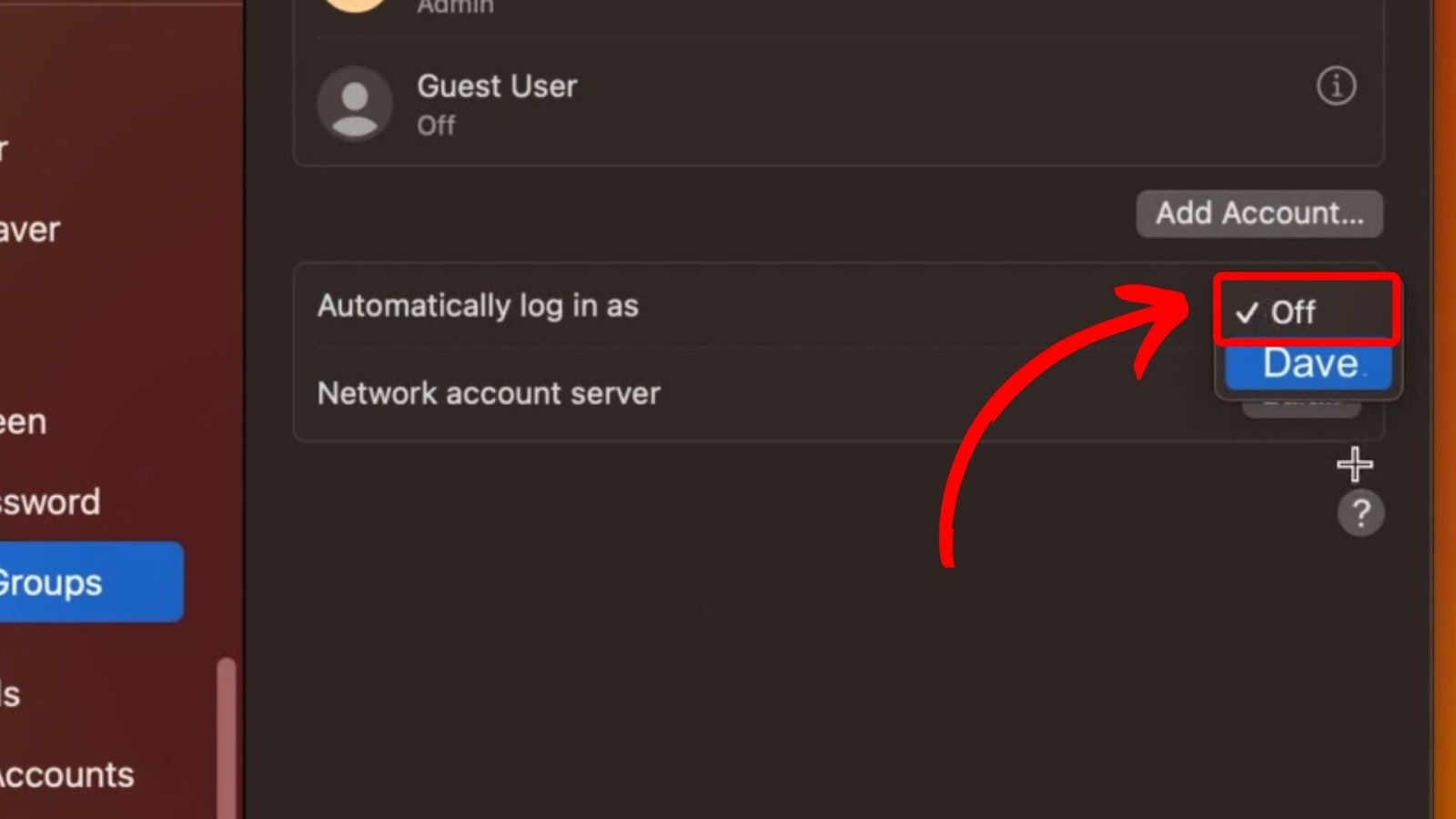
Other users have also encountered this error. Some successfully deleted the admin account of their choice after turning off automatic login.
Remember Your Admin User Password on Mac
Although there’s a way to delete an admin user on a Mac without knowing the password, it’s better to remember your passwords. Write it down or keep a list somewhere secure.
In worst cases, users even try factory resetting their Macbook Pro without the password, which is also a complex method. So, ensure all your account credentials are saved to avoid worst-case scenarios.
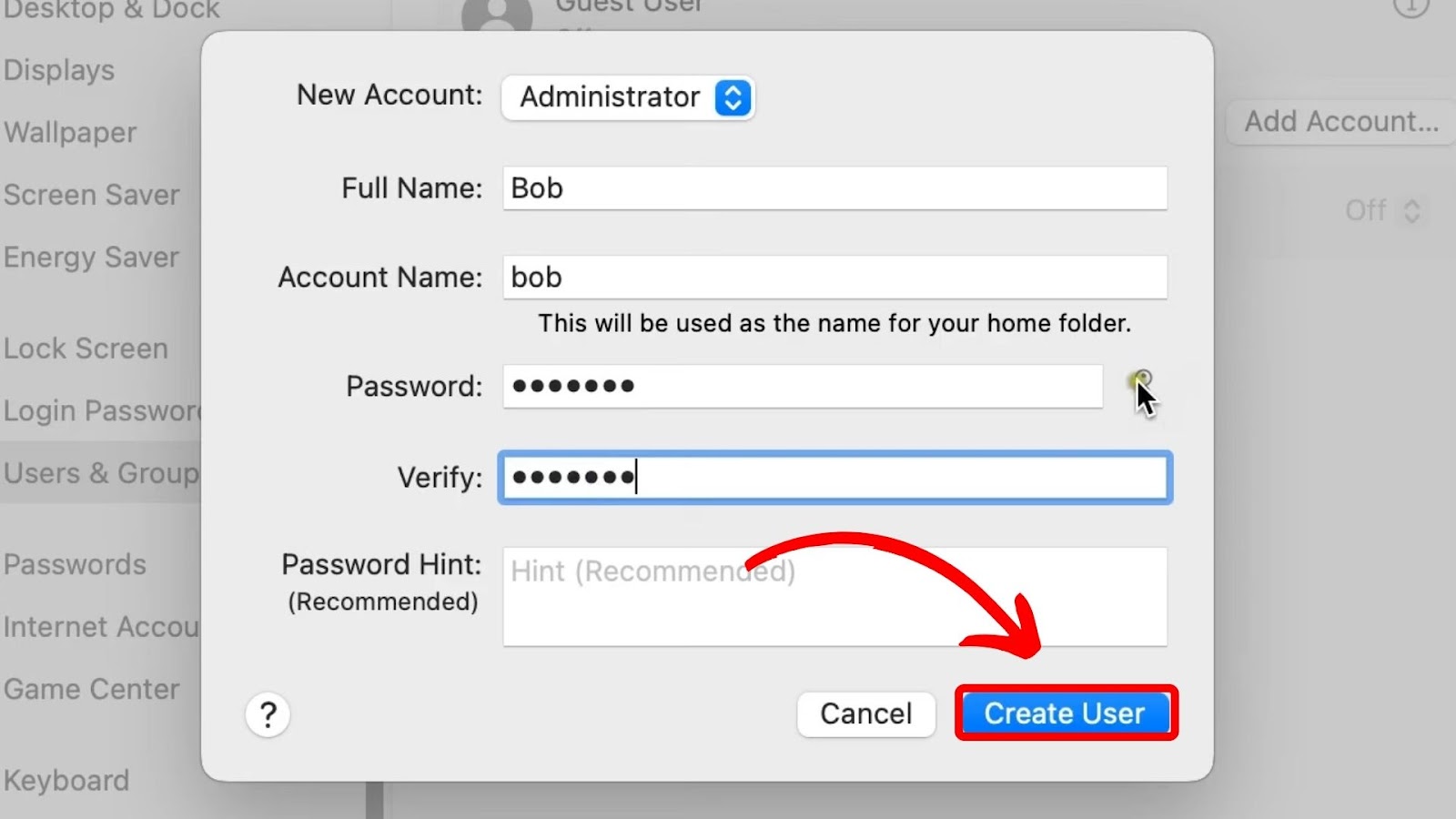
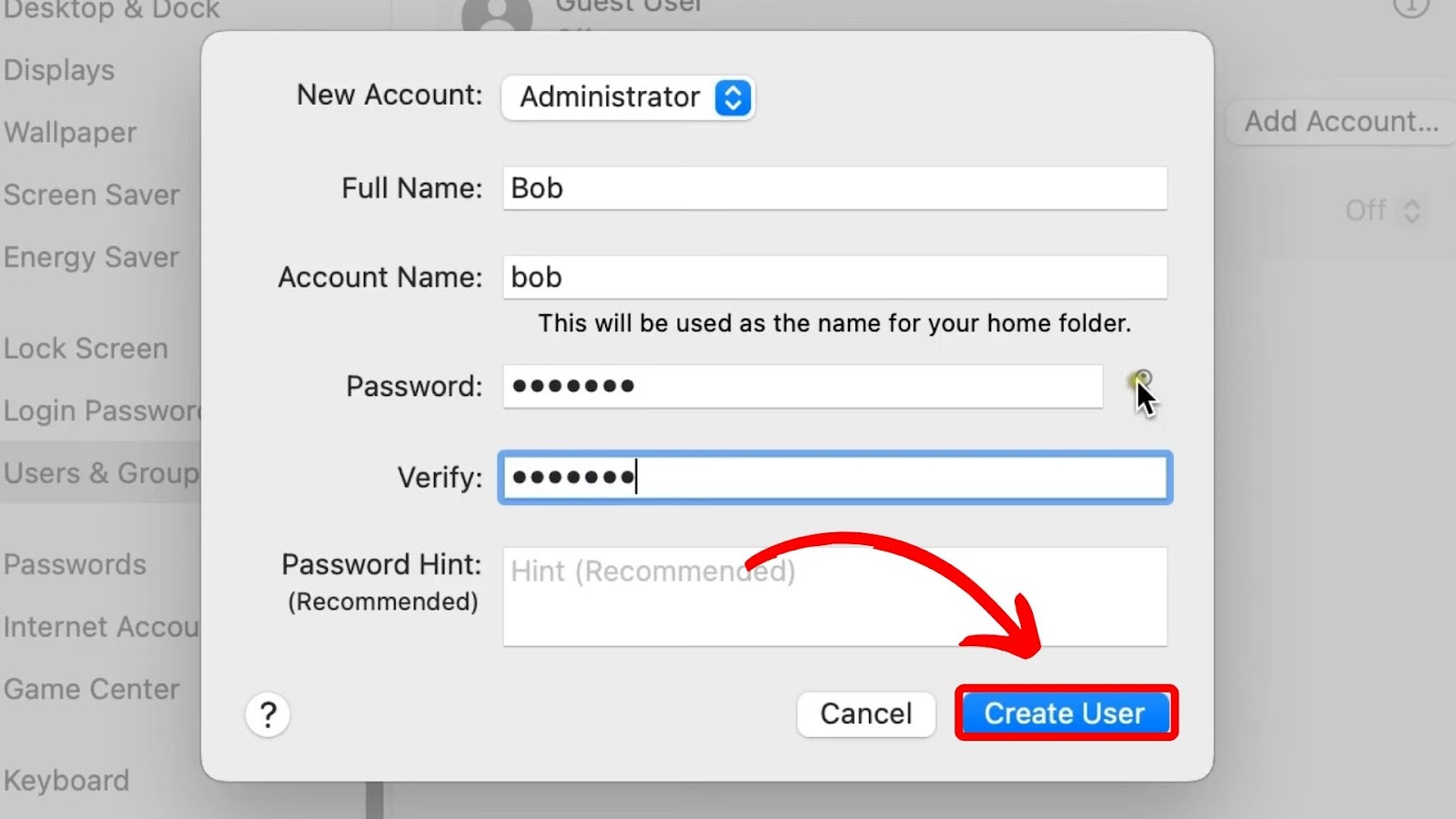
![Is Your MacBook Waterproof? [+ Damage Prevention Tips] macbooks-waterproof](https://alvarotrigo.com/blog/wp-content/uploads/2023/12/macbooks-waterproof-300x200.jpg)
![How to Fix Apple Watch ECG Not Working [Easy Way] fix apple watch ecg share](https://alvarotrigo.com/blog/wp-content/uploads/2023/09/fix-apple-watch-ecg-share-300x150.png)
![Fix for Apple Watch Blinking Logo [ ✓ Solved ] apple watch blinking logo share](https://alvarotrigo.com/blog/wp-content/uploads/2023/08/apple-watch-blinking-logo-share-300x150.png)
![Apple Pay Verify Contact Information? [ ✓ Solved ] apple pay verify contact share](https://alvarotrigo.com/blog/wp-content/uploads/2023/09/apple-pay-verify-contact-share-300x150.png)
![Can You Play Minecraft on a Macbook? [Java & Bedrock] play-minecraft-macbook](https://alvarotrigo.com/blog/wp-content/uploads/2023/10/play-minecraft-macbook-300x200.jpg)
![How to Play 32-Bit Games on Mac [The Easy Way] 32 bit games mac share 2](https://alvarotrigo.com/blog/wp-content/uploads/2023/09/32-bit-games-mac-share-2-300x150.png)