If you want your screen to change its orientation from landscape to portrait or vice versa, you can use a keyboard shortcut or make the changes through the Settings menu.
In this article, we will go over exactly how to flip the screen on a Chromebook.
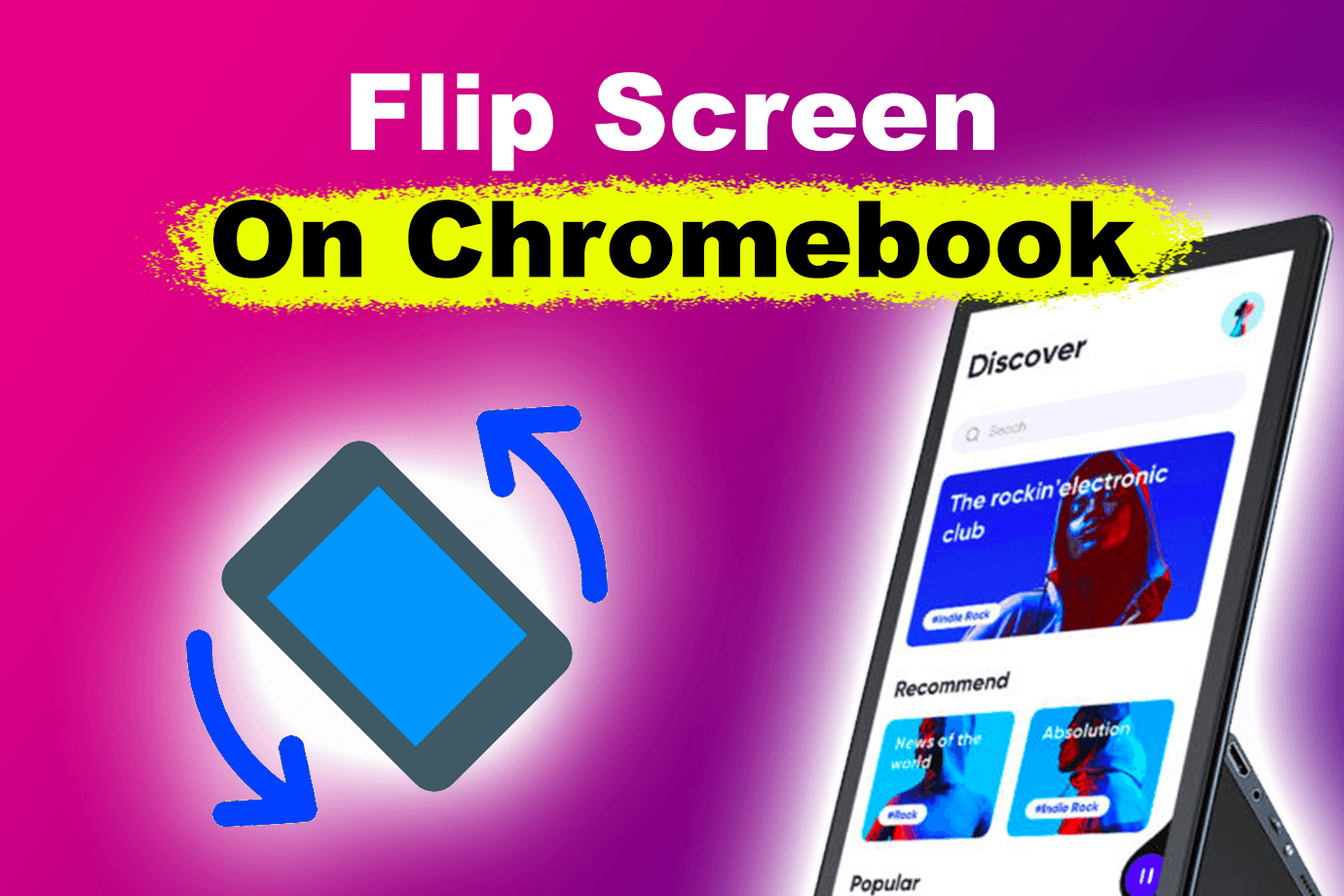
Method #1: Using a Keyboard Shortcut
You can rotate the screen on your Chromebook by pressing the Ctrl + Shift + Refresh keys simultaneously on your keyboard.
Take a look at the illustration below to see all the keys you need to press:
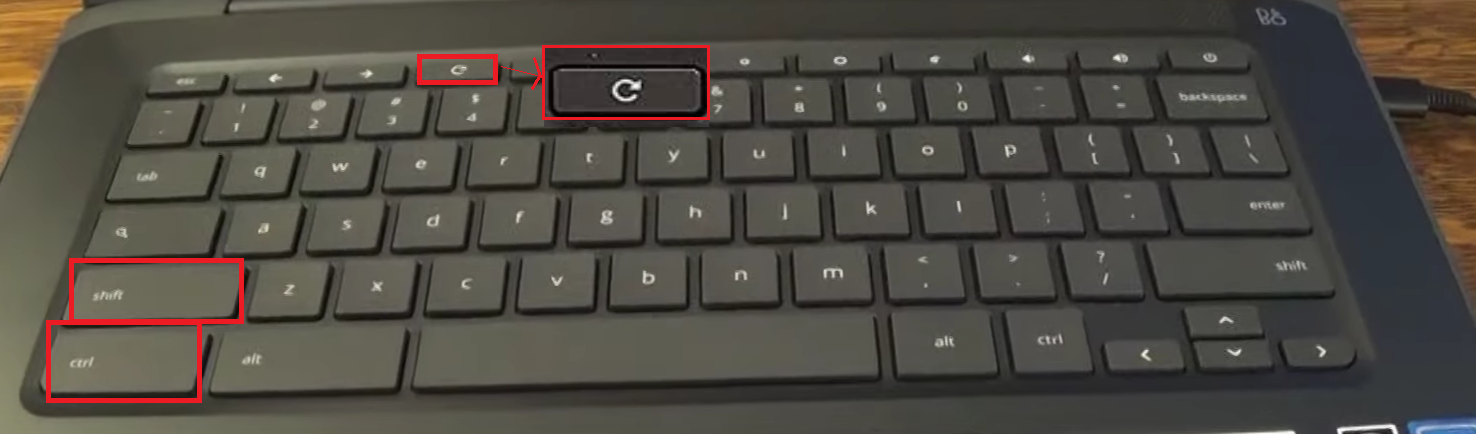
Take Note:
- There are two Ctrl and Shift keys on Chromebooks; you can press any of them for the
shortcut to work.
Pressing both the Ctrl and Shift keys simultaneously won’t work. - The Refresh key has an icon of a circular arrow moving counter-clockwise
After you press the shortcut, you should be treated to the following dialogue window:
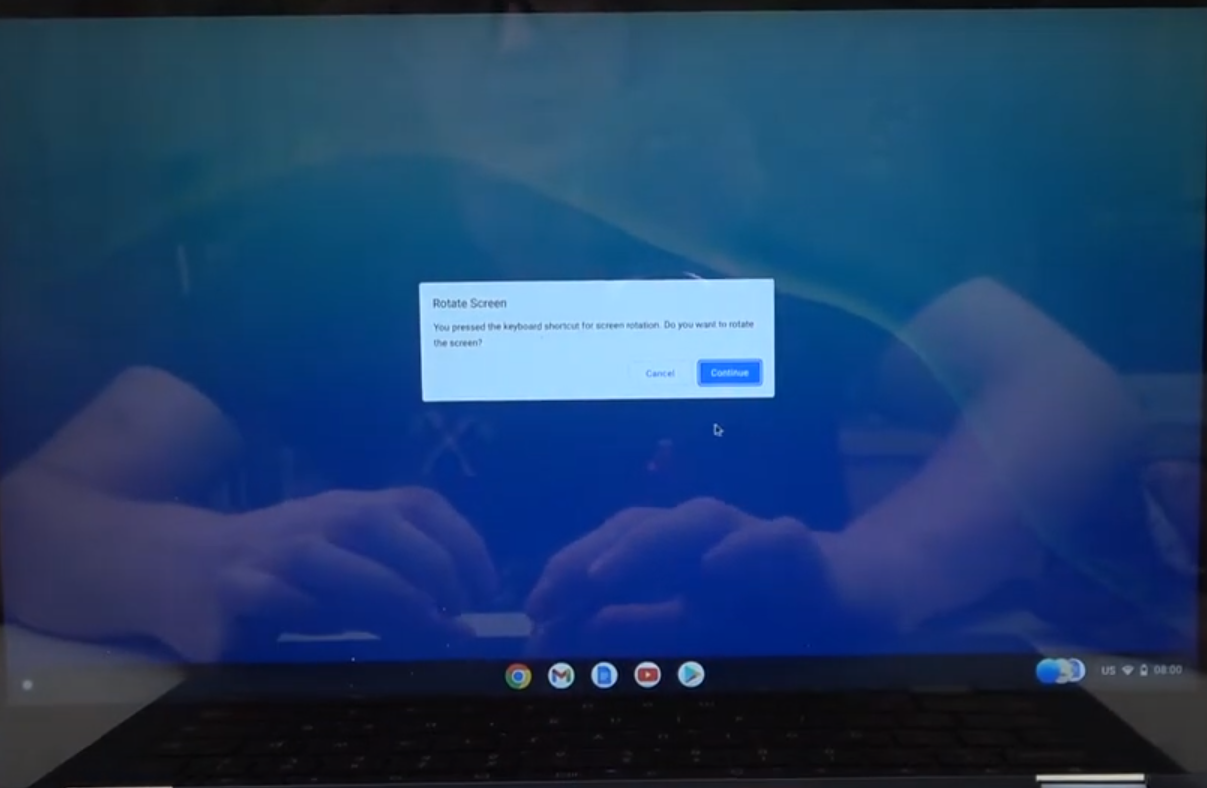
Now, your screen will rotate 90 degrees clockwise and will continue to do so until you stop pressing the shortcut.
Why is the Shortcut to Flip Screen on Chromebook Not Working?
If you don’t receive the dialogue box we’ve shown above, you may have your FN rows disabled. To fix that, do the following:
- Head to Settings
-
After doing so, navigate to Device > Keyboard

- Now, uncheck Treat top-row as function keys
Method #2: Using the Settings Menu
The shortcut might not be the best way to flip the Chromebook screen if you want to quickly move from, say, 90 degrees to 270 degrees since the shortcut will take you through all the available options first as well.
No worries, though; you can just use the Settings menu on your Chromebook to flip your screen. Here’s how:
-
Open Settings

-
Now, click on the Display menu

-
After doing so, head to Displays and select Orientation under Built-in display

- You can now select any of the orientations from the following:
- 90 degrees
- 180 degrees
- 270 degrees
- 0 degrees (default)
Note: You aren’t bound to these orientations, as you can also select one that is not a 90-degree angle manually
If you have an external display, you’ll need to follow the same steps, except that you’ll have to change the orientation from its own tab in the Device menu, just like our Built-in display has one.
How to Flip the Screen Back to Normal on a Chromebook
To reset your Chromebook’s flipped screen, hold Ctrl + Shift + Refresh or change the Orientation to 0 degrees from the Displays menu. If you use the shortcut to change your orientation or change it via settings, it will be saved even if you turn your Chromebook off or restart it.
Therefore, you will need to reset your screen to get back to your default orientation.
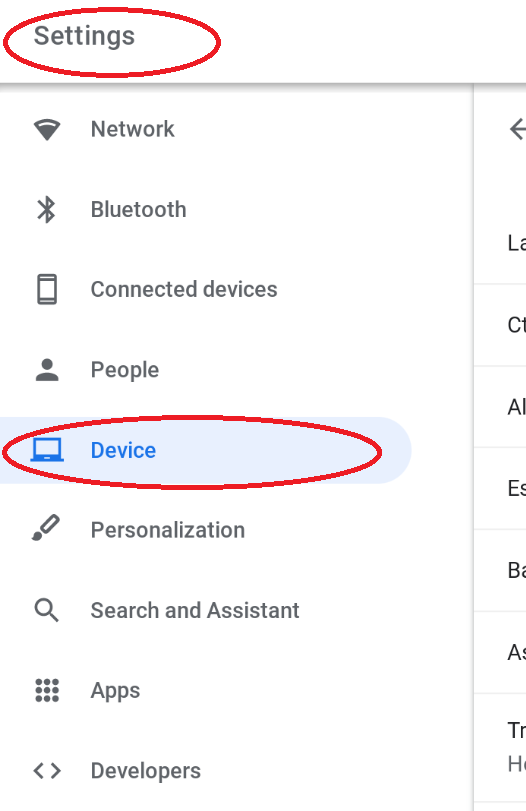
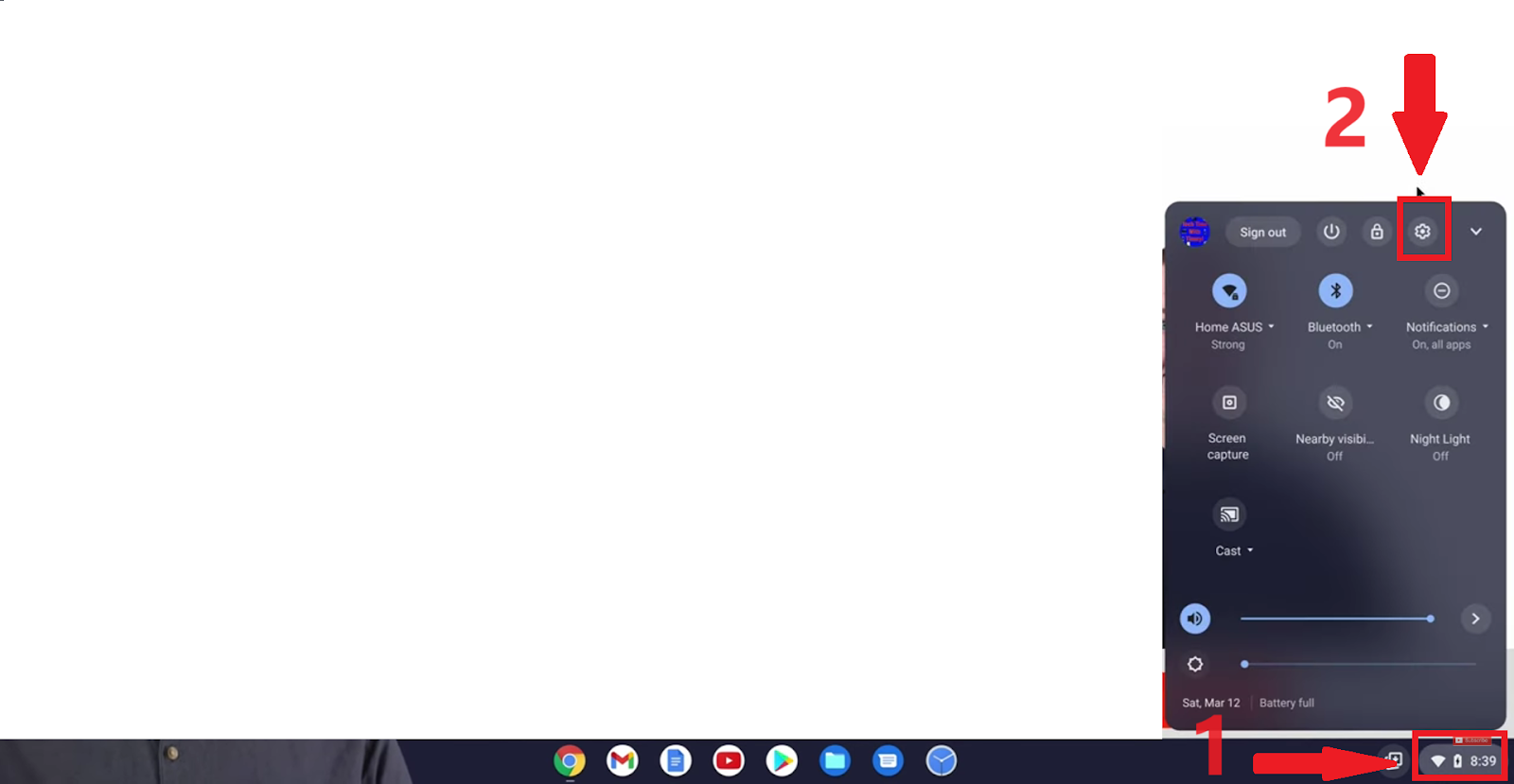
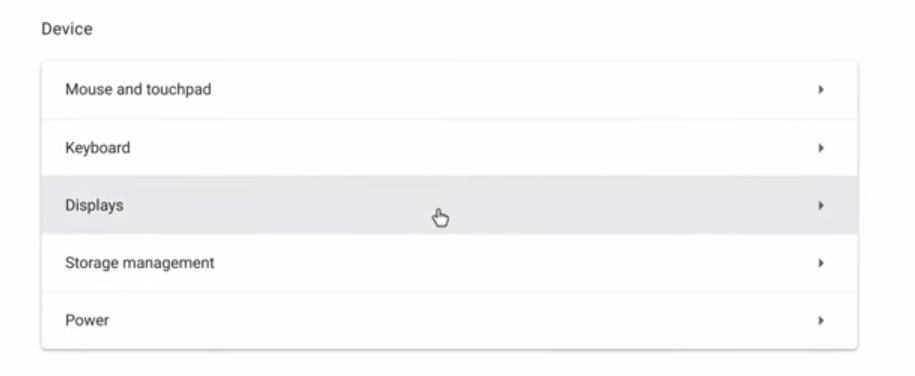
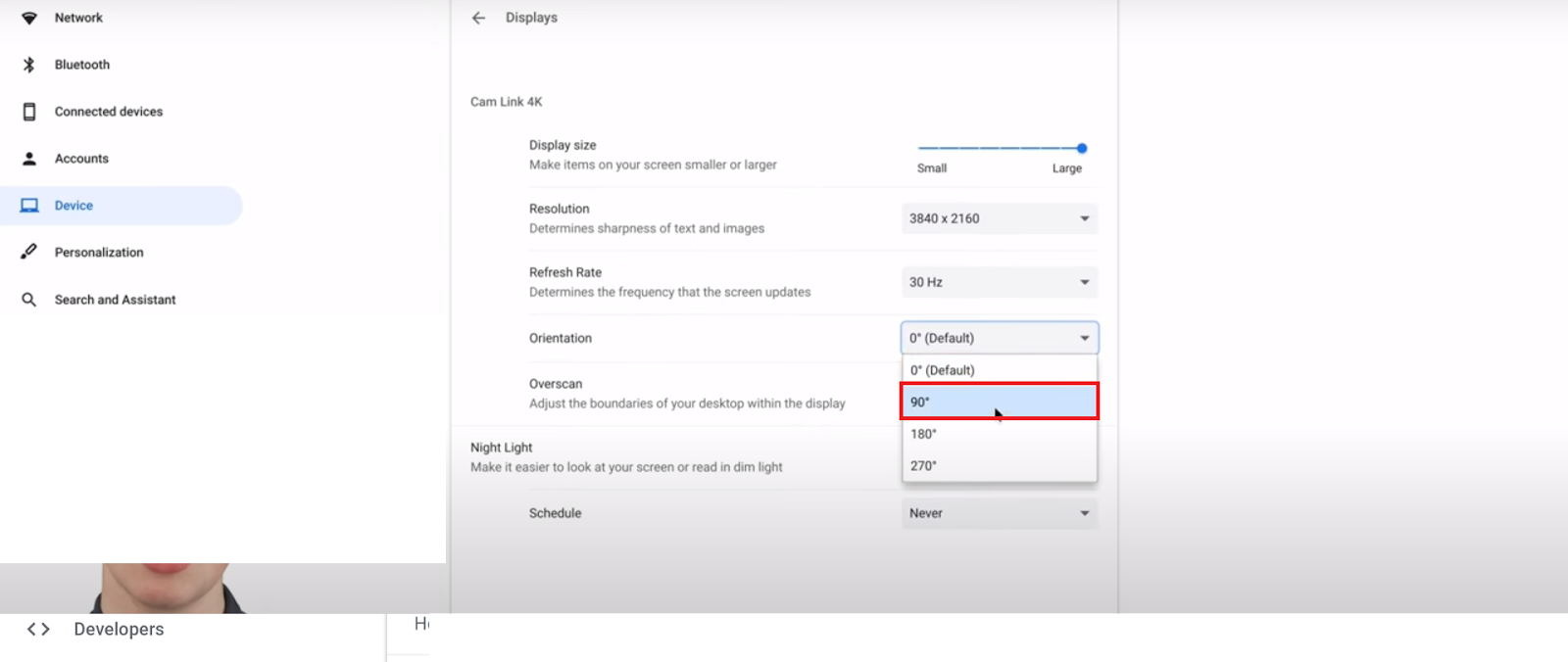
![Find The Refresh Key on Chromebook [With Images] refresh-key-chromebook](https://alvarotrigo.com/blog/wp-content/uploads/2023/11/refresh-key-chromebook-300x200.jpg)
![How to Unlock Your Keyboard on Chromebook? [Easy Way] unlock keyboard chromebook share](https://alvarotrigo.com/blog/wp-content/uploads/2023/08/unlock-keyboard-chromebook-share-300x150.png)
![What Makes Chromebooks So Bad [And What They're Good For] why-chromebooks-bad](https://alvarotrigo.com/blog/wp-content/uploads/2024/01/why-chromebooks-bad-300x188.jpg)
![How to Jailbreak Chromebook [+ Know What to Consider] jailbreak chromebook share](https://alvarotrigo.com/blog/wp-content/uploads/2023/08/jailbreak-chromebook-share-300x150.png)
![How to Invert Colors on Chromebook [ Keyboard Shortcut ] invert colors chromebook keyboard share](https://alvarotrigo.com/blog/wp-content/uploads/2023/08/invert-colors-chromebook-keyboard-share-300x150.png)
![How to Get Out of Full Screen on Chromebook [Easy Way] get out fullscreen chromebook share](https://alvarotrigo.com/blog/wp-content/uploads/2023/08/get-out-fullscreen-chromebook-share-300x150.png)