Having a smart TV that can’t connect to the internet defeats the whole purpose of owning one. So, your Hisense TV not connecting to Wi-Fi can be inconvenient, especially in an era where online streaming is an essential entertainment.

We will explore why your Hisense TV is not connecting to Wi-Fi and provide step-by-step instructions on how to connect your Hisense TV to Wi-Fi. This will avoid similar issues in the future. Let’s get started!
How to Connect Your Hisense TV to Wi-Fi
If you just bought your Hisense TV and are unsure how to set it up, you must first connect it to your home Wi-Fi.
Follow the steps to connect Hisense TV to Wi-Fi:
Step 1: Turn On Your “Hisense TV”
Step 2: Press the `Home ` Button on Your TV Remote
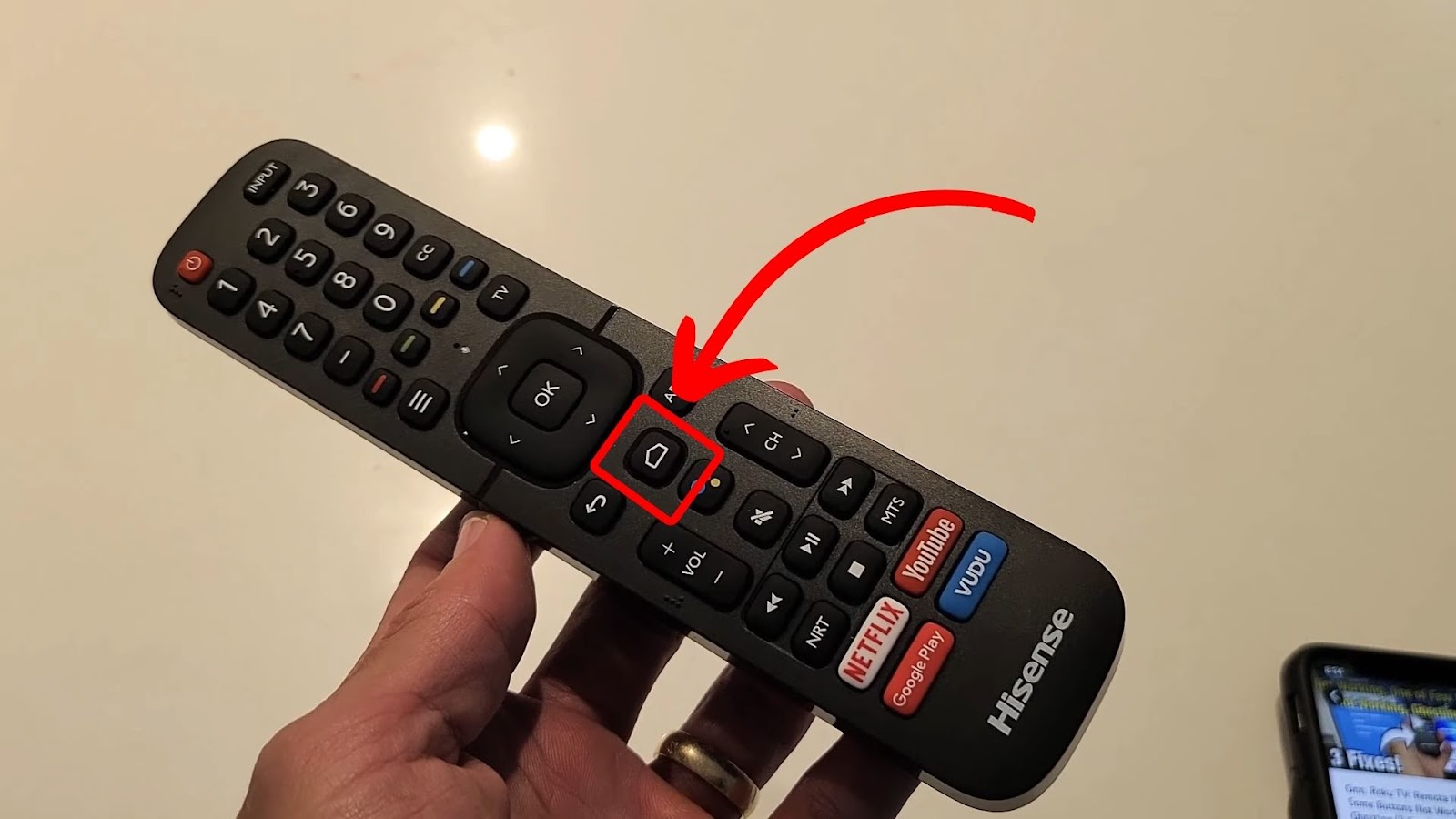
Step 3: Select “Settings > Network > Network Configuration”
Step 4: Click the Wi-Fi Type You Have
If you’re using a wireless network, select “Wireless”. Otherwise, select “Ethernet”.
Step 5: Select Your “Wi-Fi Network” From the List of Available Networks
Step 6: Enter Your Wi-Fi Password & Click “OK”
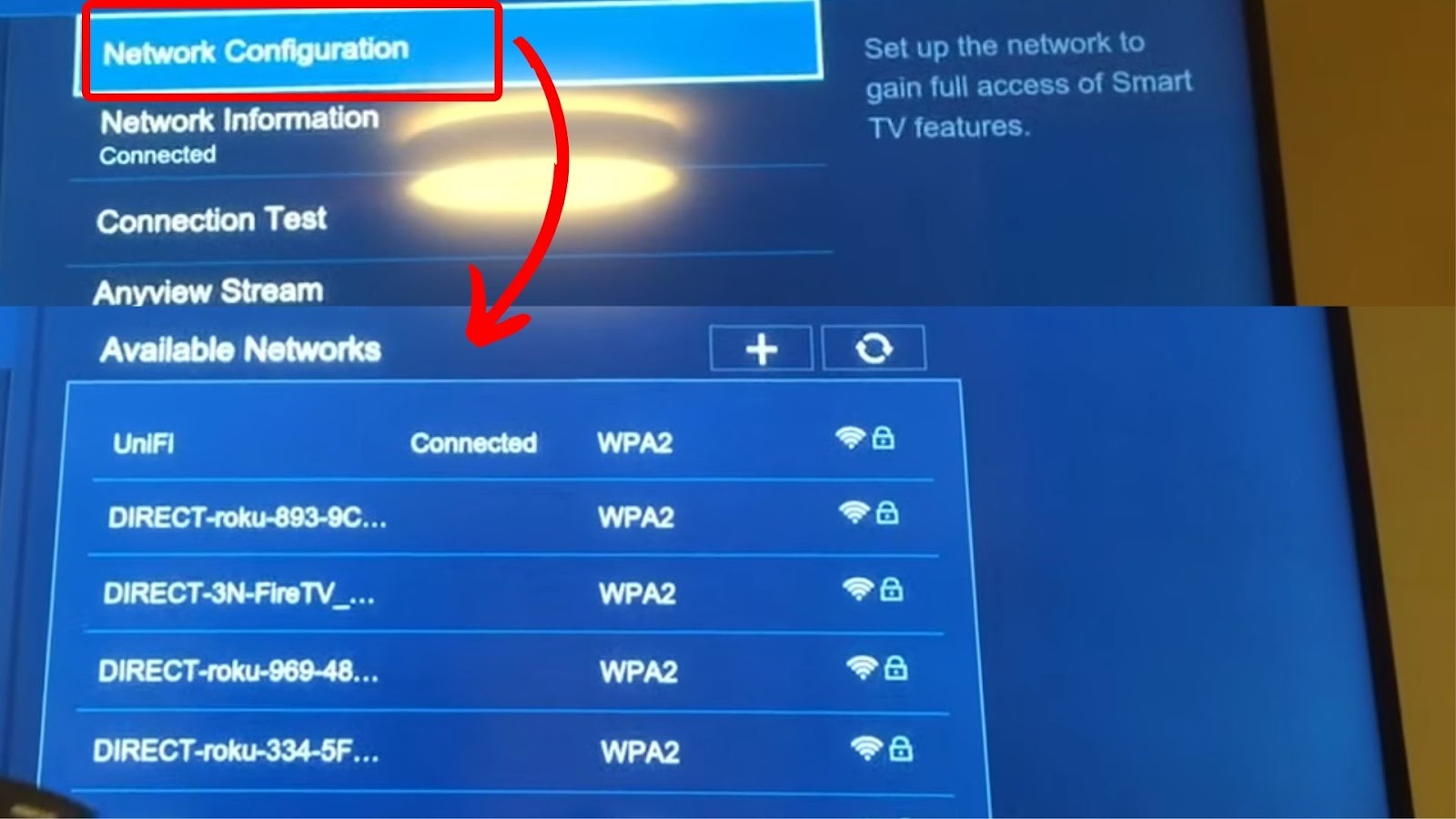
Why Is Your Hisense TV Not Connecting to Wi-Fi?
These are the common reasons why your Hisense TV is not connecting to Wi-Fi:
- Weak Wi-Fi Signal.
When your Wi-Fi signal is unstable, your Hisense TV keeps on disconnecting from Wi-Fi or cannot establish a connection with the router. Remember that Wi-Fi signals weaken over distance or when obstructed by physical barriers like walls.
- Software Issues.
TV software bugs and glitches can cause issues connecting the TV to the Wi-Fi network. The problem may also happen if it’s your Wi-Fi router that’s glitching.
- Network Congestion.
When there are too many devices connected to your Wi-Fi, it may become overloaded and unable to handle the traffic. This prevents your TV from establishing a connection, as the data packets it sends and receives can get lost in the congestion.
- VPN Issues.
VPNs route internet traffic through secure servers. If your VPN experiences issues such as server downtime, your Hisense TV won’t connect to Wi-Fi. VPN issues prevent the TV from securely connecting, leading to transmission problems.
How to Know if Your Hisense TV Has Wi-Fi
To know if your Hisense TV has Wi-Fi check the network configuration settings or the Wi-Fi icon on the screen. Go to “Network” in the settings menu and look for the “Network Configuration” option. If the status shows “Connected” or displays the Wi-Fi network name, then your Hisense TV has Wi-Fi.
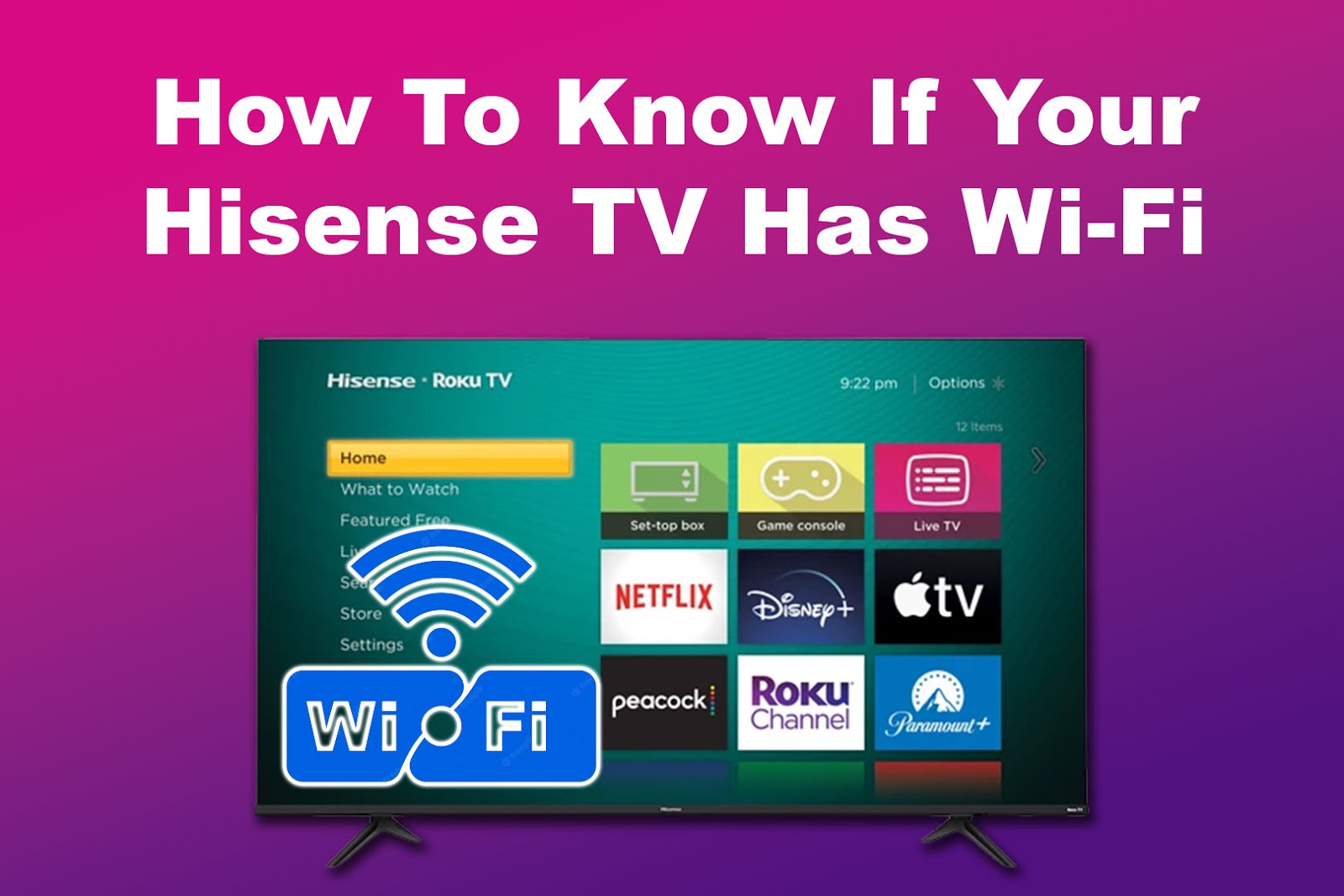
You can also check your Hisense TV’s screen, particularly the taskbar, for a Wi-Fi icon. A highlighted Wi-Fi icon indicates that your TV has a network connection. But, if it is empty or greyed out, your TV is disconnected.
9 Ways to Fix Your Hisense TV Not Connecting to Wi-Fi
Here are the nine ways to fix Hisense TV not connecting to Wi-Fi:
1. Check Your Internet Connection
If your Hisense TV is not connecting to Wi-Fi, you should check if your internet connection works properly. You can access the internet from other devices, such as your smartphone or tablet.
If these devices connect, your Wi-Fi is functioning without issues. But if the other devices cannot also connect, check your router for issues.
You should see a green light to confirm that the internet is available on your router. A red light indicates that there is no internet connection.
2. Restart Your Hisense TV
If your internet connection is working fine, a simple restart can be what you need. Restarting your Hisense TV gives it a fresh start, which could help solve minor internet issues.
Follow these steps to restart your Hisense TV:
- Step 1. Press the `Home` button on your TV remote.
- Step 2. Navigate to “Settings”.
- Step 3. Tap the “Device preferences” option.
- Step 4. Hit the “About” option.
- Step 5. Click “Restart” and “Confirm”.
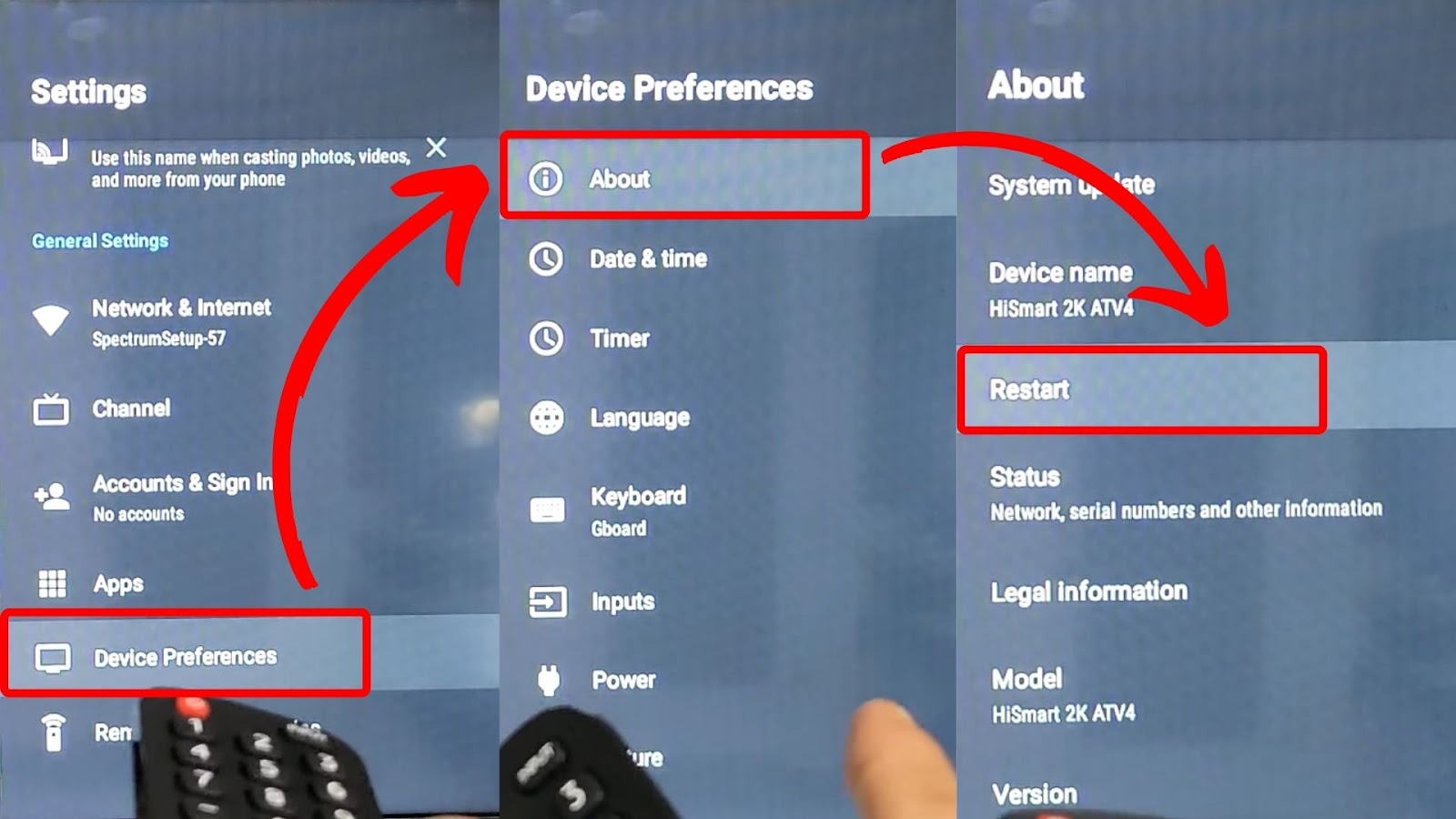
3. Soft Reset Your Hisense TV
Another simple way to fix Hisense not connecting to the Wi-Fi issue is by unplugging and plugging back your TV. This process will soft reset your TV and resolve current or voltage problems.
A soft reset will also clear corrupted temporary data that could be causing the problem.
Here is how to soft reset your Hisense TV:
- Step 1. Turn off the “Hisense TV”.
- Step 2. Unplug the “Power cord” from the power outlet.
- Step 3: Wait for about 60 seconds.
- Step 4. Plug your TV back into the power source & turn it on.

4. Clear Network Cache
Clearing your network cache eliminates all the unnecessary data from your TV and improves its performance.
Follow these steps to clear the network cache on your Hisense TV:
- Step 1. Tap “Quick menu” on your Hisense TV.
- Step 2. Click “Settings > System > Application Settings”.
- Step 3. Press “Clear cache > OK”.
- Step 4. Select “Clear > OK” to delete the cache.
- Step 5. Navigate to “Delete cookies > OK”.
- Step 6. Hit “Clear > OK” to delete cookies.
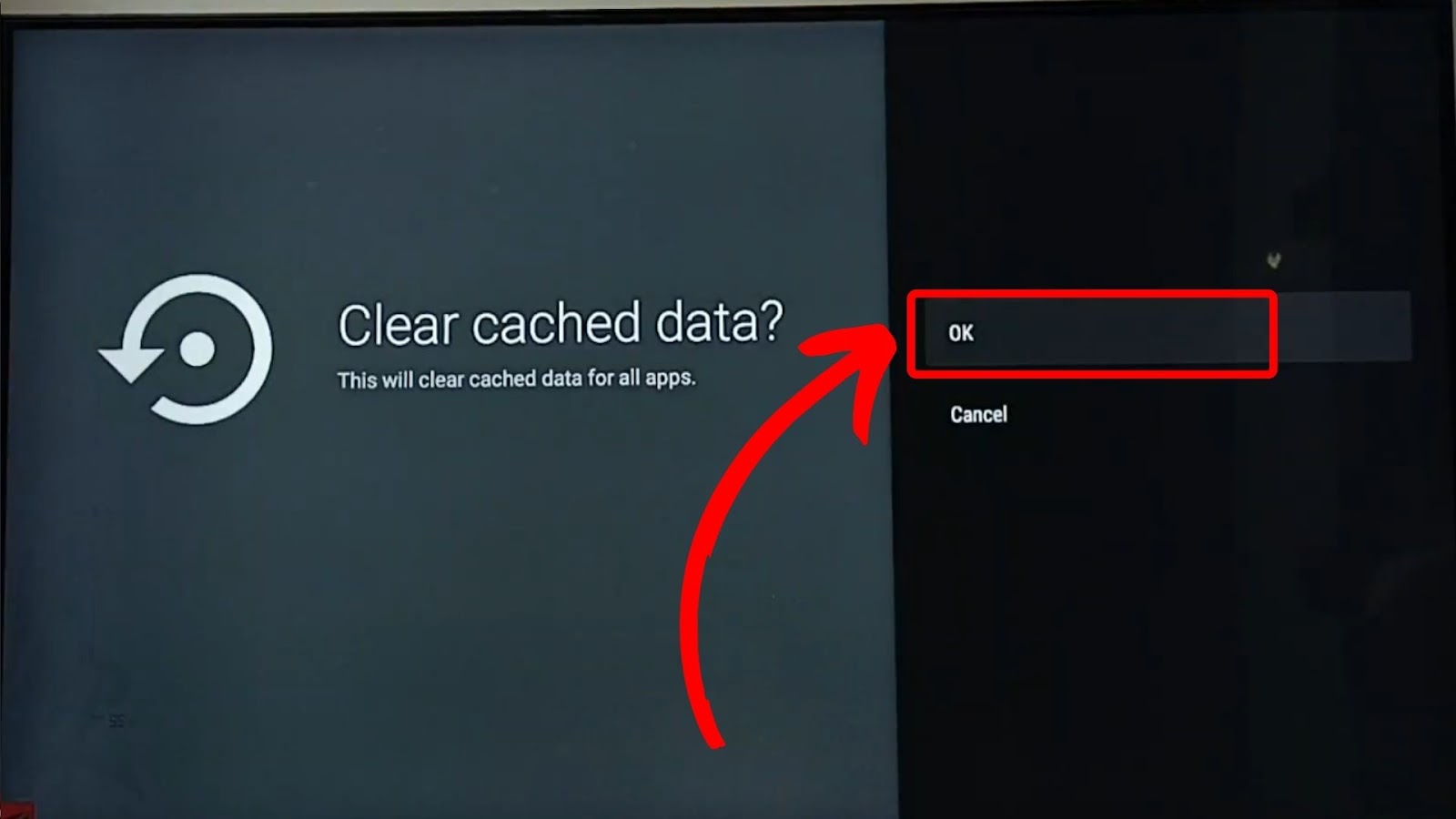
5. Move the Router Closer
Wi-Fi connections become weaker when the distance between the router and the device increases. So, if your router is so far away, your Hisense TV Wi-Fi might keep turning off or have difficulty connecting.
Try moving the router closer to your Hisense TV and make sure to install your router somewhere unobstructed.
If your router transmits at 2.4GHz, ensure it is not located beyond four walls. Although 2.4GHz signals can travel through walls, such obstructions can weaken them.
If your router transmits as a 5GHz, position your router in the same room as your TV for optimal signal strength.
6. Update Your Hisense TV Firmware
If everything else is okay, but your Hisense TV is still not connecting to Wi-Fi, update your firmware to get the latest bug fixes. Updating your firmware can resolve issues like weak Wi-Fi signals or unstable connections.
Here’s how to update your Hisense TV firmware:
- Step 1. Press the “Home” button on your Hisense TV remote.
- Step 2. Select “Settings”.
- Step 3. Scroll down and tap “Device preferences > About > System Update”.
- Step 4. Install the available update.
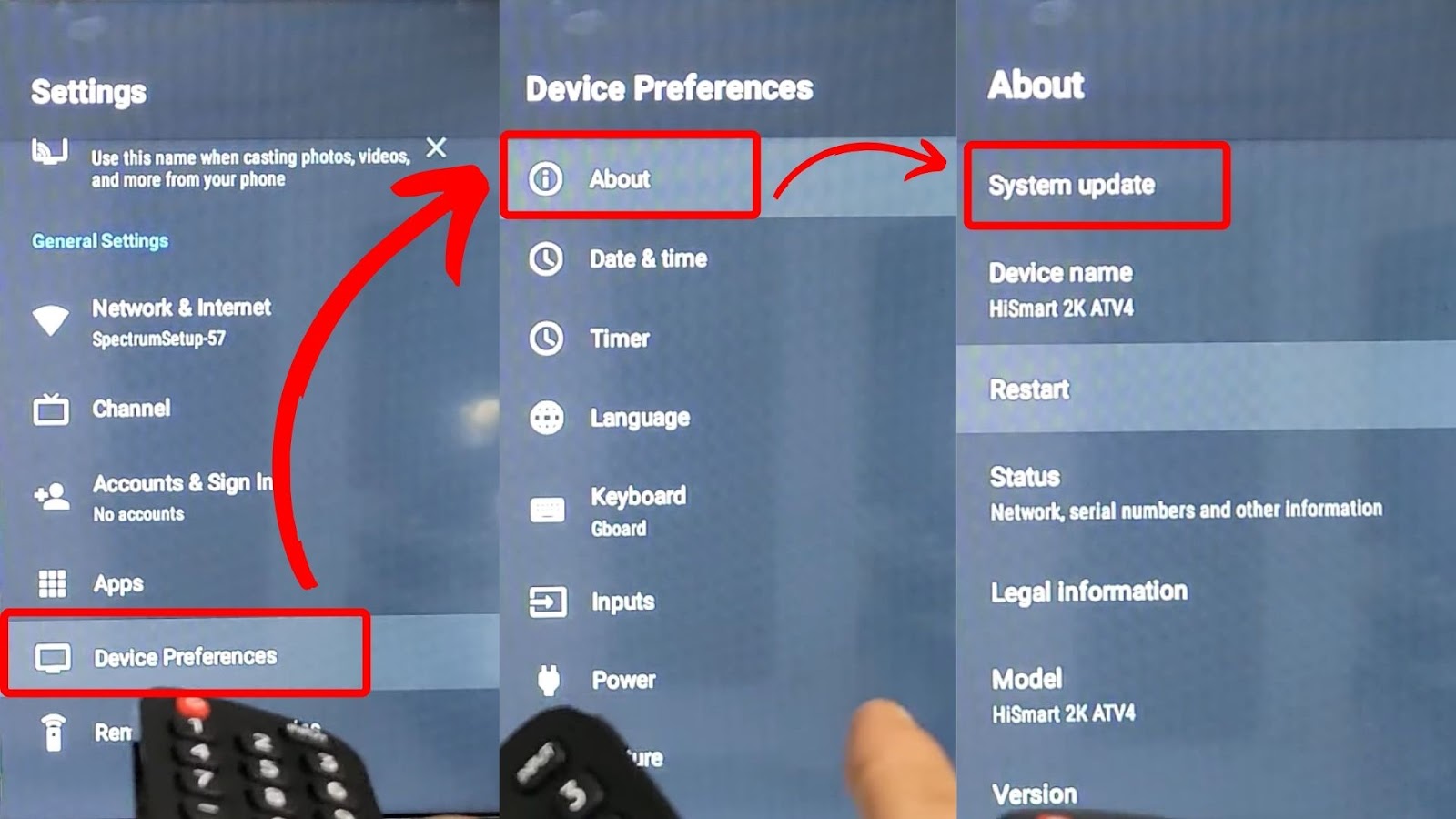
Learn more about updating your TV’s firmware from Hisense Official Support.
7. Use an Ethernet Cable
Using an Ethernet cable will rule out the issues related to the wireless Wi-Fi network, like frequent disconnection or unstable signal. Besides, it will ensure high and reliable internet speeds.
To set up your Ethernet connection, plug one cable end into the port on the back of your TV and the other into the router. Ensure the cable is long enough to reach from your TV to your Wi-Fi router.
Read more about using an Ethernet cable from Hisense Setup Guide.
8. Reset Your Hisense TV
If you can’t find the cause of your Hisense TV not connecting to Wi-Fi, a simple reset returns your device to its original settings, which could help the issue.
Note: Resetting your Hisense TV will erase all data. Make sure to write down important information.
Here is how to reset your Hisense TV:
- Step 1. Click the `Home ` button on your Hisense TV remote.
- Step 2. Select “Settings”.
- Step 3. Choose “Device preferences”.
- Step 4. Tap “About”.
- Step 5. Select “Reset” and “Confirm” to complete the process.
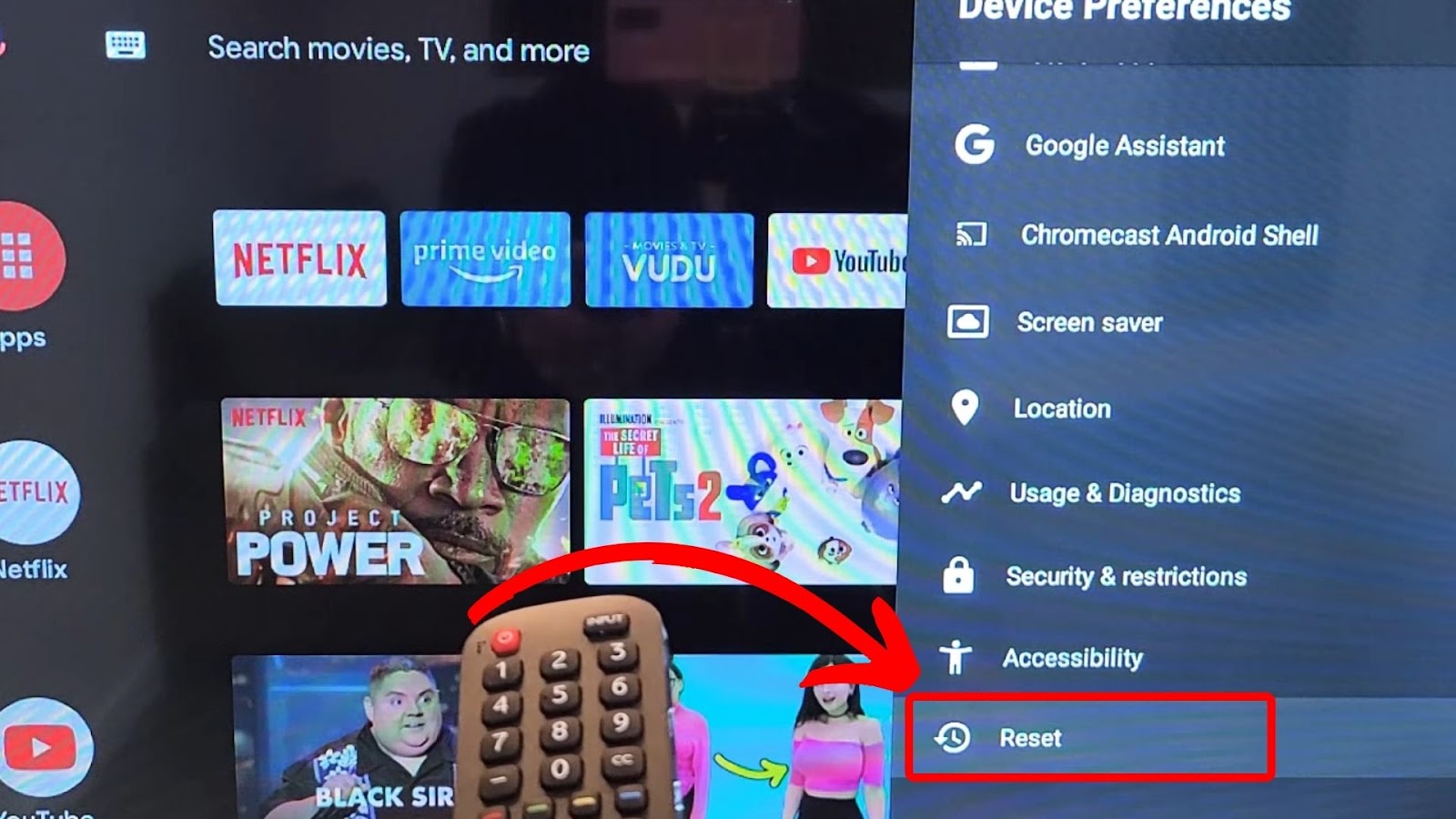
9. Contact Hisense Customer Support
If a reset doesn’t resolve your issue, it’s time to contact Hisense customer support. You can visit their official website or contact them via their customer support number. The customer support team will help you troubleshoot the issue or provide a replacement if necessary.
It’s worth noting that Hisense TVs have a one-year legal warranty. You may be eligible for a free repair or replacement if your TV had damage within a year after you bought it.
Related Post: Hisense vs TCL TV
Can You Connect Your Phone to Your Hisense TV Without Wi-Fi?
Yes, you can connect your phone to your Hisense TV without Wi-Fi using a USB cable, Bluetooth, or screen mirroring. This will allow you to watch shows saved on your phone on your TV screen. But without Wi-Fi, you won’t be able to watch online content from streaming apps.
You can use a phone-to-USB cable (like this one from Amazon) to connect your phone to your TV’s USB port. Then, change your Hisense TV’s source to the HDMI port where your phone is connected. This will allow you to access your phone’s content on your TV.
Another option is to enable Bluetooth connectivity on both devices and pair them up to establish a connection. You can also use screen mirroring apps supported by your phone and TV, such as Miracast and Chromecast.
Does Hisense TV Support 5G?
Yes, some Hisense TVs support 5G, but not all models are 5G-capable. To check if your model supports the 5GHz network, refer to your TV user manual or search for your model specifications online. Alternatively, you can look for the specific Wi-Fi name from the list of available networks.
If your model supports the 5GHz network, you can connect to it by going to your network settings on the TV and selecting the 5GHz network.
If your TV doesn’t have built-in Wi-Fi, you can use a USB Wi-Fi dongle, like this one from Amazon, to enable connectivity.
![Do You Need a Roku With a Smart TV? [The Truth] roku smart tv share](https://alvarotrigo.com/blog/wp-content/uploads/2023/09/roku-smart-tv-share-300x150.png)
![Chromebook Keeps Disconnecting From Wi-Fi [Easy Fix] chromebook disconnecting wifi share](https://alvarotrigo.com/blog/wp-content/uploads/2023/09/chromebook-disconnecting-wifi-share-300x150.png)
![Hulu Not Working on Roku [✓Easy Fix!] hulu-not-working-roku](https://alvarotrigo.com/blog/wp-content/uploads/2023/11/hulu-not-working-roku-300x200.jpg)
![Connect Your Phone to Roku TV Without WiFi [Easy Way] how-connect-phone-roku-tv-without-wifi](https://alvarotrigo.com/blog/wp-content/uploads/2023/11/how-connect-phone-roku-tv-without-wifi-300x188.png)
![How to Use an Internet Browser on Vizio Smart TV [Steps] browser vizio smart tv share](https://alvarotrigo.com/blog/wp-content/uploads/2023/08/browser-vizio-smart-tv-share-300x150.png)
![7 Best Web Browsers For Your TV in 2024 [Ranked] web browser tv share](https://alvarotrigo.com/blog/wp-content/uploads/2023/08/web-browser-tv-share-300x150.png)