The ability to connect to the internet anytime and anywhere is extremely useful. Fortunately, devices nowadays are equipped to connect to internet hotspots. And if you’re a Chromebook user then you can also take advantage of a free hotspot for Chromebook.
In this post, we will tackle how to connect to a hotspot using your Chromebook along with the advantages and risks involved.

What Is a Hotspot?
A hotspot is a physical location where you can access or share the internet. It usually uses Wi-Fi technology, which is why hotspots are typically referred to as Wi-Fi connections or Wi-Fi hotspots. Hotspots can either be in a public or private location.
Hotels, coffee shops, airports, and malls are some of the public hotspots, which typically offer internet for free. Other public hotspots, however, will require payment first.
Hotspots can also be referred to as mobile hotspots. Mobile hotspots, however, are different from the typical public hotspots as they are mobile instead of being fixed in a certain location
How to Use a Wi-fi Hotspot on Your Chromebook?
You can create a Wi-Fi hotspot from your phone and use it on your Chromebook as a free Wi-Fi connection.
Here’s how if you are using an Android device.
Step 1: Go to the Main “settings” of Your Phone
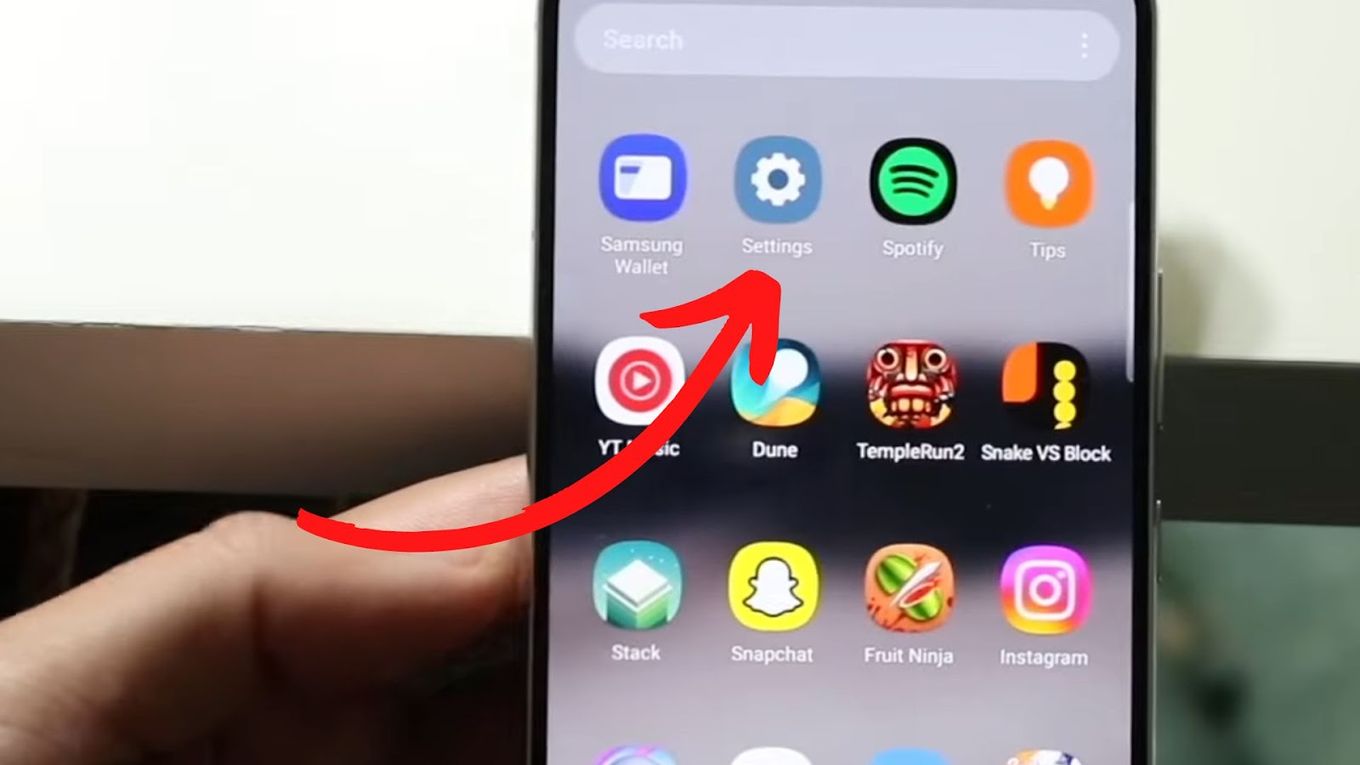
Step 2: Search for “hotspot” or “mobile Hotspot”
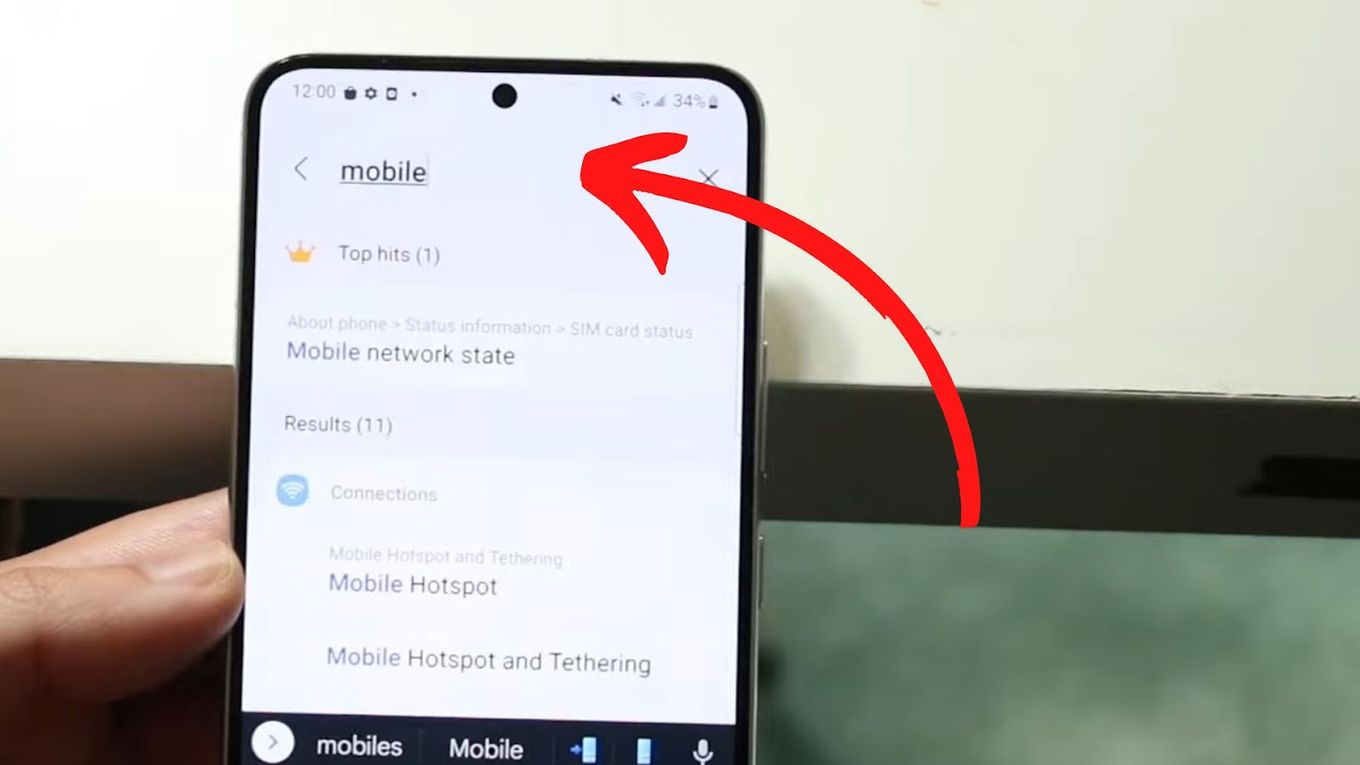
Step 3: Press “Mobile Hotspot”
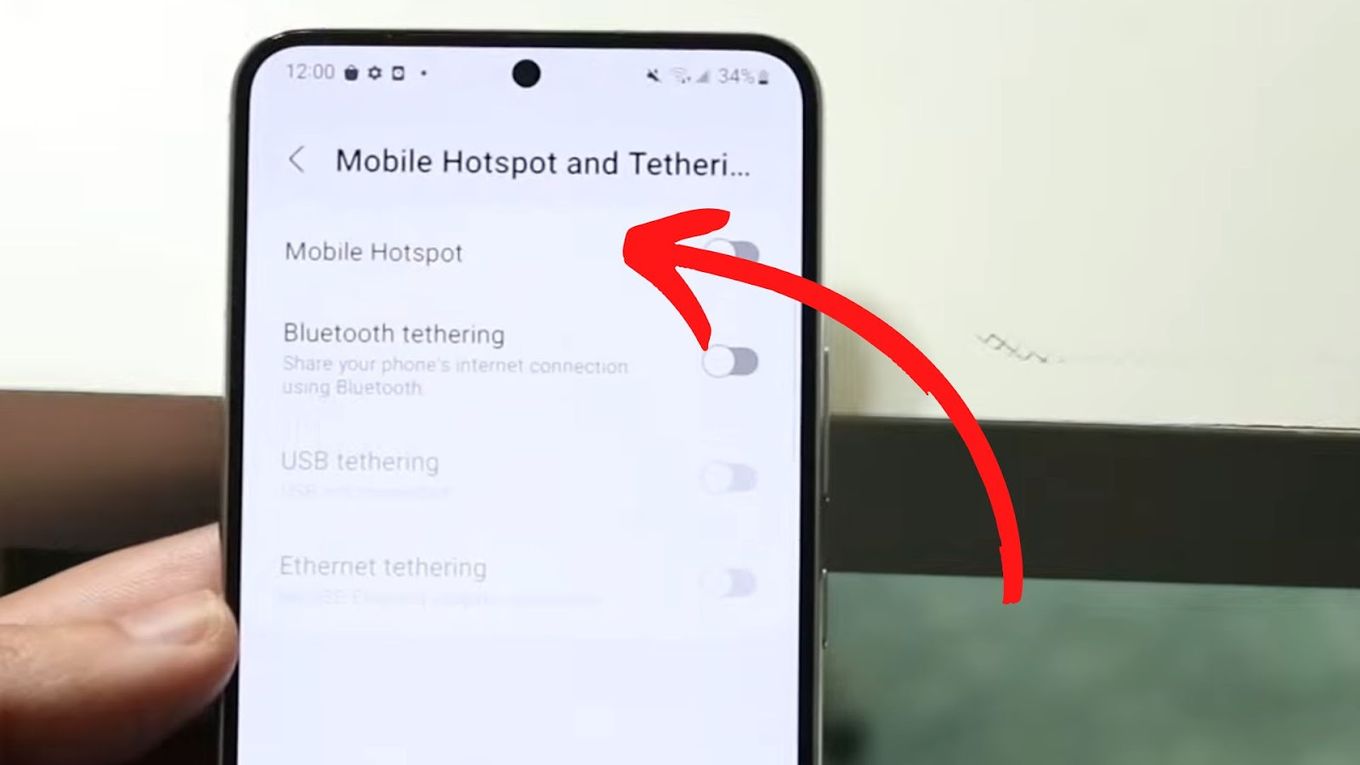
Step 4. Turn on “Mobile Hotspot”
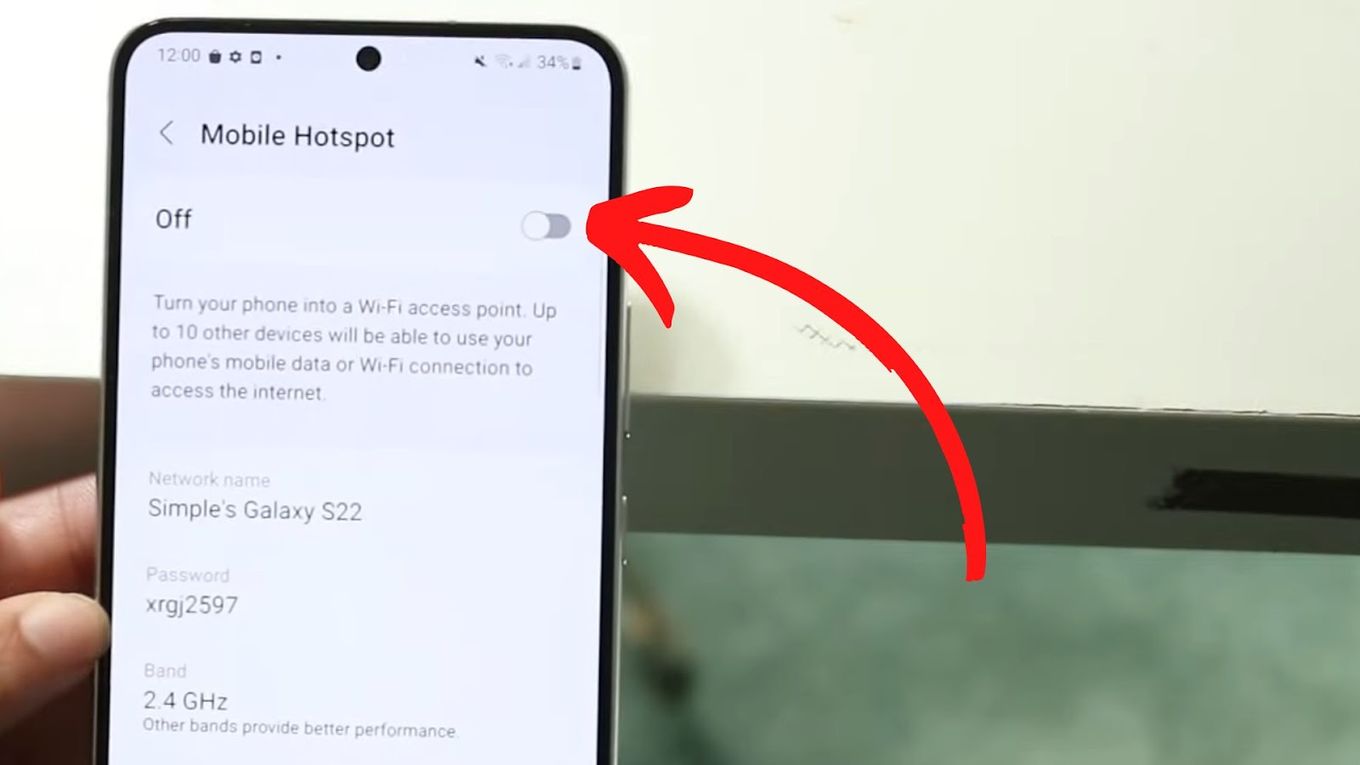
Step 5: Take Note of the Password
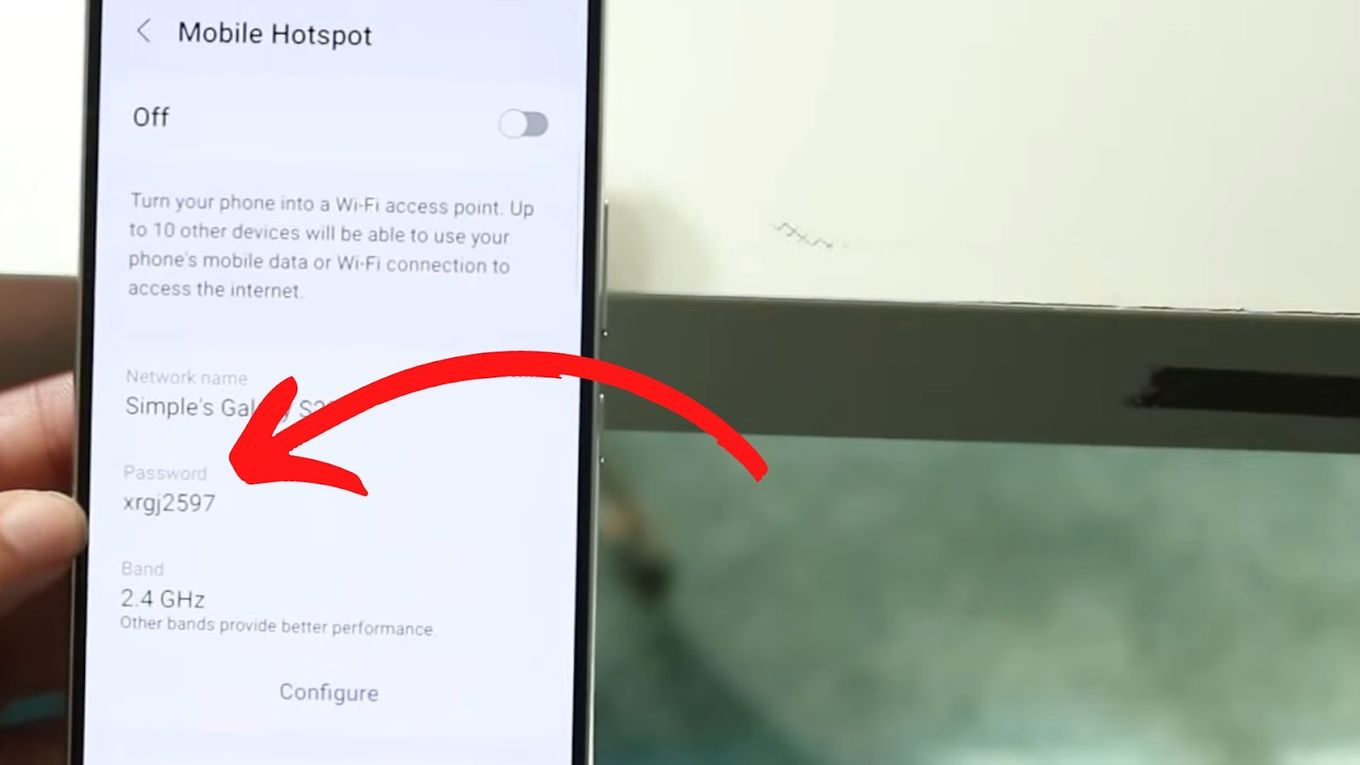
Step 6: Click the “wi-fi” Symbol From the Taskbar on Your Chromebook
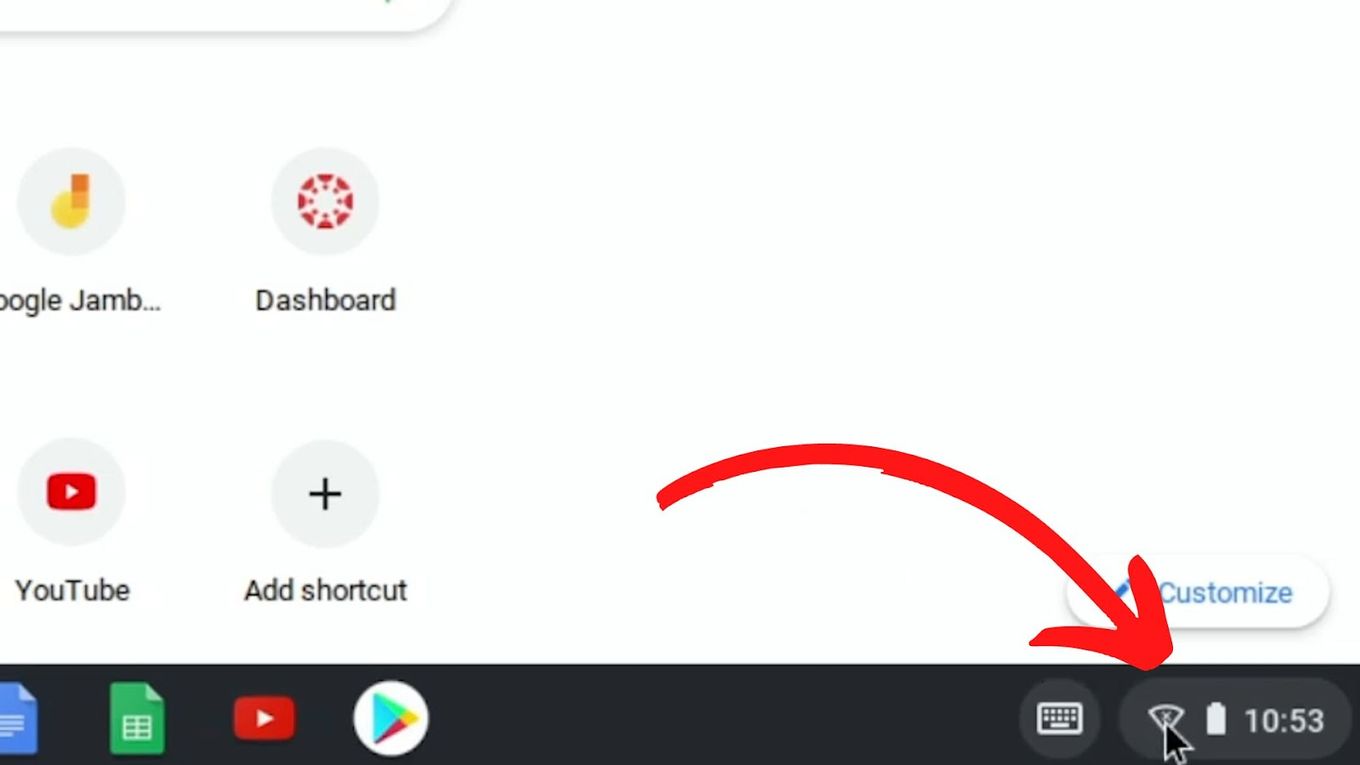
By the way, do you know you can move the taskbar on Chromebook?. Check it out!
Step 7: Choose the Wi-fi of Your Mobile Hotspot
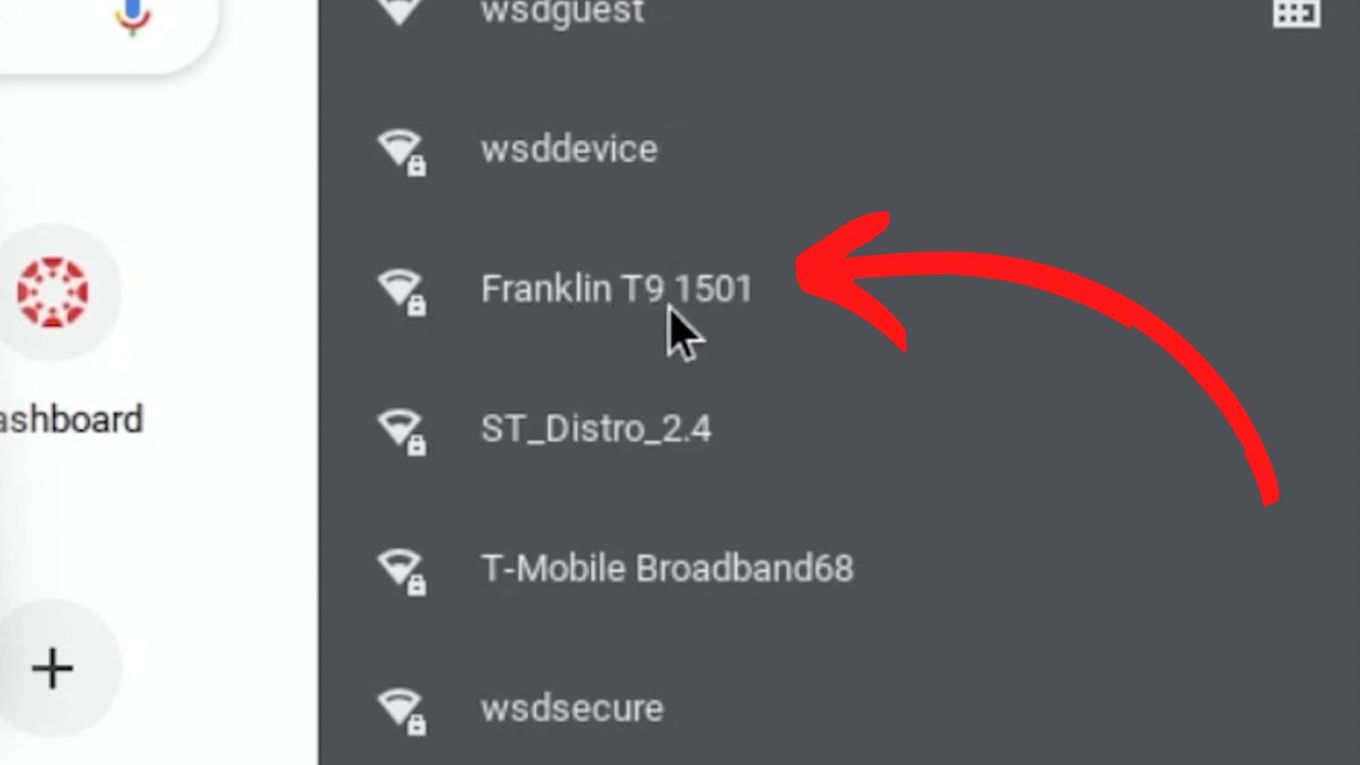
Step 8: Enter the Password of the Mobile Wi-fi
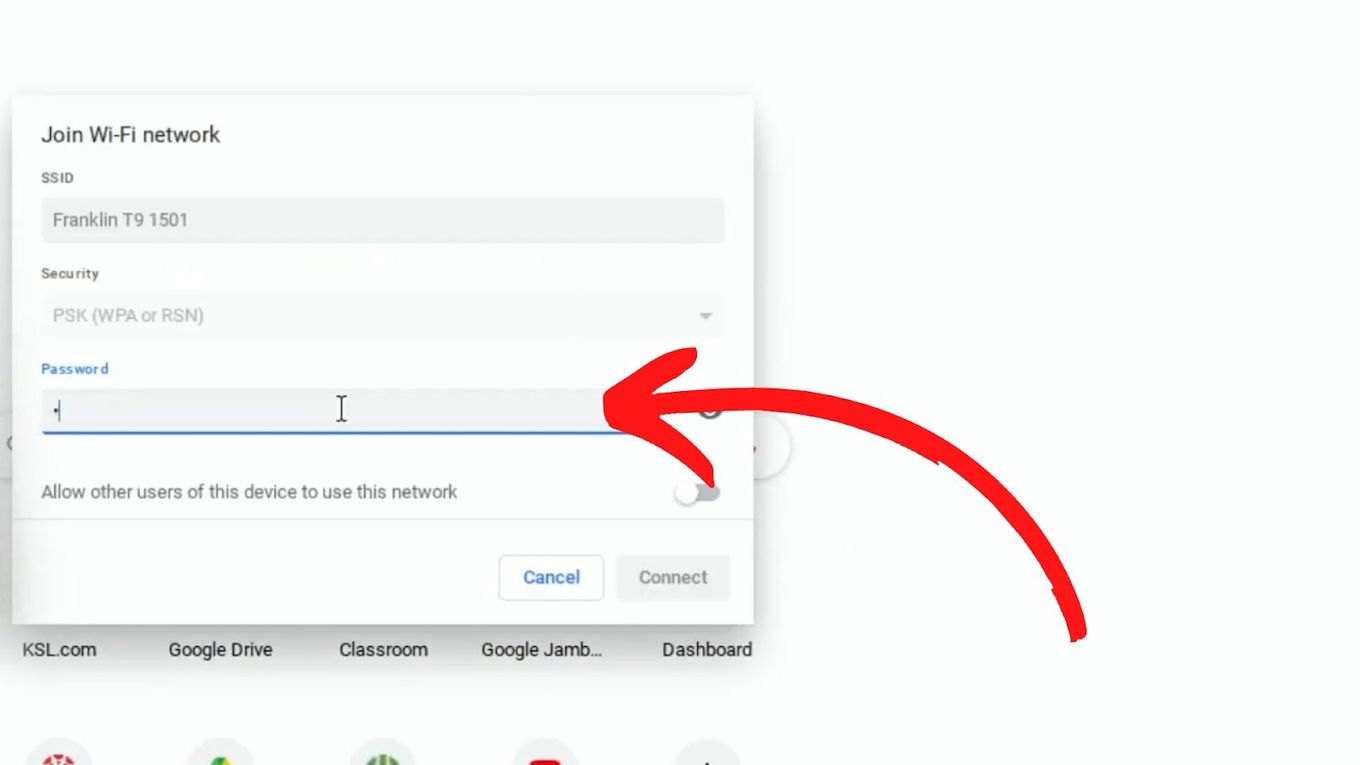
Can You Use an iPhone Hotspot for Chromebook?

Yes, you can use your iPhone as a hotspot for your Chromebook. Here’s how:
- Step 1: Go To “Settings > Personal Hotspot”
- Step 2: Enable “Allow Other to Join in your iPhone”
- Step 3: Take note of your iPhone Wi-Fi Password
- Step 4: On your Chromebook go to “Settings” > “Network”
- Step 5: Choose your iPhone Network on your Chromebook
- Step 6: Enter the Wi-Fi password of your iPhone and click “Connect”.
Problems connecting to Wi-fi? Check out how to fix a Chromebook disconnecting from Wi-Fi
How to Use Phone Hotspot for Chromebook Without Wi-fi?
You can still access the internet using your Chromebook even without Wi-Fi by using instant tethering via your Android phone and your mobile network.
You just have to pair your android phone with your Chromebook and you will have access to the internet on your Chromebook through the phone network.
You need at least ChromeOS 71 on your computer and Android 5.1 on your phone.
Here is how to use your phone hotspot for Chromebook without Wi-Fi:
Step 1: Enable “Bluetooth” on Your Phone
You can usually find this feature on “Settings > Bluetooth”
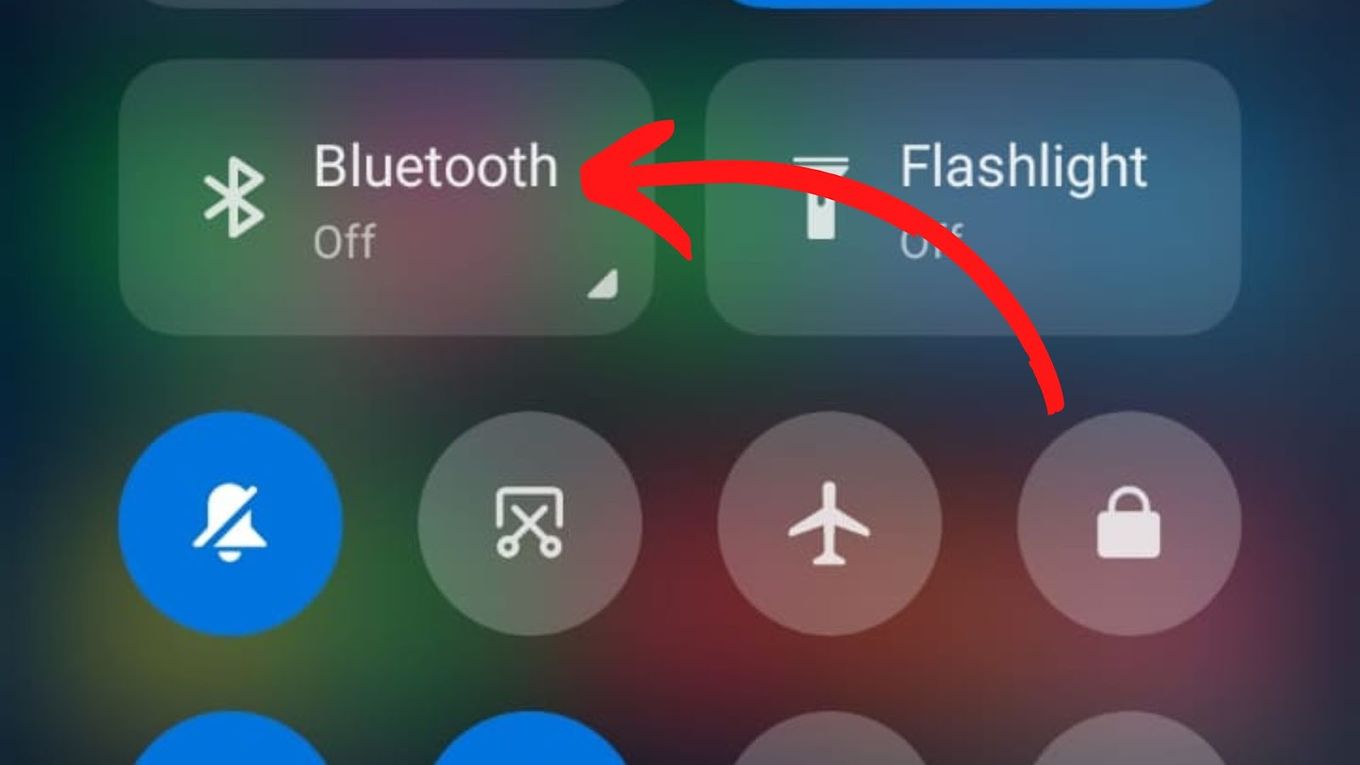
Step 2: Enable “Bluetooth Tethering” on Your Phone
You can usually find this feature on “Settings > Connections”
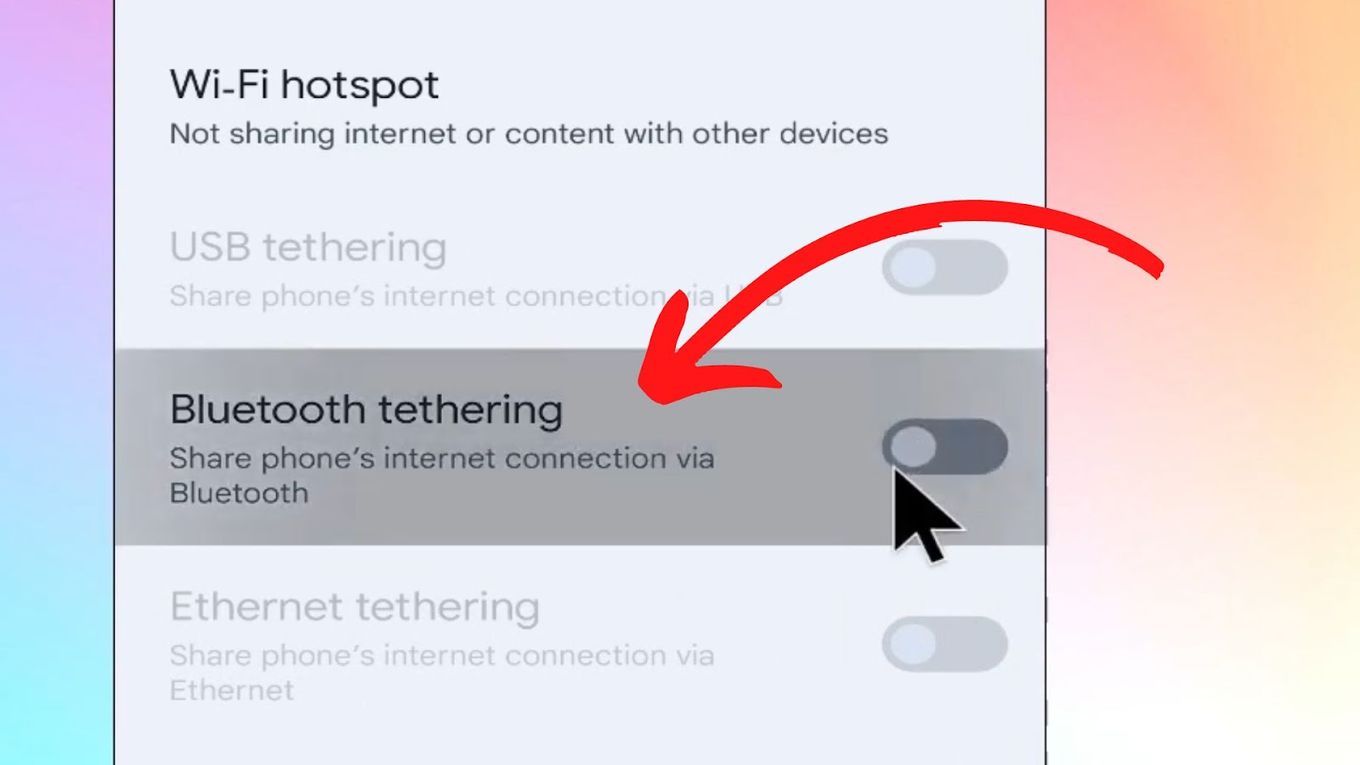
Step 3: Sign in to the Same Google Account on Your Phone and Computer
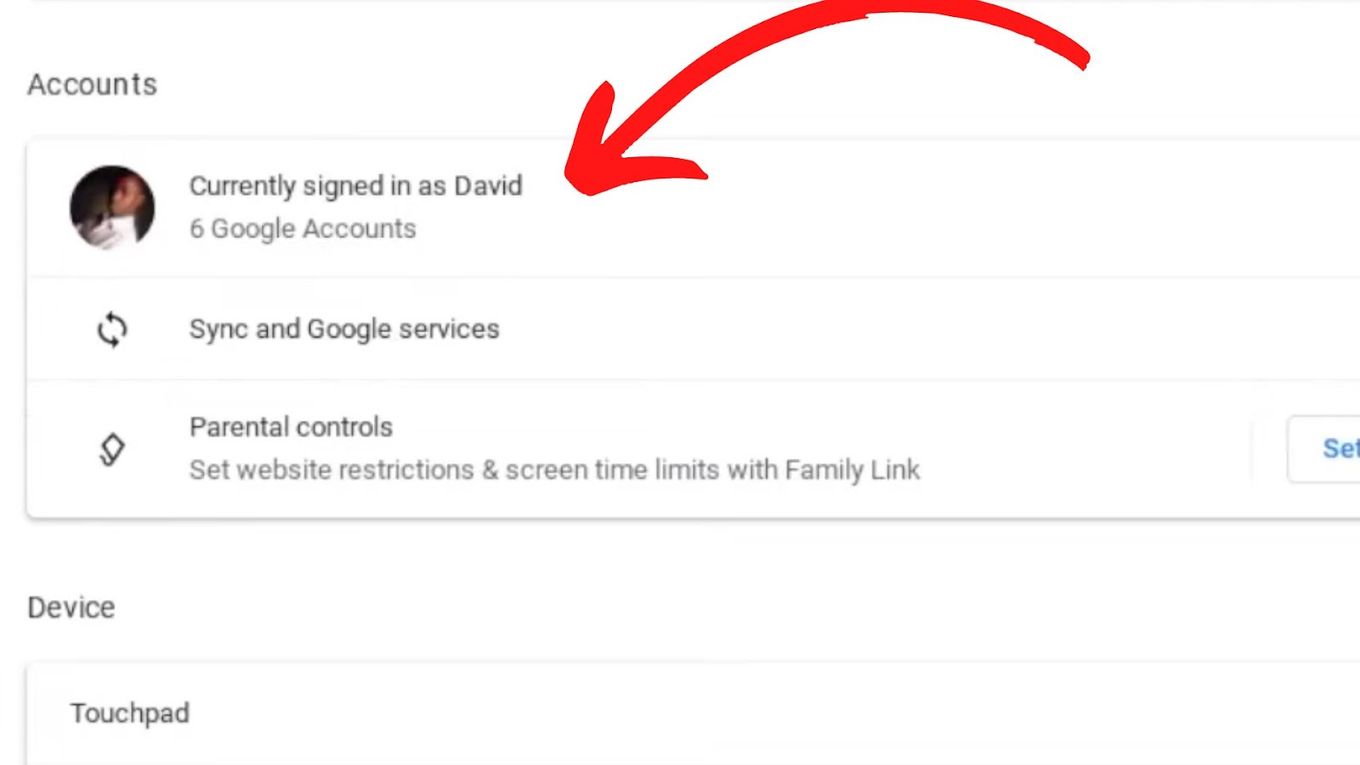
Step 4: Go to “settings > Connected Devices” on Your Chromebook
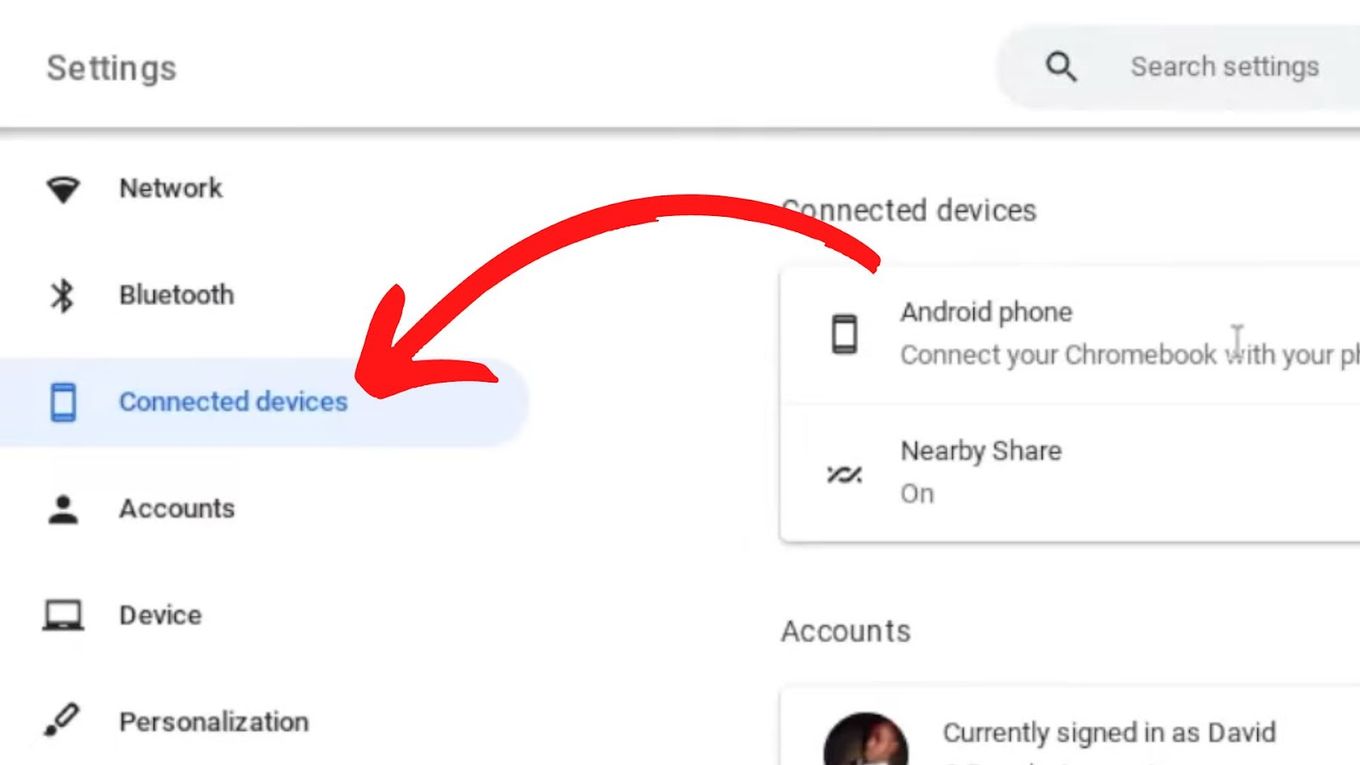
Step 5: Look for “android Phone” & Click on “set Up”
You should see your device listed.
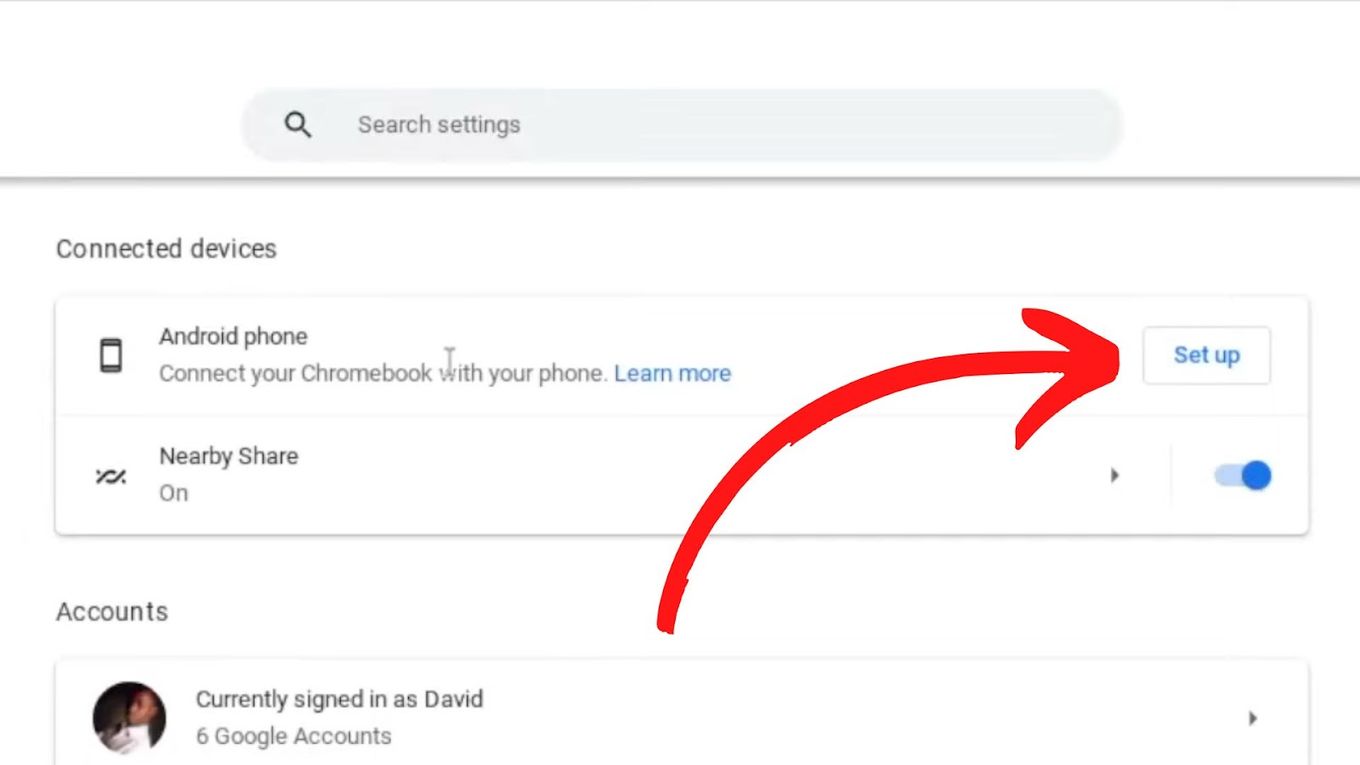
Step 6: Click “Accept & Continue”
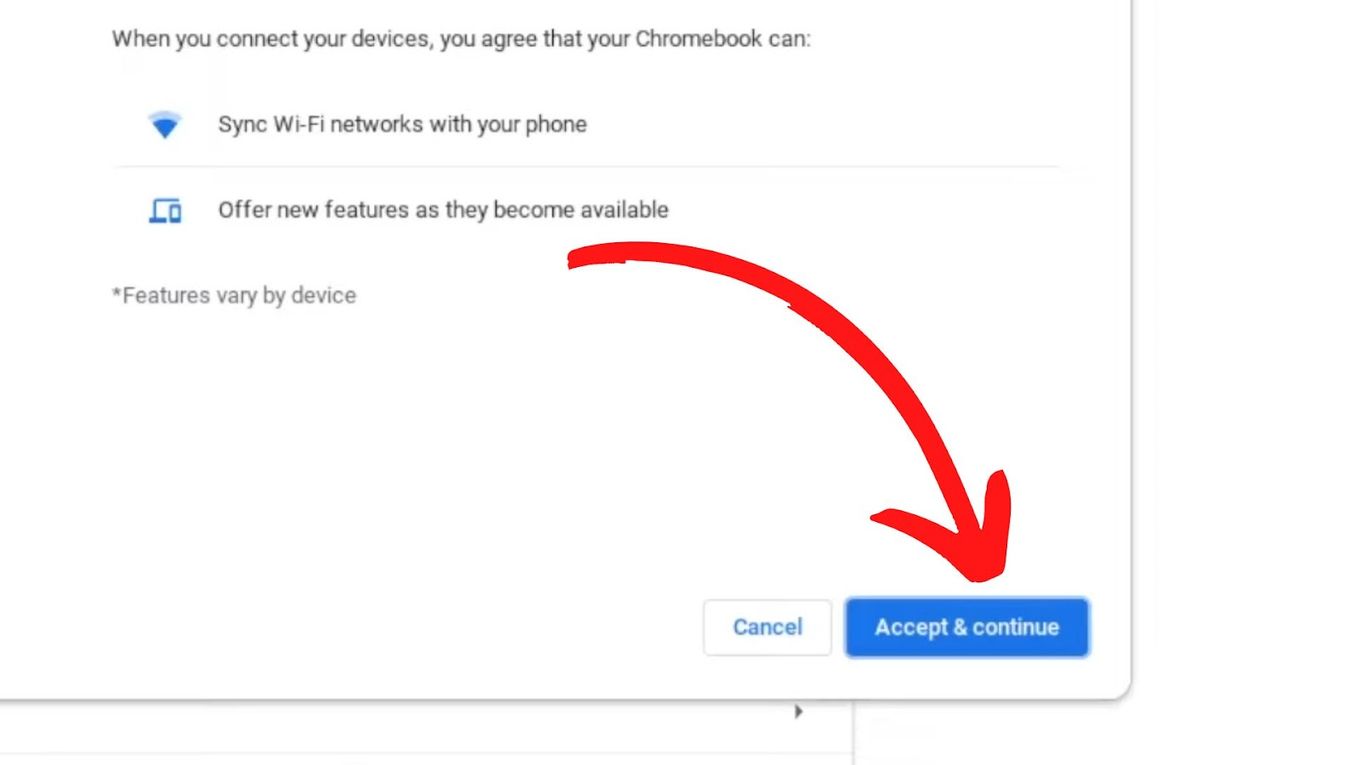
Step 7: Enter Your Password & Click “done”
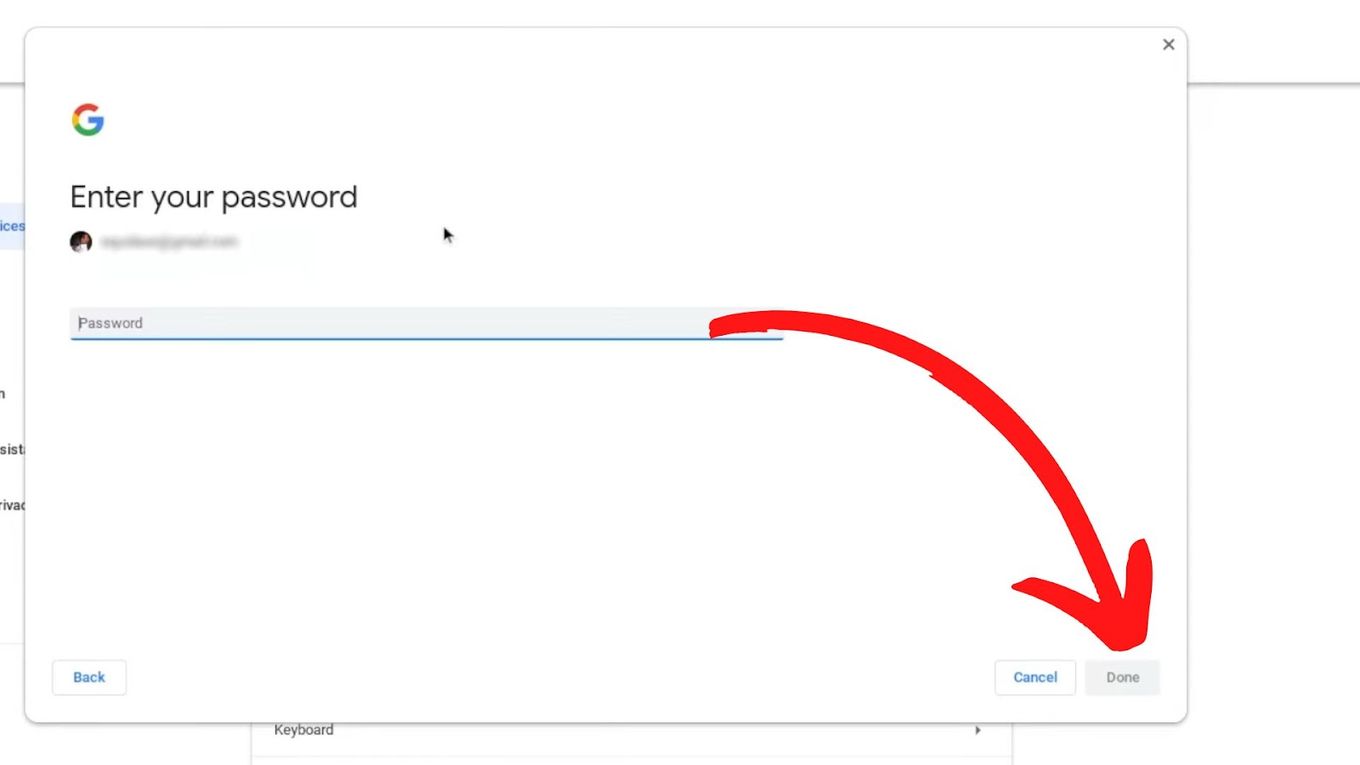
Step 8: Click “done” Again Once All Is Set up
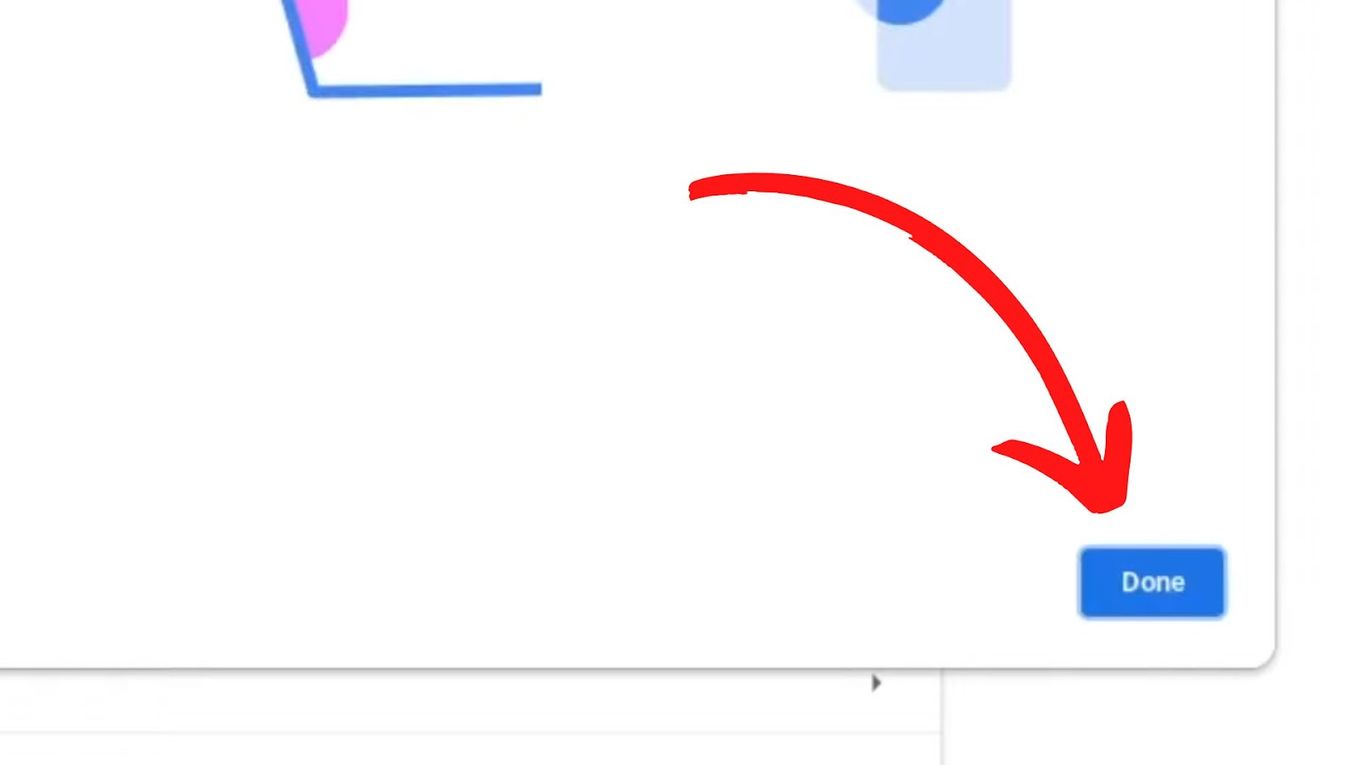
Step 9: Check That Your Phone Is Linked
You will get a confirmation on your phone.
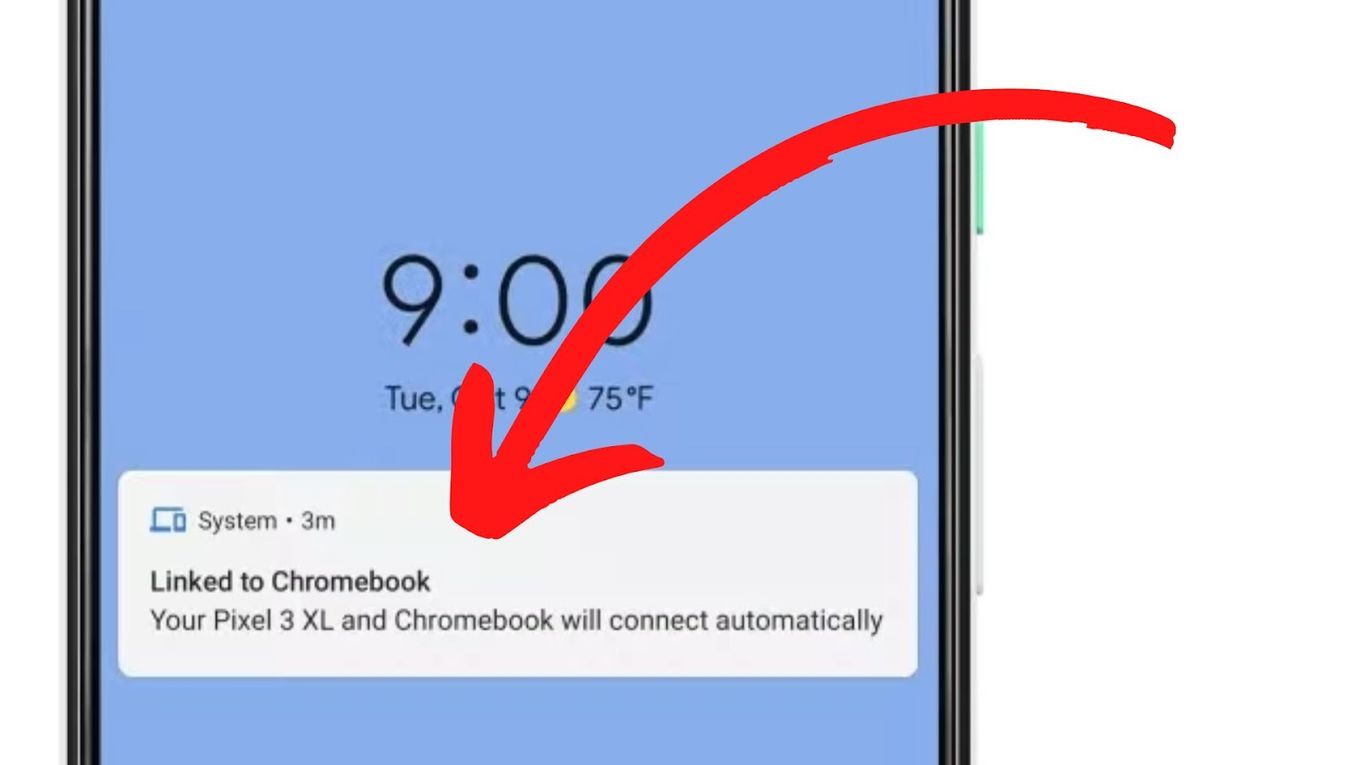
Step 10: Start Surfing the Internet
Anytime there is an available internet connection, your Chromebook will show a notification.
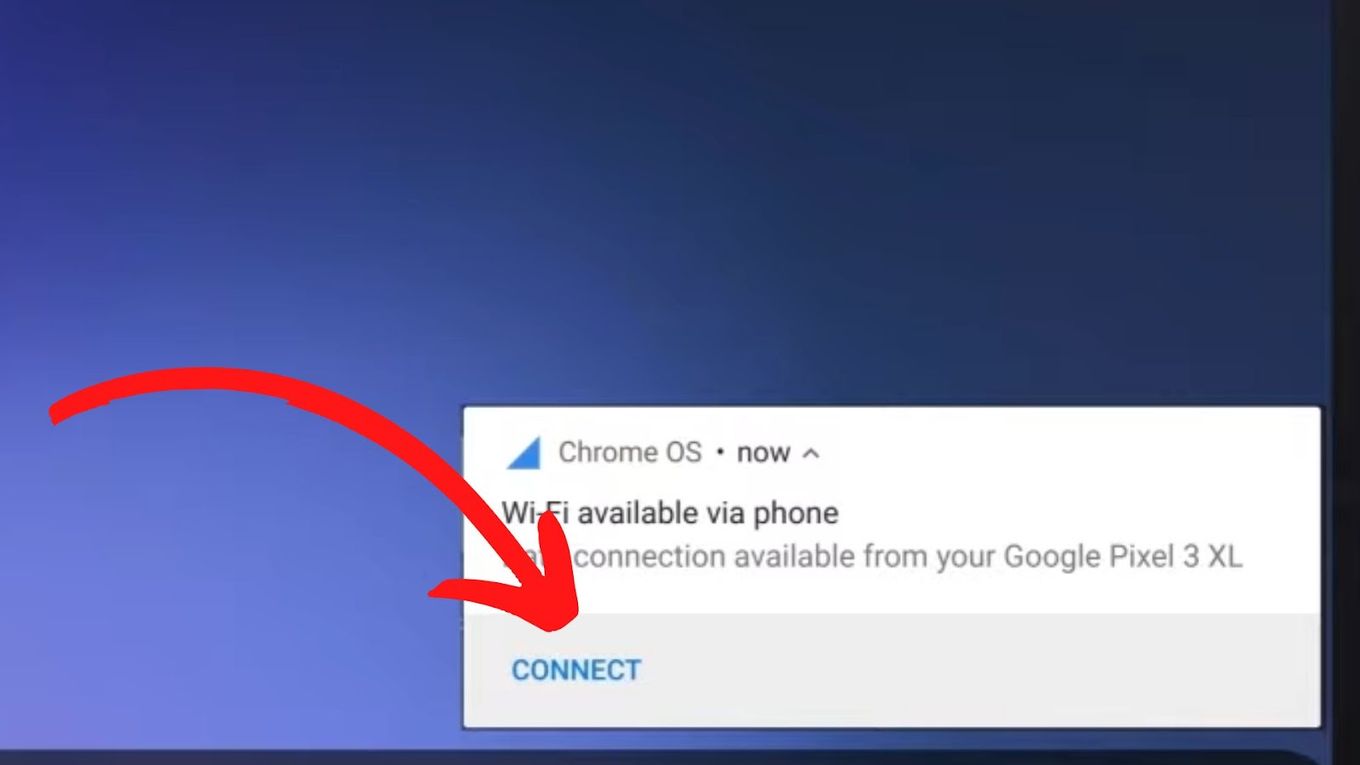
Benefits of Free Wi-fi Hotspots for Chromebooks
There are several benefits of using a free Wi-Fi hotspot for Chromebooks. Here are the primary ones.
- 100% availability.
Free wi-fi hotspots for Chromebooks are typically available around the clock. - Strong Signals.
Public Wi-Fi has strong signals, unlike your mobile data which could be slow or unavailable in some spots. - No High Cell Phone Bills.
You can avoid paying high cell phone bills when you opt to connect to available Wi-Fi hotspots rather than use your mobile data. - Easy File Sharing.
You can easily share documents and files with others using the same free Wi-Fi hotspot network - Increase Productivity.
Staying connected allows users to use and access work productivity applications such as Google Docs and Google sheets. - Increase Customer Satisfaction.
If you’re running a business, offering free Wi-Fi hotspots for Chromebooks and other mobile devices helps in increasing customer satisfaction.
Risks Involved in Using Free Wi-fi Hotspots for Chromebooks
There are several risks of connecting to a free Wi-Fi hotspot for a Chromebook.
- Viruses And Malware. Your Chromebook can pick up viruses and malware when you connect to a free and public hotspot for Chromebook.
- Slow Internet. You might experience slow internet speed since often there are plenty of internet users connected to free Wi-Fi hotspots
- Privacy Issues. There are several threats to your privacy when using public, free Wi-Fi. For example, you could experience a man-in-the-middle-attack, a form of eavesdropping where data sent using free Wi-Fi can be attacked and read. This means what you sent may no longer be private.
- Rogue Or Malicious Hotspots. Malicious hotspots are intended to trick users into thinking that the Wi-Fi hotspots they are connecting to are legitimate and reputable. Rogue hotspots are established by cyber criminals to obtain your personal and even sensitive information.
Can You Use Your Chromebook as a Hotspot?
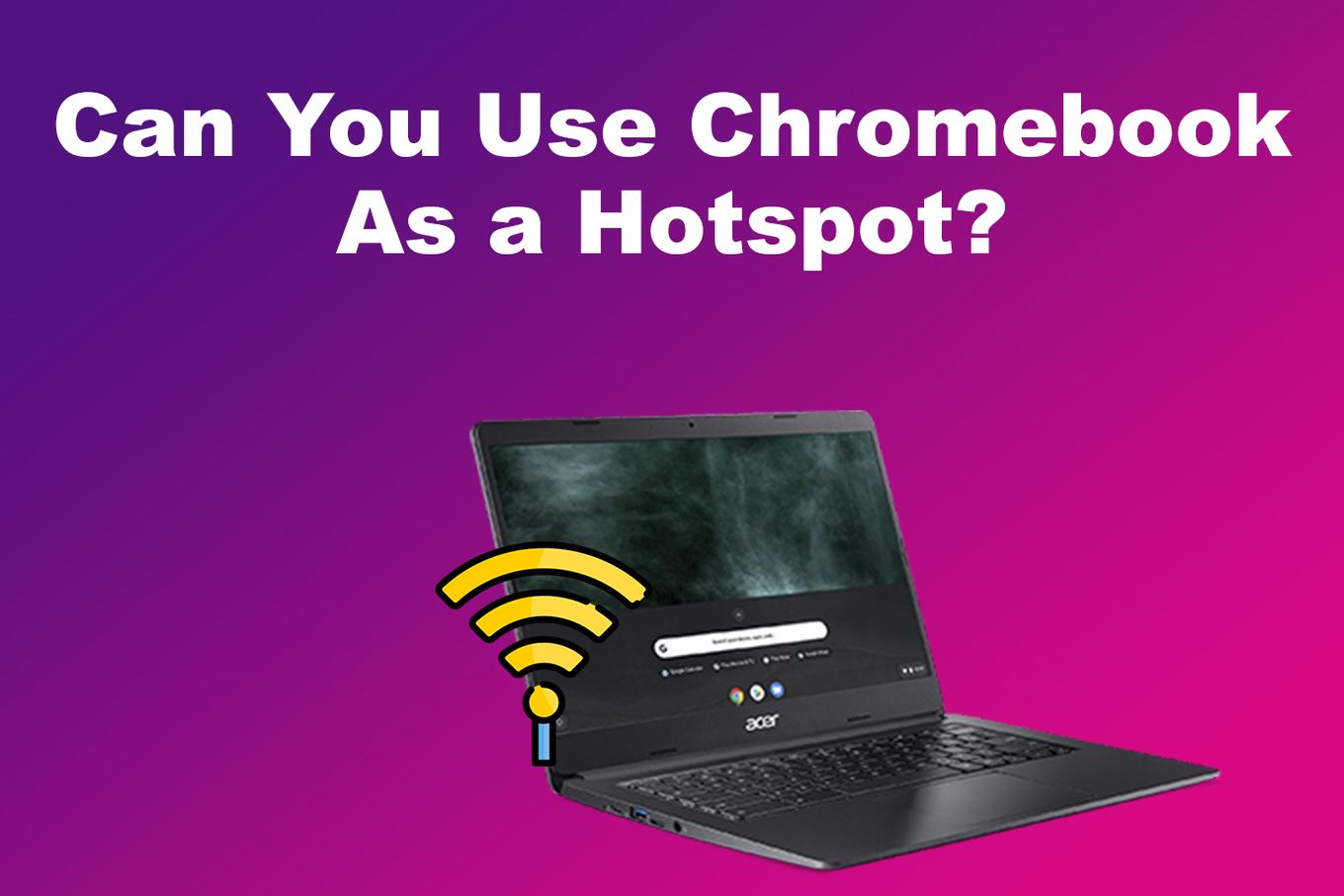
Currently you cannot use your Chromebook as a hotspot. However, some people reported that Google is adding code to support hotspots on future ChromeOS versions. This means Chromebooks should eventually be capable of getting used as a Wi-Fi hotspot.
But these plans remain in the development stage and there is limited information about this reportedly new planned feature.
Summary on Chromebook and Hotspot
Being able to connect to a hotspot on your Chromebook comes with many advantages. It allows you to remain productive even as you travel or to keep up with the latest entertainment like shows and music.
Fortunately, connecting to a hotspot using your Chromebook is no rocket science.
You can even use your phone easily as a hotspot to use the internet on your Chromebook. Be careful though as there are also some risks too when using public Wi-Fi.
![How to Jailbreak Chromebook [+ Know What to Consider] jailbreak chromebook share](https://alvarotrigo.com/blog/wp-content/uploads/2023/08/jailbreak-chromebook-share-300x150.png)
![10 Best DAWs for Chromebook [Reviewed & Ranked] daws chromebook share](https://alvarotrigo.com/blog/wp-content/uploads/2023/08/daws-chromebook-share-300x150.png)
![Chromebook Keeps Disconnecting From Wi-Fi [Easy Fix] chromebook disconnecting wifi share](https://alvarotrigo.com/blog/wp-content/uploads/2023/09/chromebook-disconnecting-wifi-share-300x150.png)
![How to Use Chromebook as Second Monitor [ 4 Ways ] use chromebook monitor share](https://alvarotrigo.com/blog/wp-content/uploads/2023/08/use-chromebook-monitor-share-300x150.png)
![How to Stream on Twitch on Chromebook in 2024 [4 Best Ways] stream twitch chromebook share](https://alvarotrigo.com/blog/wp-content/uploads/2023/08/stream-twitch-chromebook-share-300x150.png)
![How to Unlock Your Keyboard on Chromebook? [Easy Way] unlock keyboard chromebook share](https://alvarotrigo.com/blog/wp-content/uploads/2023/08/unlock-keyboard-chromebook-share-300x150.png)