Ever found yourself in a situation where you’re unable to join your friends for an online session of COD on your PS4 because you don’t have access to a Wi-Fi network? Well, that doesn’t have to be the case — your mobile hotspot to the rescue.
There are different ways to go about this. It all depends on your mobile device and operating system. This guide will show you how to connect your PS4 to a hotspot, and share some tips on optimizing your connection for a better gaming experience.
How to Connect PS4 to Hotpost?
According to PlayStation guides, to use a mobile hotspot for PS4 you will do two things:
Step 1: Enable the Hotspot Feature on Your Mobile Device
This process looks a bit different for Android and iPhone users.
iPhone Hotspot for PS4:
Go to “Settings > Personal Hotspot”. Toggle the switch “Allow Others To Join” to activate the hotspot.
img: connect-hotspot-ps4-enable-hotspot-iphone
alt: Connect Hotspot to PS4 – Enable Hotspot on iPhone
Android Mobile Hotspot for PS4:
For Android users, fgo to ”Settings > Connections”. If you do not see the “connections” menu, look for “network” or “internet”. Select “Hotspot & tethering” and toggle the “Mobile hotspot” switch.
img: connect-hotspot-ps4-enable-hotspot-android
alt: Connect Hotspot to PS4 – Enable Hotspot on Android
Note: mobile hotspots have default passwords. Change the password to a simple one, consisting of only letters and numbers, as the PS4 does not support more complex passwords.
Step 2: Connect Your PS4 Console to Your Device’s Hotspot
-
Select the “Settings > Network > Set Up Internet Connection“ option.

-
Select “Use Wi-Fi“.

-
Select your mobile hotspot.

How to Connect Hotspot to PS4 With USB
If you want a faster and more secure connection then you can use USB tethering. It’s a more complicated approach, but it should give you the best results in terms of connection speed.
You’ll have to transfer the connection from your phone to your computer through a USB cable and then use the computer or laptop to transfer the connection through an ethernet cable to the PS4.
Here are the steps to connect the hotspot to PS4 using a USB:
Step 1: Connect Your Mobile Device to Your PC Using a USB Cable
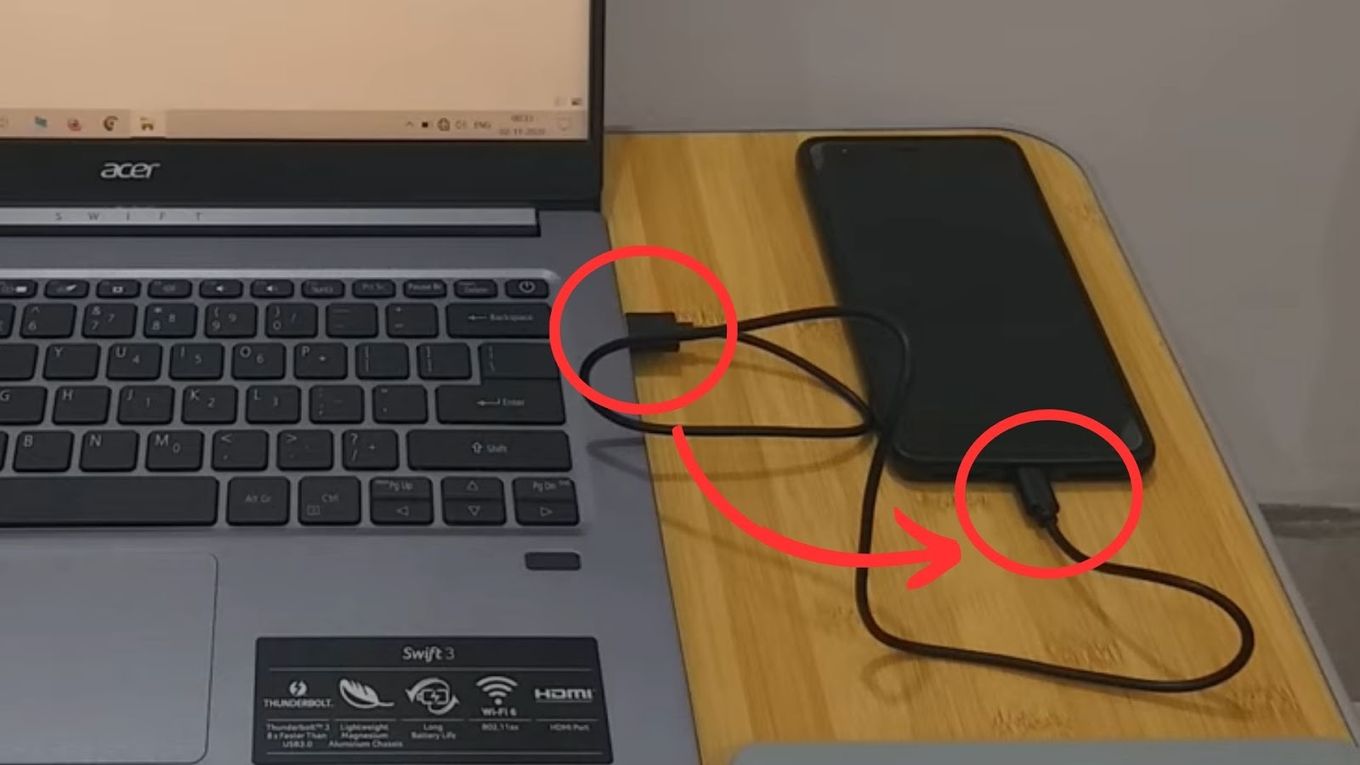
Step 2: Check If Your Mobile Device Allows USB Tethering
This can usually be found in your device’s “Hotspot and Tethering” or “Mobile Network” settings.
If this option is not found on that menu, you might have to turn it on your device’s developer settings. Go to “Settings > About Phone > Software Information” and tap 7 times the “Build Number” field.
Then go to “Settings > Developer options” and enable ‘Tethering hardware acceleration”. Go then to “Default USB configuration” and select “USB tethering”.
Step 3: Turn on USB Tethering on Your Mobile Device
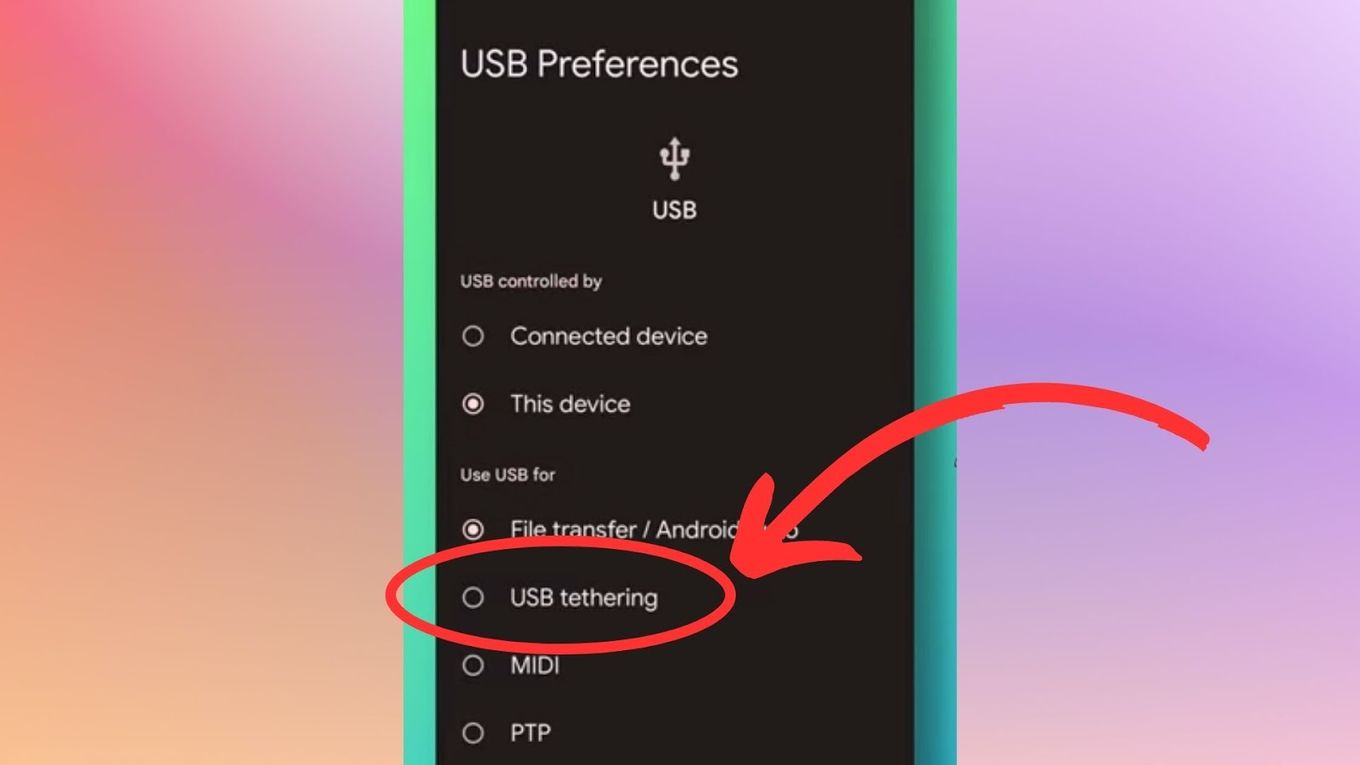
You will be prompted to allow your PC to access your phone’s internet connection. Please accept the prompt. Your PC should prompt you if an internet connection is established. You can confirm by checking your “Network Settings”
Note: if the USB tethering is not working, try to update your PC “Network Adapters” drivers.
Step 4: Configure Your PC to Share Internet Connection as Mobile Hotspot
- Navigate to “Settings” on your PC.
- Click on “Network & internet > Mobile hotspot”.
- Under the “Share my internet connection from” option, select the connection from “USB Tethering” or “Ethernet 2”.
- Under the “Share over” option, choose Wi-Fi.
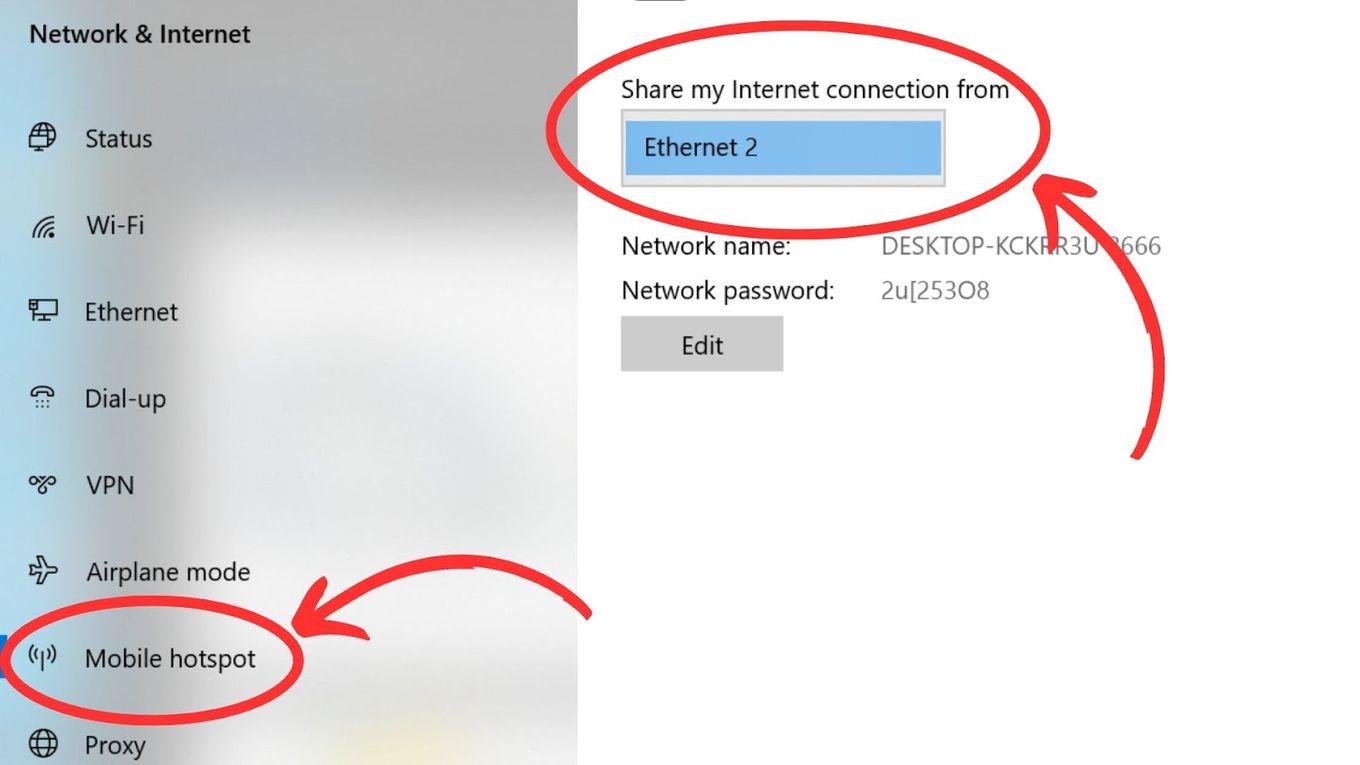
Check the official Windows documentation on How to Use Your Windows PC as a Mobile Hotspot.
Step 5: Turn on Your PC’s Mobile Hotspot
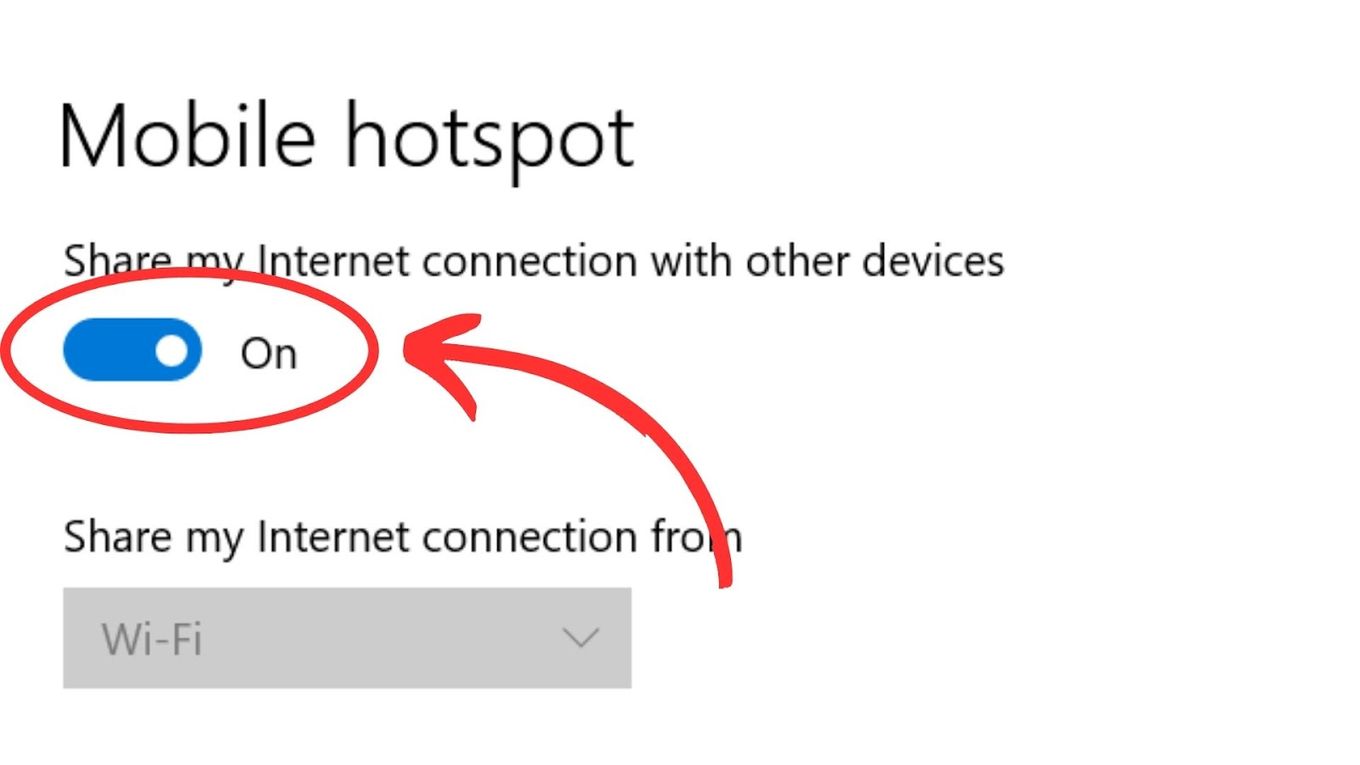
Tap the toggle at the top of the Mobile hotspot settings page to do this.
Step 6: on Your PS4, Navigate to “Settings > Network”
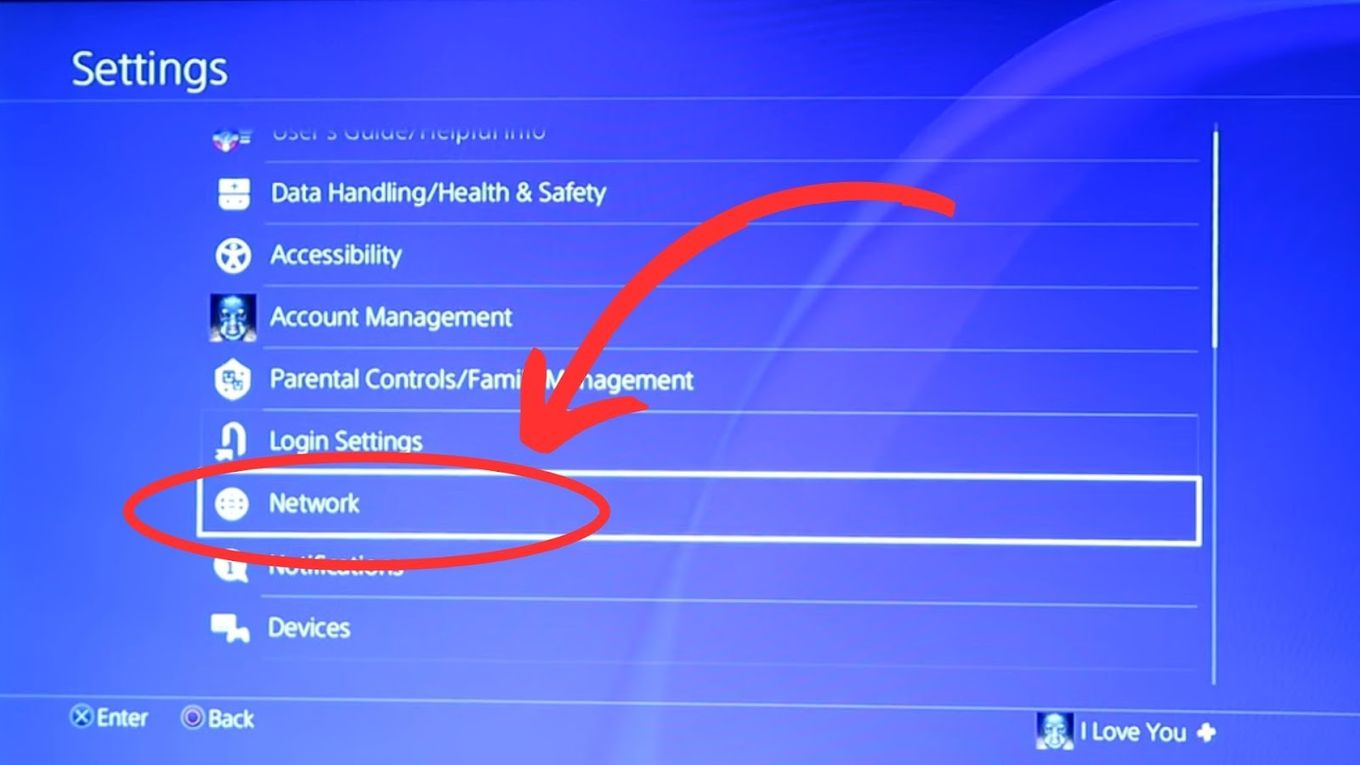
Step 7: Select “Set up Internet Connection” and Choose “WiFi”
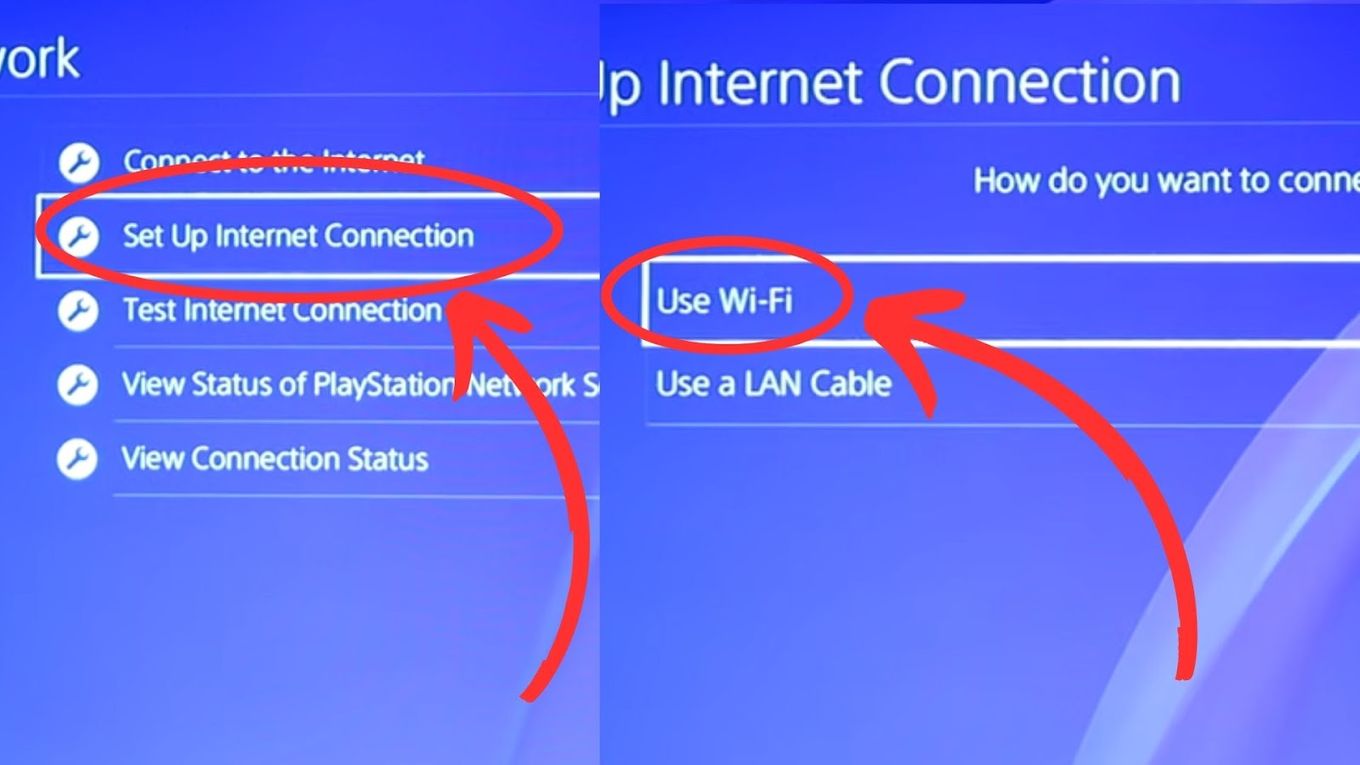
Step 8: Choose “Easy” and Let the PS4 Detect the Settings
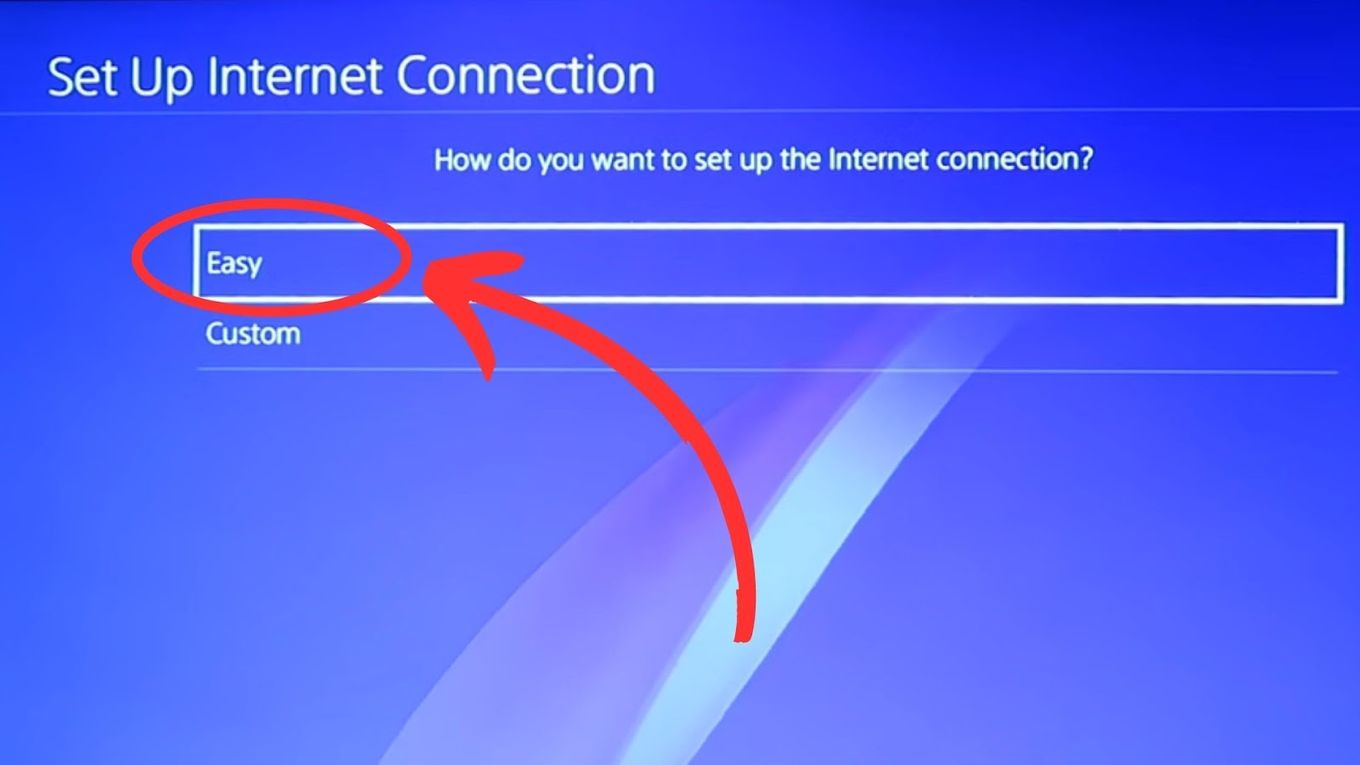
Note: Keep in mind that USB tethering may use more mobile data than other methods, so be sure to monitor your data usage to avoid overage charges.
How to Make Mobile Hotspots Faster for PS4
If you are experiencing slow internet speed on your PS4 hotspot, there are some steps you can take to improve the performance. Here are some tips to make your mobile hotspot faster for your PS4:
- Close All Background Apps on Your Phone.
This will free up resources and memory, which can help to improve the speed of your hotspot connection. - Ensure Your Phone or PS4 Is Not Downloading Anything in the Background.
If your phone or PS4 downloads something in the background, it can slow down your hotspot speed. Check your phone’s or PS4’s download status and stop ongoing downloads. - Switch to 5GHZ USB Tethering if Your Phone Supports It.
If your phone supports 5GHz USB tethering, try switching to this option, as it can provide faster internet speeds. You can check this in your mobile phone’s hotspot settings. - Try Using the USB Cable Hotspot Option.
Sharing the internet through cable from your phone to your computer and from your computer to your PS4 will always give you the best results in terms of speed.
Related article: How To Check Hours Played On PS4?
Why Is Hotspot Not Showing up on PS4?
Here are two reasons why your hotspot is not showing up on PS4:
1. Your PS4 Is Searching for a Frequency Band That Does Not Match Your Hotspots
By default, most mobile hotspots operate on the 2.4GHz frequency band. Some hotspots also support dual-band operation, which means they can operate on both 2.4GHz and 5GHz frequency bands.
2. Your PS4 Is Not Within the Range of Your Hotspot
PS4 might be too far away from the hotspot, or there may be obstructions between the console and your phone/hotspot provider. Walls, furniture, and other electronic devices can all interfere with the signal and limit the range.
Check our detailed tutorial on How To Connect Hotspots to PS4.
Why Won’t My Hotspot Connect to My PS4?
Here are some reasons why your hotspot won’t connect to your PS4:
- Your Hotspot Is Not Broadcasting Its SSID.
SSID is the technical term for the name of the network created when you turn on your mobile hotspot. This can be caused by a setting on your hotspot or your phone, which can be fixed by turning on the “Broadcast SSID” option in your hotspot settings.
- Your Hotspot Is Not Compatible With Your PS4.
This can be due to the hotspot not supporting the required network protocols or security settings. To fix this issue, try using a different hotspot or contact your hotspot manufacturer to ensure that it is compatible with your PS4. - There Are Interferences From Other Wireless Devices.
If other devices are connected to your hotspot or other wireless networks in the area, this can interfere with the signal and cause connectivity issues.
To fix this, try turning off other wireless devices in the area or changing the wireless channel on your hotspot. You can also try moving your hotspot closer to your PS4 to ensure a stronger signal.
If none of these solutions work, you may need to contact your hotspot manufacturer or your PS4 support team for further assistance.
How to Fix a Hotspot That’s Not Connecting to PS4
Here are some tips on how to fix your hotspot not connecting to the PS4:
- Change the Frequency Band on Your Hotspot.
This works if your PS4 is searching for a frequency band that does not match your hotspot. Most hotspots operate on the 2.4GHz frequency band by default, so you should try switching to the 5GHz frequency band if your hotspot supports it. - Move Your PS4 and Hotspot Closer to Each Other.
Make sure that there are no obstructions between the two, such as walls or large pieces of furniture, as these can interfere with the signal. - Restart Both Devices. Doing this often fixes connectivity issues.
Is Hotspot Good Enough for Gaming on PS4?
Using a hotspot can be good enough for some PS4 games, but the connection won’t be as fast as a Wi-Fi or Ethernet connection. It can be a convenient alternative when regular Wi-Fi is unavailable, but you can’t always guarantee its stability. The signal quality and number of connected devices are key factors that can impact your gaming experience.
Also, it’s worth noting that mobile hotspots may have limited bandwidth and can be affected by network congestion, resulting in connectivity issues and game lag.
In the end, a mobile hotspot’s suitability for gaming depends on each user’s network provider and mobile signal strength.
Gaming on the Go: Connect Your PS4 to Your Hotspot and Play
Connecting your PS4 to a mobile hotspot can be a lifesaver in situations where a stable alternative is not available.
By following the simple steps outlined above, you can connect to a mobile hotspot on both iPhone and Android devices, ensuring uninterrupted gaming anywhere, anytime.
Don’t forget to adjust the security settings and password to ensure compatibility with the PS4, and you’ll be gaming on the go in no time — taking your skills to new heights no matter where life takes you.
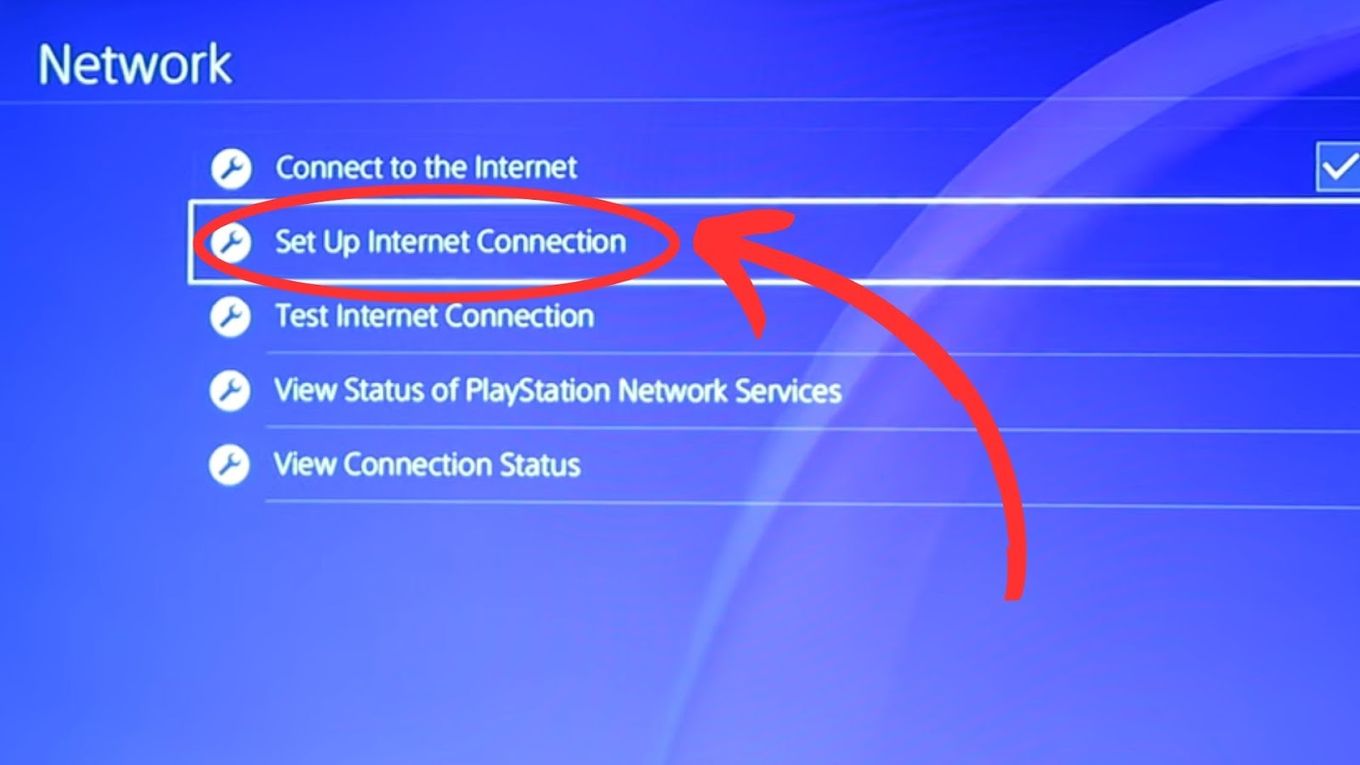
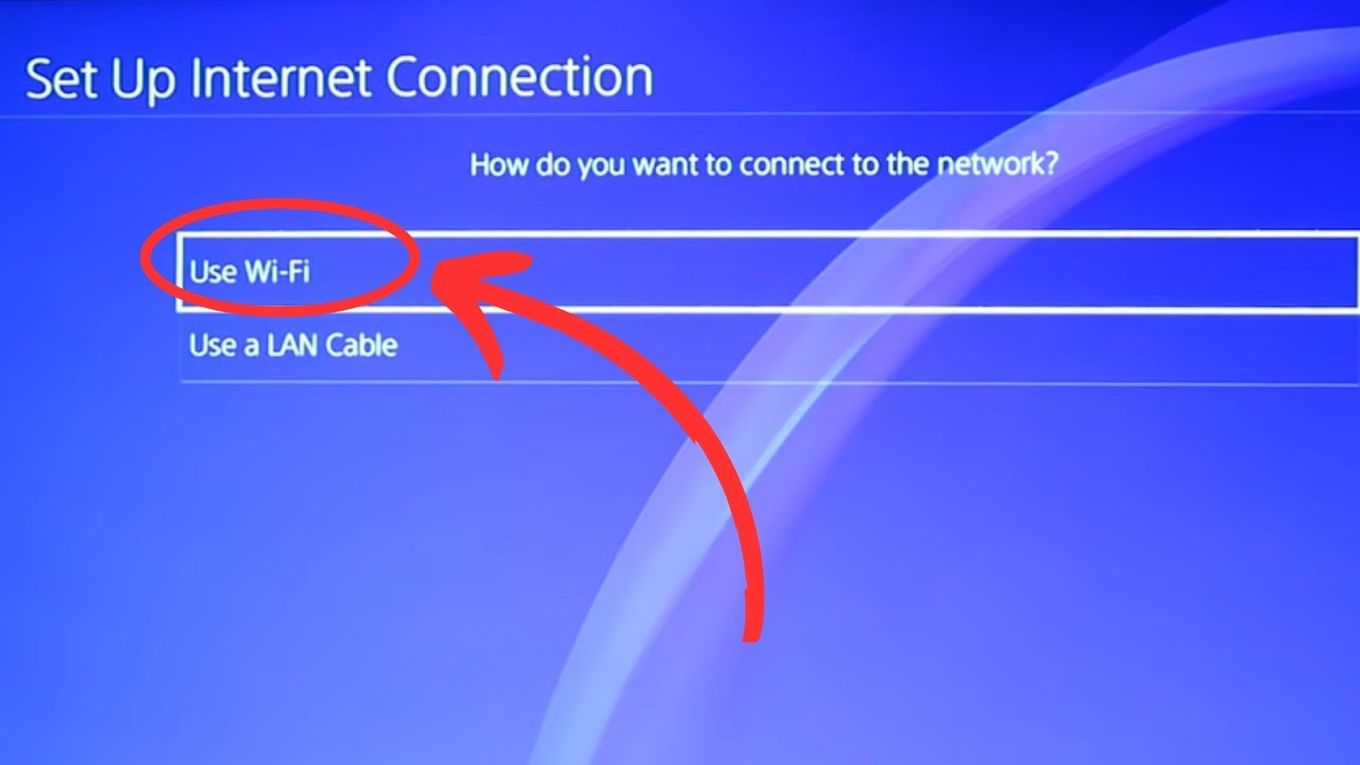
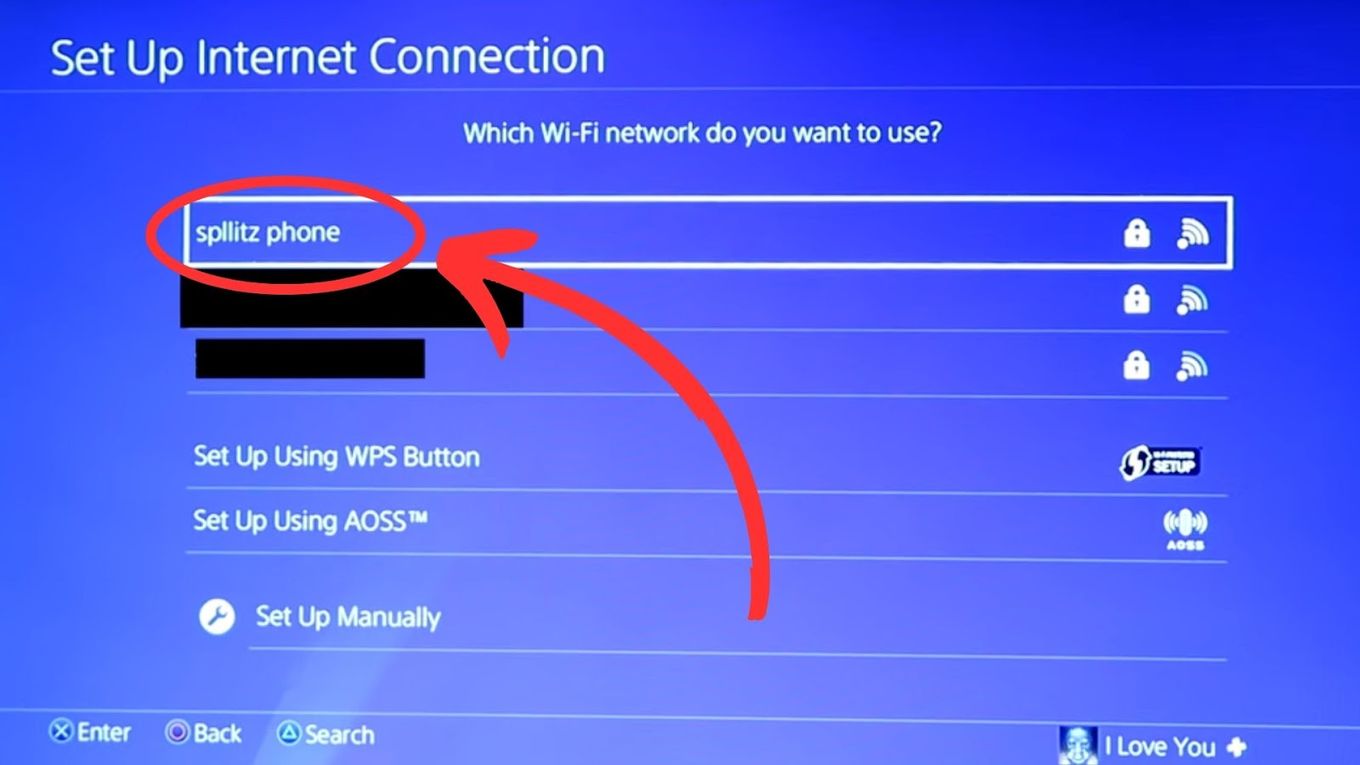
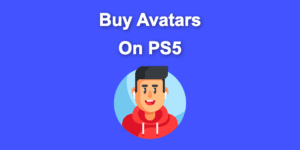
![How to Fix Xbox One Lag [ ✓ Solved ] fix xbox one lag share](https://alvarotrigo.com/blog/wp-content/uploads/2023/08/fix-xbox-one-lag-share-300x150.png)
![How to Connect Xbox to a PC With HDMI [Best Way] xbox pc hdmi share](https://alvarotrigo.com/blog/wp-content/uploads/2023/08/xbox-pc-hdmi-share-300x150.png)
![PS5 Restricted from Using Communication Features [ ✓ Solved] fix ps5 restricted communication share](https://alvarotrigo.com/blog/wp-content/uploads/2023/08/fix-ps5-restricted-communication-share-300x150.png)
![How to Connect Xbox Controller to Chromebook [ ✓ Solved ] connect xbox controller chromebook share](https://alvarotrigo.com/blog/wp-content/uploads/2023/08/connect-xbox-controller-chromebook-share-300x150.png)
