Playing games on a window sure detracts from the fun. Minecraft is one of those titles that demands you play on a full screen to fully immerse yourself in its world of limitless creativity. In this article, we take a closer look at how you can play Minecraft on full screen.
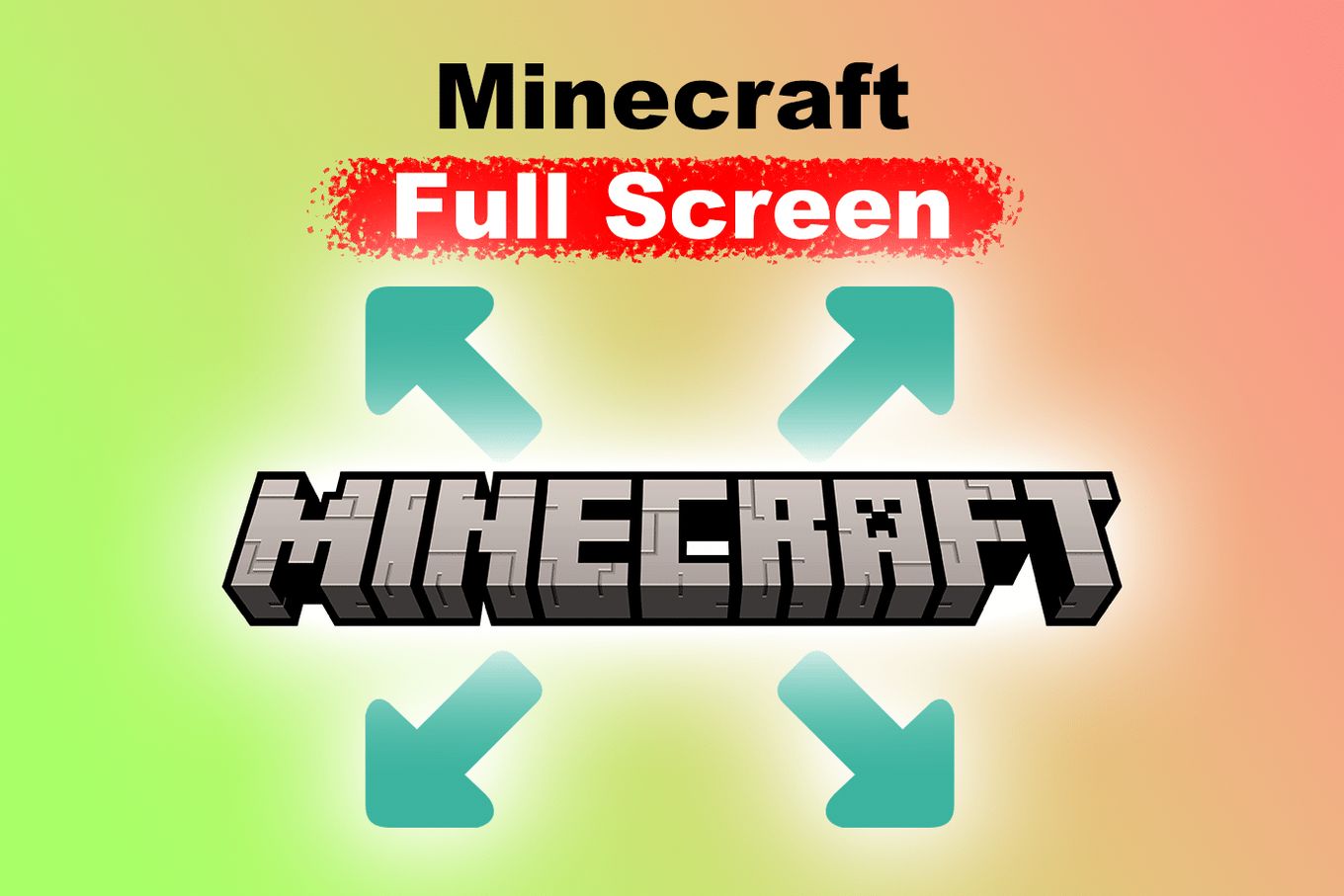
Before we proceed, it is essential to note that there are two versions of Minecraft available on the PC: Java and Bedrock Editions. Each version of the game has slight differences in how they are set up.
This guide provides step-by-step instructions on how to enjoy the whole screen experience of the game for both versions.
How to Make Minecraft Full Screen
On a Windows PC, there are two methods to turn on or off full screen mode in Minecraft. We discussed these methods in detail below. Below, we have the two main methods of how to make Minecraft full-screen.
Method #1: Turning Off / On Full Screen Mode in Settings
1# Java Edition – fullscreen
-
Step 1. Launch Minecraft.
-
Step 2. Click “Options” on the home screen.

-
Step 3. Select “Video Settings”.

-
Step 4. Scroll & click on “Fullscreen OFF” to turn it “ON”.

2# Bedrock Edition – full screen
-
Step 1. Launch Minecraft.
-
Step 2. Click on the “Settings” button on the home screen.

-
Step 3. Click on “Video” on the left side panel.

-
Step 4. Toggle the “Fullscreen Control” to turn on the full screen mode.

Related article: How much storage Minecraft takes up?
Method #2: Using a Keyboard Shortcut
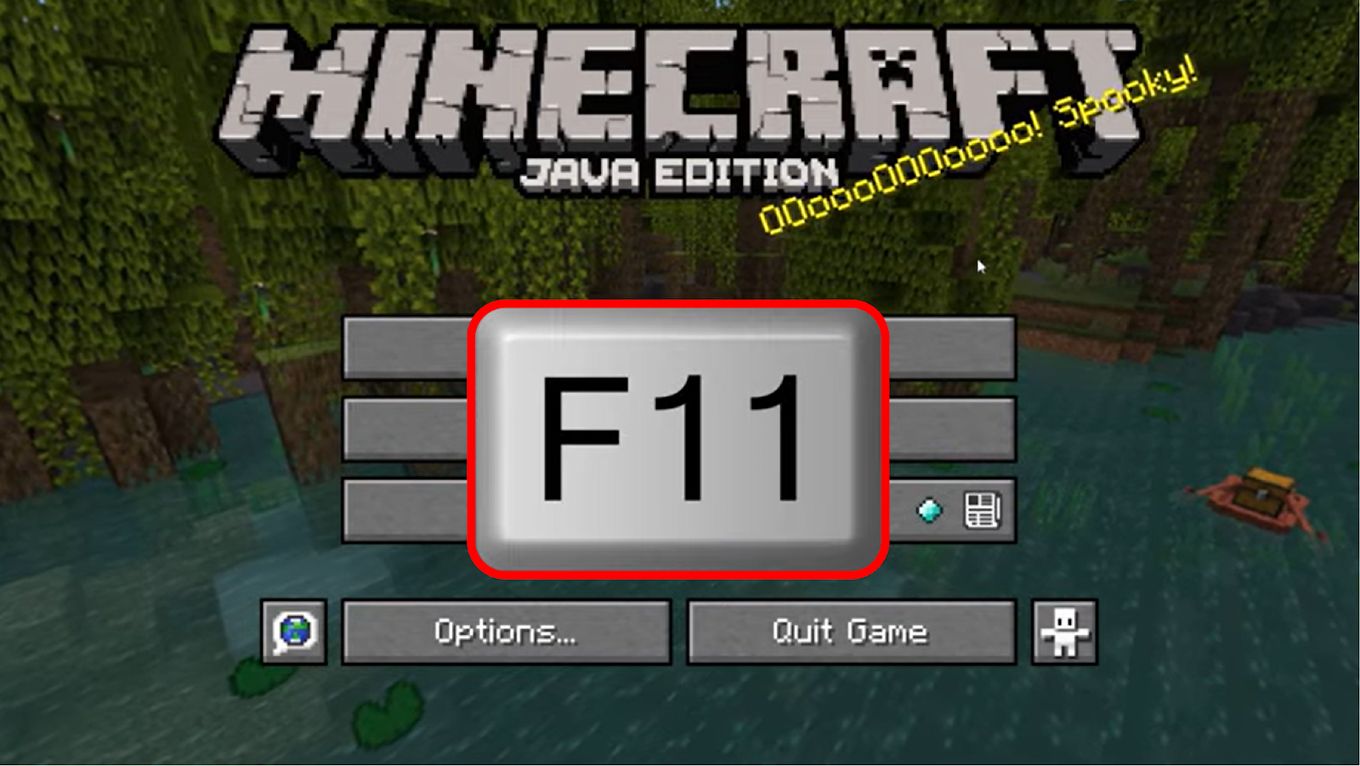
Minecraft on Windows
Press F11 on your keyboard to turn off or on the full screen mode in the Minecraft Java Edition.
It is valid for both Java and Bedrock Minecraft editions.
Minecraft on Mac
To make Minecraft full-screen on Mac you can press F11 on your keyboard, but before that, you’ll have to disable de default keyboard shortcut from your System Preferences:
- Open System preferences
- Click on Keyboard
- Click Mission Control on the left sidebar
- Uncheck “Show Desktop”
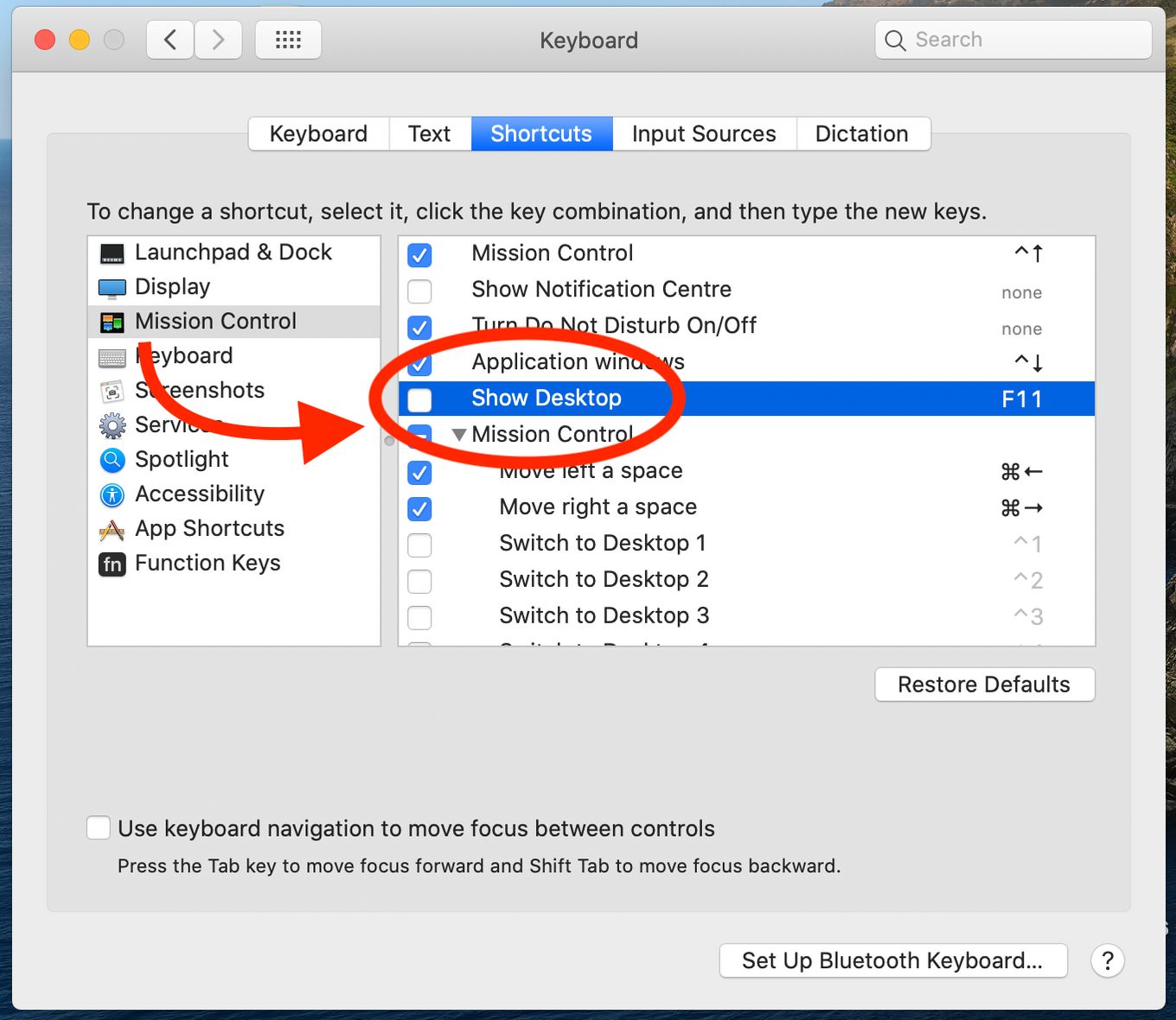
To press F11 on Mac keyboards that don’t have an F11 key and instead use a magic toolbar, press the key “fn” and the key F11 will appear on the toolbar.
Is Minecraft Full Screen Too Big? Here’s How to Fix it
Sometimes, when you switch your Minecraft to full-screen mode, everything on your screen can look zoomed in – the game looks weird and difficult to play. The cause of this is often attributed to the default GUI scale of your computer being too large.
There are various ways you can resolve Minecraft’s full screen problem. If one of the methods described below does not work, you can resort to another.
Solution #1: Change GUI Scale on Minecraft
-
Step 1. Launch Minecraft & Click on the “Options” Button.

-
Step 2. Select “Video Settings”.

-
Step 3. Change GUI Scale to “Normal” or “2”.

Solution #2: Change the Display Settings of Your PC
-
Step 1. Access your device’s “Display Settings”.
You can do this by right-clicking on your Windows PC desktop, and clicking display settings on the pop-up menu displayed.

-
Step 2. Click on “Scale and Layout” and switch it back to normal (100%)

-
Step 3. Launch Minecraft to assess the change.
Solution #3: Override High DPI Scaling Behavior
If the previous solutions did not solve the full screen problem for you, the following procedure is the ultimate and should resolve the issues.
-
Step 1. Locate “javaw.exe” executable file.
You can probably find it in one of the following paths:
C:Program FilesJavajre8bin C:Program Files (x86)Javajre8binCode language: PowerShell (powershell)Alternatively, access the program files folder on your computer’s Local Disk via the file explorer app. Search for the Java folder and then the
runtimejre-x64binfolder. The executable file is located right there. -
Step 2. Right-click on “javaw.exe” & select “Properties”.

-
Step 3. Select the “Compatibility” menu on the top panel.

-
Step 4. Click “Change High DPI settings” in the menu below.

-
Step 5. Tick “Override High DPI Scaling behavior”.

-
Step 6. Select “Application” in the drop-down menu.

-
Step 7. Launch Minecraft to assess the change.

Do you know the difference between Smite vs Sharpess enchantments? Check it out!
Minecraft Full Screen Problem: Stuck at 60 FPS
While playing Minecraft in full screen mode, you may find a large drop in how fast the game’s images and graphics are loaded. At times, this happens because the computer has capped the FPS at 60 Hz. Here’s how to fix it:
Step 1: Launch Minecraft
Step 2: Click on the *”Options” Button on the Home Screen
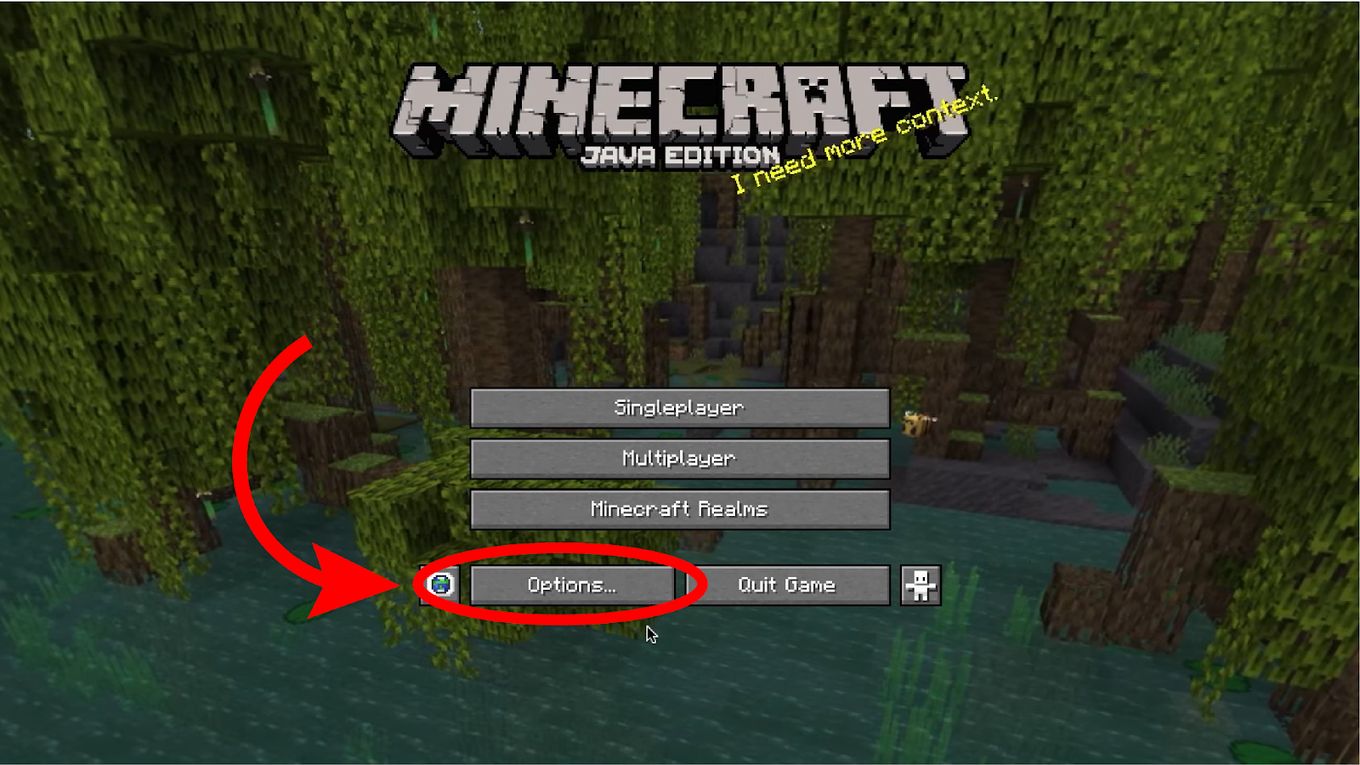
Step 3: Click “Video Settings”
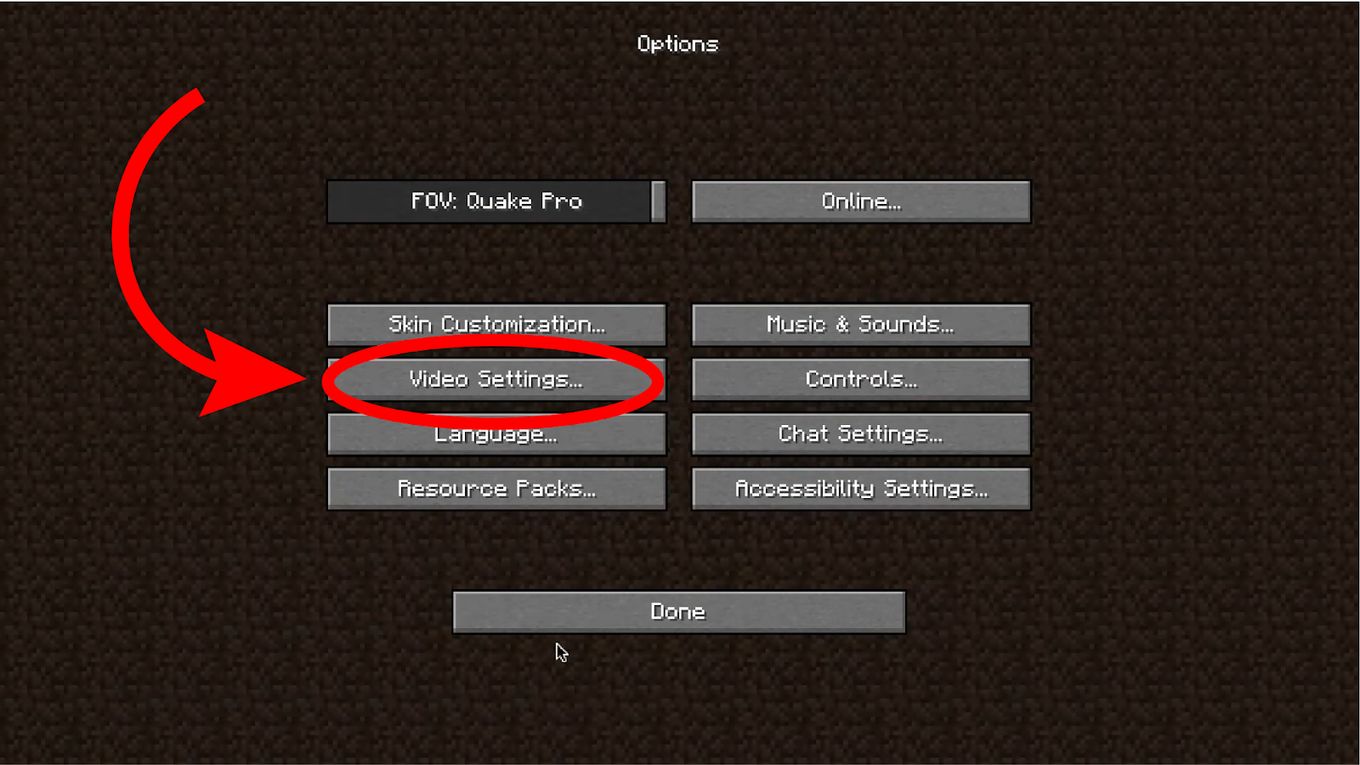
Step 4: Set Full Screen “Resolution” to Current
This sets up the game to adopt your default monitor settings to allow the highest frame rate possible.
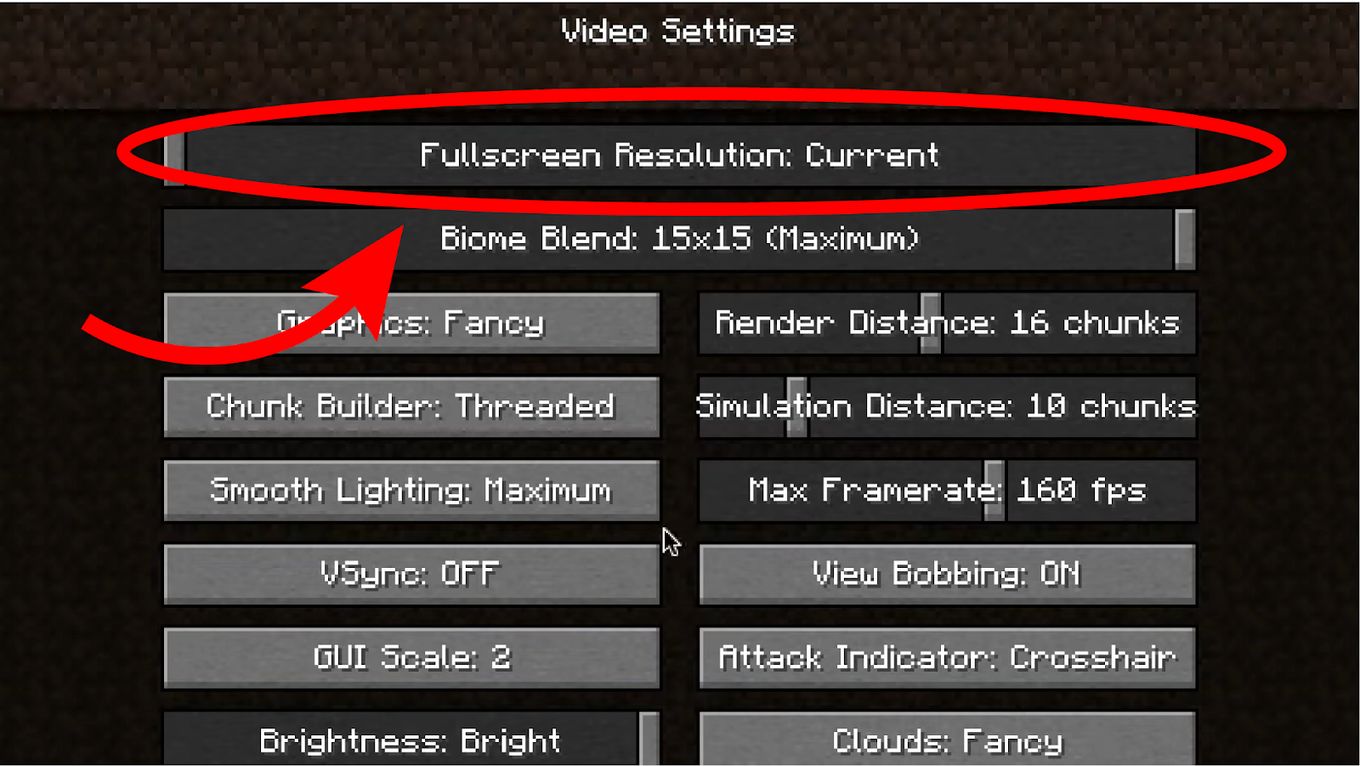
Step 5: Quit & Relaunch Minecraft
Now your FPS should not be capped at 60 anymore.
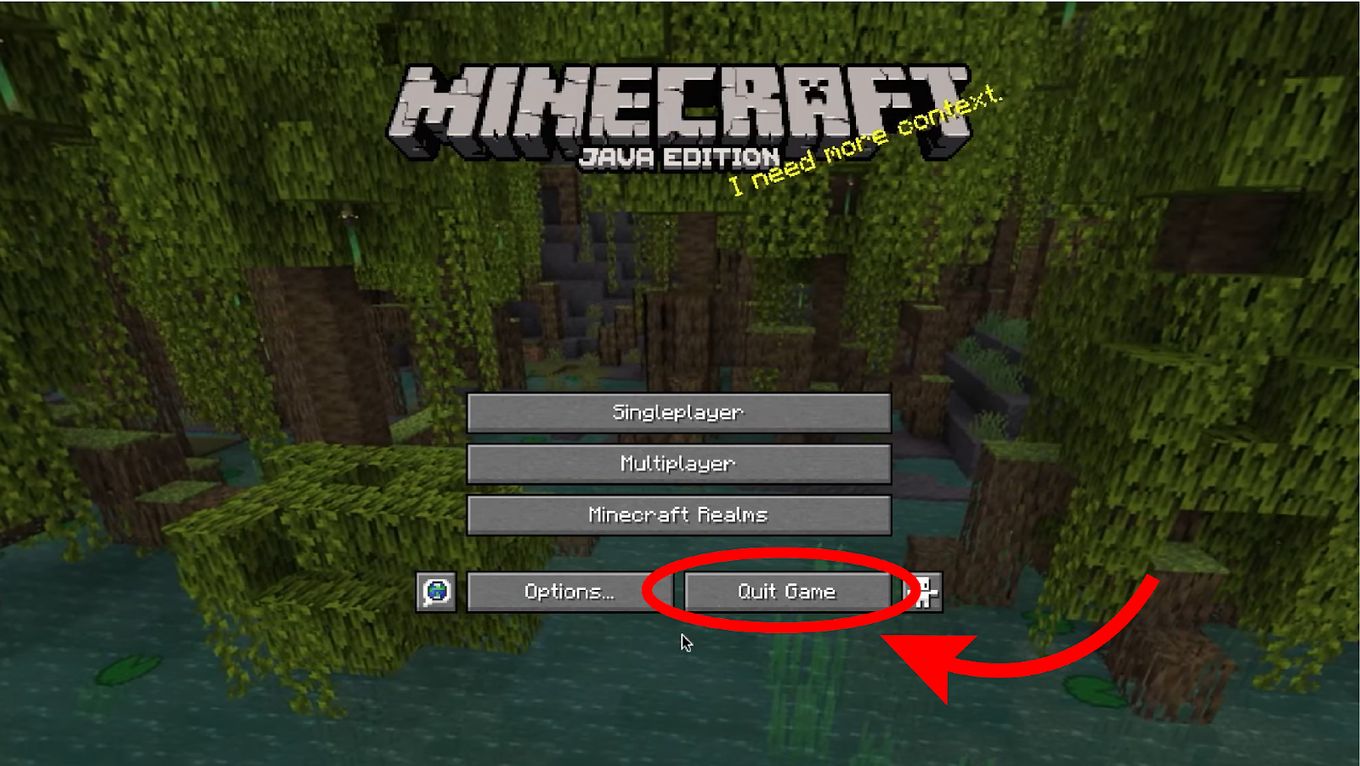
Full Screen Minecraft: Does it Reduce FPS?
Yes, playing Minecraft in full screen does tend to reduce FPS. These slight performance hiccups are largely due to a combination of several factors:
- Your monitor’s resolution
- RAM
- Fullscreen optimization settings
- NVIDEA settings
- Or even your OS default settings for resource allocation.
Deploying fullscreen mode means your computer has to render the game’s graphics across all its pixels. This definitely reduces significantly how fast the graphics and image rendering are done.
You will observe a significant reduction in FPS in PCs that do not meet the minimum requirements of the game.
Do you know how to check light levels in Minecraft?
When this happens, it means the game has taken a considerable chunk of the system’s resources.
Sometimes, especially in Windows devices, fullscreen optimizations may lead to the allocation of lesser resources to allow Minecraft to run smoothly in fullscreen.
How to Increase FPS on Minecraft Fullscreen Mode
Some possible solutions to this problem include:
- Ensure that Minecraft is not changing to a strong resolution when your turn on Fullscreen mode.
- Disable Game Mode (For Windows Users)
- Disable Fullscreen Optimizations (For Windows Users)
- Turn Off VSync (For NVIDEA Users)
If you still have problems, we recommend that you contact Minecraft support and ask about your situation.
Try to provide them with as much information as you can regarding your hardware characteristics, your OS system settings, the Minecraft version that you are using, etc.
How Do I Get Out Of Full Screen Mode In Minecraft?
The quickest way to get out of full screen mode in Minecraft is by pressing the F11 key. This key is used to toggle the full screen mode on Minecraft ON or OFF. It works on all editions of Minecraft you can install on a Windows PC.
This is the fastest way to get out of full screen mode in Minecraft, but not the only one. There are other ways to get out or get into the fullscreen mode in Minecraft. We explain them beneath.
How Do I Full Screen Mode Without F11 In Minecraft?
The following list contains ways to exit full screen mode without using F11 in Minecraft:
- Press the “Esc” Button. Pressing the Esc button brings up the game menu where you can turn off the “Fullscreen” option.
- Use the “Alt + Enter” Key Combination. This combination switches between full screen and windowed mode.
- Use the “Options” Menu Settings. You can change the video settings in the options menu – just toggle off the full-screen option.
Maximize Your Minecraft Adventure With Full Screen
The immersive world of Minecraft is undoubtedly best enjoyed in full screen mode. So ensure you follow the instructions above on how to make Minecraft full screen to get the best out of your Minecraft gaming sessions on PC.
We have also provided solutions to the possible problems that you might face when you’re in full screen mode on Minecraft – keep this guide handy in case you encounter any issues. Step into the world of Minecraft never like before – go full screen!
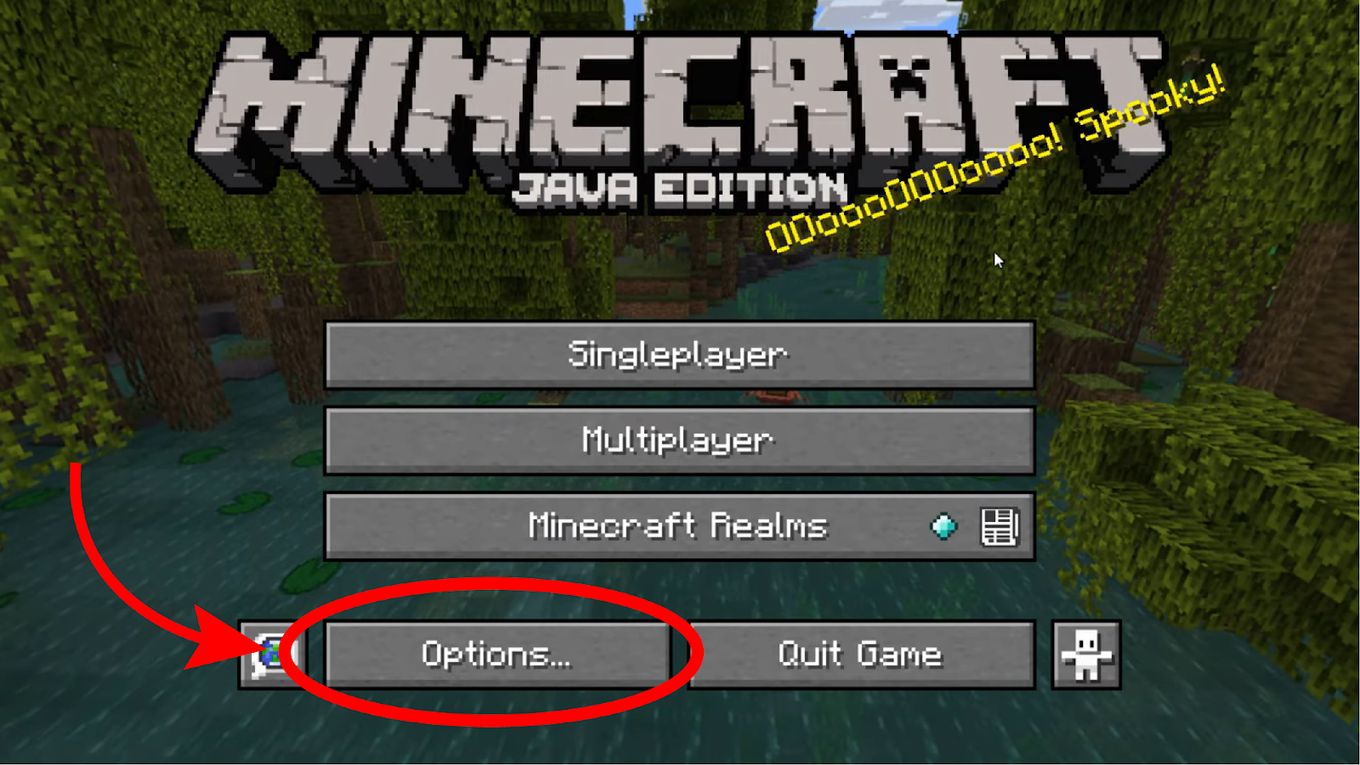
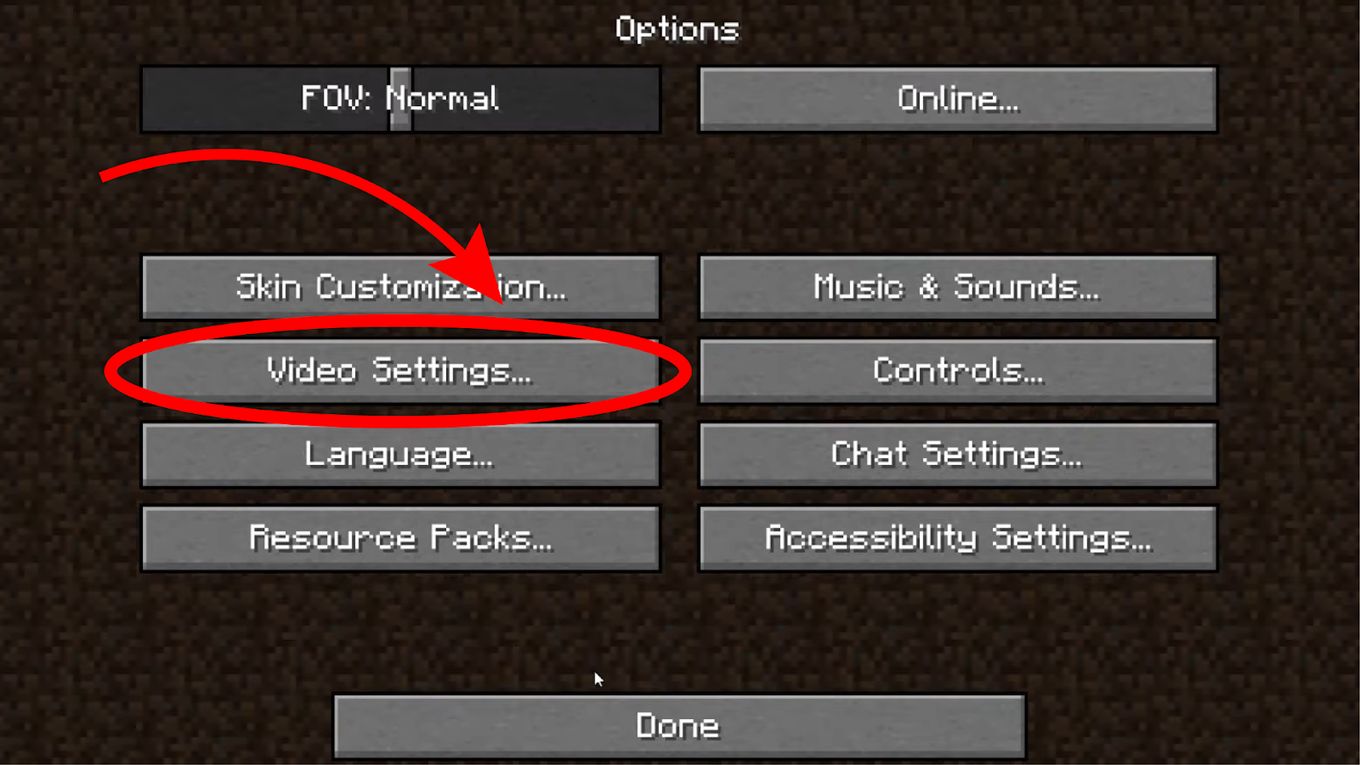

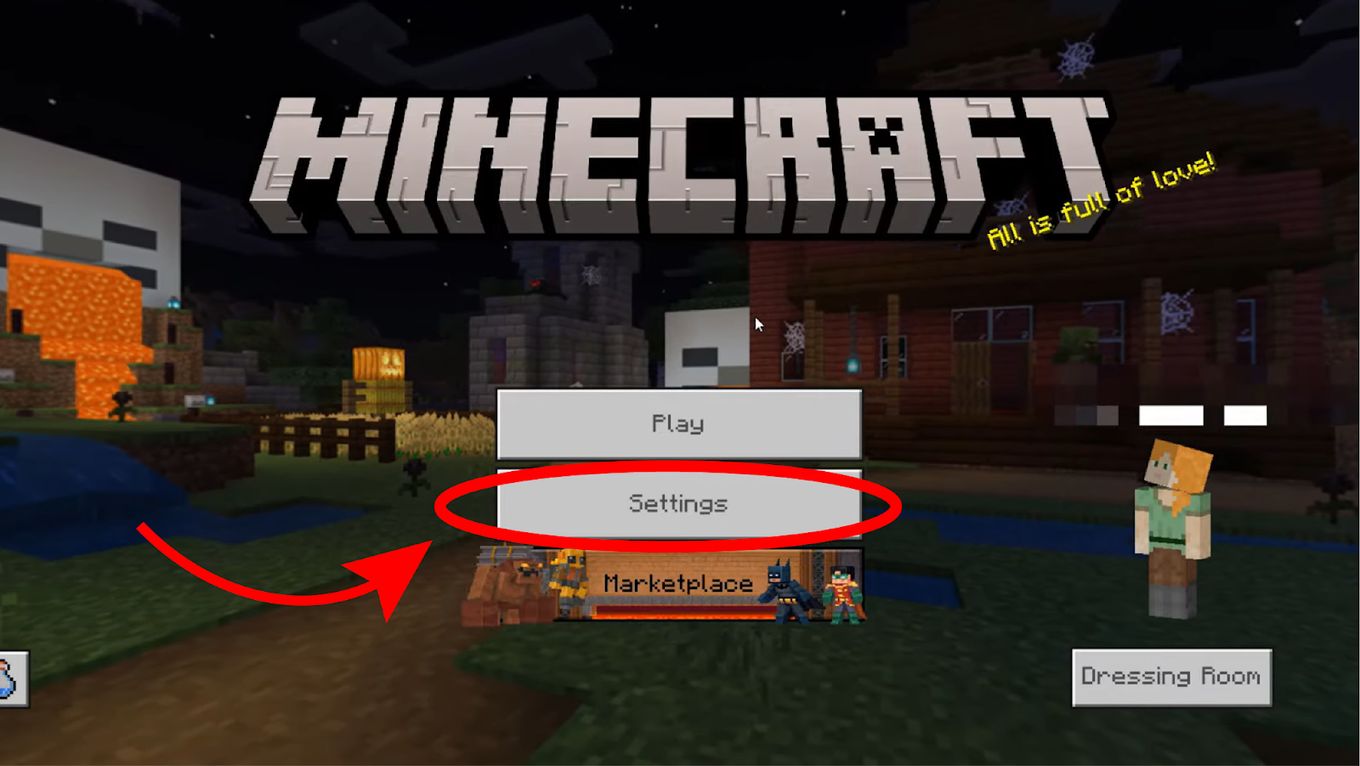
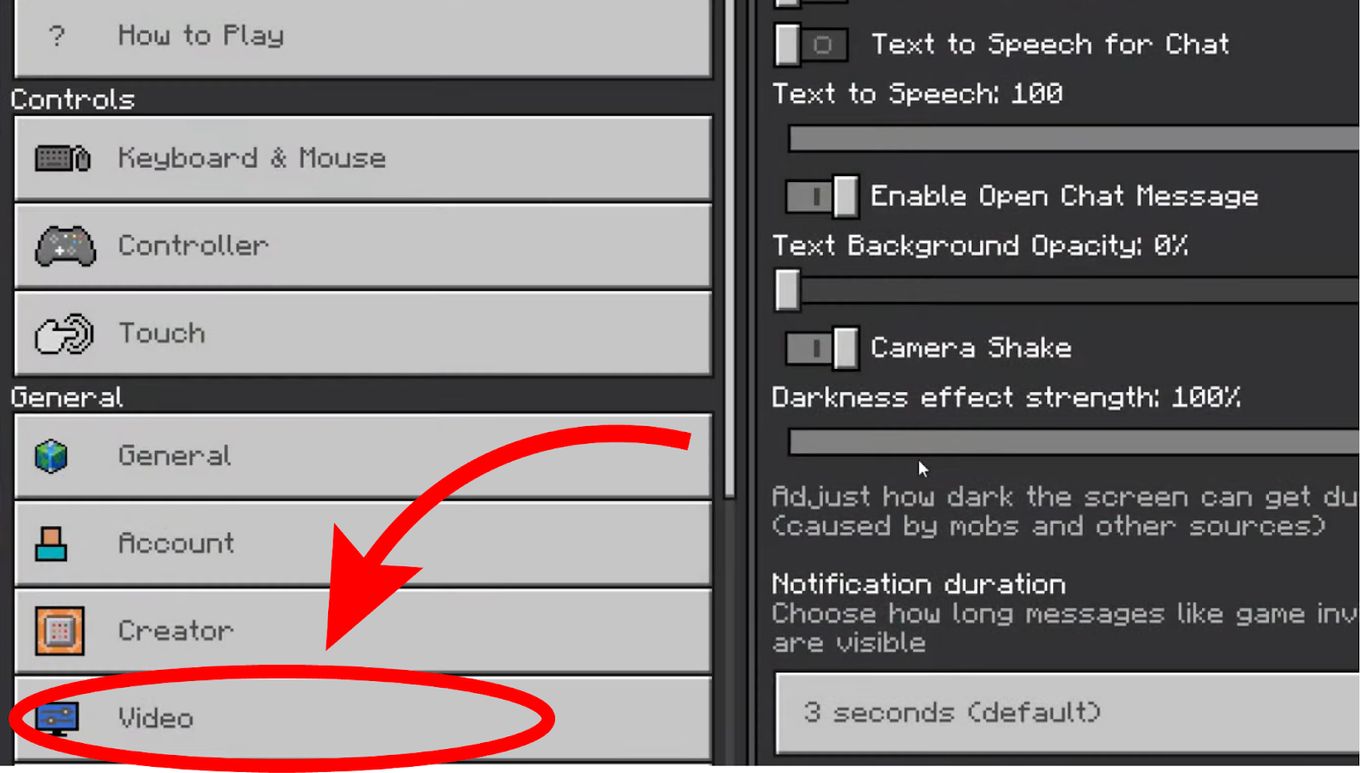
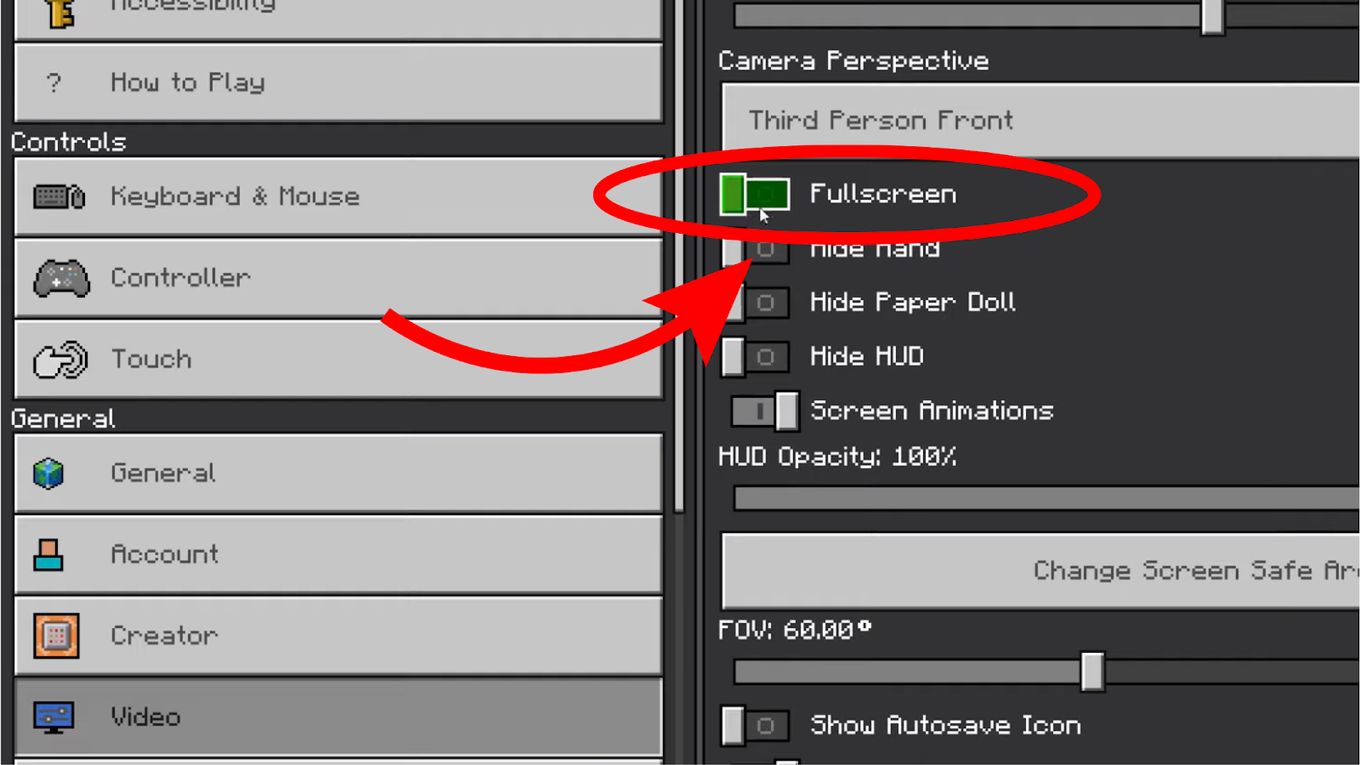
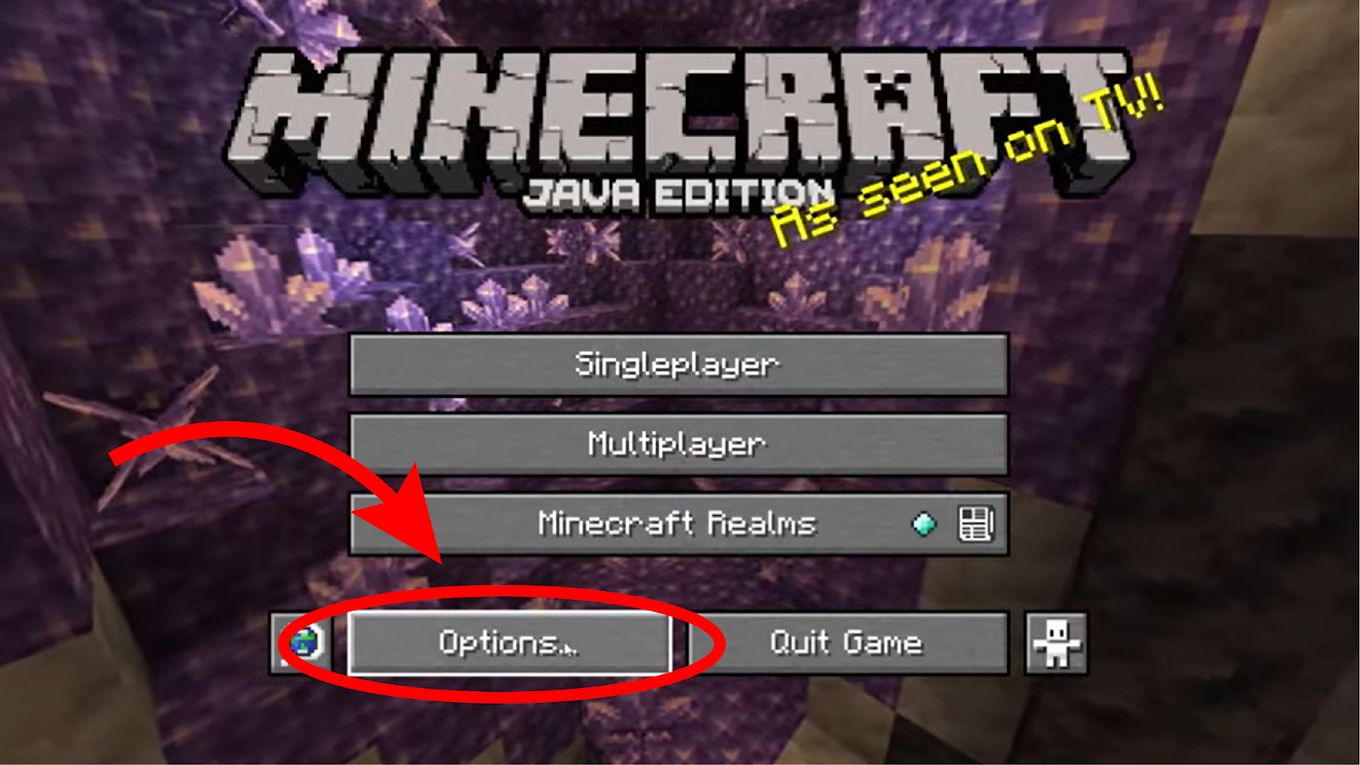
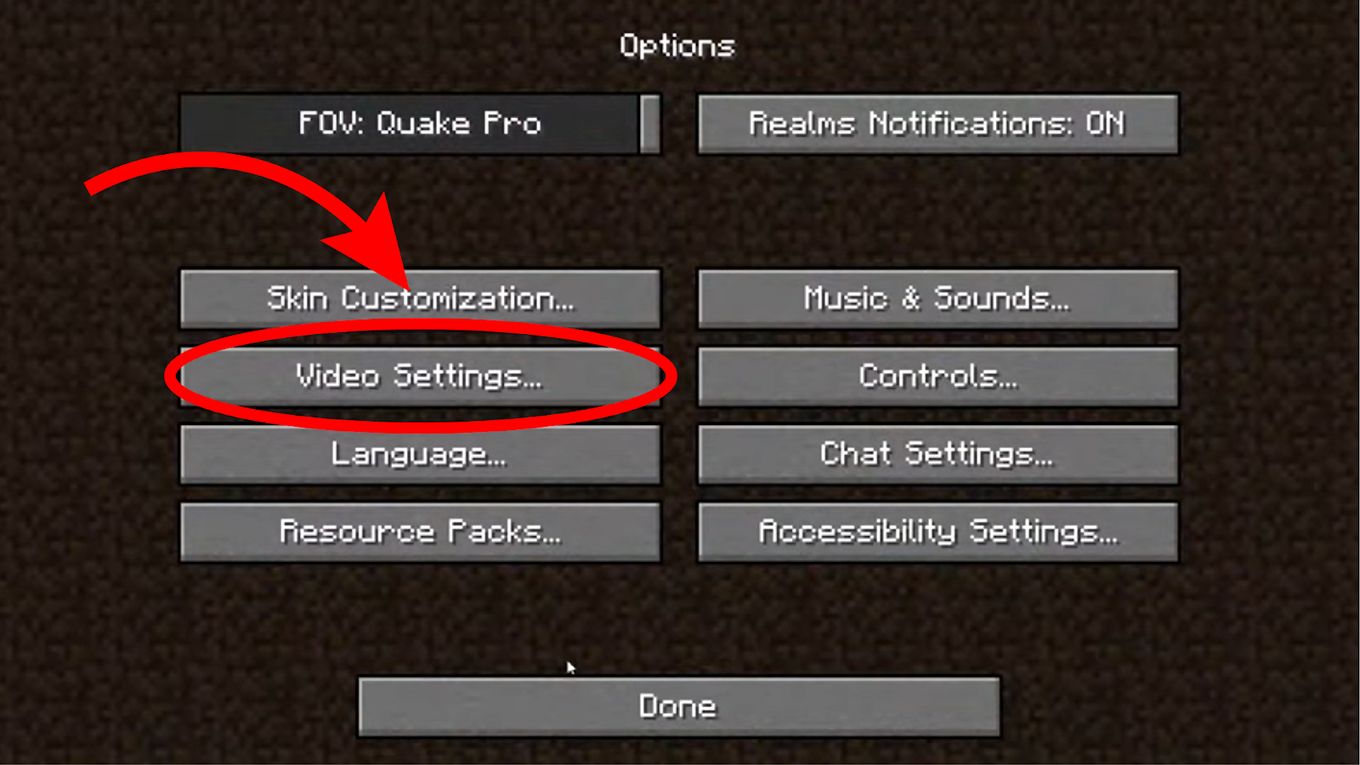
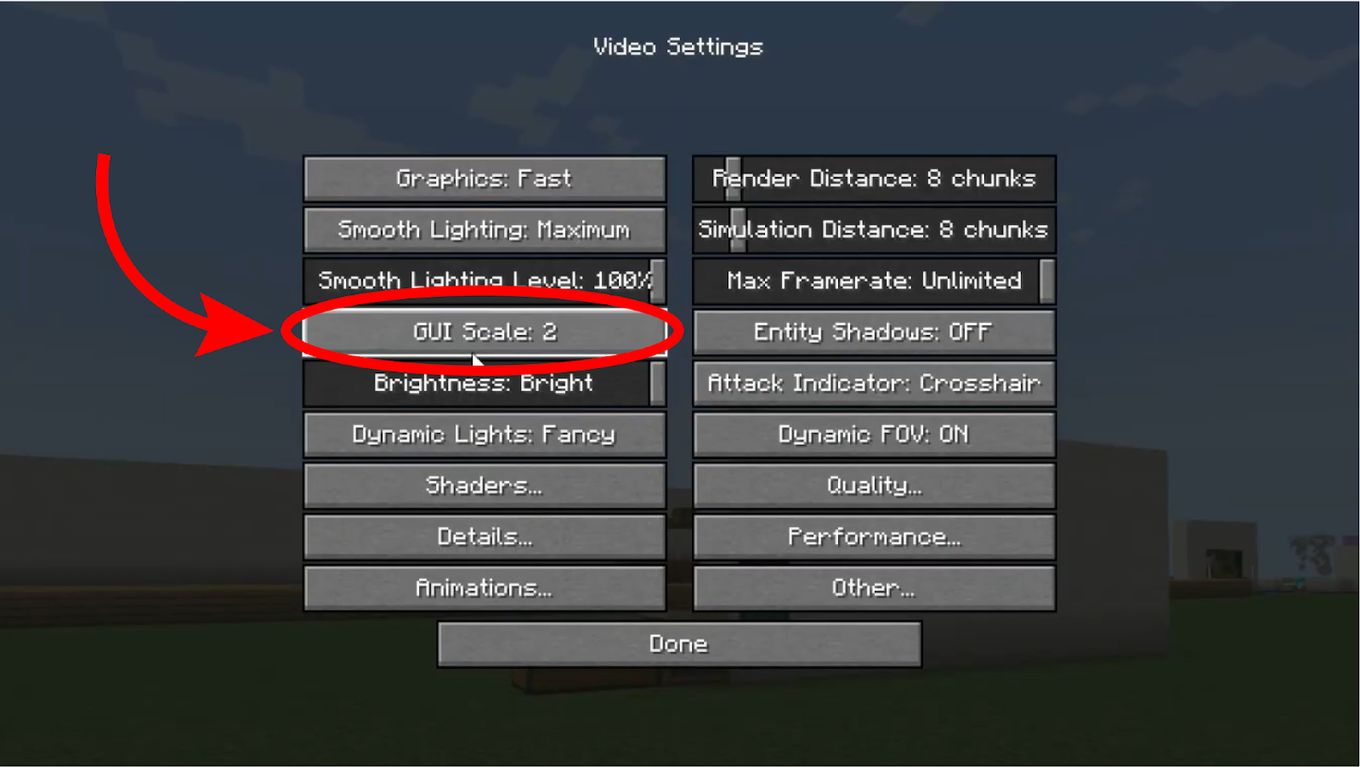
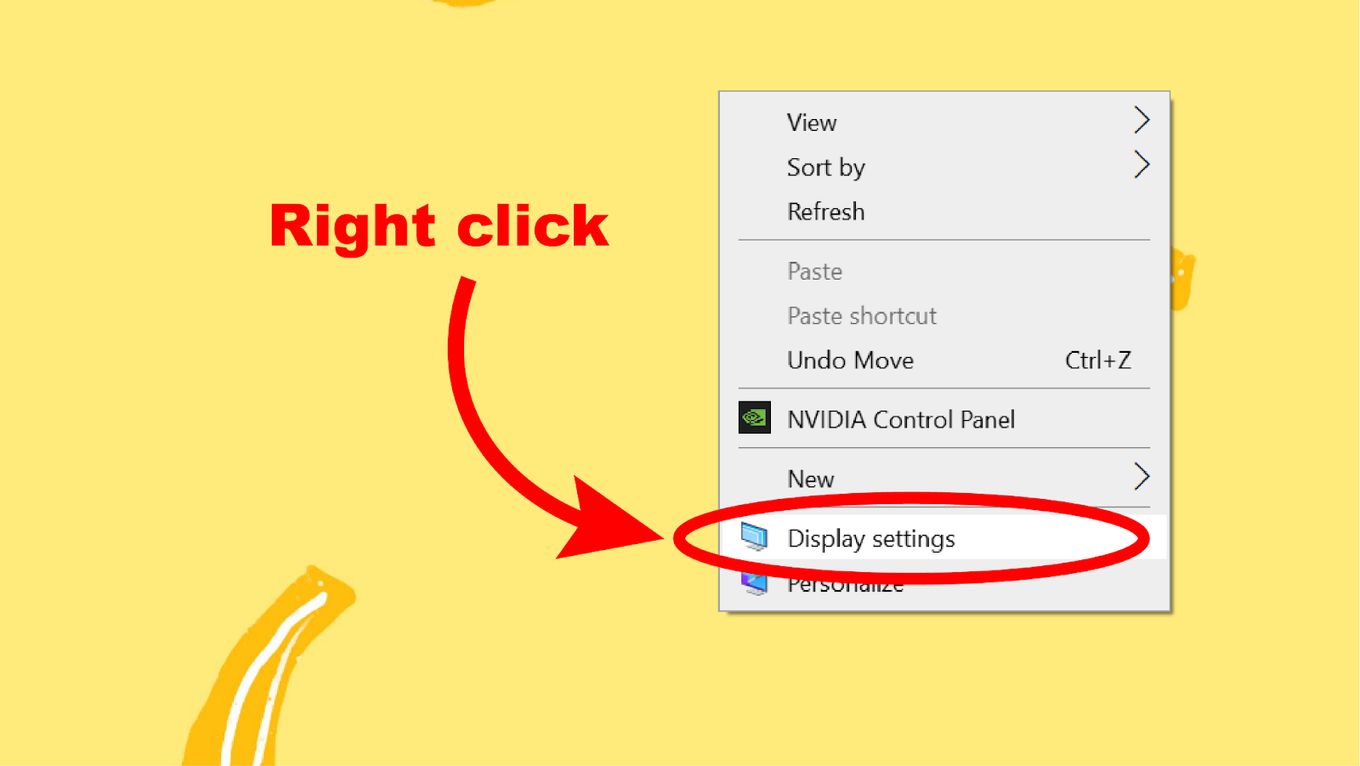
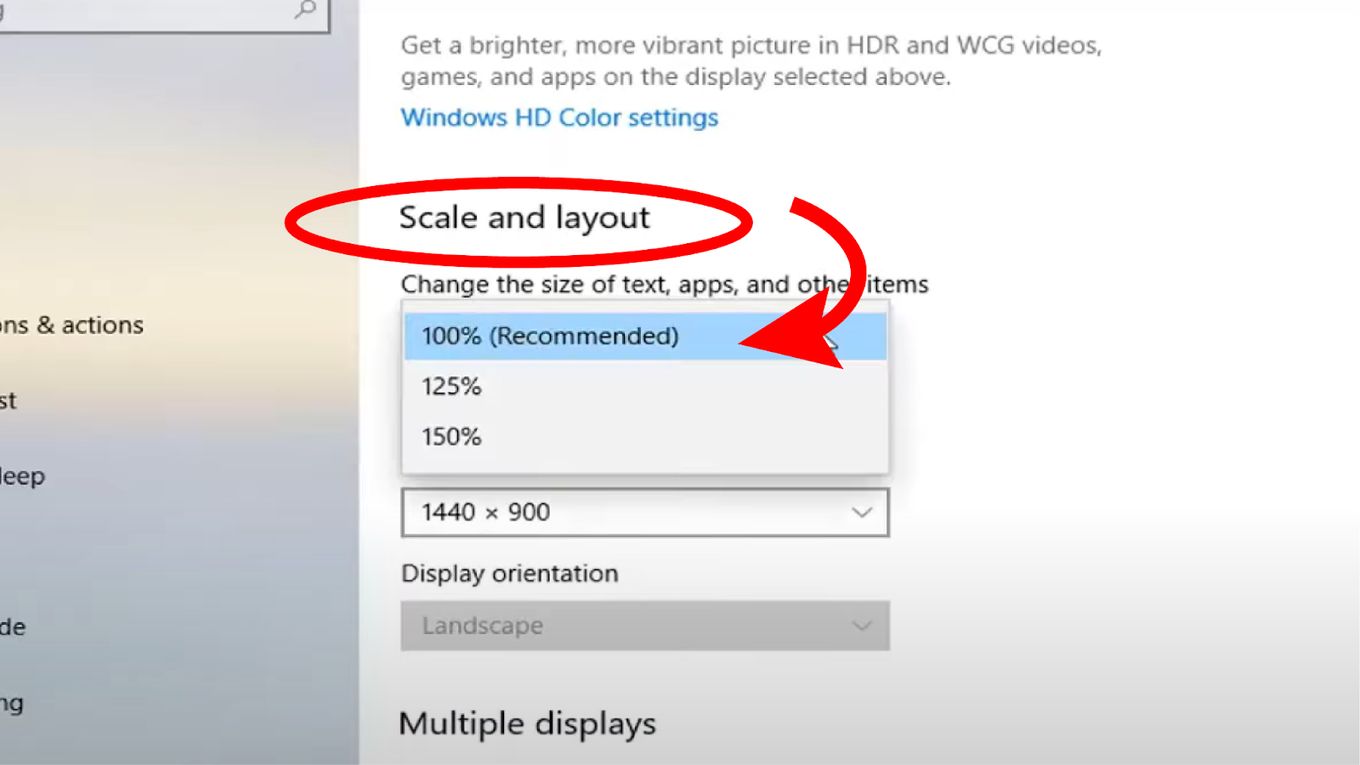
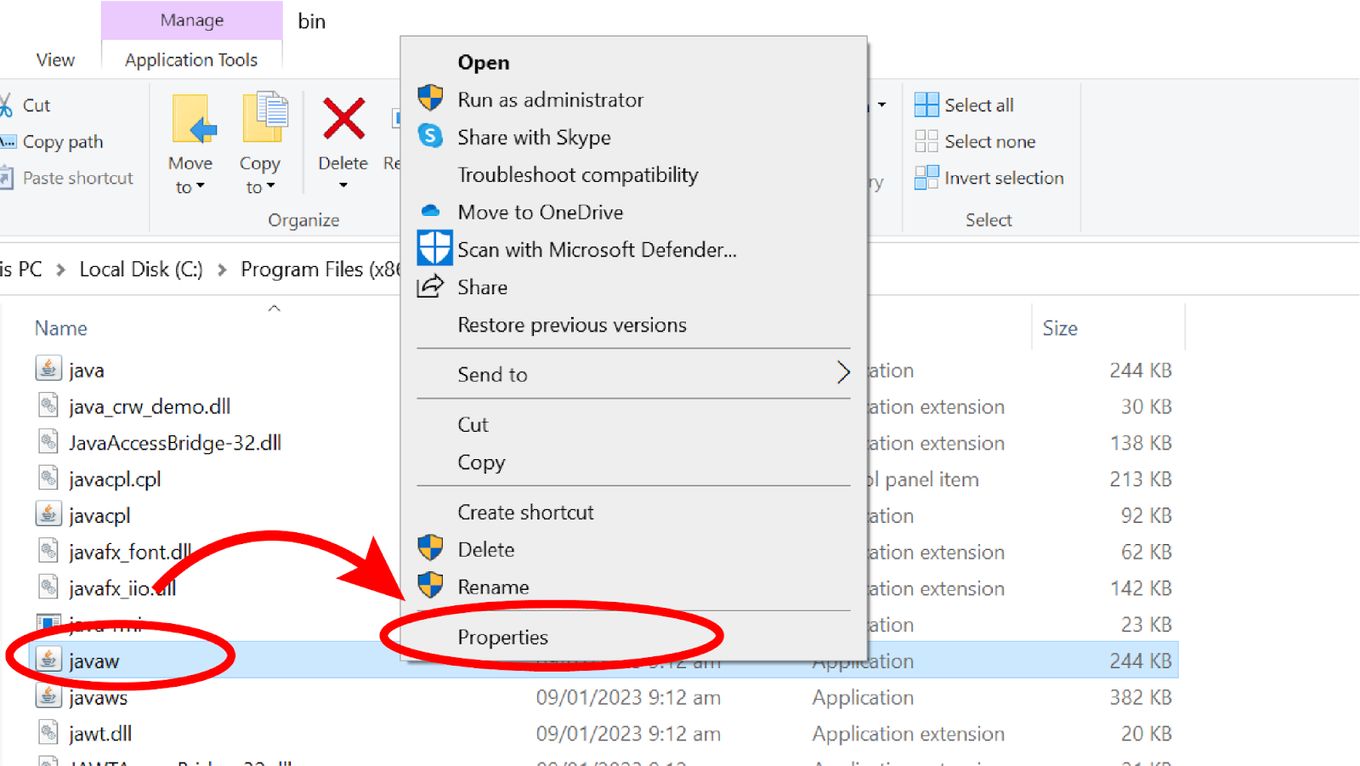
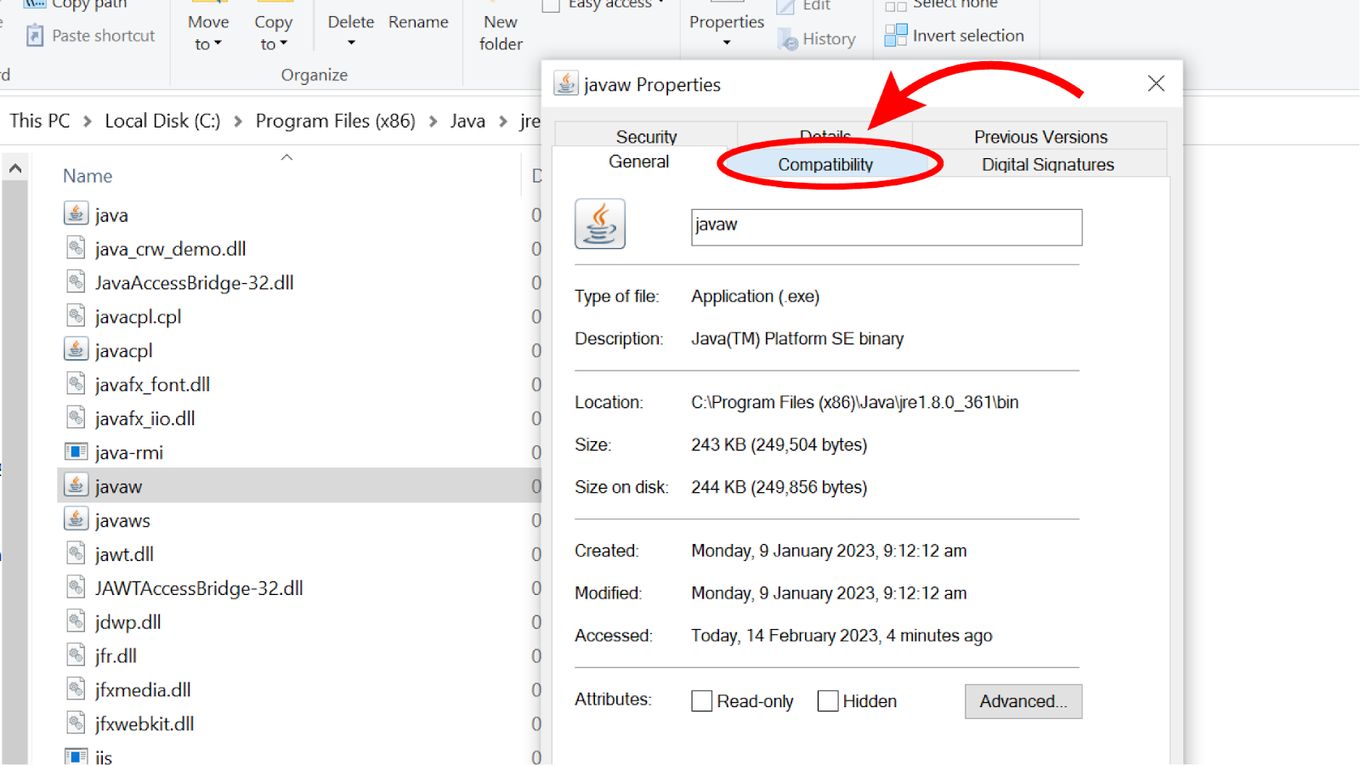
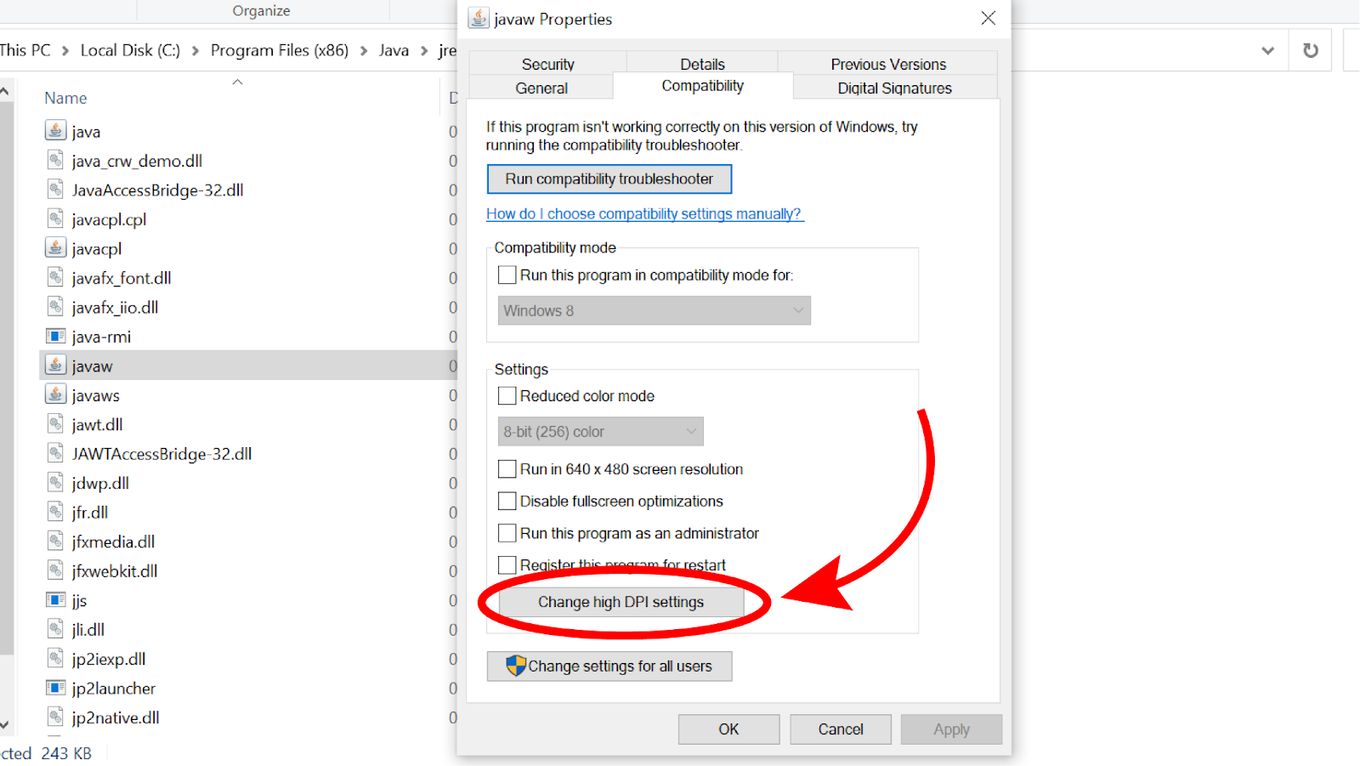
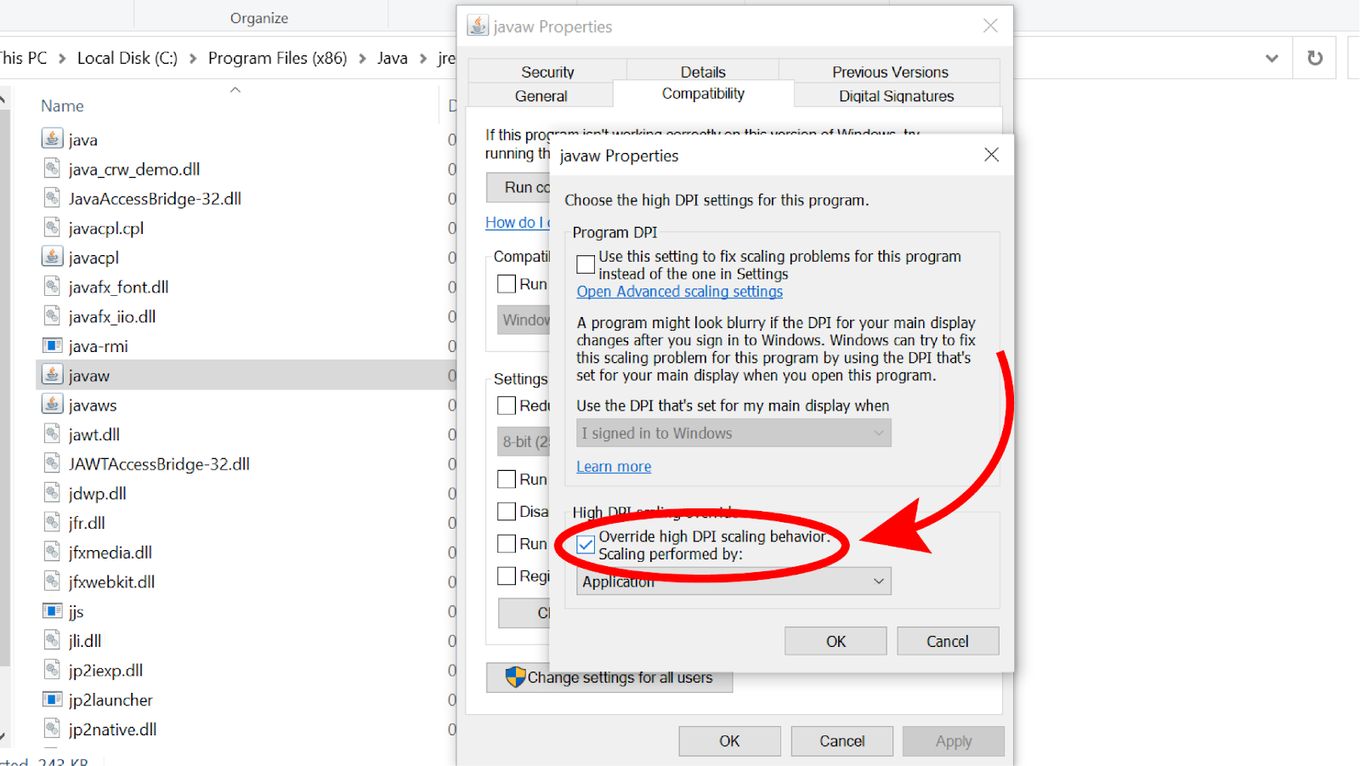
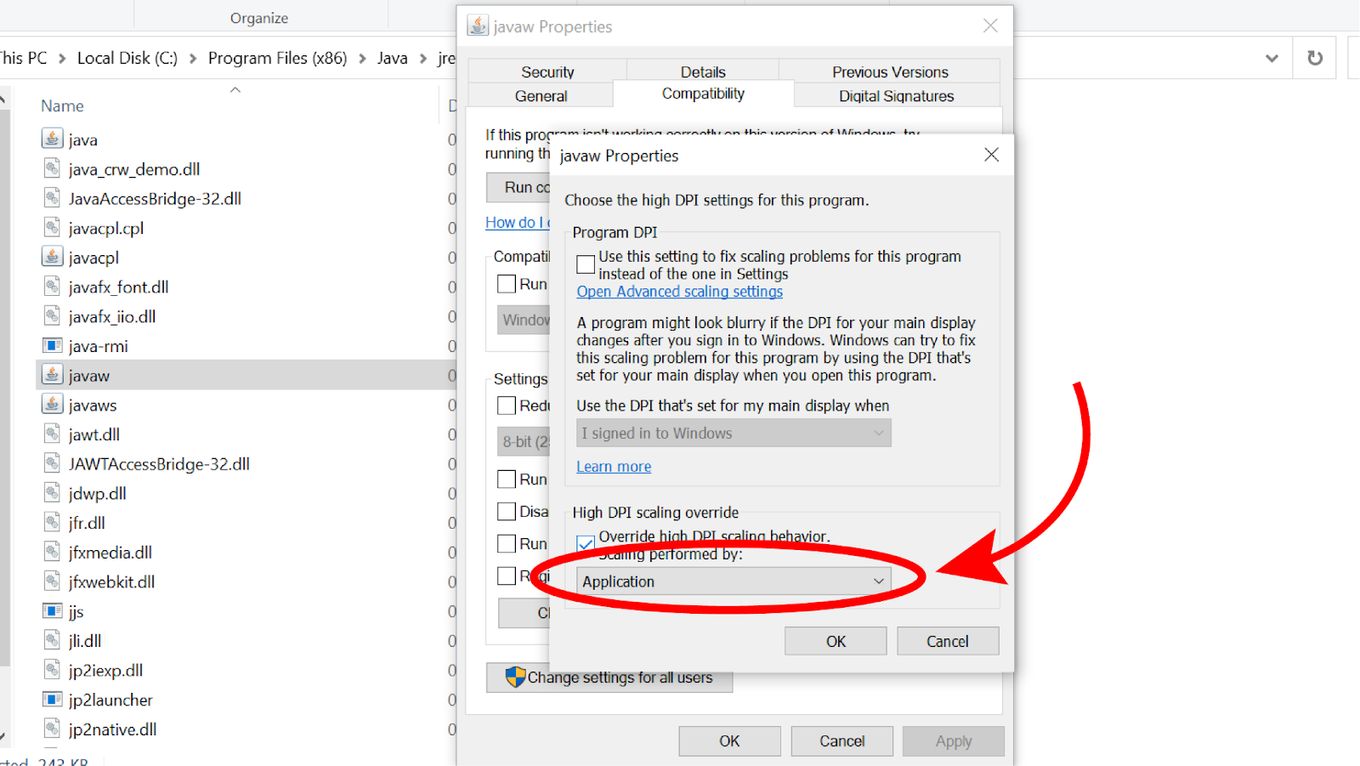
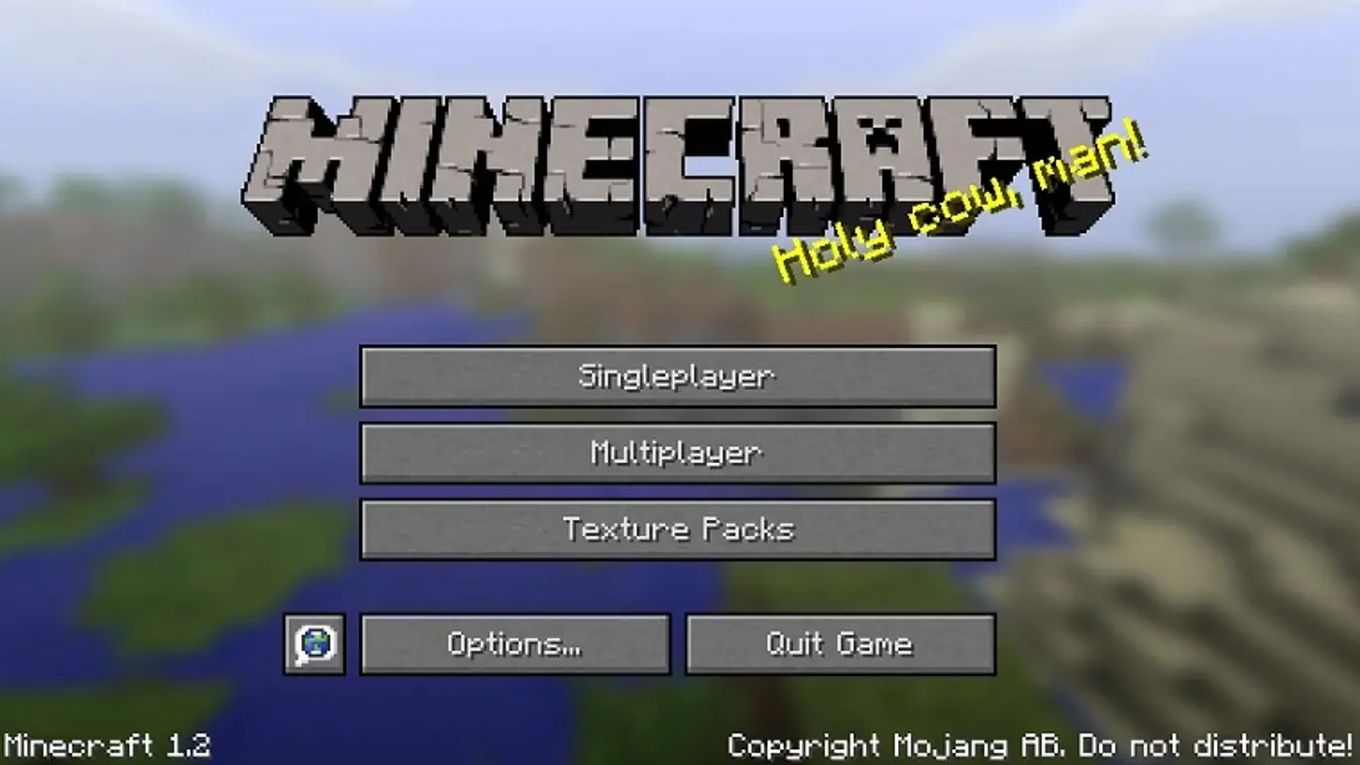
![Can You Play Minecraft on a Macbook? [Java & Bedrock] play-minecraft-macbook](https://alvarotrigo.com/blog/wp-content/uploads/2023/10/play-minecraft-macbook-300x200.jpg)

![Is Minecraft Free on PS4? [Here’s the Truth] minecraft free ps4 share](https://alvarotrigo.com/blog/wp-content/uploads/2023/08/minecraft-free-ps4-share-300x150.png)
![21 Free Mac Steam Games [You'll Love To Play] free mac steam games share](https://alvarotrigo.com/blog/wp-content/uploads/2023/08/free-mac-steam-games-share-300x150.png)
![How to Play 32-Bit Games on Mac [The Easy Way] 32 bit games mac share 2](https://alvarotrigo.com/blog/wp-content/uploads/2023/09/32-bit-games-mac-share-2-300x150.png)
![How to Reload Chunks in Minecraft [Bedrock & Java] how-reload-chunks-minecraft](https://alvarotrigo.com/blog/wp-content/uploads/2023/10/how-reload-chunks-minecraft-300x200.jpg)