PS4 is one of the best gaming technologies out there, with great game features and gadgets. This includes their controllers, which over time have improved immensely, incorporating great additions like vibration.

If you’re wondering how to make your PS4 controller vibrate, the following article will analyze the pad vibration dynamics. You’ll learn how to make your PS4 controller vibrate nonstop and troubleshoot PS4 controller-related issues.
So, why does a PS4 controller vibrate? Read on to find more.
Why Do PS4 Controllers Have a Vibration Feature?
A PS4 controller vibrates because of the motors installed on each side of the controller hand grips. The controller’s vibration is triggered by important moments during the game or when to warn you of any PlayStation errors.
One of the two controller motors is heavier, making the vibration more intense. However, the vibration strength still depends on the game move or issue being highlighted.
Related Post: Is There a Built-In Mic in the PS4 Controller?
How to Make PS4 Controller Vibrate Continuously
Here are the methods to make a PS4 controller vibrate:
Method 1. Activate the Vibration Feature on PS4 Controller
Before starting this stage, ensure your PS4 console is properly working and the controller (wired or wireless) is connected.
These are the steps to turn on your PS4 controller’s vibration feature:
-
Step 1. Access “Settings > Devices.”

-
Step 2. Go to “Controllers.”
-
Step 3. Select “Enable Vibration.”
Tick off the checkbox beside the “Enable Vibration” option to turn it on.

Method 2. Install DS4Windows App
You can also make your PS4 controller vibrate via the DS4windows software, assisting if you want to make your PS4 controller vibrate nonstop.
These are the steps to download and install DS4Windows:
-
Step 1. Download the latest version of the DS4Windows app.
-
Step 2. Access & extract the downloaded file.
DS4Windows will download on your PC as a zip file that you must extract to access the app.
-
Step 3. Open the file & run the DS4Windows app.
After extracting the zip file, the DS4Windows folder will contain various file types, like application extensions. To open the app, look for the file name “DS4Windows” and confirm if its file type is “Application.” Once verified, left-click on your cursor and click on “Yes” in the pop-up window that will appear.
Clicking on “Yes” will prompt another download to begin.
-
Step 4. Open & install the newly-downloaded file.
-
Step 5. Go back to the file folder you extracted from the zip file.
From here, left-click on the “DS4Windows” application.
-
Step 6. Choose “Program Folder” or “AppData.”
This is the selection of where you want your data to be saved. It is advisable to select “Program Folder.”
A new window will appear after you have chosen a file location to save the app. Simply follow the steps on that window to finish the installation process.
-
Step 7. Connect your DualShock4 to your computer via USB.
The DS4Windows app will automatically detect your PS4 controller once you connect it to your computer. With this, the app will make the controller vibrate while you use it.
Method 3. Use iVibrate
Another way to make your PS4 controller vibrate is by using the iVibrate app for devices like Linux, Windows, and MacOS. Like the DS4Windows, it helps to make your PS4 controller vibrate constantly.
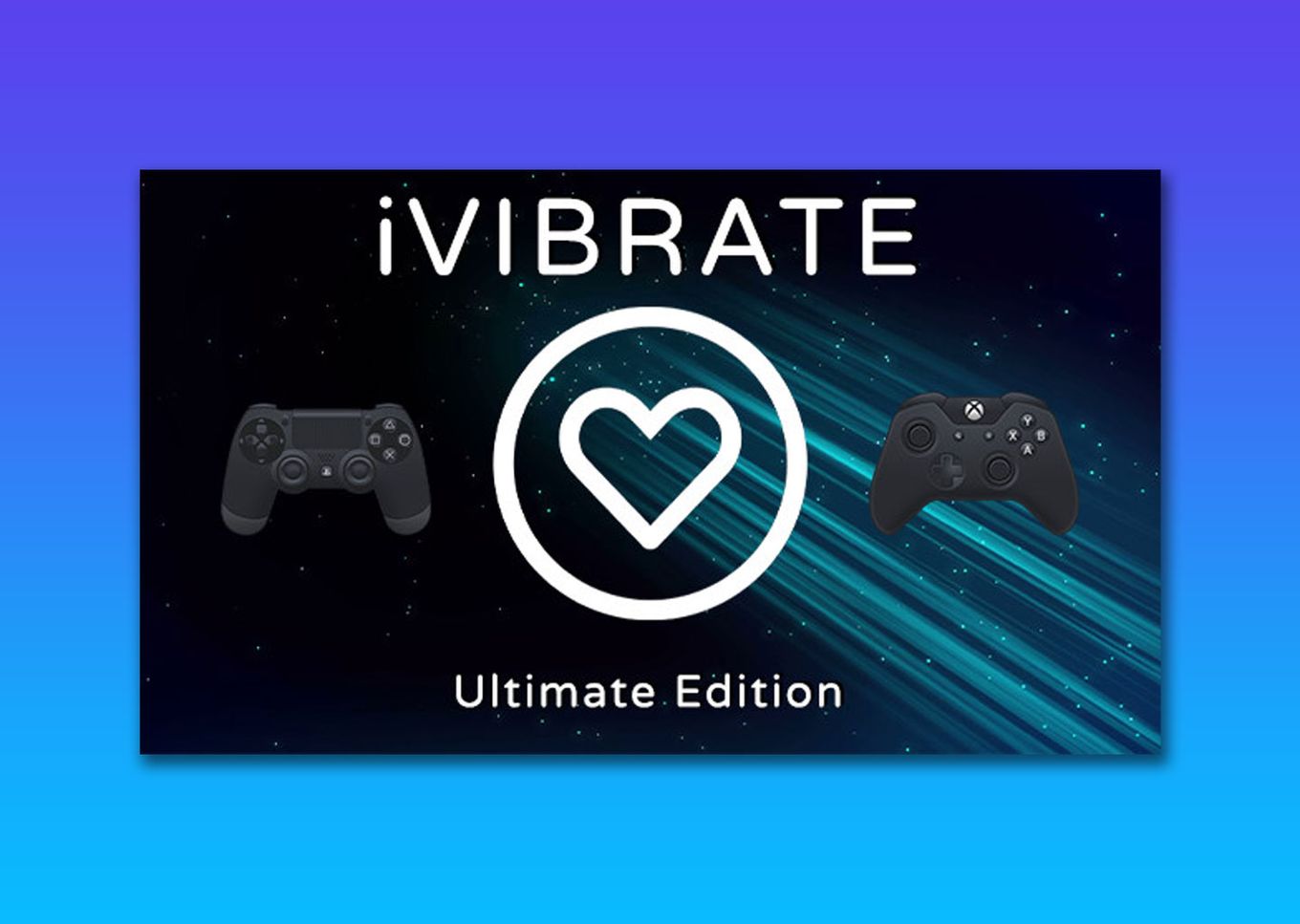
Simply “Download > Install > Launch” the app on your computer. Next, connect your PS4 controller to your PC via USB. Your controller will start vibrating continuously regardless of the game you are playing.
Moreover, iVibrate allows you to customize your controller’s vibration. The app offers three vibrating modes, 20 vibration designs, and ten vibration levels. This will enable you to match your controller’s vibration strength to the intensity of your game.
Important! Remember to get the app from the official website to avoid malfunctions like installing malware from unwanted sites.
Why Won’t Your PS4 Controller Vibrate?
Your PS4 controller won’t vibrate because of a motor or gamepad failure, wrong settings, or connection issues. DS4Windows or iVibrate app errors can also cause vibration issues on your console.
If the cause of vibration issues on your PS4 controller is hardware-related, you can solve it by bringing your DualShock4 to an authorized repair center. Meanwhile, errors with PS4 controller vibration apps can be solved by updating or subscribing to their packages if you want advanced PS4 vibration control.
Note: You can also contact PS4 support to help you make your PS4 controller vibrate.
How to Test for Vibration on Your PS4 Controller
Assuming that your DualShock4 has vibration issues and you brought it to a repair center, you can test the console or use Windows to check if the feature works.
These are the steps to test your PS4 controller’s vibration feature:
Method 1. Use PS4 Controller’s Buttons
You can test your PS4 controller by pressing the O button on the gamepad. The command activates the controller’s vibration diagnostic function. You also get to know its status as relayed by the console.
If your controller’s vibration is faulty or not vibrating at all, make sure to contact PlayStation customer support.
Method 2. Test Using the Gamepad Tester App
Another method to check for PS4 controller vibration is via a vibration test app. One of the most famous examples of this app today is the Gamepad Tester, which is accessible via any computer operating system.
Important! Gamepad Tester’s vibration checker works on any browser except Safari.
Here are the steps to check PS4 controller vibration using Gamepad Tester.
-
Step 1. Go to the Gamepad Tester website.
-
Step 2. Connect the controller with a USB cable.
-
Step 3. Press any of the controller buttons.
Avoid touching the analog sticks, as you must test the DualShock4 buttons’ vibration. The button you are pressing will initiate a change in the codes displayed on the Gamepad Tester. A working or properly vibrating button will move from the code “0.00” to “1.00.”
-
Step 4. Move the “Analog Sticks”
-
Step 5. Observe the “Axis” section.
The respective numbers should reach “-1.00.” Any other result means the controller has an issue that causes it not to vibrate or work at all. However, some jittering from their center is not that bad, though you can have it fixed if it’s affecting your gameplay.

How to Troubleshoot Vibration Issues on PS4 Controller
There are several ways to deal with vibration errors, adjusting PS4 vibration settings, fixing the motor, checking the battery, troubleshooting connection issues, and updating your console.
Here are the methods to troubleshoot PS4 controller vibration issues:
Method 1. Adjust the Vibration Settings
Your “Enable Vibration” settings may have reverted during your regular PS4 console configurations. This is also normal if you perform a console update returning all settings to default.
Double-check by performing the steps to enable the PS4 vibration feature on the PlayStation settings. Once you have ensured the “Enable Vibration” option is on, you can make your PS4 controller vibrate nonstop.
Learn more about the DualShock4 Vibration Intensity.
Method 2. Fix Power & Battery Issues
The vibration motor won’t work if the controller is not charged or has power issues. Ensure your controller is fully charged before playing, and consider changing the battery if the gamepad has repeated power problems.
Remember not to overcharge, a risk factor for both the motor and battery.
Note! Avoid gaming while charging, as it can lower the controller’s battery life.
Method 3. Troubleshoot Connection Problems
If you are using your computer as your PlayStation monitor, you can also check your Bluetooth and cable setups, as a failed setup may cause your controller not to vibrate. This method is essential if you use the DS4 and iVibrate apps to make your PS4 controller vibrate.
Here are the steps to fix Bluetooth connection issues on a PS4 controller:
-
Step 1. Go to the “Bluetooth Settings” of your computer.
-
Step 2. Choose “Forget All Devices.”
-
Step 3. Reconnect DualShock4 to your PC’s Bluetooth.
You can continue to set up your DS4Window or a third-party app like iVibrate.

If it’s your first time connecting a PS4 controller to a PC via Bluetooth, this article will teach you How to Connect DualShock4 Wirelessly to PC or Mac.
If you’re dealing with a wired connection, consider changing the USB, especially if it is not charging. Go to “Connect Controller > Boot Up Controller” with the new USB and reconnect your gamepad to vibration features.
Method 4. Check the PS4 Controller Motor
The PS4 controller’s motor can be internally damaged due to falls or technical malfunctions. You might also hear a cranking sound calling your attention to fix the gamepad motor.
Visit qualified personnel on fixing Playstation controllers or contact PS4 support for more expert help and advice. You can also follow different YouTube videos if you are looking for a quick fix.
Method 5. Update the Console System
Your console might also be outdated, causing a complication in the gamepad vibration. You might also get a notification on your playing screen telling you to update your console firmware.
Here’s how to update your console system.
-
Step 1. Go to PS4 “Settings > System Software Update.”

-
Step 2. Select “Update Now.”
During this step, you’ll be able to see if there are PS4 updates available.
-
Step 3. Tap on the “Next” button.

Allow the console to do the system update, where it shall also restart. Proceed to enable vibration settings after the update.
Learn more about Updating Your PS4 Console System.
Get Immersed in the Beauty of Making PS4 Controller Vibrate
A PS4 gamepad vibration is undoubtedly one of the best ways to enjoy PlayStation gaming features. It’s natural to wonder how to make a PS4 controller vibrate as a new user or when fixing a related issue.
If the problems persist or you cannot make the PS4 controller vibrate, contact Playstation support for more help.
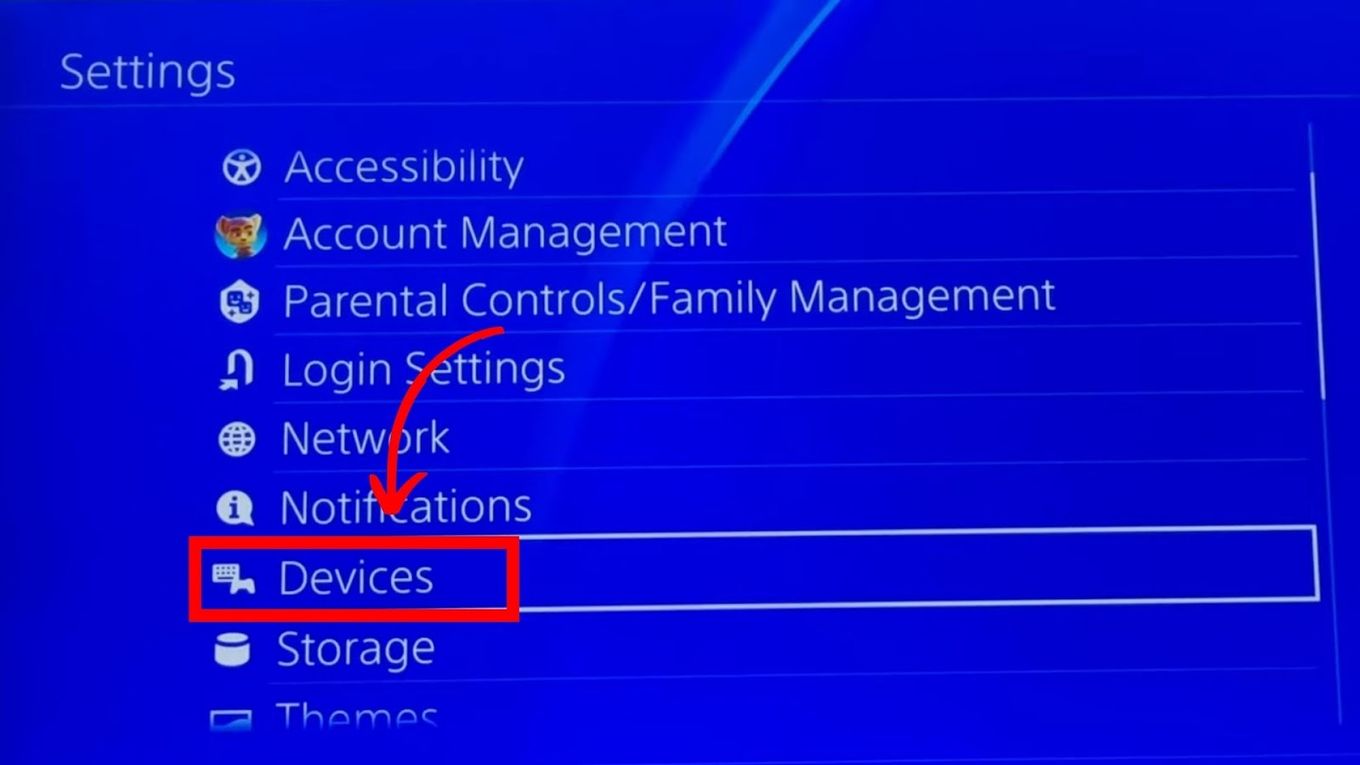
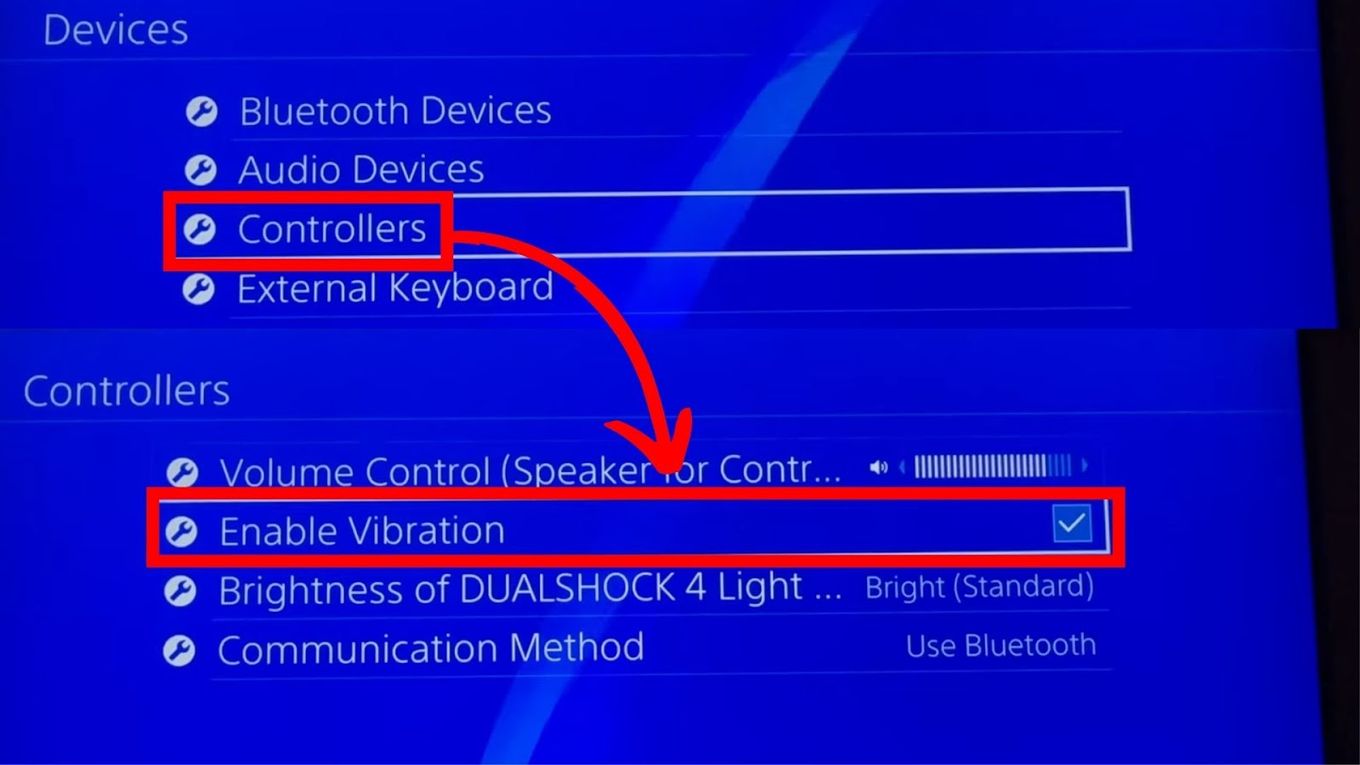
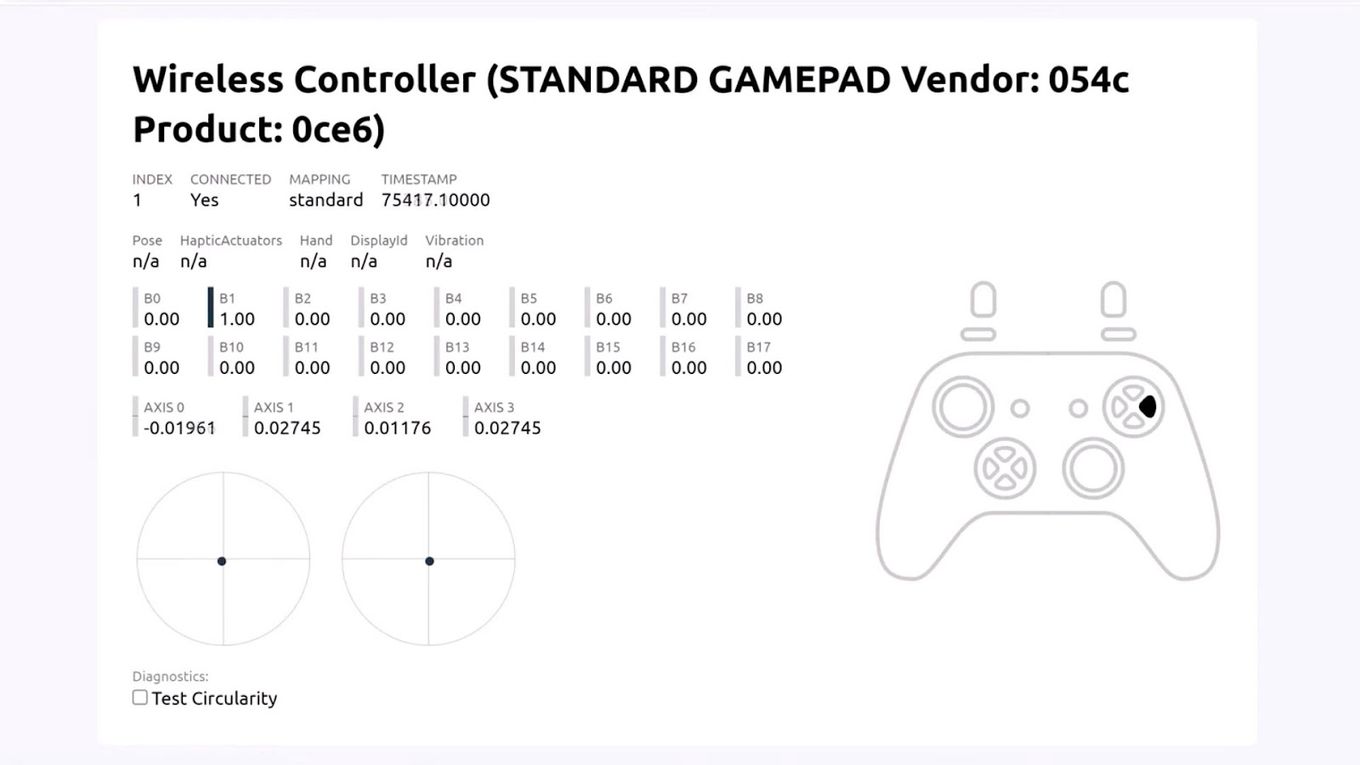
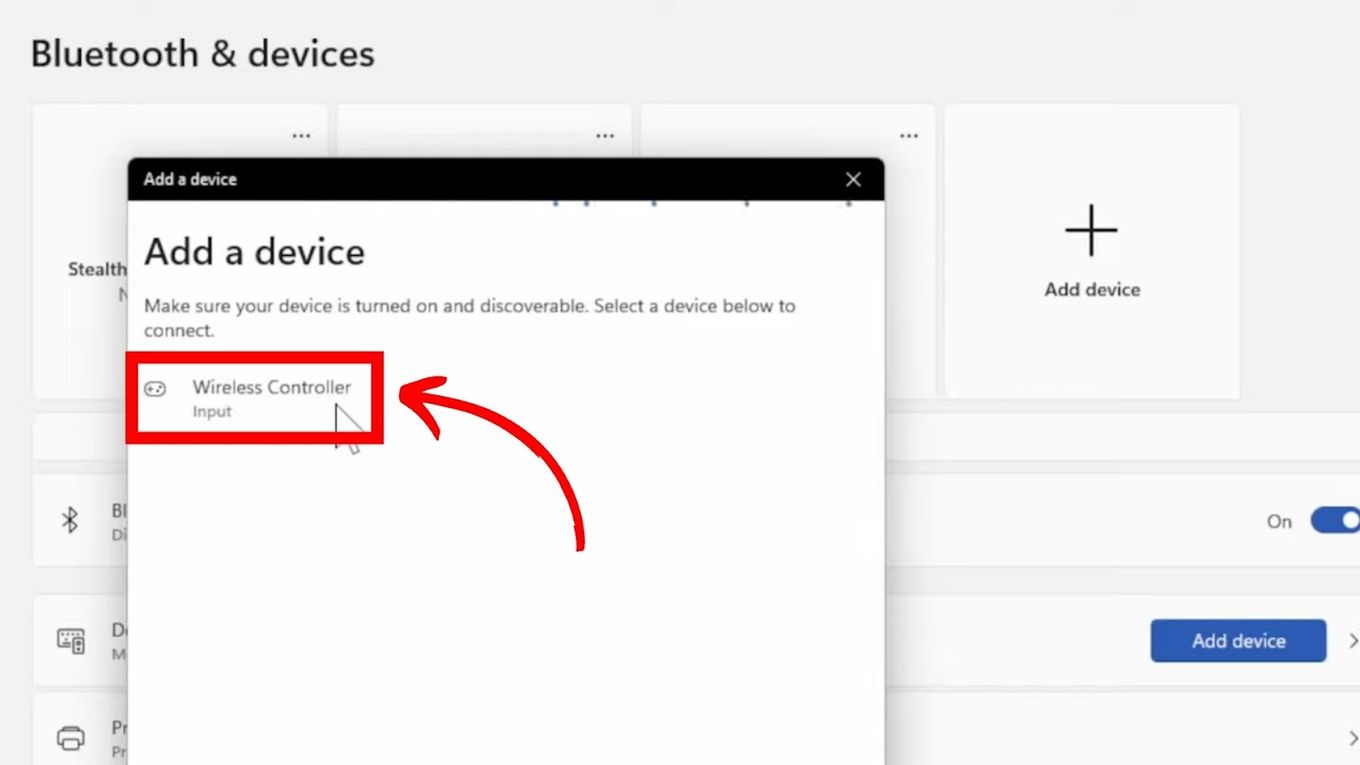
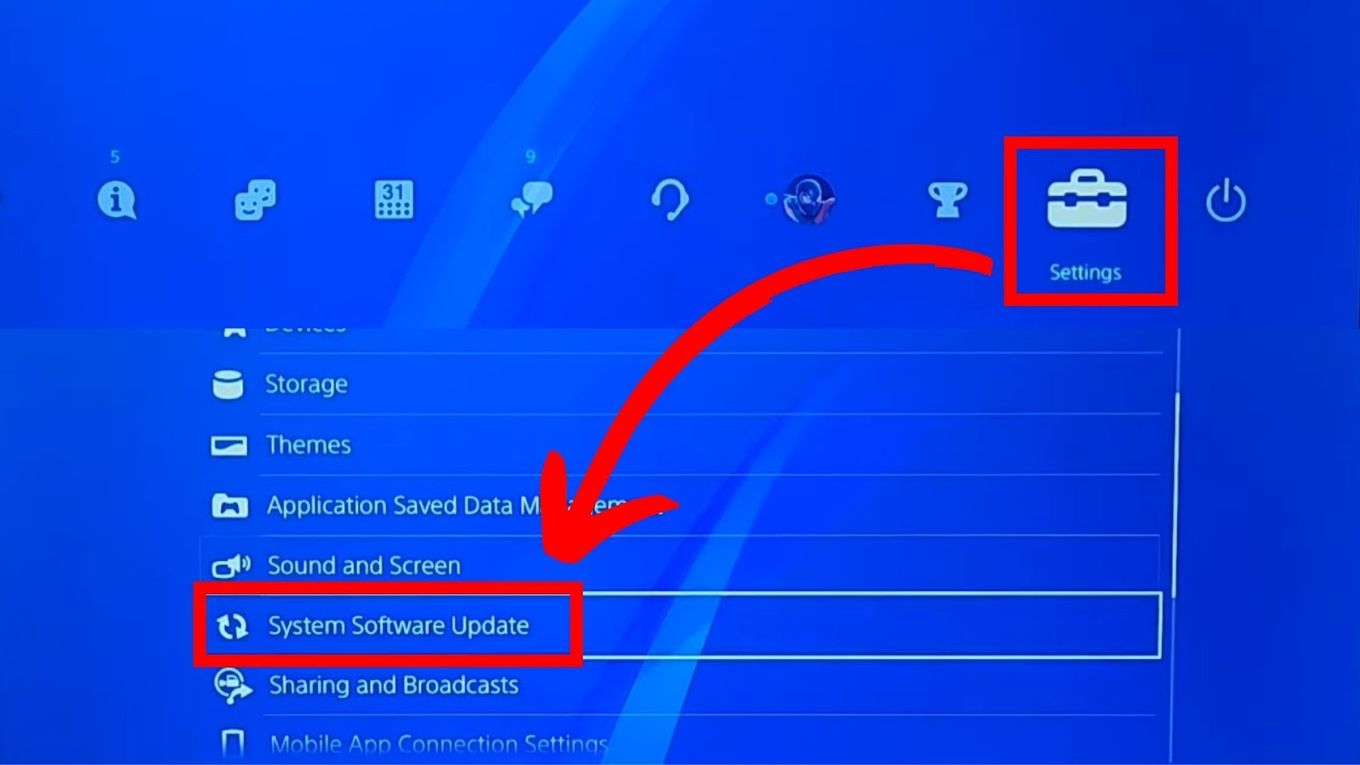
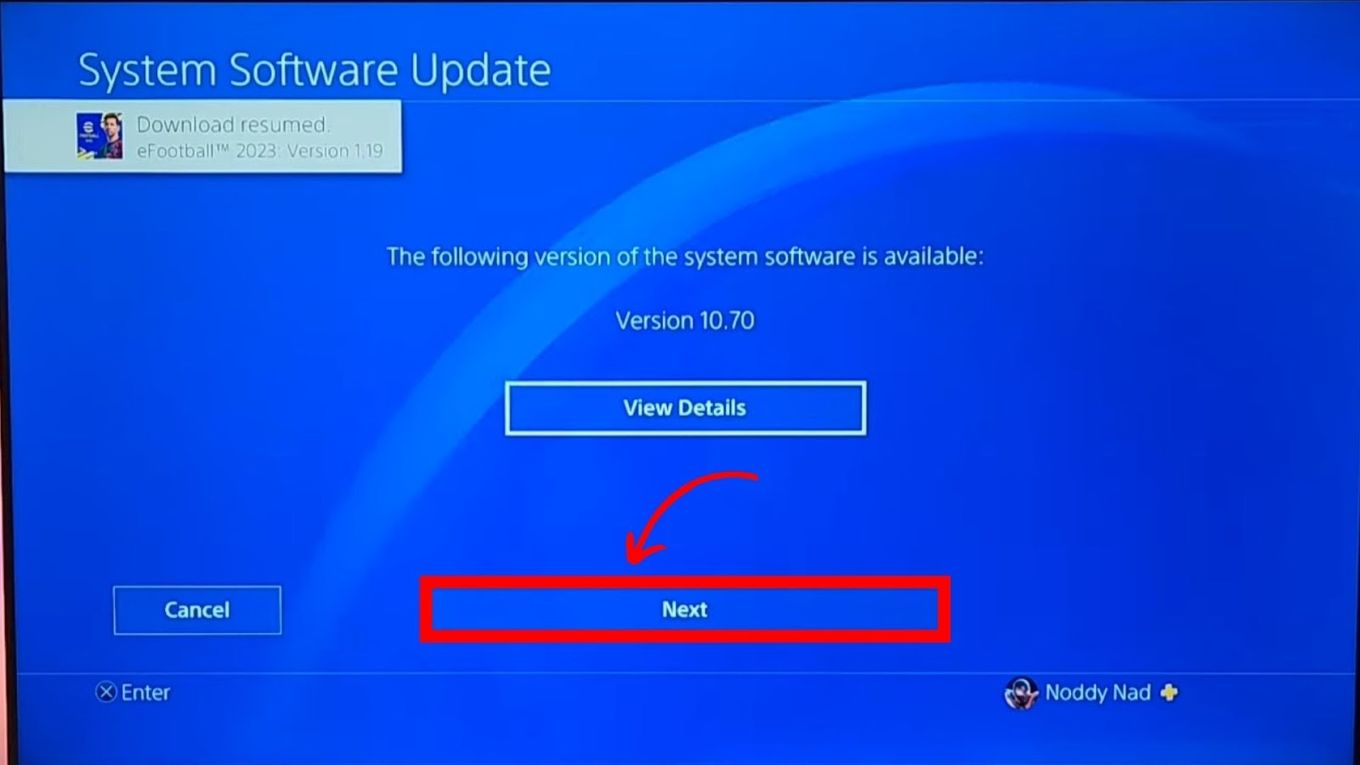
![PS5 Controller VS Xbox Controller [Full Comparison] ps5 vs xbox controller share](https://alvarotrigo.com/blog/wp-content/uploads/2023/08/ps5-vs-xbox-controller-share-300x150.png)
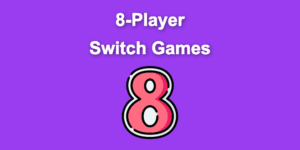
![How to Connect Xbox Controller to Chromebook [ ✓ Solved ] connect xbox controller chromebook share](https://alvarotrigo.com/blog/wp-content/uploads/2023/08/connect-xbox-controller-chromebook-share-300x150.png)
![How Long Do Xbox Controllers Last? [The Truth] how long xbox controllers share](https://alvarotrigo.com/blog/wp-content/uploads/2023/09/how-long-xbox-controllers-share-300x150.png)
![13 Top Nintendo Switch LEGO Games [Ranked & Reviewed] switch lego games share](https://alvarotrigo.com/blog/wp-content/uploads/2023/08/switch-lego-games-share-300x150.png)
![Is Minecraft Free on PS4? [Here’s the Truth] minecraft free ps4 share](https://alvarotrigo.com/blog/wp-content/uploads/2023/08/minecraft-free-ps4-share-300x150.png)