Have you ever found yourself fazed by a specific option on your PlayStation 4? If yes, worry not, you’re not alone!
One of the most daunting options you can find on your PS4 is the “initialize PS4” function. If you’re looking for answers to whether you should select it or not, you’ve come to the right place.

So, what does it really mean to initialize a PS4? In this article, we’ll tackle what it means and more.
What Does “Initialize PS4” Mean?
Initializing PS4 means resetting it back to its default settings. The process of initializing it wipes out all the user data in the system, along with the data saved in your console’s system storage. The data on USB storage devices linked to your PS4 system will not be deleted.
There are three ways to initialize your PS4: “Quick,” “Full,” and “Reinstall System Software.”
A “full” initialization will make your PS4 good as new as it will reset to its original settings. “Quick” initialization is a faster option, but there is no guarantee that your data will no longer be retrieved by whoever will next use the console.
Sony also provides another option for initialization: “Initialize PS4 (Reinstall System Software)”. Like “Full” initialization, this option deletes all your settings and data.
The only difference is that it removes your console’s firmware, allowing you to download and reinstall it.
Why Should You Initialize Your PS4?
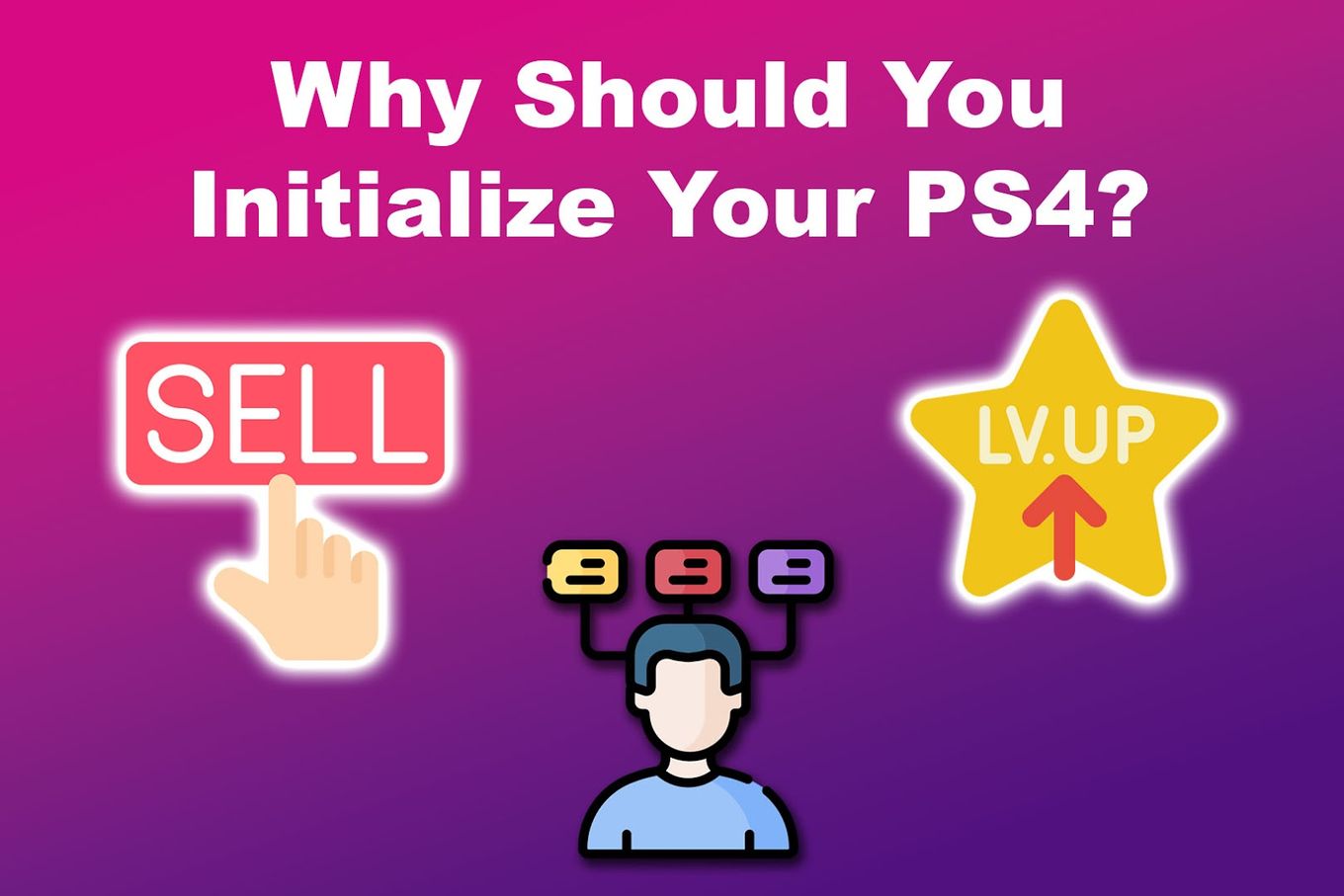
You should initialize your PS4 if you’re selling or giving it away. Some other reasons include troubleshooting, upgrading, transferring, or disposing of your PS4. Initializing your PS4 will help safeguard your private information and even fix a corrupted hard drive or data.
Initializing your PS4 is necessary if it boots up too slowly or freezes during gameplay. Moreover, if you want your PS4 to be as good as new, you should initialize it.
Everything on your console, including the operating system and system software, is deleted during full initialization.
What to Do Before Initializing PS4?
These are the things that you first need to do before initializing your PS4:
-
Understand Why to Do it.
Ask yourself why you need to initialize. Does your PS4 have any issues? What type of initialization should you choose? Asking yourself these questions will help you decide whether or not you should proceed with the process. -
Remove Discs & Charge Your Controller.
Before initializing, make sure to take out any discs from your PS4. You also need to charge your controller or ensure it’s at least 70% charged. This ensures that its batteries will not drain during initialization. -
Back-Up Your Data.
Since everything will be deleted, you need to back up your data, so you don’t lose it permanently. You can save this to the PlayStation Plus cloud or a compatible hard drive via a USB connection.
How to Initialize PS4
Before you can proceed with any of these, you should first make sure that you’re logged into your account.
Follow these steps to initialize your PS4:
Step 1: Go to “Settings > Initialization”
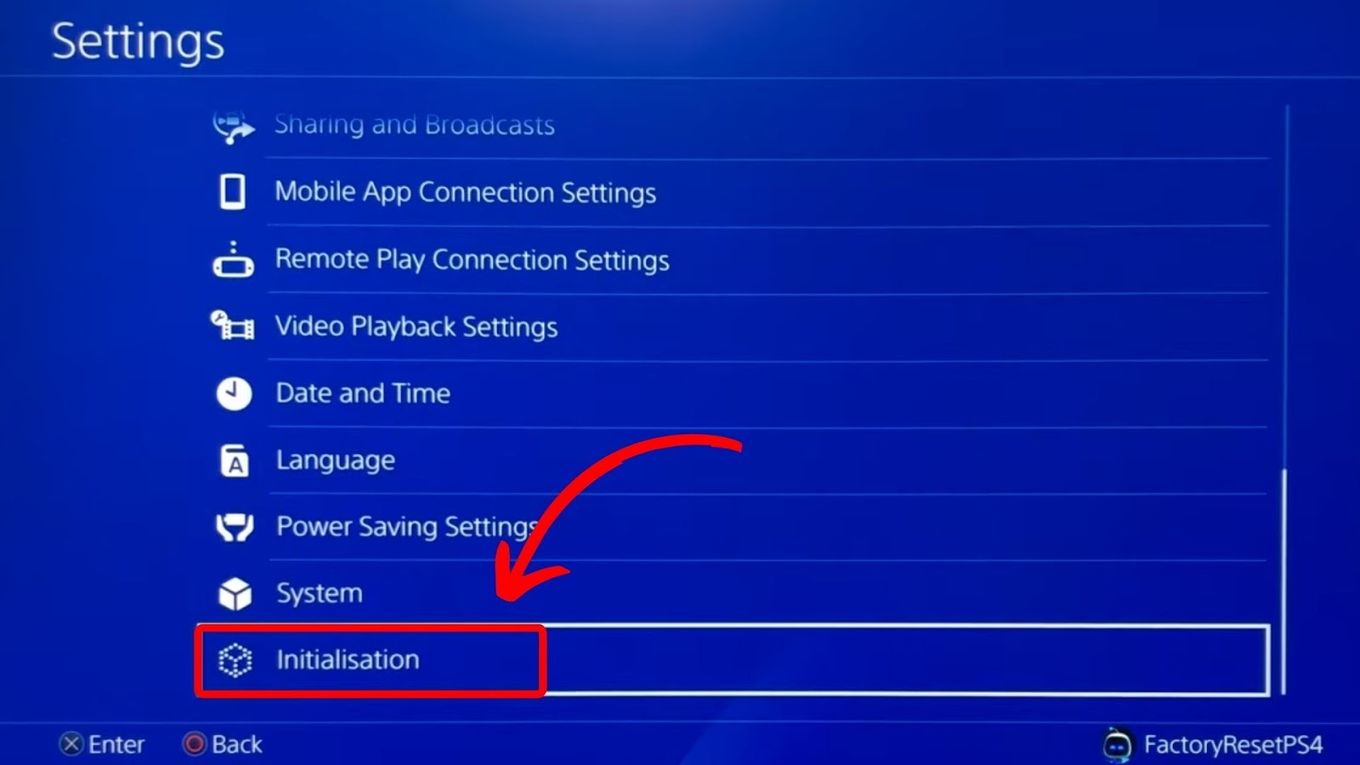
Step 2: Select “Initialize PS4”
If you want quick initialization, select Quick. However, if you prefer full initialization, select Full.
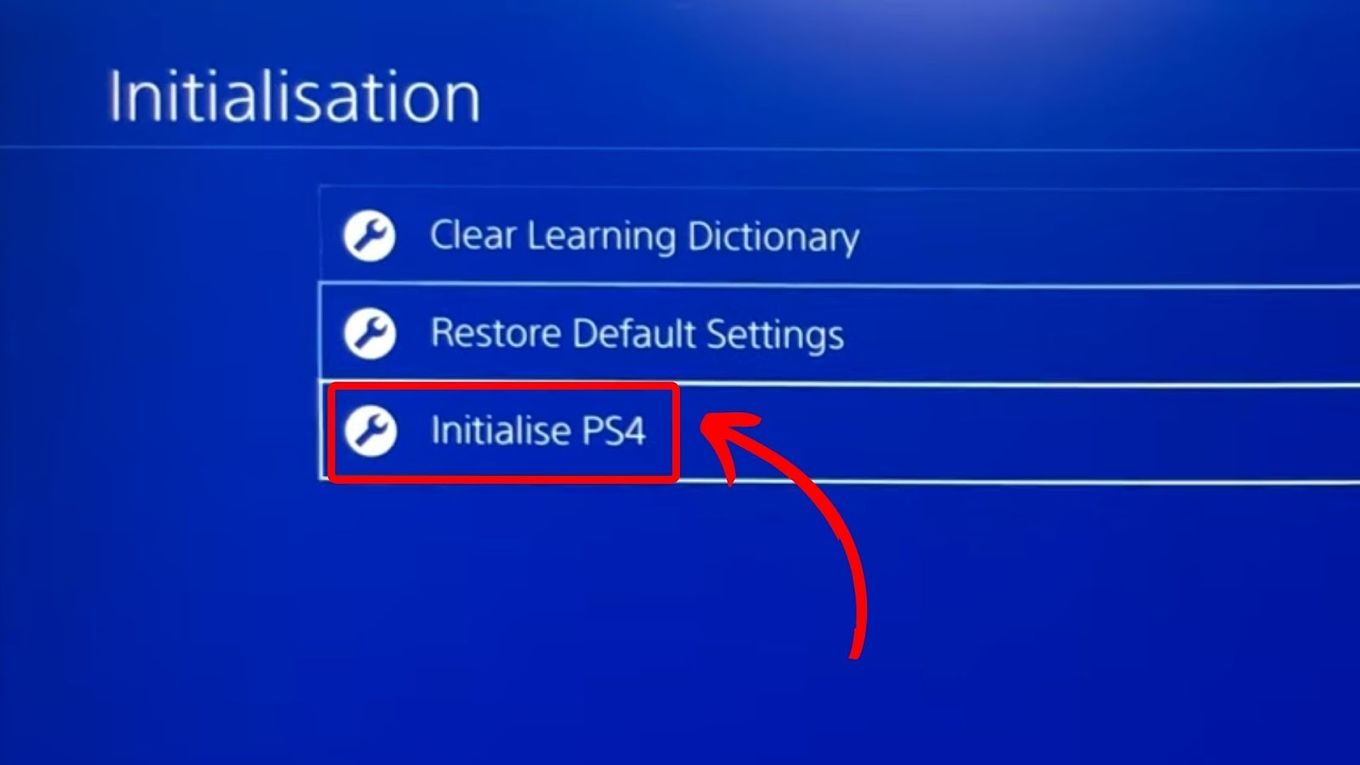
Step 3: Select “Initialize”
Step 4: Select “Yes” to Proceed
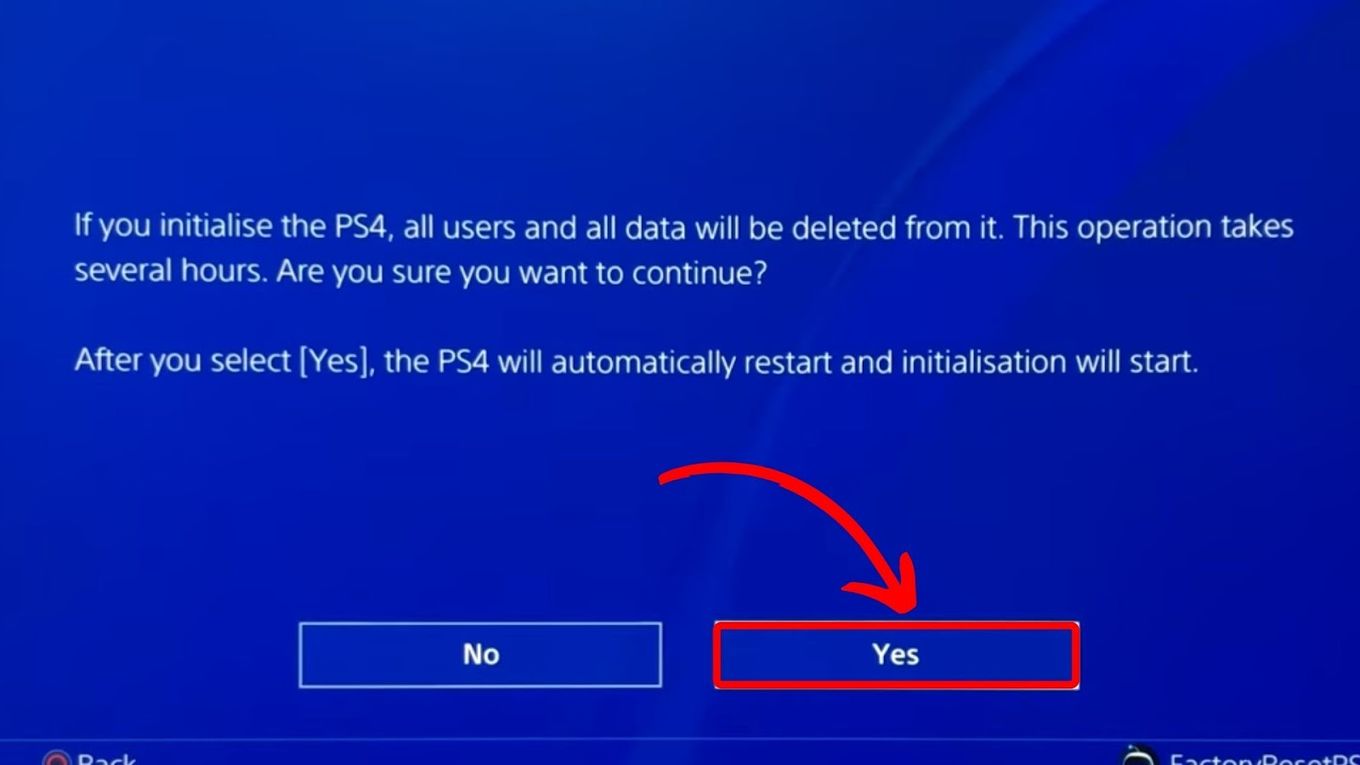
For more information, you may check Sony’s Explanation about Initialize PS4.
How to Initialize PS4 Without Losing Data
If you’d like to initialize your PS4 without losing data, you need to download a copy of that data. This way, you can reinstall them after the initialization process. You will need a computer to complete this one.
Here is a step-by-step procedure on how to initialize PS4 without losing data:
Step 1: Insert a Flash Drive Into Your Computer
Step 2: Download PS4 Software Update From PlayStation
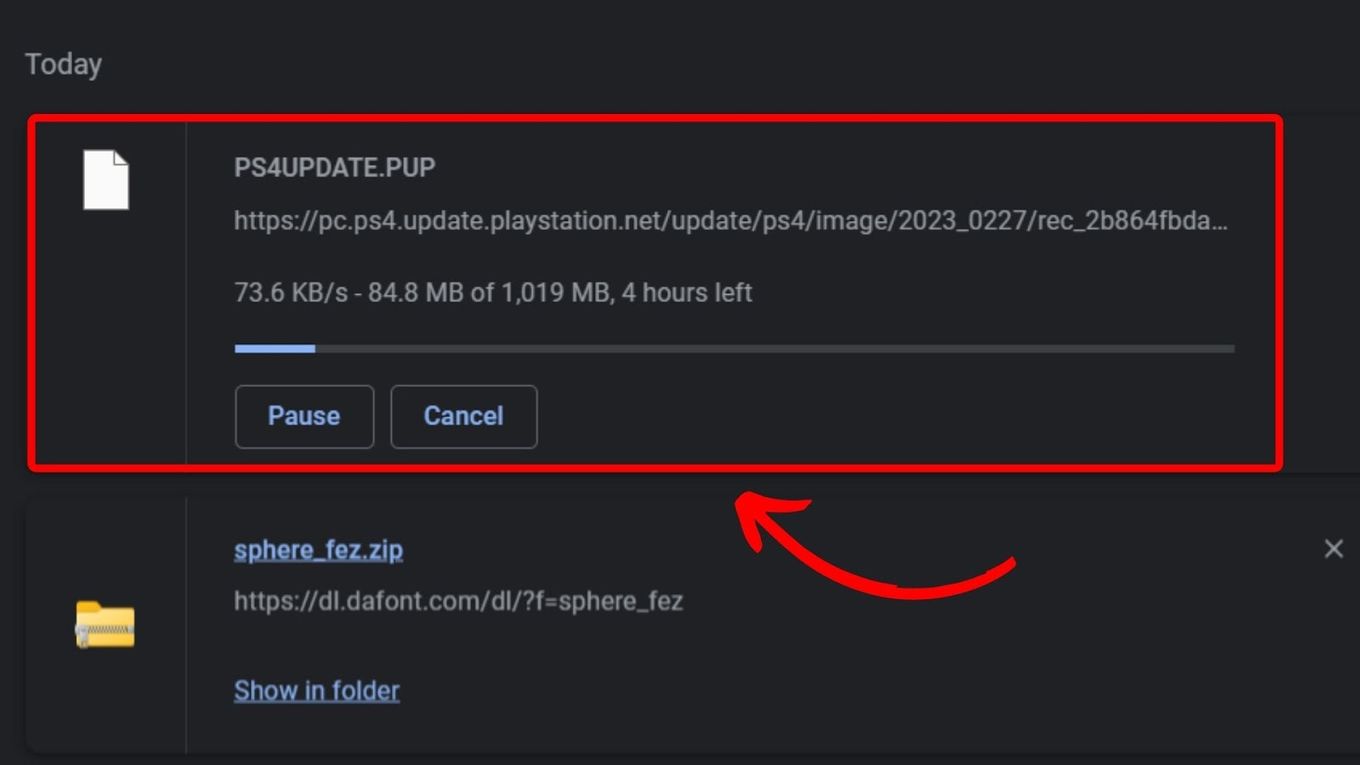
If during the process you get a message saying “copying add-on” on your PS4 check how to fix the problem.
Step 3: Save the Downloaded File on the Flash Drive
Step 4: Create a Folder Inside Your Flash Drive
Name the folder “PS4.” Inside the folder, create another folder named “Update.”
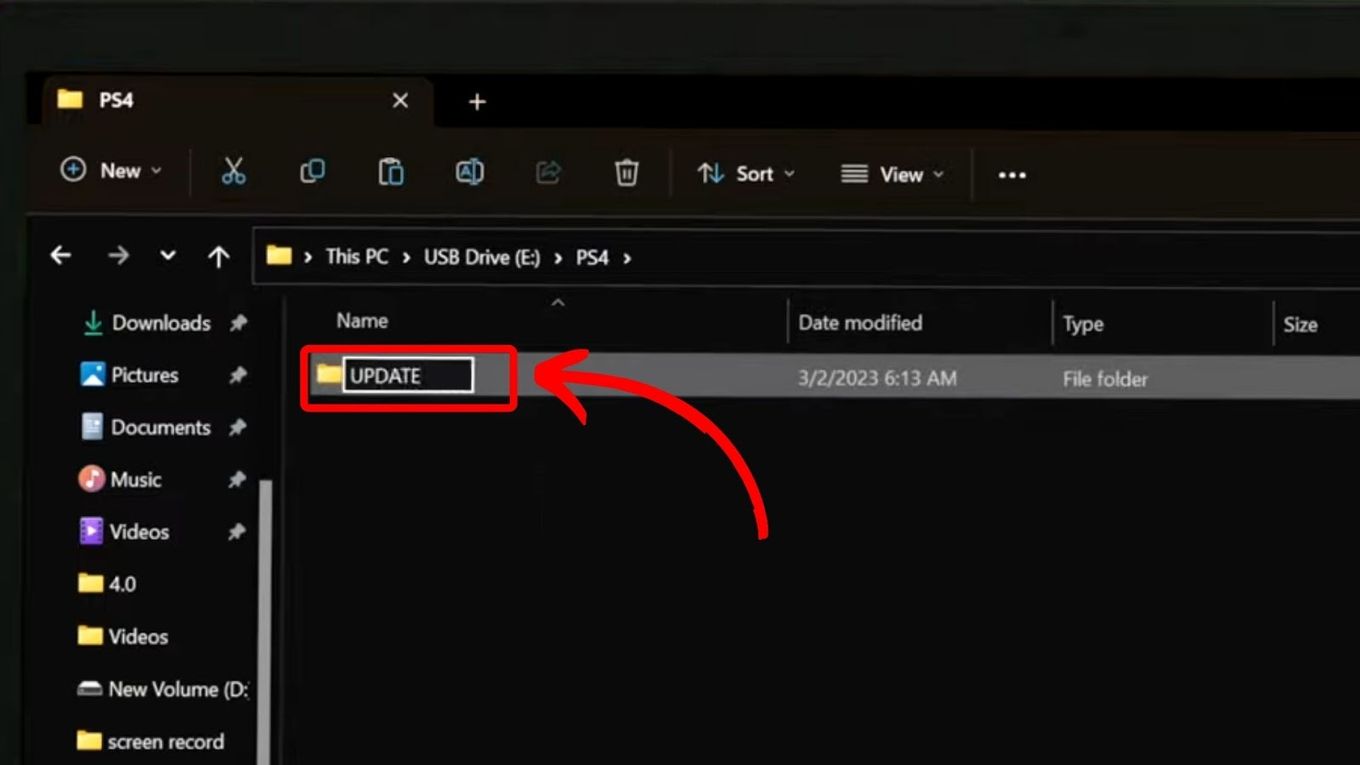
Step 5: Move the Downloaded File to the “Update” Folder
Step 6: Restart Your PS4 in “Safe Mode”
Press and hold the Power Button of the PS4 for 3-8 seconds then release it to enable “Safe Mode”. Before going off, the power indicator will blink for a short while.
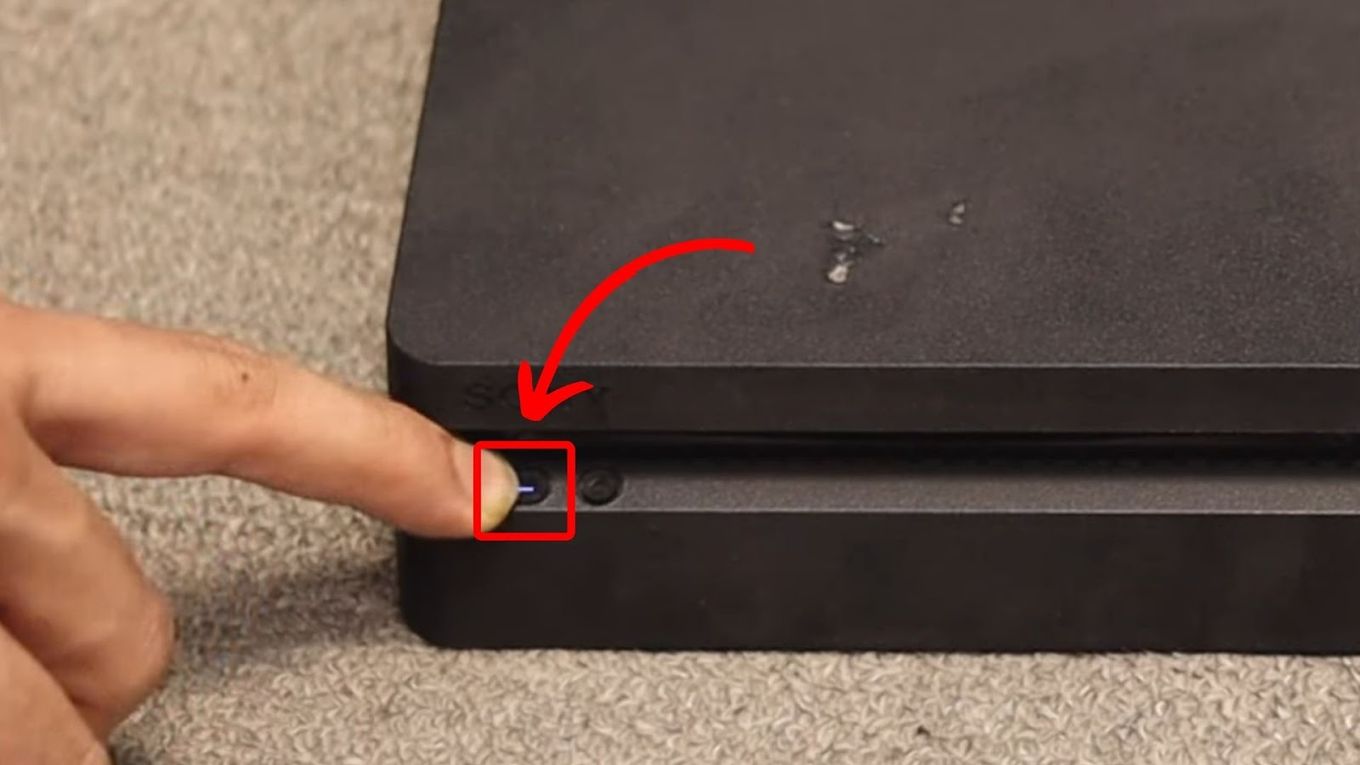
Step 7: Insert Flash Drive to PS4
Step 8: Select “Initialize PS4 (Reinstall System Software)”
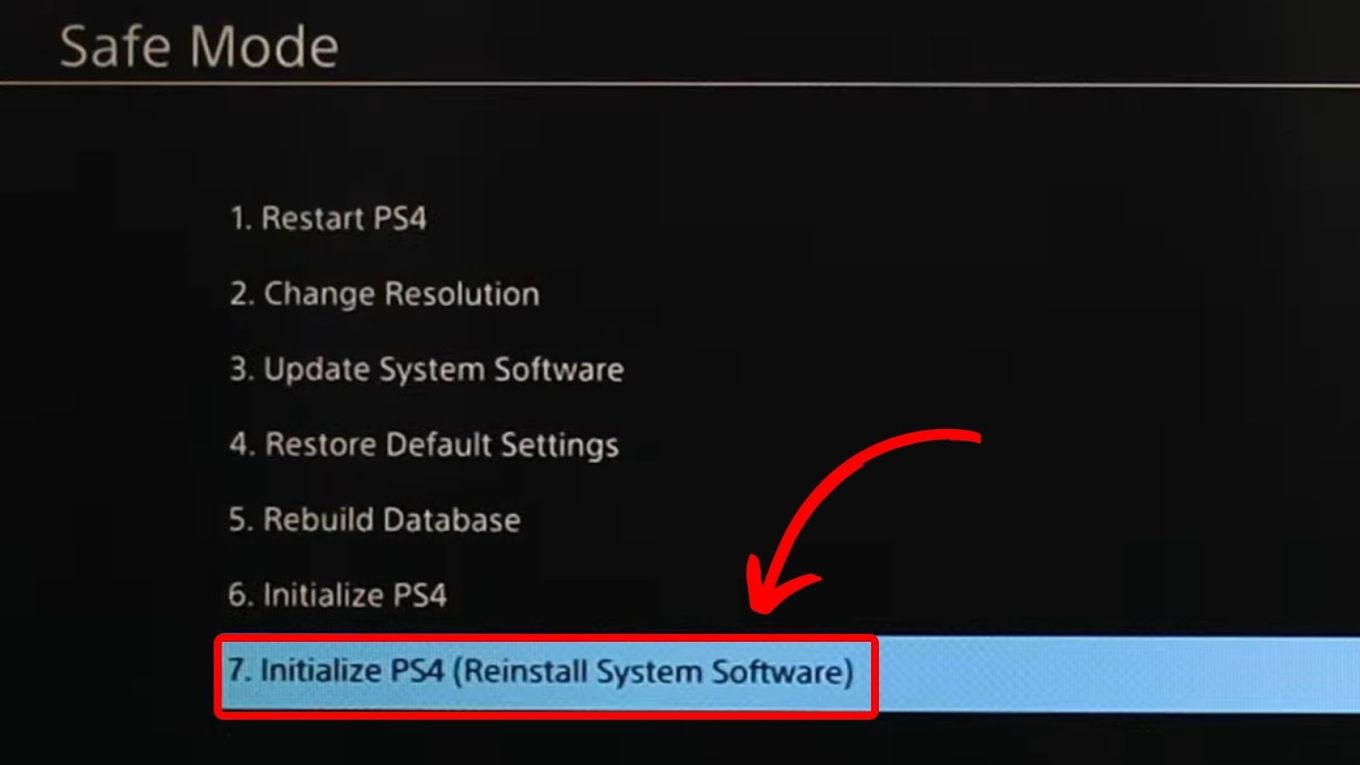
Step 9 : Click “Ok”
The initialization of your PS4 will then begin. Alongside this, re-installation of the software will also take place.
The PS4 Official Manual provides further details on initializing your PS4.
Whichever you choose among the three initialization options, make sure to never stop the process midway. Canceling in the middle of the initialization will cause problems in your PS4. So, if you don’t have time to wait, it’s better to initialize your PS4 some other time.
How Long Does “Initialize PS4” Take?
Initializing your PS4 may take about a few minutes to a few hours, depending on the amount of data involved. The amount of time varies depending on the selected initialization too. Aside from the data involved, the speed of your internet connection can also affect the initialization time.
If you’ve ever tried factory resetting your smartphone, the process usually takes around 5 to 8 minutes. On your PS4, however, it takes longer–about 30 minutes or more.
Here’s an estimated time for each type of PS4 initialization:
-
Quick Initialization.
This may take a few minutes to half an hour. Quick initialization is the fastest method and deletes any corrupt data in the system. -
Full Initialization.
This may take several hours as it removes all data from your PS4 system. Use this one if you have severe issues with your PS4. -
Reinstalling the System Software.
For this one, it may take 1 to 2 hours depending on your hard drive. This process will not delete user data.
If you’re in a hurry, you should ensure that you have no connectivity issues before initializing your PS4.
Is Initializing the Same as Factory Reset?
Yes, initializing your PS4 is similar to a factory reset. Through this procedure, the system’s internal hard storage is completely erased. It also restores the console’s factory settings similar to when you first bought it.
If you’re looking for a way to fully wipe all of your PS4 data, then initializing your PS4 will help you. Thankfully though, Sony helps provide a way to retain your account, so you just need to choose which type of initialization will best suit your needs.
What Does “Quick Initialize PS4” Mean?
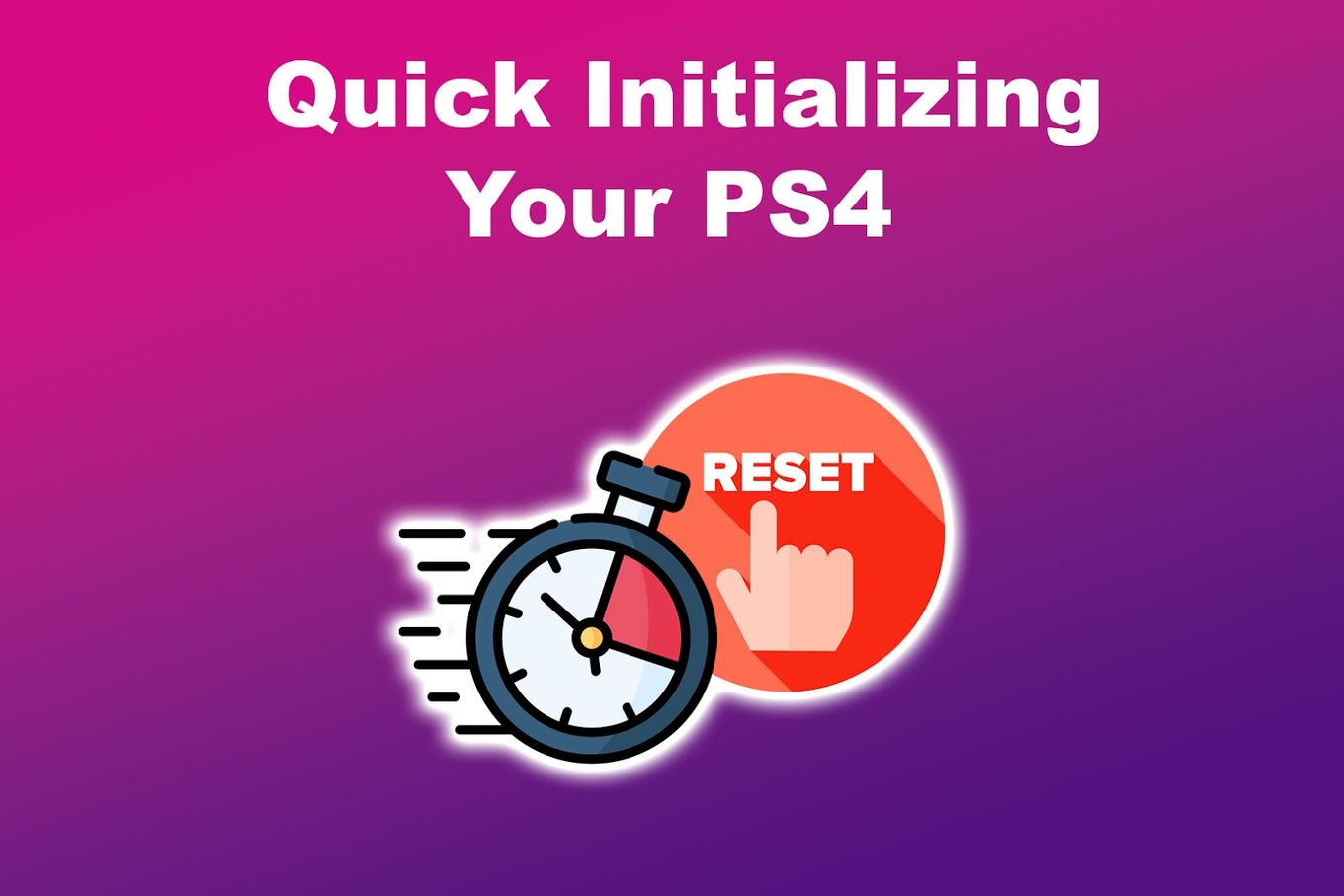
Quick initialization is the fastest way to initialize your PS4 but is not the most secure one. Quick initialization won’t actually remove the data. Instead it will only mark data as writable. This means third-party tools might still be able to retrieve your data, including games, game saves, apps, pictures, videos, and other personal information including credit card details.
When you choose “Quick Initialize” on your PS4, it will only log you out of everything and mark your stored data as writable. It also deletes any corrupted data on your hard drive and retains the console’s operating system.
Quick initialization doesn’t necessarily reset your PS4 to default. So, this is the best option if you just need something to boost your PS4’s performance.
Deciding If You Should Initialize Your PS4
Now that you know what initializing your PS4 means, you should remember to take precautionary measures like backing up your data before undergoing the process.
This way, whether you choose to fully wipe your PS4 data or just delete your user data, any sensitive data will remain safe.
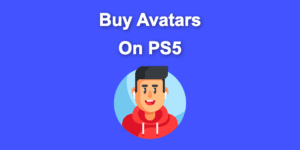
![Is Minecraft Free on PS4? [Here’s the Truth] minecraft free ps4 share](https://alvarotrigo.com/blog/wp-content/uploads/2023/08/minecraft-free-ps4-share-300x150.png)
![Fix Nintendo Switch Showing Black Screen [Easy Way] nintendo switch black screen share](https://alvarotrigo.com/blog/wp-content/uploads/2023/09/nintendo-switch-black-screen-share-300x150.png)
![What Is Mic Monitoring on Xbox? [Improve Your Game] mic monitoring xbox share](https://alvarotrigo.com/blog/wp-content/uploads/2023/08/mic-monitoring-xbox-share-300x150.png)
![PS5 Restricted from Using Communication Features [ ✓ Solved] fix ps5 restricted communication share](https://alvarotrigo.com/blog/wp-content/uploads/2023/08/fix-ps5-restricted-communication-share-300x150.png)
![Top 23 PS5 Zombie Games in 2024 [Ranked and Reviewed!] ps5 zombie games share](https://alvarotrigo.com/blog/wp-content/uploads/2023/08/ps5-zombie-games-share-300x150.png)