As a PS4 user, you may have seen a message that keeps appearing which says “Copying add-on”. In some cases, you might even be stuck on it. While the reasons for this may not be immediately clear, it could be due to software bugs or other factors.

So, if you want to discover why PS4 game keeps copying add-on, we’ve got you covered. Read on to learn more about the PS4’s consistent copying behavior, potential solutions, and tips to copy faster while in rest mode.
What Does “Copying Add-on” Mean on a PS4?
When the PS4 says it’s “Copying add-on”, it means that your console is attempting to install a game update. Whenever there is an update, your console downloads and installs it to ensure you have the current features and bug fixes that enhance its performance.
During installation, you will see the “copying add-on” message on your screen. This shows that the update is copied and installed onto your PS4 console storage.
Why Does PS4 Keep Copying Add-On?
PS4 keeps copying add-ons due to software bugs, outdated software firmware, or faulty databases. If you have limited storage space, you might still experience the error. You can address these issues on your PS4’s user interface without going through a complicated process.
Here is a detailed explanation of why PS4 keeps saying “copying add-on”:
-
Software Bugs.
Bugs on PS4 can cause network issues, compatibility conflicts, and file system issues. This can result in downloads and installation errors, making you keep seeing the “copying add-on” message on your screen. -
Outdated Software.
Outdated PS4 software may not work well with add-ons. This could cause problems when trying to download or install them. -
Limited Storage.
Your console needs enough space to download and install updates. If your PS4 console runs low on storage space, it may display the “copying add-on” error message. PS4 game updates typically need a reserve twice their space to update. -
Faulty Database.
A faulty PS4 database can lead to a slower, less reliable system. It can also cause incomplete updates, resulting in the “copying add-on” error on the screen.
How to Fix a PS4 That Keeps Copying Game Add-Ons
These are the possible ways to fix PS4 that keeps copying game add-ons in detail:
Solution 1. Move the Game to an External Hard Drive
Moving the game to an external hard drive is one fix to the “copying add-on” issue. All you need to do before moving the game is:
- Have a 250 GB to 8 TB external hard drive storage capacity.
- Ensure your external drive is USB 3.0 or newer.
- Ensure that your PS4 system software is updated to version 4.50 or higher.
Here are the detailed steps to transfer the game to an extended hard drive:
-
Step 1. Connect the “External Hard Drive” to your PS4 console.
-
Step 2. Format your hard drive to make it compatible with your PS4.
Navigate to “Settings > Devices > USB Storage > Format Extended Storage”.
-
Step 3. Go back to your Home screen and launch “Settings.”

-
Step 4. Navigate to “Storage > System Storage > Applications” on your console.

-
Step 5. Tap on the
Optionsbutton on your PS4 controller. -
Step 6. Click “Move to Extended Storage.”

-
Step 7. Press “Move” on the game you want to transfer and hit “OK.”
After confirming the game”s transfer to external storage, wait a few minutes for the process to complete.
It’s essential to back up any critical data before formatting, as formatting will delete all prior data. Additionally, it’s crucial not to disconnect your device or turn off your PS4 console during formatting.
Learn more about How to Use Extended Storage on PS4
Solution 2. Perform a Power Cycle on Your PS4
Performing a power cycle allows your PS4 console to fix more minor bugs like the “copying add-on” issue. To do so, turn off your PS4 and follow these steps:
-
Step 1. Locate the
Resetbutton at the back of your PS4 controller.
-
Step 2. Hold down the
Resetbutton to fully power off your PS4 console.You can use a paperclip or a similar tool.
-
Step 3. Wait for a few seconds.
-
Step 4. Connect the “DualShock4″ controller to your PS4**.**

Learn more about How to Power Cycle Your PS4.
Solution 3. Rebuild the Database
Rebuilding the database is an excellent option when experiencing issues like the “copying add-on” on your PS4. It cleans up the data and reorganizes everything on the hard drive.
Here are the steps to rebuilding your PS4″s database:
-
Step 1. Turn off your PS4.
-
Step 2. Enter “Safe Mode”.
Once your console is completely turned off, enter “Safe Mode” by holding the
Powerbutton until you hear two beeps. -
Step 3. Connect your “Dualshock4 controller” to your PS4 using a USB cable.
-
Step 4. Press the
PSbutton on your controller. -
Step 5. Select the “Rebuild Database” option from the menu that appears.
Solution 4. Free up Some Storage From the Console
Freeing up storage space is crucial to prevent the “copying add-on” issue when downloading and installing updates on your PS4. This may require deleting some of your applications, screenshots, or themes.
You can delete some of your saved data by following these steps:
-
Step 1. Select “Settings” on your PS4 console.
-
Step 2. Choose “Application Saved Data Management”.

-
Step 3. Back up your data to Cloud or External Storage.
-
Step 4. Choose one of the available options & click “Delete”.

-
Step 5. Choose the game you want to delete or “Select All“.
-
Step 6. Click “Delete” and hit “OK” to confirm.
If you are still experiencing problems, you can refer to the official PlayStation guide on how to free up some storage from the console.
Solution 5. Clean the Game Disc
Another reason why your PS4 keeps copying add-ons is that it is a dirty game disc. To resolve the issue, simply clean your disc by following the below steps:
- Step 1. Remove your disc by pressing the
Ejectbutton. - Step 2. Place your game disc with the back side up.
- Step 3. Use a soft cloth to wipe your disc
- Step 4. Insert the game disc back into your PS4
Solution 6. Re-install the Faulty Game
By uninstalling and re-installing the game, you fix any corrupted files and ensure the game is installed correctly. You can fix corrupted files, and This can fix the “copying-add-on” issue. Here is how you can do it:
-
Step 1. Select “Library” on your PS4″s main dashboard.

-
Step 2. Select the “Games” tab.

-
Step 3. Tap the game you want to remove.
-
Step 4. Click the
Optionsbutton on your controller & hit “Delete.” -
Step 5. Restart your PS4, and reinstall the game you deleted.
Learn more about Reinstalling Deleted PS4 Games.
Solution 7. Reacquire the Game License
Another reason why you may encounter the “copying add-on” issue is if you lost your console”s game license. Your license permits you to play the games you purchase from the PS4 store. So, losing it means you cannot launch the game, thus preventing the installation of updates.
To restore your license, go to your “Settings,” then click on “Account Management > Restore Licenses > Restore.”
If you find trouble following the steps, you can learn more from the official Playstation 4 guide.
Solution 8. Download the Add-On Within the Game
Downloading add-ons within a specific game on your PS4 ensures you have their latest versions. And since you are already downloading the update, you are also fixing the “copying add-on” issue. To download game add-ons, follow the steps:
-
Step 1. Highlight a game and Press down on your PS4.
-
Step 2. Navigate to “PlayStation Store”.
-
Step 3. Tap “Add-Ons” on the right.
-
Step 4. Click on the “Add-Ons” you want to download.
-
Step 5. Tap the down arrow beside it to “Download”.
-
Step 6. Wait for the downloads to complete and install.
Note: This solution is more applicable if the error occurs in Modern or Warzone Warfare.
Solution 9. Perform a Safe Mode System Update on PS4
Outdated system software can also cause the “copying add-on” error message on your PS4. Fortunately, updating your console”s software to the latest version can resolve this issue.
However, first, enable safe mode by turning off your console. Then, follow the steps below to perform a system update:
-
Step 1. Open PS4 in “Safe Mode.”
-
Step 2. Click on “Update System Software.”

-
Step 3. Hit the “Update Using Internet” option.

-
Step 4. Select “Next” to confirm.

-
Step 5. Let the update download and install.
-
Step 6. Follow the on-screen instructions to complete the process.
Tip: Learn about the Other Ways of Updating Your PS4 Software.
Why Do PS4 Add-Ons Take So Long to Copy?
PS4’s add-ons can take a long time to copy because of file size or the complexity of updates. Updates provide new features and bug fixes, so they have a large file size. The updates might also take longer if you have a slow internet connection or not enough storage space.
It is important to note that add-ons for different PS4 games have varying update time lengths. The bigger the game, the longer it takes its add-ons to install.
Does PS4 Copy Faster in Rest Mode?
Yes, PS4 copies game add-ons faster in rest mode because it suspends most of its operations, allowing it to focus on the updates alone. The console”s network system resources also use less power in rest mode, so all these resources focus on copying updates.
However, the download server, file size, and internet connection can significantly impact the copying speed. So, while rest mode can improve update speed, it is not a guarantee when such factors are not considered.
Learn more about how to speed up copying on PS4 using rest mode.
How to Speed up Copying Updates on PS4
You can speed up copying updates on PS4 by using a wired connection or putting your PS4 console in rest mode. Enabling boost mode and freeing up your RAM can also help to quickly copy updates.
Let’s see how to speed up copying updates on PS4 in detail:
-
Use a Wired Connection.
A wired connection provides a much faster and more stable internet connection than Wi-Fi. Consider connecting your PS4 console via an Ethernet cable directly to your router. -
Enable Boost Mode.
Boost mode can significantly improve console performance in compatible titles, especially in PS4 Pro consoles. To do this, open your “Settings > System > Boost Mode.”
-
Put Your Console in Rest Mode.
Sometimes, putting your console in rest mode results in faster downloads and copying speeds. Go to “Power Options > Power > Enter Rest Mode” to do this. -
Free Up Your Ram.
Freeing up your system boosts performance. You can do this by pressing thePlayStationbutton on your controller, going to “Settings>Power>Switch Off” and choosing the “Apps” option.
Knowing Why PS4 Keeps Copying Add-On
In conclusion, knowing why PS4 keeps saying “copying add-on” can be helpful in several ways. It can give you an idea of how to fix it and manage your time better.
Now that we have provided answers and solutions to why your PS4 keeps “copying add-on” issues, you can continue enjoying uninterrupted gaming.
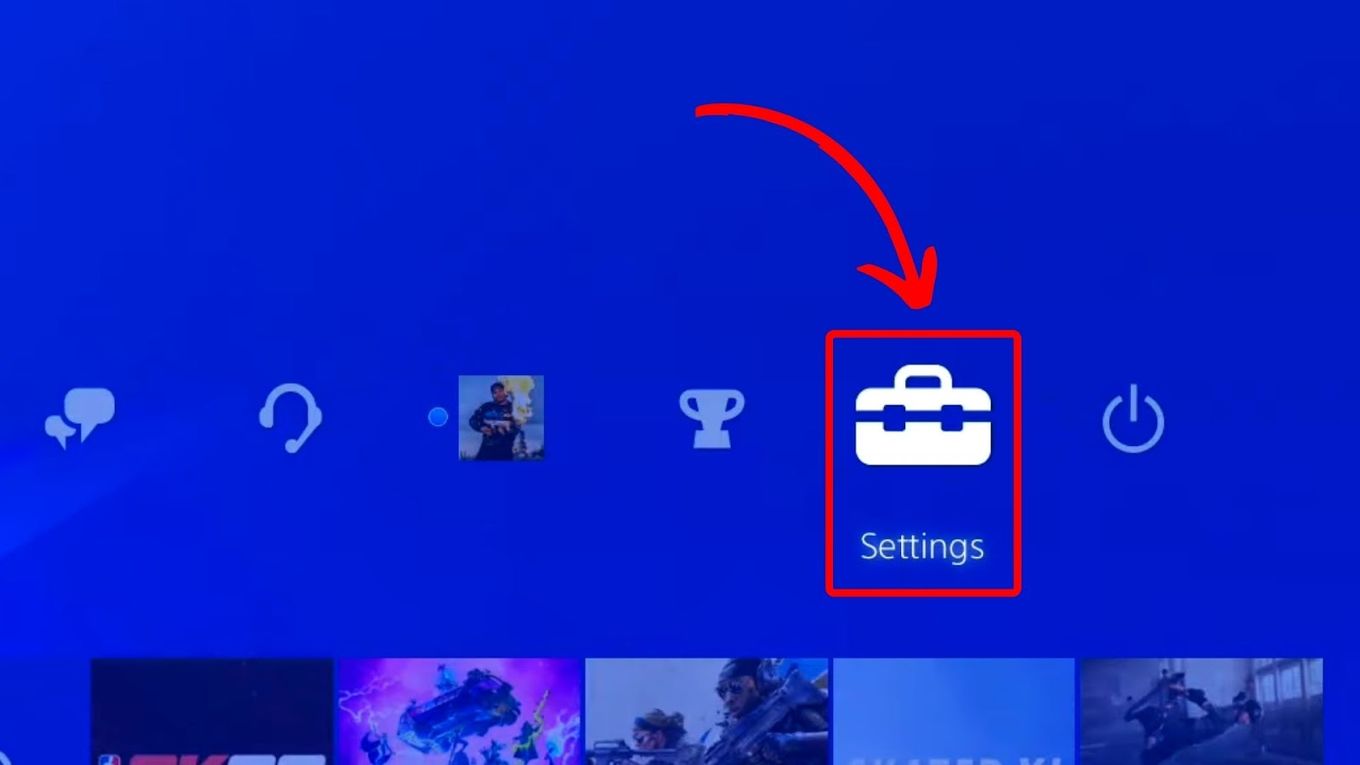
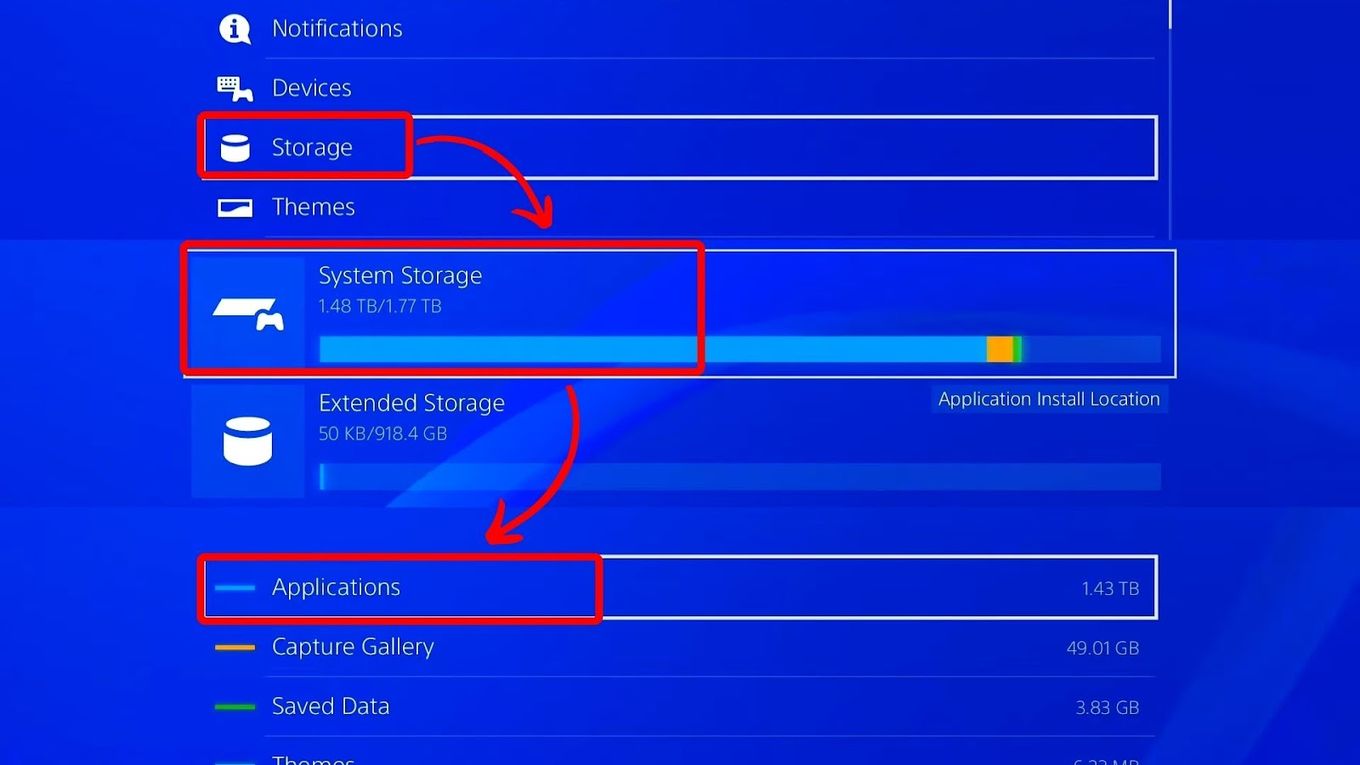
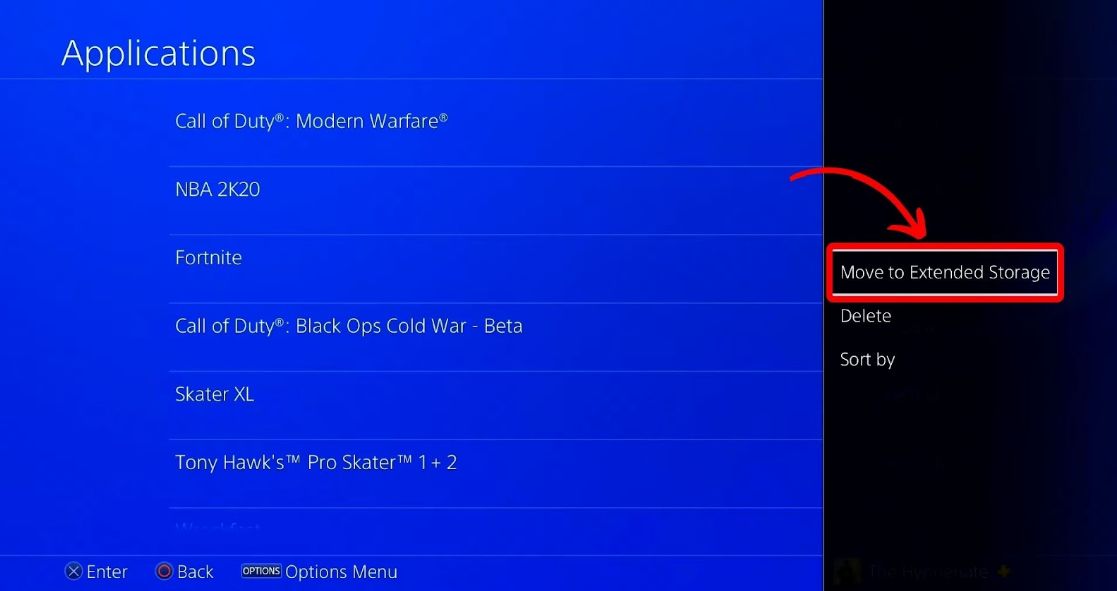

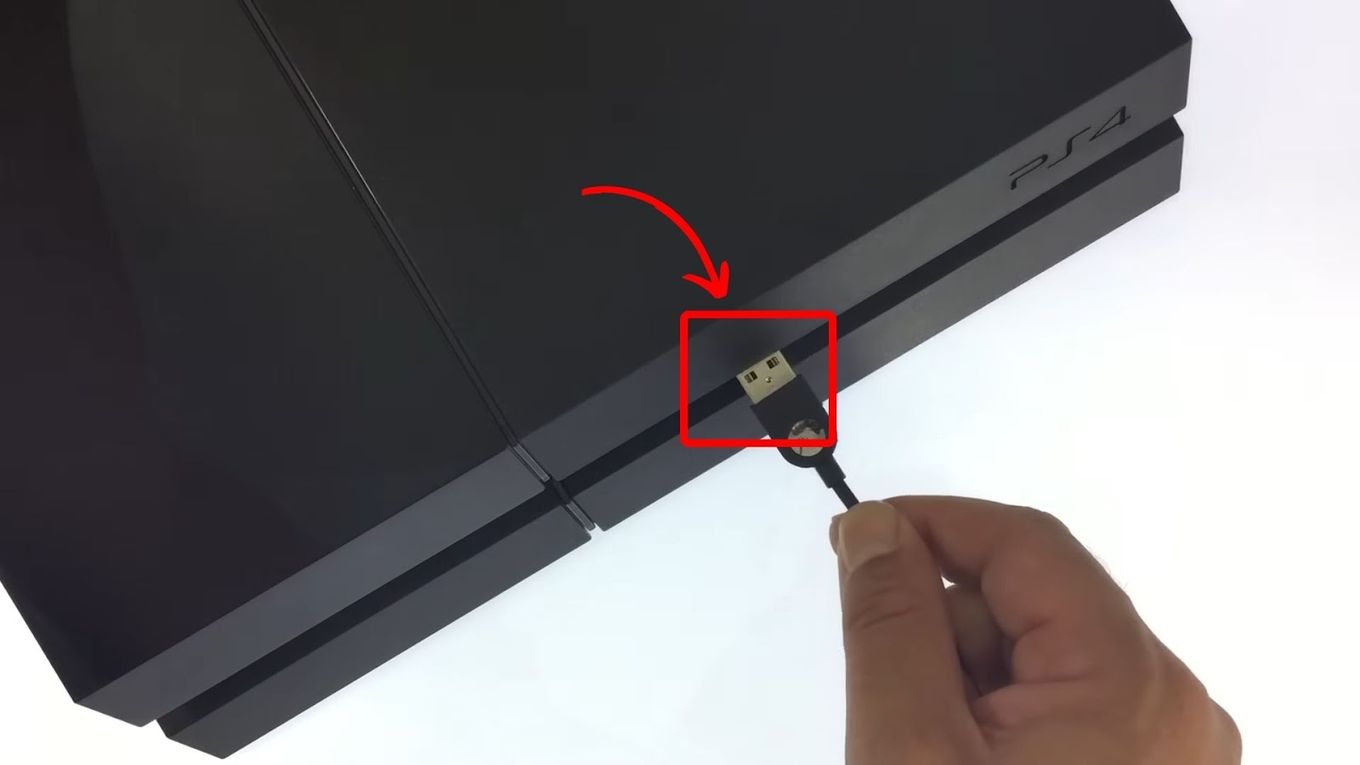
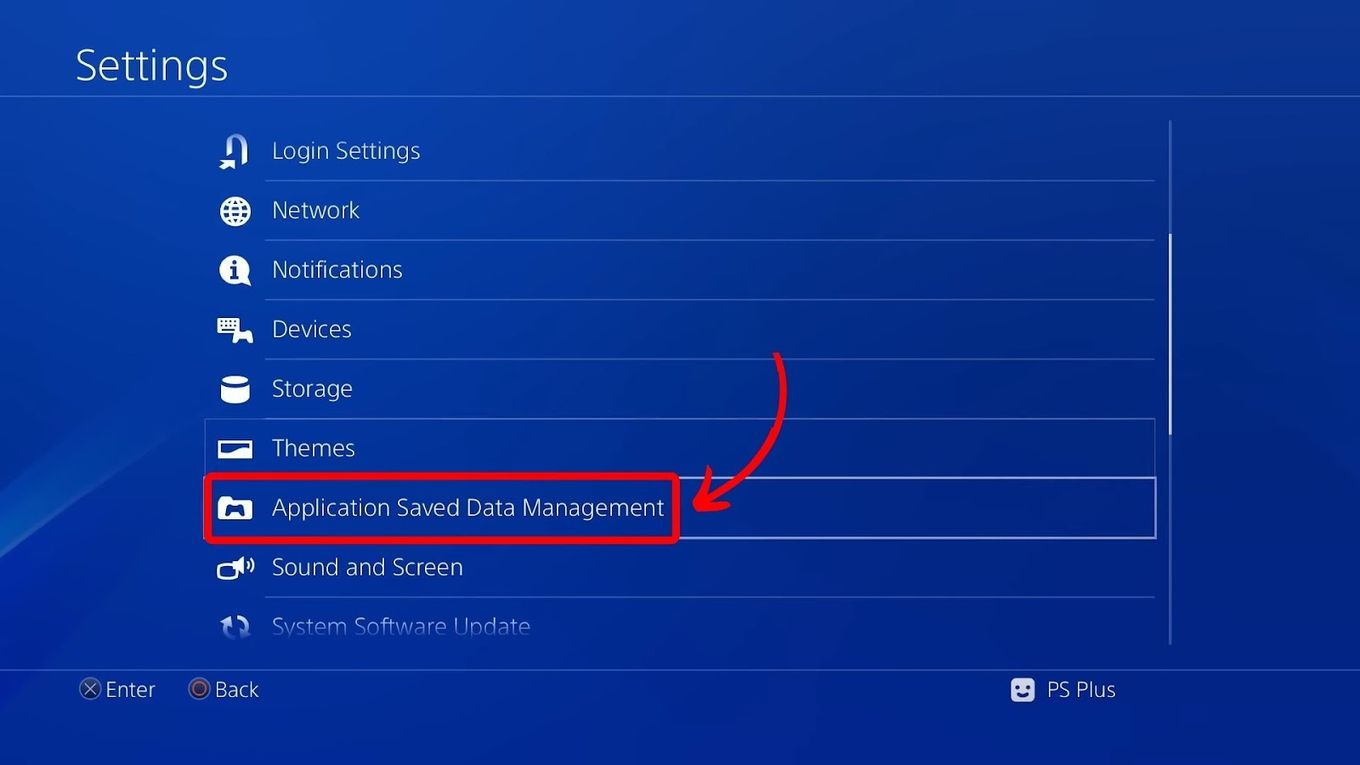
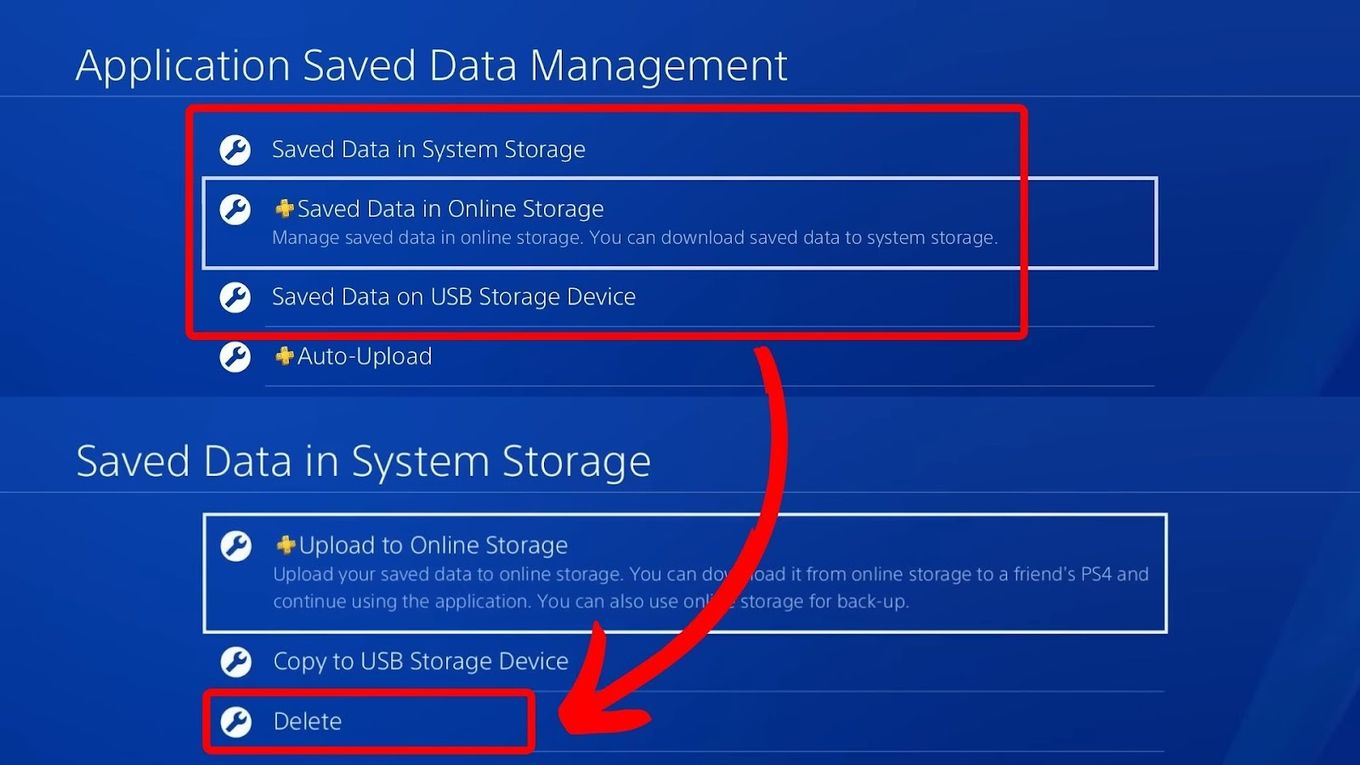
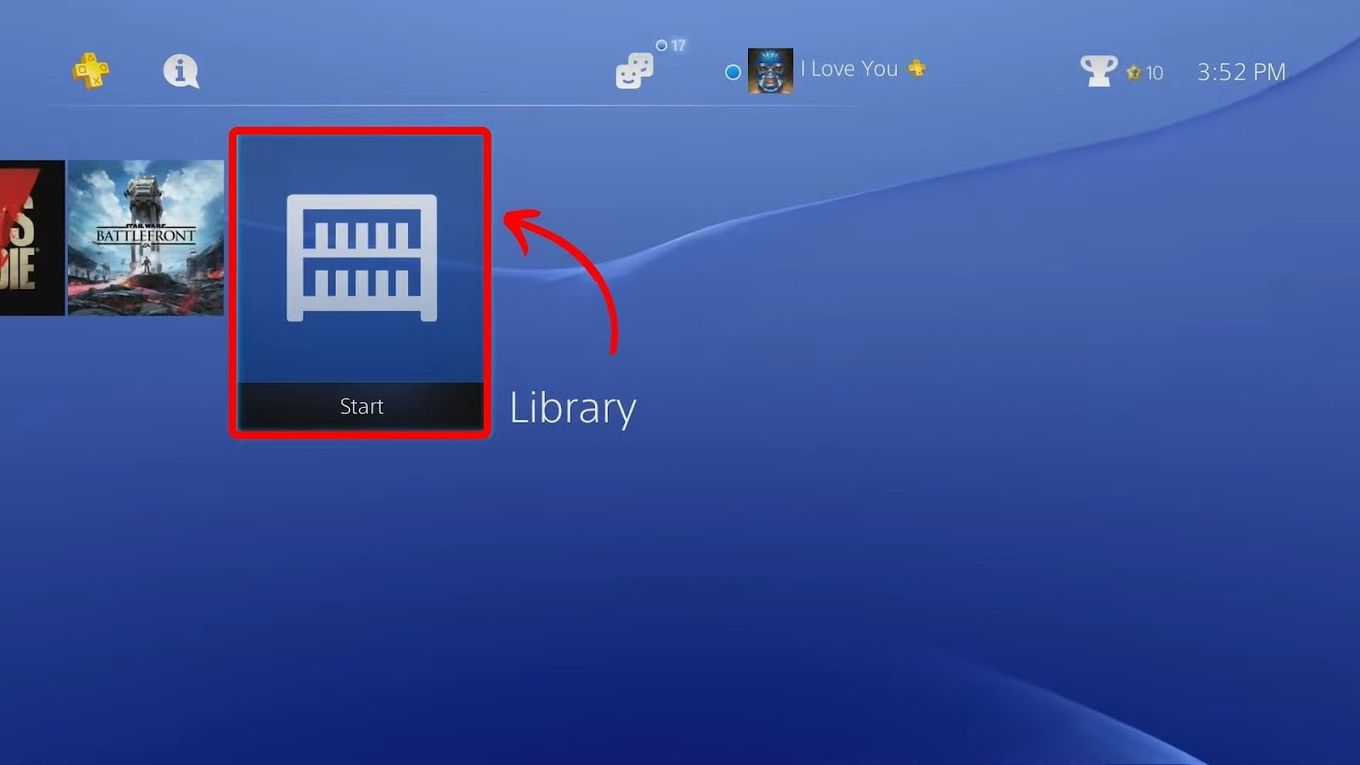
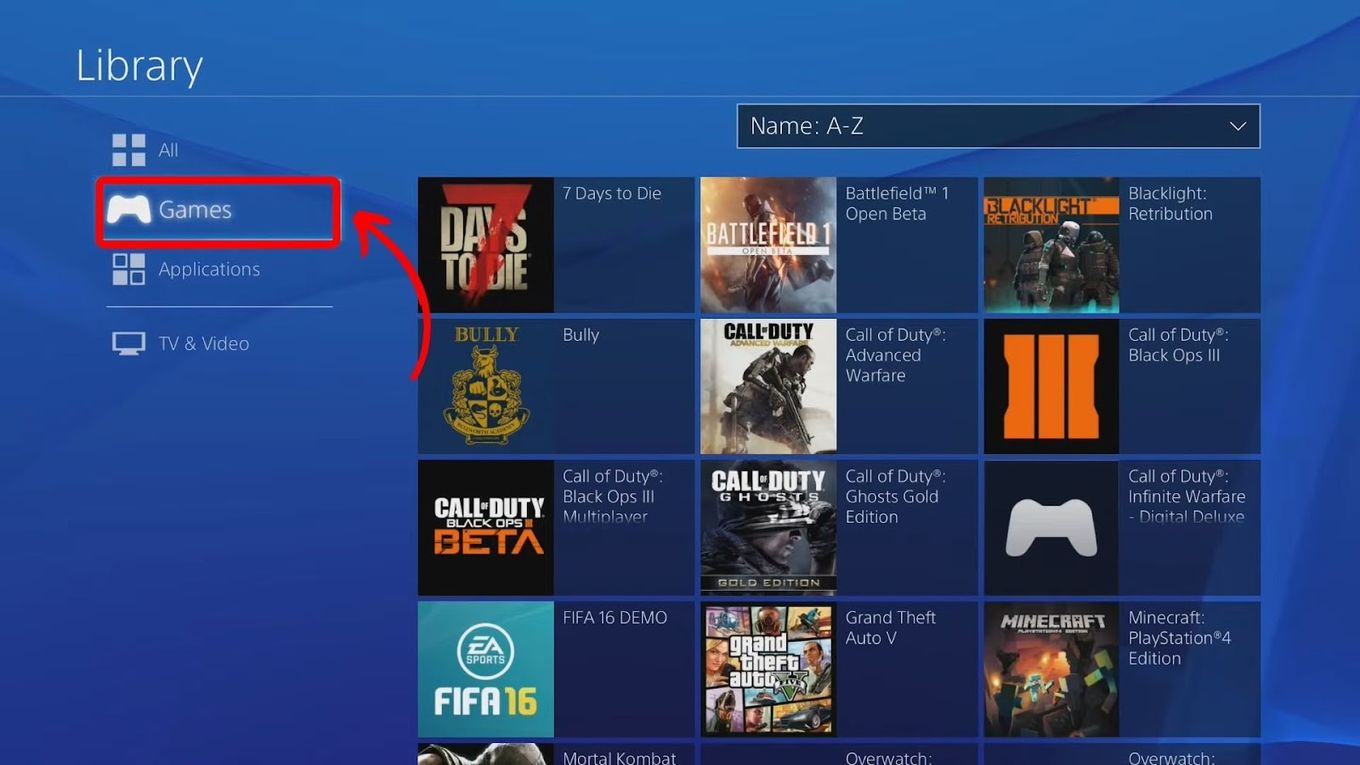
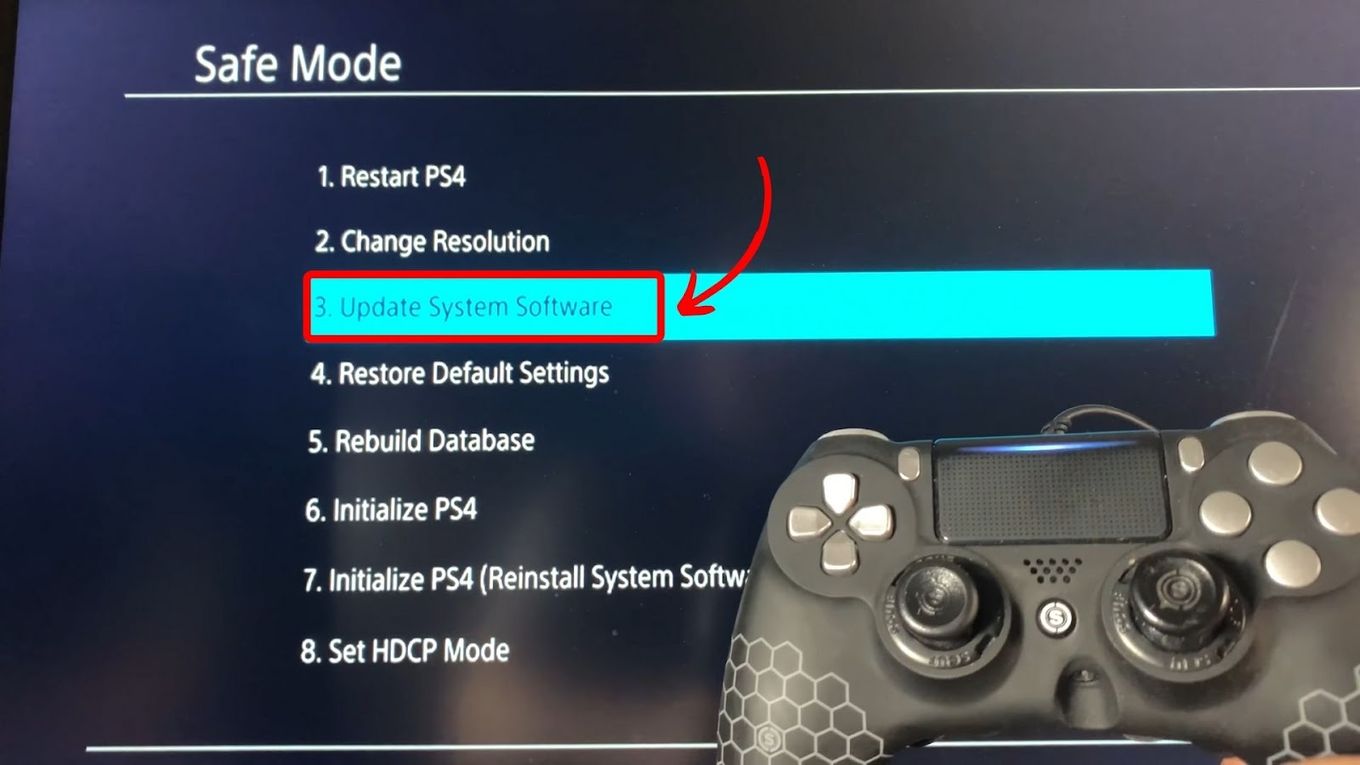
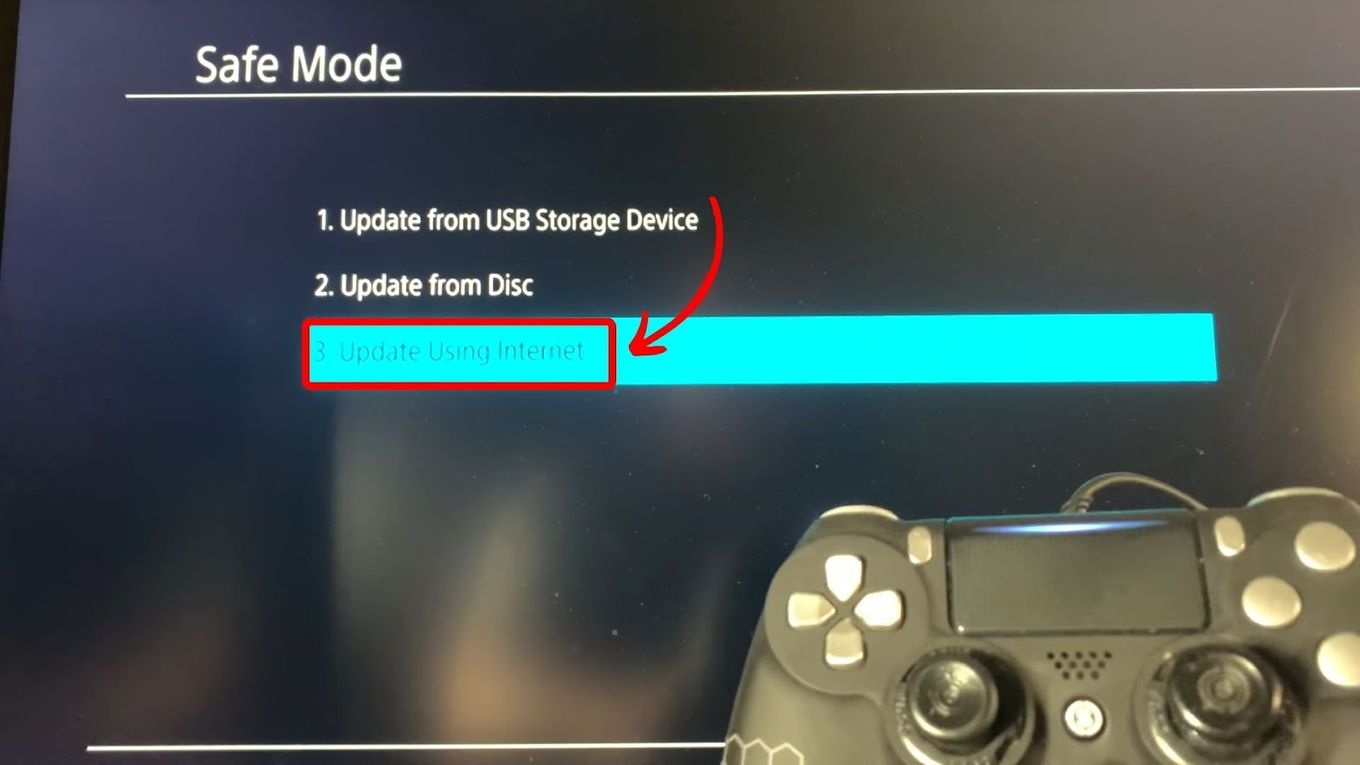
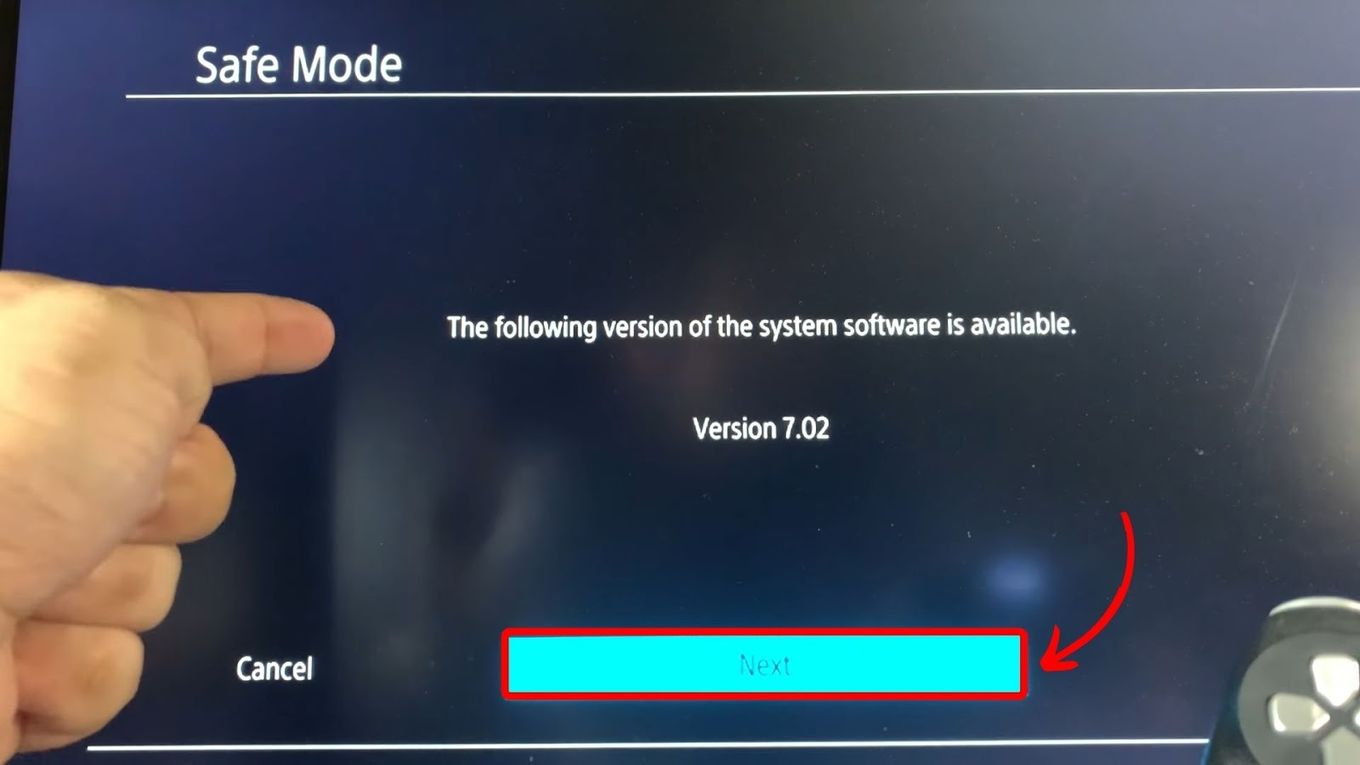
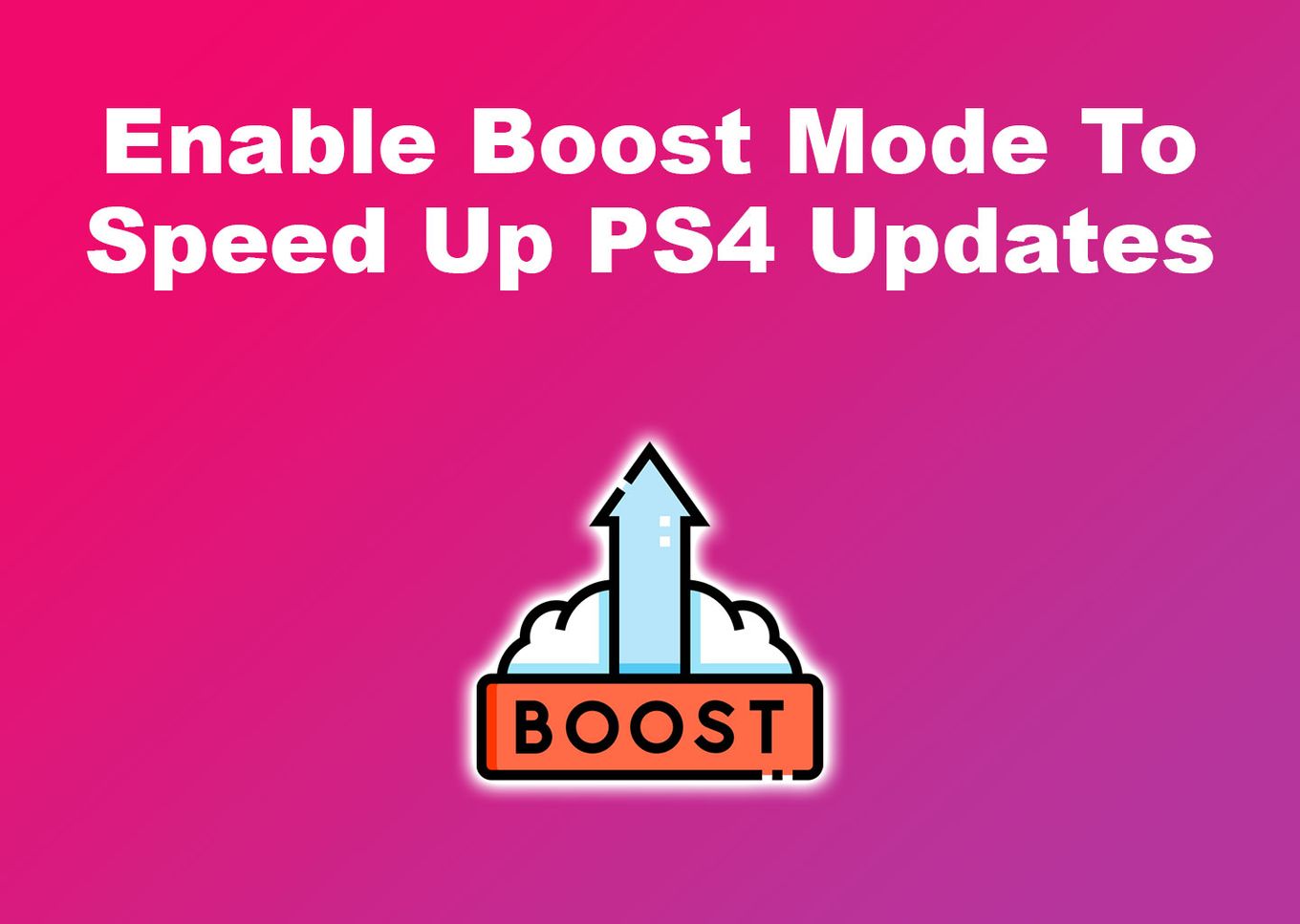
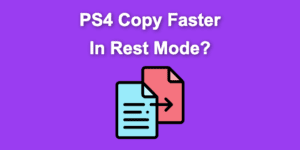
![Why Does Roblox Keep Kicking You Out? [Easy Fix] roblox keep kicking out share](https://alvarotrigo.com/blog/wp-content/uploads/2023/09/roblox-keep-kicking-out-share-300x150.png)
![Fix PS5 Turning On by Itself [The Easy Way] ps5 turn on itself share](https://alvarotrigo.com/blog/wp-content/uploads/2023/09/ps5-turn-on-itself-share-300x150.png)
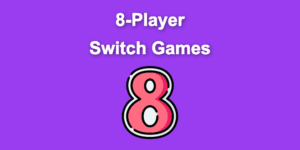
![13 Top Nintendo Switch LEGO Games [Ranked & Reviewed] switch lego games share](https://alvarotrigo.com/blog/wp-content/uploads/2023/08/switch-lego-games-share-300x150.png)
![How To Delete Games On Nintendo Switch [The right way!] delete games nintendo switch share](https://alvarotrigo.com/blog/wp-content/uploads/2023/08/delete-games-nintendo-switch-share-300x150.png)