It’s hard to enjoy your favorite show if you’re watching it on the small screen of your Android phone. Fortunately, Roku allows you to screen mirror your smartphone to your TV for a better viewing experience.
But how do you do that if your phone doesn’t have a built-in mirroring option? The answer is simple — screen mirroring apps!
If you’re looking for the best screen mirroring app for Roku, you’ve come to the right place! This article will look at some of the best screen mirroring apps for Android to Roku and explain some of the common limitations of these apps.

Do All Roku Devices Support Screen Mirroring?
No, not all Roku devices support screen mirroring. The Roku Express 3700 and Roku Express + 3710 don’t have screen mirroring, while newer models have the feature. The older models don’t have the required hardware, processors, or sufficient memory.
To check if your device supports screen mirroring, visit the device comparison chart on Roku’s official website. Alternatively, you can navigate to your device’s “Settings > System > About” and view its details.
Learn more about Roku devices that support screen mirroring from Roku Support.
Does Android Have Built-In Screen Mirroring?
Yes, Android devices starting at version 5 have built-in screen mirroring, allowing you to display your phone’s screen on another device wirelessly. Android models have different names for screen mirroring, such as Smart View, Smart Share, Cast, and Screencasting.
To use this feature, you must have a compatible device, such as a smart TV or a device that allows screen mirroring. You’ll also need to ensure that both devices are connected to the same Wi-Fi network.
In case your device doesn’t have an in-built screen mirroring feature, you can download and install mirroring apps.
5 Best Screen Mirroring Apps for Android to Roku
These are the five best free screen mirroring apps for Android to Roku:
1. LetsView
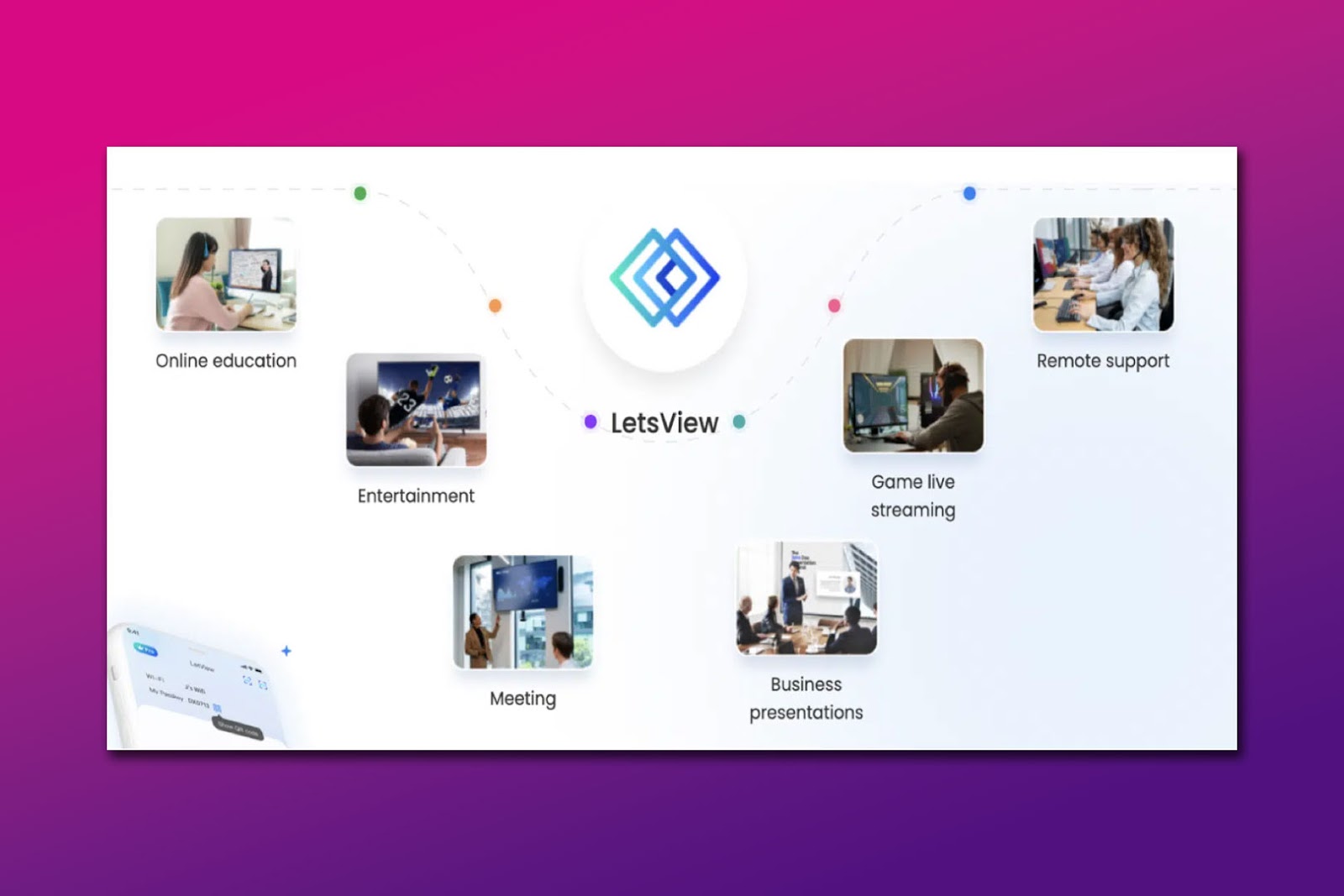
Let’sView is a user-friendly app that allows you to easily mirror your Android device’s content to Roku TV. You can mirror photos, videos, and even games. You can even use it to manage files.
The app also features a dashboard that you can use to create presentations or prepare notes, all in high-definition resolution without any lag.
Setting up Let’sView is also simple, with no complex network settings required. All you need to do is install the app on your Android device and connect both to the same internet connection. Then, run the app on your phone and TV and share your activities.
2. Castto

Castto is one of the best casting apps for Roku for people looking to seamlessly view their photos and videos and play games on a larger screen. It supports various viewing modes, including landscape, portrait, and full-screen.
You can also adjust the mirroring quality based on your network speed.
The app also has a real-time chatting feature that lets you communicate with other viewers while watching. Like LetsView, you only need to run the app on your phone and TV to start sharing your activities.
Find out how to mirror USTVGO on Roku.
3. Google Home
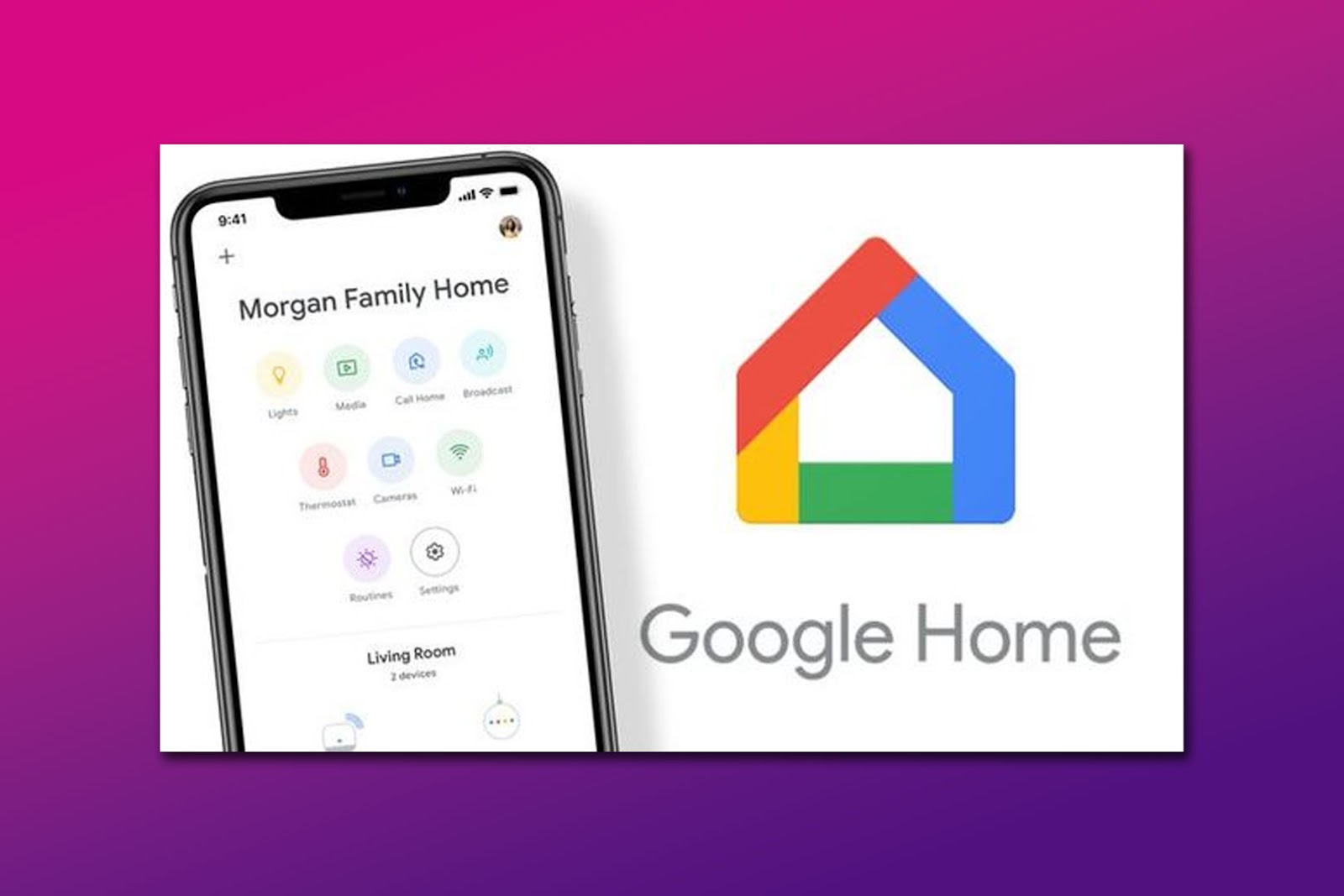
Although commonly used for media consumption on a larger screen, Google Home is an excellent screen mirroring app for Android to Roku devices. This app allows you to easily manage, organize, and control your phone’s screen to mirror on your Roku TV.
Google Home also lets you watch movies, browse pictures, play music, and even play games on your Roku TV. The setup is also simple – just install the app, pair your devices, and tap the cast button on your Android device to start sharing your screen.
Want to get Roku on your LG TV without using an external Roku device? Use screen mirroring apps!
4. Airdroid Cast
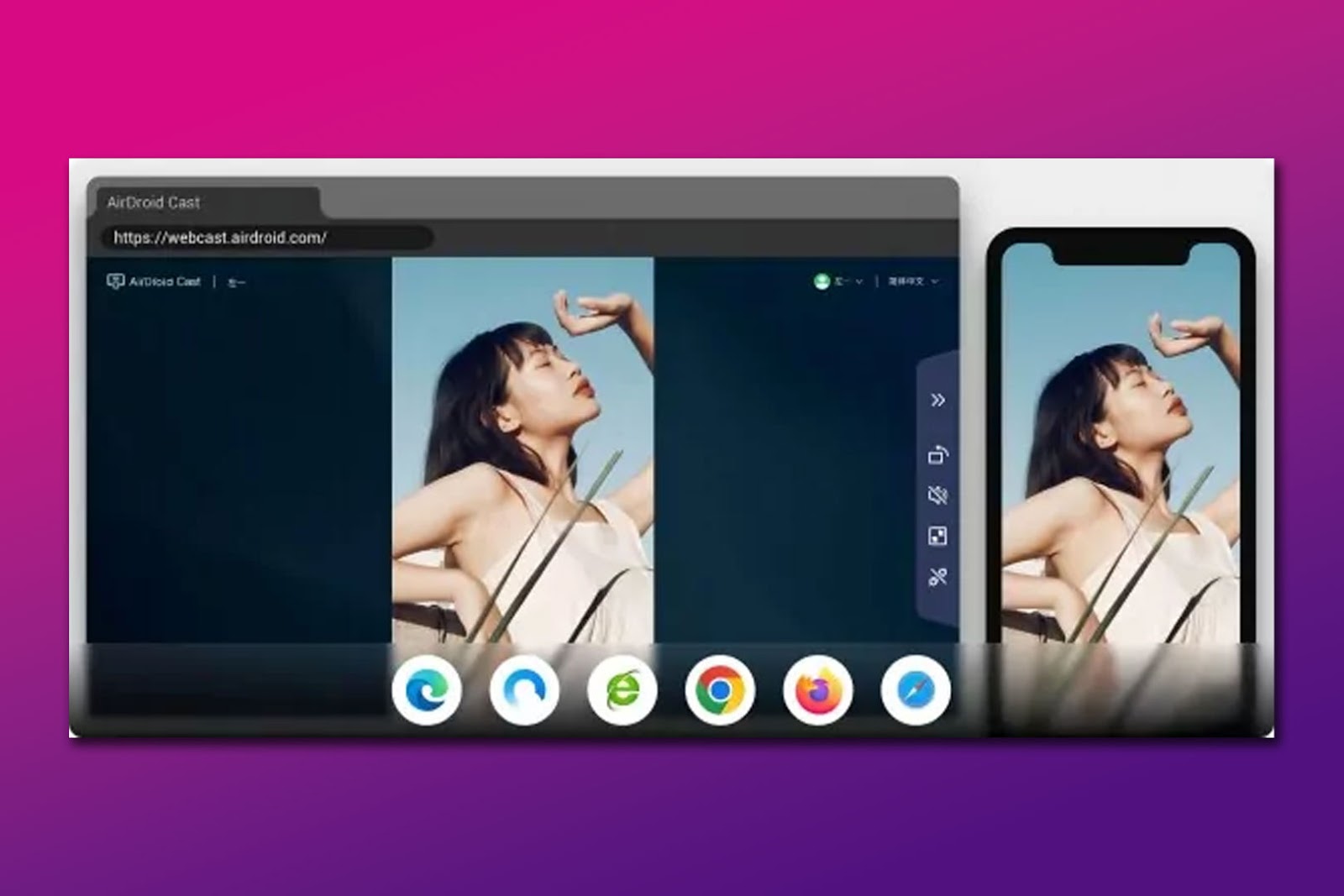
Airdroid Cast is a free Roku mirror app that allows you to watch your favorite movies and videos on your TV without lag. The app also offers the option to adjust the screen resolution and orientation to your liking and supports media file casting with unlimited usage.
In addition, you can use the screen recording and screenshot features while mirroring your devices. Once paired with your device, you only need to initiate the process and scan a QR code. After connecting the devices, you can enjoy your media hassle-free.
Can’t mirror your phone to your Roku because of a power issue? Check out this article to fix a Roku TV that keeps turning off!
5. Cast to TV+
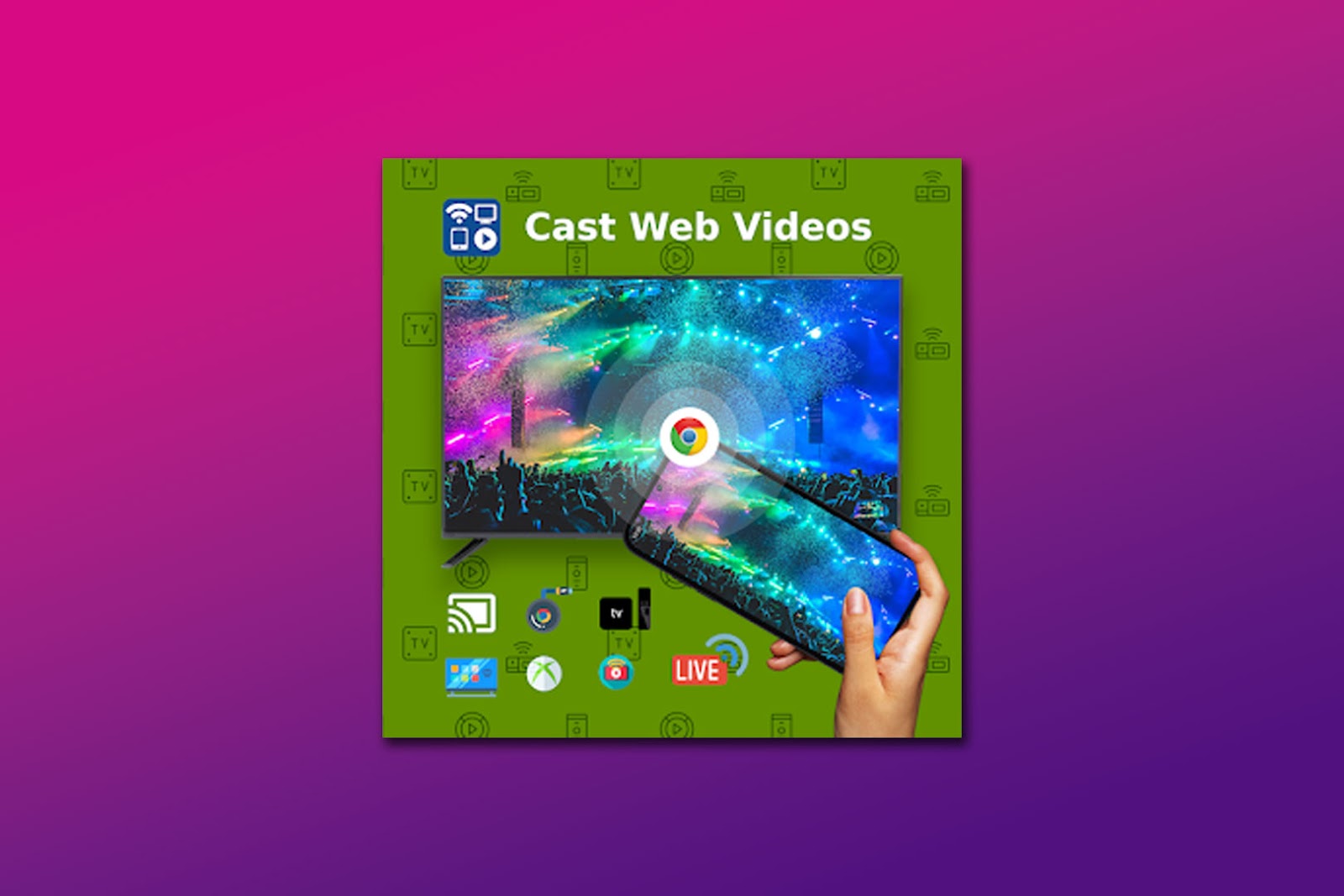
Cast to TV+ is a user-friendly screen mirroring app for Android to Roku. With this app, you can easily enjoy a variety of local media files, such as videos, music, photos, and documents.
It also comes with features such as a remote control, background music, playlist, and subtitles, all of which can enhance your viewing experience. Furthermore, it’s free with no ads or time limits and has no lags when streaming.
Check out this list of free channels that you can access on your Roku TV.
How to Enable Screen Mirroring on Your Roku Device
Follow these steps to enable screen mirroring on your Roku device:
Step 1: Click the “Home” Button on Your Roku Remote
Step 2: Tap “Settings > System”
Step 3: Press “Screen Mirroring”
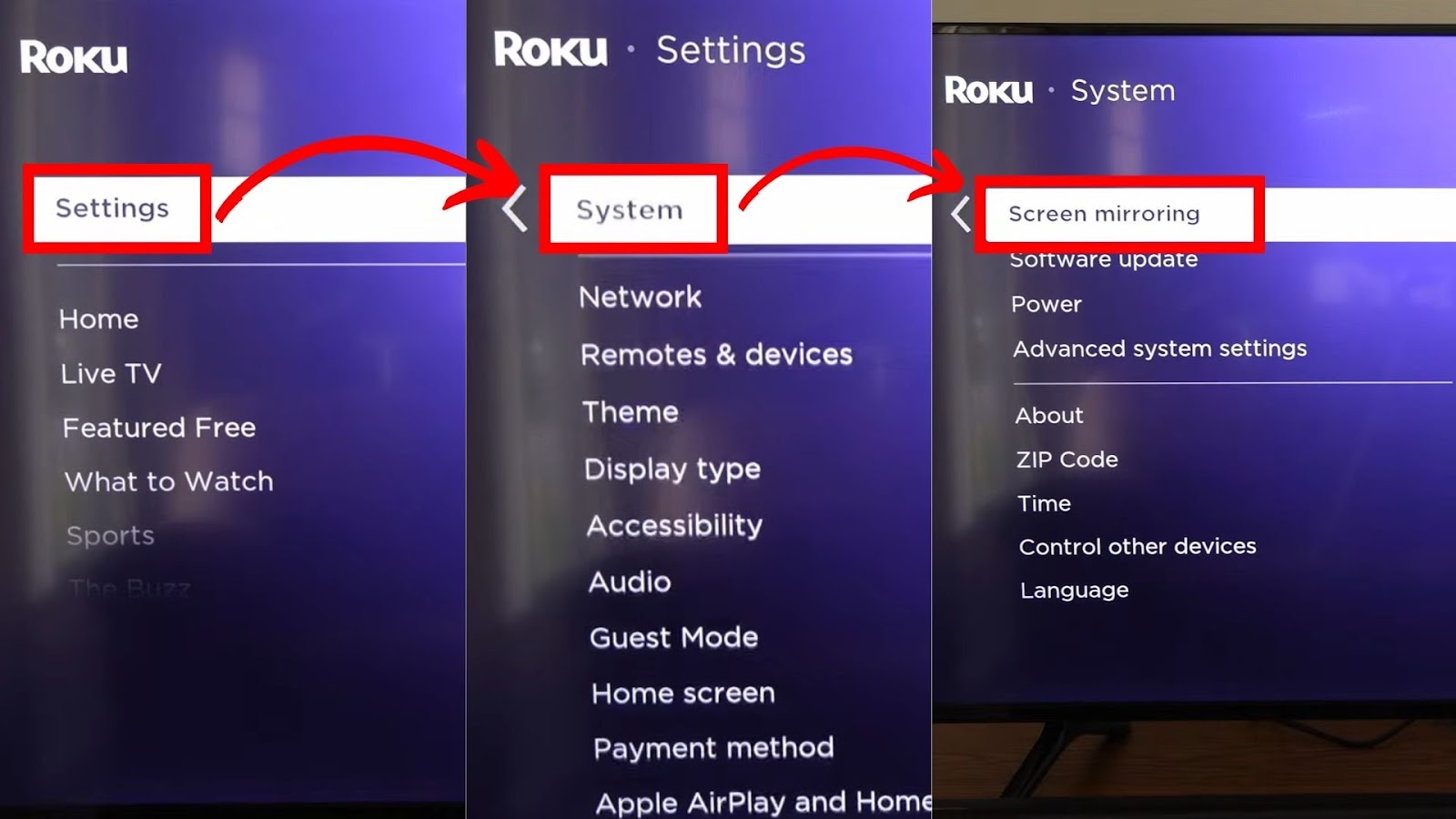
Step 4: Choose Your Preference Under the “Screen Mirroring Mode”
If you select “Prompt” when a device wants to connect to your Roku, you can choose to allow or deny access each time. Selecting “Always Allow” will let any device connect to your Roku without a prompt appearing on the screen.
However, “Never Allow” will block any screen mirroring requests from any device without a prompt appearing on the screen.
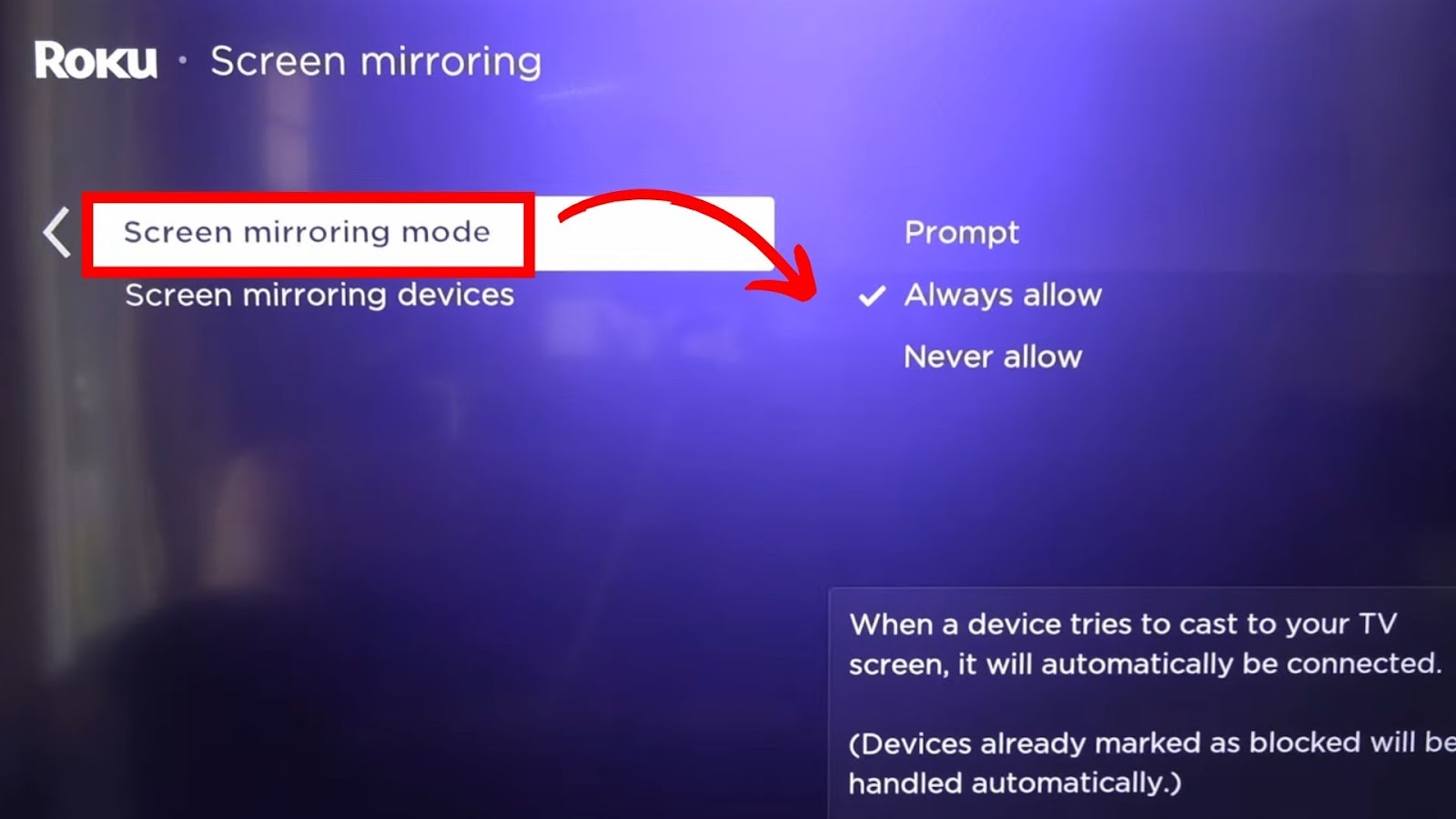
Learn more about enabling screen mirroring on your Roku device from Roku Support.
How to Mirror from Android to Roku
As established, each Android model has a different name for screen mirroring. In this case, we will use “Smart View”, a built-in feature in the Samsung Galaxy phone.
Learn more about Smart View on Samsung Support.
Follow these steps to mirror your Android to Roku with the built-screen mirroring feature:
Step 1: Click the “Home Screen” on Your Device
Step 2: Swipe Down to Open the “Control Center”
Step 3: Find the “Smart View” Option and Tap on It to Turn It On
Step 4: Accept the “Location” and “Storage” Prompts and Tap “Continue”
Step 5: Wait for Smart View to Open & Display All Nearby Roku Devices
Step 6: Choose the Roku Model You Want to Start the Mirroring
Did you know you can connect your phone to Roku TV without WiFi?
Do You Need Wi-Fi to Screen Mirror?
Yes, you need Wi-Fi to screen mirror your Android device or computer on another screen. Screen mirroring involves wirelessly sending information to another device. So, sending the video signals to the receiving device isn’t possible without Wi-Fi.
Wi-Fi ensures a stable and fast connection between the source and target devices. It also eliminates the need for physical cables, adding convenience and mobility.
Clearing the cache on your Roku TV can help if you can’t mirror your Android phone into it.
Limitations of Screen Mirroring Apps for Android to Roku
These are the limitations of the best free mirroring apps for Android to Roku:
- Security Risks.
Screen mirroring apps may offer less data security, exposing your sensitive information to unauthorized parties. This may make your information vulnerable, increasing the risk of privacy breaches. - Reduced Quality.
The quality of mirrored content may decrease when streaming high-resolution videos or intensive applications. This happens because compression reduces the file size and quality to make it easier to transmit. - Compatibility Issues.
Screen mirroring apps for Android to Roku may not work on all devices. Those running on outdated operating systems or older devices may experience compatibility issues.
![USTVGO on Roku [Easy Ways to Watch!] ustvgo-rokunbsp](https://alvarotrigo.com/blog/wp-content/uploads/2024/01/ustvgo-rokunbsp-300x200.jpg)
![Connect Your Phone to Roku TV Without WiFi [Easy Way] how-connect-phone-roku-tv-without-wifi](https://alvarotrigo.com/blog/wp-content/uploads/2023/11/how-connect-phone-roku-tv-without-wifi-300x188.png)
![5 Best Ways to Find Roku IP Address [Super Easy] roku ip address share](https://alvarotrigo.com/blog/wp-content/uploads/2023/08/roku-ip-address-share-300x150.png)
![Get Apollo Group TV on Roku [✓ 3 Best Ways] apollo-tv-roku](https://alvarotrigo.com/blog/wp-content/uploads/2024/04/apollo-tv-roku-300x200.jpg)
![Roku TV Shows Black Screen / Flashing Black [ ✓ Solved ] roku flashing black screen share](https://alvarotrigo.com/blog/wp-content/uploads/2023/08/roku-flashing-black-screen-share-300x150.png)
![Roku Not Connecting to Wi-Fi After Reset [ ✓ Fixed ] roku no wifi reset share](https://alvarotrigo.com/blog/wp-content/uploads/2023/08/roku-no-wifi-reset-share-300x150.png)