For gamers, being able to play their favorite PC games without having to purchase an expensive gaming PC is a dream come true. Fortunately, Steam Link has made this possible.
But what if it’s possible to turn your gaming experience up a notch using your Steam Link and Chromecast? Interesting, right?
In this article, we’ll explore how to connect your Steam Link to your Chromecast for a more enjoyable gaming experience.

Does Chromecast Have Steam Link?
No, Chromecast doesn’t support Steam Link, so you can’t install it on your Chromecast TV. Steam Link is only compatible with smartphones, computers, and some modern smart TVs. But you can screen mirror your Steam Link to Chromecast to access it on your TV.
Mirroring Steam Link to Chromecast requires another Steam Link-supported device, such as your smartphone. Through mirroring, you are prompting your TV to have the same screen content as another device.
Screen mirroring is the only way to generate a Steam Link app and Chromecast connection.
What Are the Requirements for Streaming Steam Link to Chromecast?
You may need a powerful PC or a midrange phone to connect Steam Link to Chromecast. Screen mirroring eliminates this need. It works as long as you have a smart TV.
Here are the requirements for streaming games from your Steam Link to your Chromecast:
- PC/MAC.
Your computer should have at least Windows 7 OS, Mac OS X 10.10, and Linux Ubuntu 12.04 or newer. - Android.
Steam Link’s requirement for Android phones is an operating system of at least Android 5.0 or later. - iOS.
An iPhone with at least iOS 10 or later. - TV.
A TV capable of at least 720p or higher and with an HDMI connection for the Chromecast -
Internet.
An internet connection with at least 3 Mbit/s. A wired connection is better for streaming Steam games to Chromecast, as it is more stable.
How to Connect Steam Link to Chromecast?
Here are the steps to connect Steam Link to your Chromecast on different devices:
1. Using a PC/Mac via Google Chrome
Here’s how to stream Steam from PC to TV:
- Step 1. Open “Google Chrome”.
- Step 2. Click on the the three-dotted menu at the top-right corner.
- Step 3. Select the “Cast” option.
- Step 4. Click on your Chromecast device.
- Step 5. Select “Sources > Cast desktop” from the drop-down menu.
-
Step 6. Open “Steam” on your PC & log in with your credentials.

2. Using a PC via the Steam Remote Play
Follow these steps to screen mirror Steam Link on Chromecast via Steam Remote Play:
- Step 1. Open “Steam” on your PC.
- Step 2. Click on the “Steam” button at the upper-left corner.
- Step 3. Click “Settings” on the drop-down menu.
- Step 4. Go to the “Remote Play” menu.
- Step 5. Click on the “Enable Remote Play” checkbox.
-
Step 6. Find your Chromecast TV & click “Pair Steam Link”.

3. Using an Android Device
These are the steps to screen mirror Steam Link to Chromecast using an Android device:
- Step 1. Download “Steam” on your Android phone.
- Step 2. Go to Steam’s website & create an account.
- Step 3. Log into your “Steam Link” account.
- Step 4. Go to the Steam Link app’s “Notifications > Screen Cast”.
-
Step 5. Tap on your Chromecast device once it appears.

Using a Roku TV? Discover if Steam Link is on Roku here!
4. Via iOS
- Step 1. Download “Steam Mobile” on your iOS device.
- Step 2. Go to Steam’s website and create an account.
- Step 3. Open “Steam Link” and log in to your account.
- Step 4. Download a third-party mirroring app.
Streamer for Chromecast is an ideal app for streaming Steam games via screen mirroring. - Step 5. Open the mirroring app & “Screen Mirror Mode”.
- Step 6. Tap on “Start Mirroring > Start Broadcast to Chromecast”.
-
Step 7. Set up your Steam game on your iPhone.

If you’re a Mac user, we have 21 free Mac Steam games that you can enjoy!
Related Post: How to AirPlay on Chromecast
Can You Stream Steam Link Anywhere?
Yes, you can stream Steam Link anywhere, including iOS and Android devices, Samsung Smart TVs, and even Raspberry Pi 3, 3+, and 4 using Remote Play Anywhere. This function allows you to play Steam games on your devices without needing a separate GPU.
You’ll need a host PC or Mac with Steam installed and another device with Steam Link to use this feature. You also must have a strong internet to connect your devices for streaming. In addition, you can use third-party controllers for a better handheld gaming experience.
Learn more about Steam Link’s Remote Play Anywhere from Steam’s Official Website.
Can You Use Chromecast For Gaming?
Yes, you can use your Chromecast for gaming, but there are limitations. Not all games are compatible with Chromecast, as it is not a dedicated gaming platform. This makes the device unsuitable for fast-paced and competitive games with quick response time.
In addition, you might sacrifice the performance and quality of the game when you play it on Chromecast. It’s ideal only to use Chromecast for casual gaming.

Enjoy Steam Link on Chromecast!
Displaying your games on a PC monitor can become boring at times. You’ll need a larger screen on that, and what better screen you have than your TV? With Chromecast, you can stream your Steam games with your Chromecast, thanks to Steam Link.
With Steam Link, you can also stream your PC games anywhere. You won’t need any powerful, top-of-the-line GPU just to play your games, as you can play them on your mobile devices. So go on, gear up, and bring your best game on.

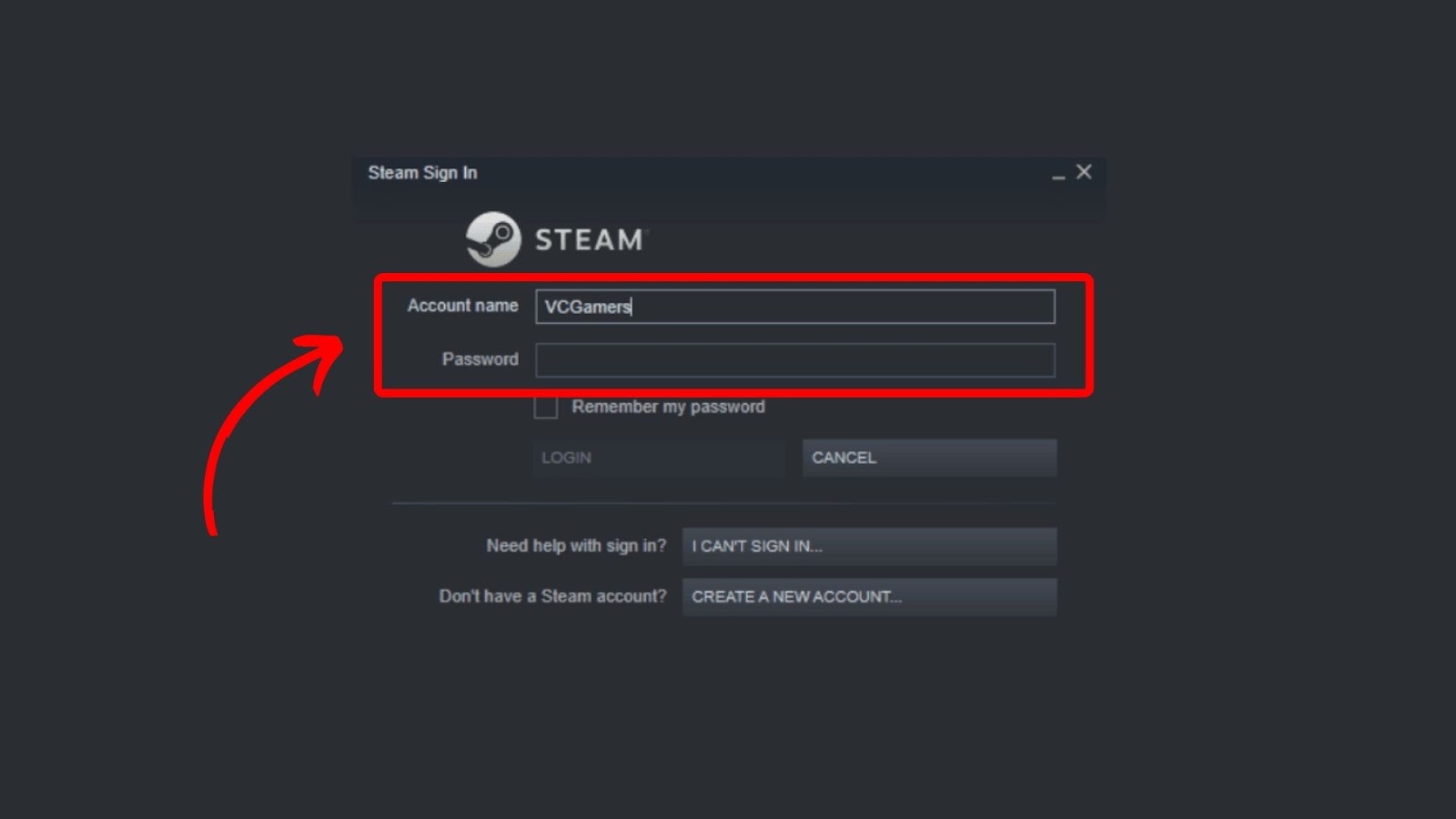
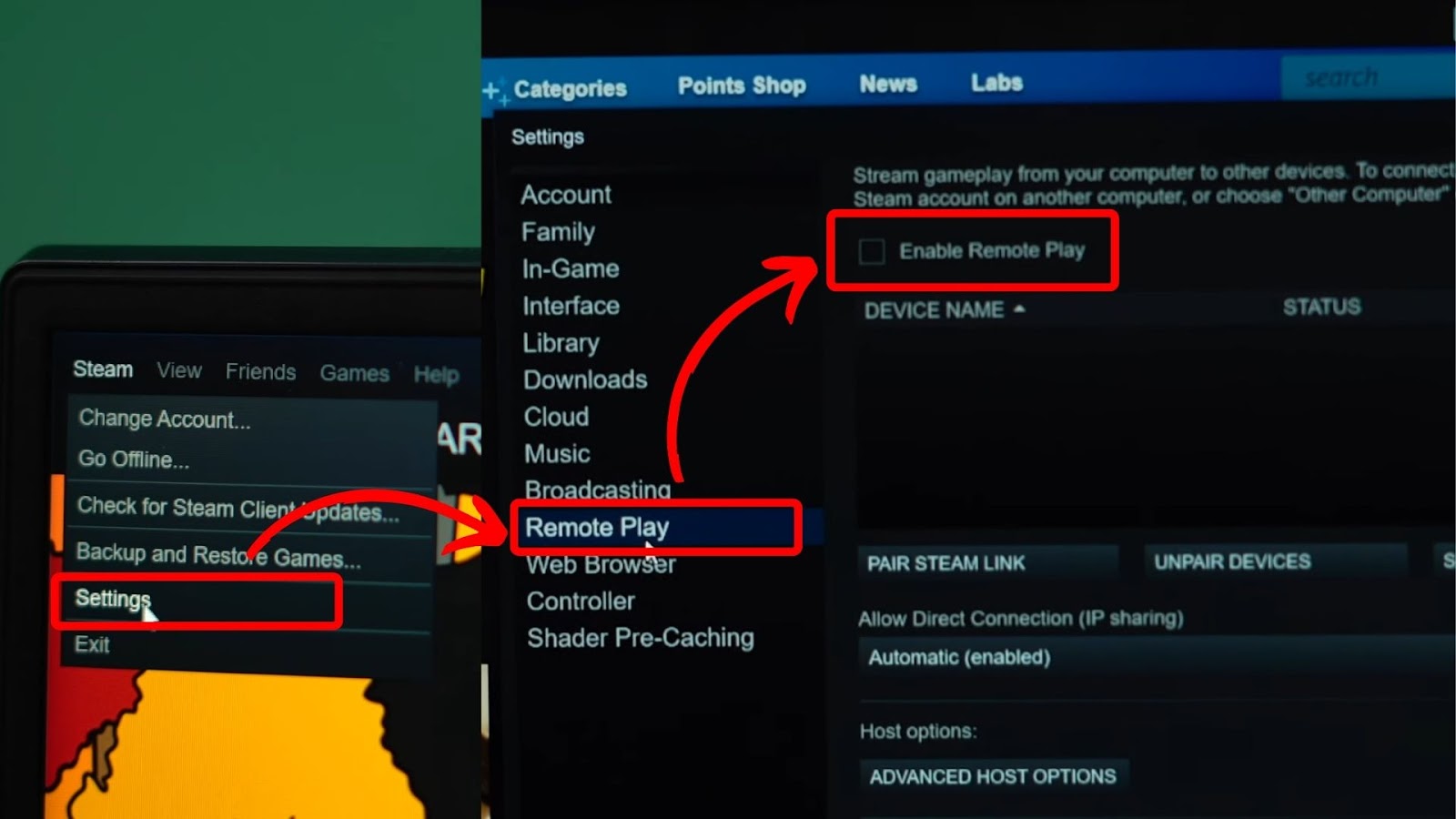
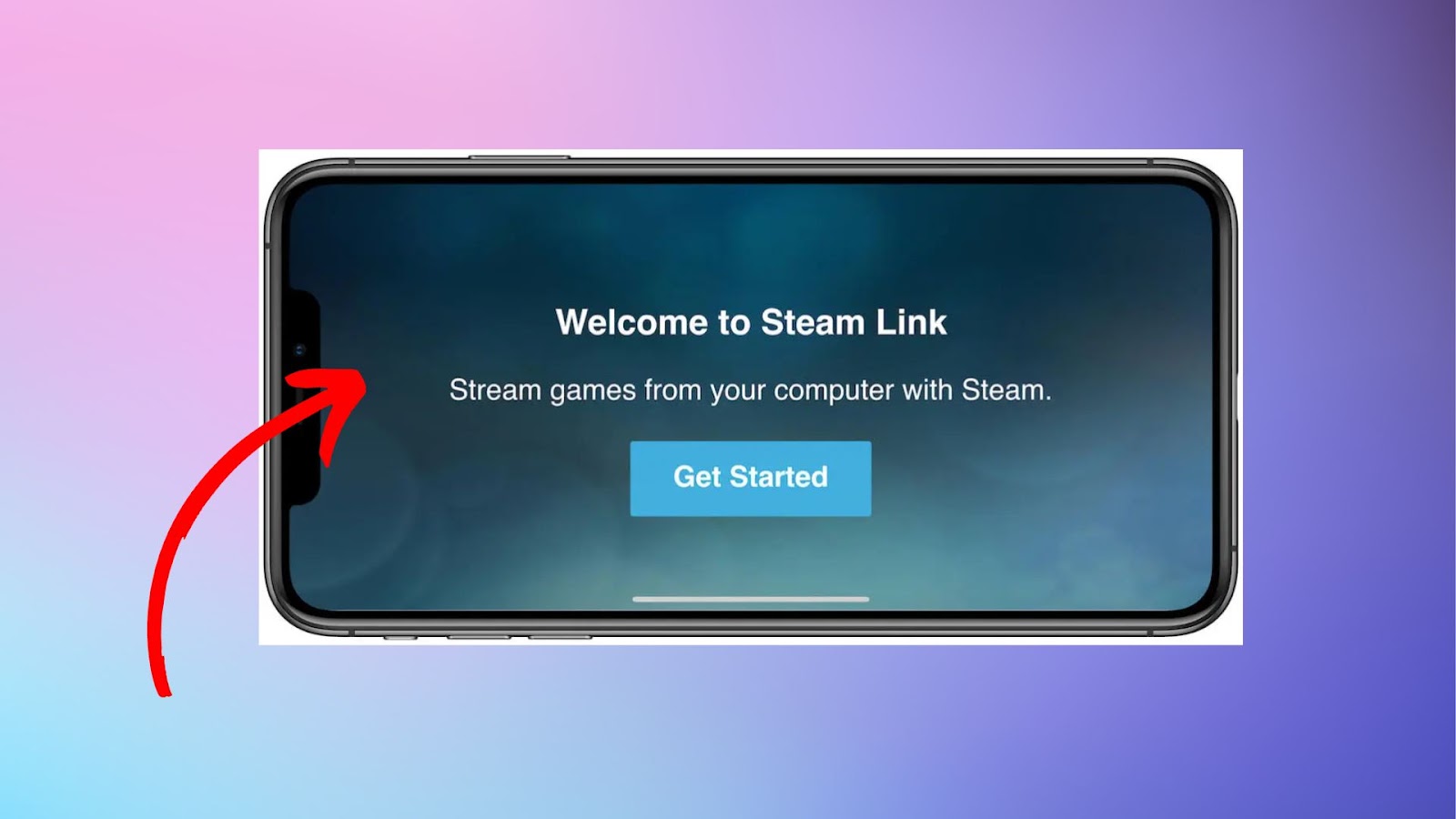
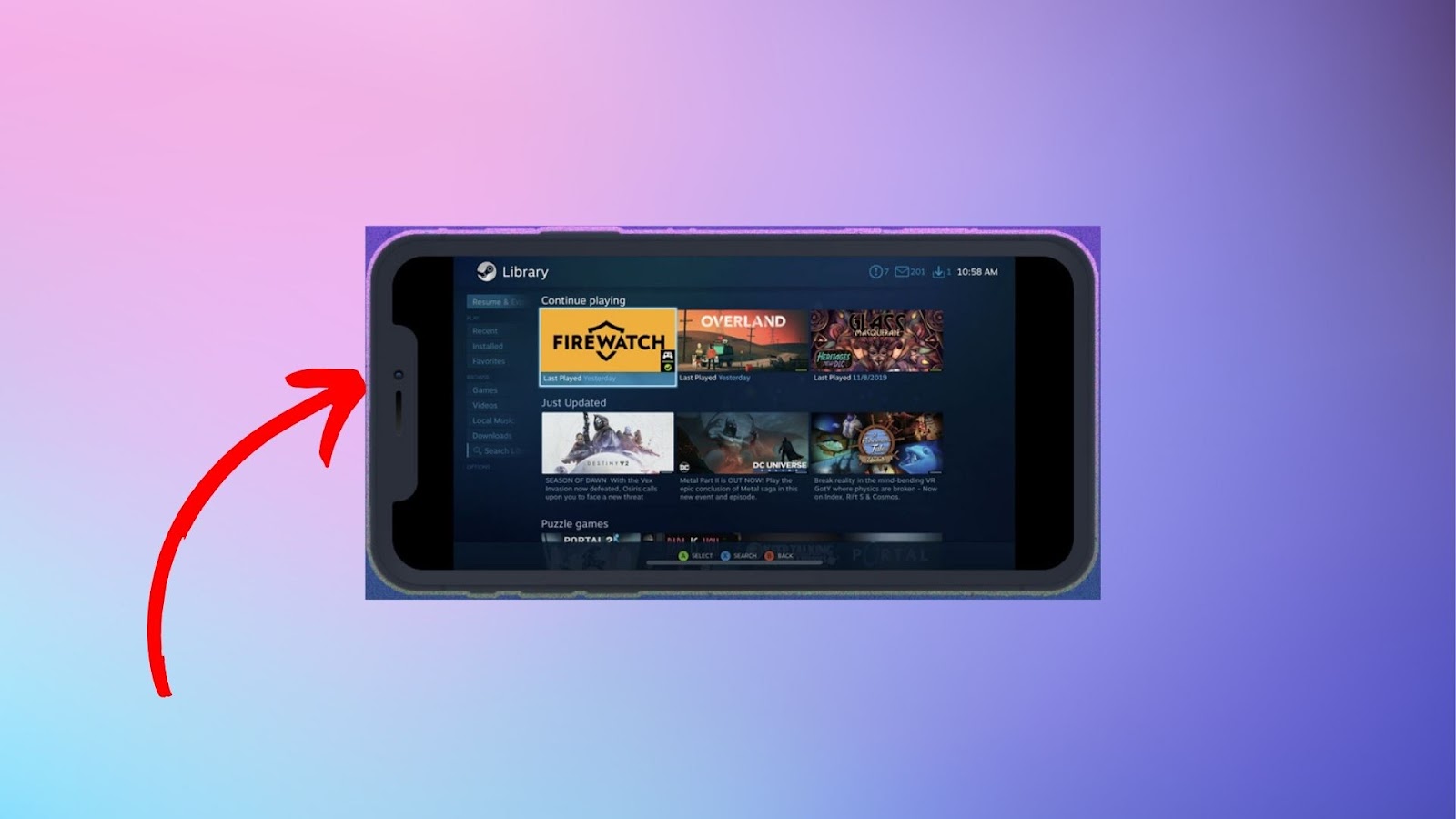
![Chromecast Available for Specific Video Sites [How to Fix] chromecast specific video sites share](https://alvarotrigo.com/blog/wp-content/uploads/2023/09/chromecast-specific-video-sites-share-300x150.png)
![How to Get & Play Valorant on Chromebook [ ✓ Solved ] valorant chromebook share](https://alvarotrigo.com/blog/wp-content/uploads/2023/08/valorant-chromebook-share-300x150.png)

![15 Cool Roblox Avatar Ideas This 2024 [You'll Love To Use] roblox avatar ideas share](https://alvarotrigo.com/blog/wp-content/uploads/2023/08/roblox-avatar-ideas-share-300x150.png)
![Chromecast Peacock to Your TV [Via Android, iPhone, & PC] peacock-chromecast](https://alvarotrigo.com/blog/wp-content/uploads/2023/11/peacock-chromecast-300x200.jpg)
![Find Your Favorite Clothing on Roblox Mobile [Super Easy!] favorite clothing roblox share](https://alvarotrigo.com/blog/wp-content/uploads/2023/08/favorite-clothing-roblox-share-300x150.png)