To fully enjoy and maximize the functionalities of your Roku TV, you must connect it to a stable WiFi. But sometimes, a TCL Roku TV won’t automatically connect to the recommended WiFi on the list of available networks when it should effortlessly do so.

This article will review why TCL Roku TV won’t connect to WiFi and possible ways to troubleshoot the issue. We’ll also look at tips for improving wireless connections and other common TCL error codes.
If you own a Hisense TV, make sure to read why Hisense TV won’t connect to Wifi instead.
Why Is Your TCL Roku TV Not Connecting to WiFi?
Your TCL Roku TV might not connect to WiFi due to a poor internet connection or an incorrect password. Obstructions between your router and TV can interfere with the signal, causing connectivity issues. Other reasons can be the TCL software being outdated or having setting problems.
Here are some reasons why TCL Roku TV won’t connect to the internet:
-
Poor Internet Connection.
You need a strong internet connection for your TCL Roku TV to work. A faster broadband gives you better access to audio and video on your Roku TV. -
Wrong Password.
Sometimes, a router update may change the WiFi security setting and the password. However, entering the correct password can quickly resolve it. -
Obstruction.
Moving the devices closer together if the router is far from your Roku TV will help clear network interference. -
Router Issues.
A malfunctioning or outdated router can cause connectivity problems with your TCL Roku TV. In this case, replacing it or contacting the provider can help fix the issue. -
Outdated Software.
A TCL Roku TV running on outdated software may limit WiFi connection. Bugs on the TV can also cause it to disconnect from the internet. -
Wrong Network Settings.
Poorly configured network settings can cause your TCL Roku TV to not connect to WiFi.
Find out how to use Roku when you lost your Remote and have no Wifi.
How to Fix TCL Roku TV That’s Not Connecting to WiFi
Here are the different methods to troubleshoot a TCL Roku TV that won’t automatically connect to any recommended WiFi network:
Method 1. Check Network Connection
Make sure you’re using the correct password for the internet network you’re trying to access on your TCL Roku TV.
If you’re sure you use the correct password, you can perform a network test to detect network issues.
There are the steps to perform a network test on a TCL Roku TV.
-
Step 1. Go to “Settings”.
-
Step 2. Open “Network”.
-
Step 3. Select “Check Connection” to conduct a network test.

After the connection check, your Roku TV will display your internet speed. This will allow you to assess if your network connection is stable enough to stream your favorite Roku content.
Learn How to Improve WiFi Connection on Your Roku Streaming Device.
Method 2. Restart Your TCL Roku TV
Restarting your device can help solve issues with a TCL Roku TV that won’t connect to WiFi. It can also improve its performance.
Here are steps to restart/reboot your TCL Roku TV:
-
Step 1. Go to “Settings”.
-
Step 2. Click “Systems”.

-
Step 3. Select “Power”.
-
Step 4. Open “System Restart”.
-
Step 5. Click “Restart” to initiate the reboot process.

Read more on the Roku Support Page
Method 3. Reboot Your Modem & Router
Rebooting your router allows it to cool off, refresh running processes, and clear the cache. The process doesn’t take much time.
Here are the steps to reboot your modem and router:
- Step 1. Unplug the router and modem from the power source.
- Step 2. Wait at least 30 seconds.
- Step 3. Plug in the modem.
- Step 4. Wait for the modem to power back on.
- Step 5. Plug the router & wait for 2 minutes.
- Step 6. Reconnect your TCL Roku TV to the WiFi network.
Method 4. Disable Network Ping Settings
Disabling network ping settings may reset the network in the background, which can help your TCL Roku TV work well. However, note that a network error may go undetected without a ping.
Here’s how you can disable network ping settings from a secret menu:
-
Step 1. Open the “Platform Secret Screen”.
You must press “Home” 5 times on your Roku Remote. Then, press “Fast Forward”, “Play”, “Rewind”, “Play”, & “Fast Foward” once. You must press each button simultaneously, or the “Platform Secret Screen” will not open.
-
Step 2. Select “System Operations Menu”.
-
Step 3. Open “Network Menu”.
-
Step 4. Choose “Disable Network Pings.”

Method 5. Update TCL Roku TV OS
Updating your TV helps enhance performance, get new features, and hopefully fix your network connectivity issues. Most updates happen automatically, so you don’t have to check for them.
But if you suspect that your Roku TV is not updating automatically, there is a way to perform the update manually.
Below are steps to update your TCL Roku TV that won’t connect to WiFi:
-
Step 1. Go to “Settings”.
-
Step 2. Select “System”.
-
Step 3. Click “Software Update”.
-
Step 4. Choose “Check now”.

Read more on Roku Support.
Method 6. Reset Your TCL Roku TV
Resetting your TCL Roku TV to default settings removes settings preferences, returning it to a new state.
These are the steps to reset TCL Roku TV:
-
Step 1. Go to “Settings”.
-
Step 2. Click “System”.
-
Step 3. Choose “Advanced System Settings”.

-
Step 4. Tap “Factory Reset”.
-
Step 5. Click “Factory Reset Everything”.
-
Step 6. Enter the code shown on the screen.
-
Step 7. Select “Start Factory Reset”.

If you still have problems connecting to WiFi, make sure to read how to fix Roku not connecting to Wi-Fi after Reset
Method 7. Contact Customer Support
If all methods fail, you can contact customer support for helpful tips on troubleshooting your TCL Roku TV. Ensure you describe the issue in detail to get an appropriate help guide.
Live chat is a good option for getting quick responses, but you can use the service phone number if it is more convenient. You can also reach out via X (formerly known as Twitter).
Learn more about How to Get Support For Your Roku TV.
Tips for Improving Wireless Connections on TCL Roku TV
Here are some wireless connection tips to help you enjoy optimum streaming services on your TCL Roku TV:
-
Place Your TV Next to the Router.
Ensuring your TCL Roku TV is close to your router will give it more chances to pick up the WiFi signal. -
Position Your Router Centrally.
Avoid putting a router in the basement or where walls and appliances may obstruct its signal. If this is impossible, get an extender for better coverage in your home. -
Reduce Devices on the Network.
Having multiple devices hogging your WiFi can interfere with the speed and quality of the network. -
Regularly Update the Router Firmware.
An up-to-date router provides optimal streaming. If you’re using an older model, consider switching to a new one. -
Check Network Speeds.
Conducting an internet speed test will help you know the current speed. If your bandwidth is lower than expected, contact your Internet Service Provider. You can also switch your playback setting to accommodate the bandwidth. -
Use an Ethernet Cable.
An ethernet cable offers more reliability compared to a wireless connection. Your data will also be more secure since only a cable can interfere with the transfer.
Learn more tips to improve your internet and WiFi connection on your Roku Player.
Other Common TCL Roku TV Internet Connection Errors
Some of the common connection issues your TCL Roku TV may encounter include:
-
Error Code 014.
It will pop up when your TCL Roku TV won’t connect to WiFi. Ensure you connect to the correct wireless connection, or try the above troubleshooting methods.
-
Error Code 009.
This indicates your TCL TV connects to a router but lacks an internet connection. Use another device to check if the issue is with your TV or internet. -
Error Codes 012 and 013.
This is an ethernet connection issue. If this occurs, disconnect and reconnect the ethernet cable from your router. You can also try using another cable. -
Error Code 014.20 / 014.30 / 014.50.
This pops up when your TCL Roku TV isn’t getting enough wireless connection from the router. Restart the router or move your device closer to it. -
Error Code 014.40 or 014.41.
You may get this error code when the WiFi password is incorrect, or there are restrictions on the router. Confirm if you’re selecting the correct name. -
Error Code 017 0r 018.
This also happens due to poor signal from the router. Sometimes, the internet bandwidth is insufficient. Check with your ISP and upgrade if necessary.
Read more on these errors on TCL Support
It Is Common for TCL Roku TV Not to Connect to WiFi
To avoid connectivity issues with your TCL Roku, ensure a good internet connection and the router is close to the TV.
Alternatively, you can try troubleshooting the problem by updating the TV OS, resetting the device, or updating the ping settings.
Also, watch out for common TCL Roku TV issues to pinpoint problems and possible ways of fixing them.
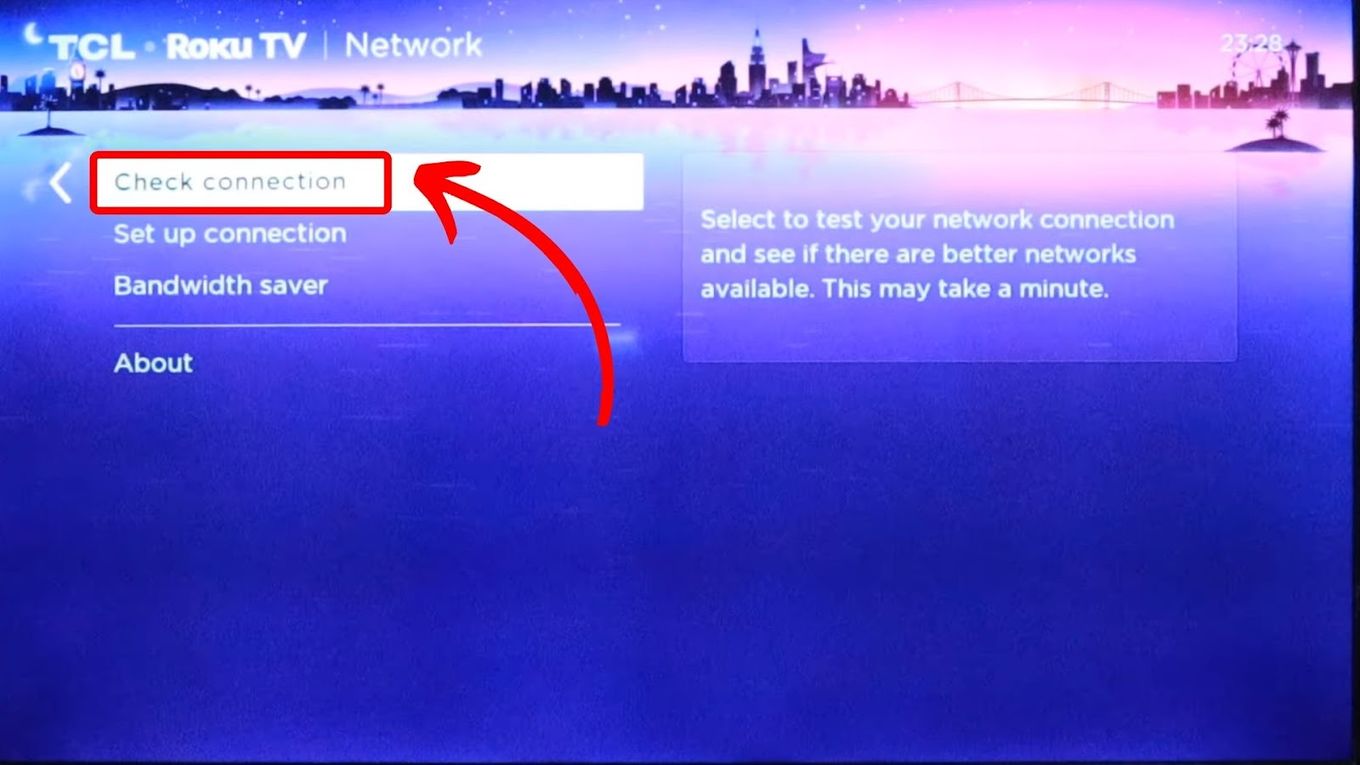
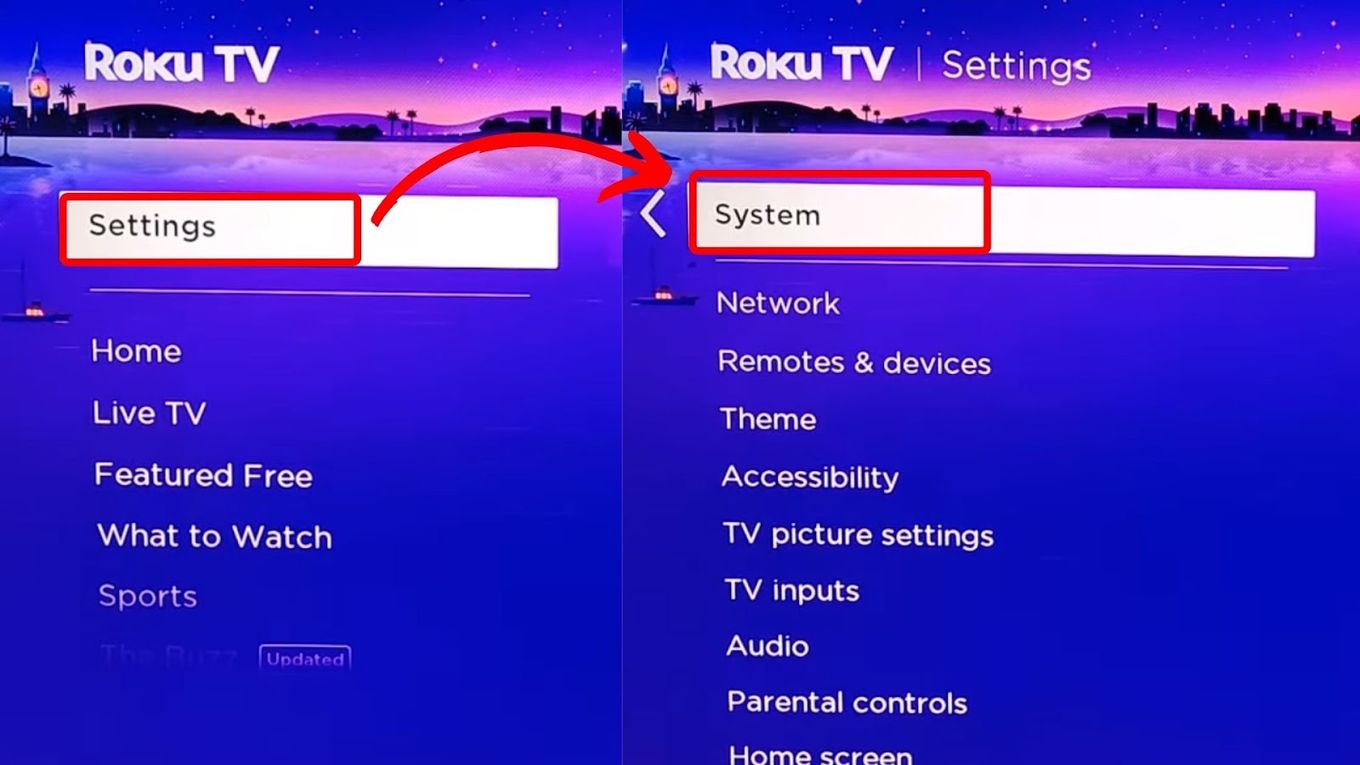
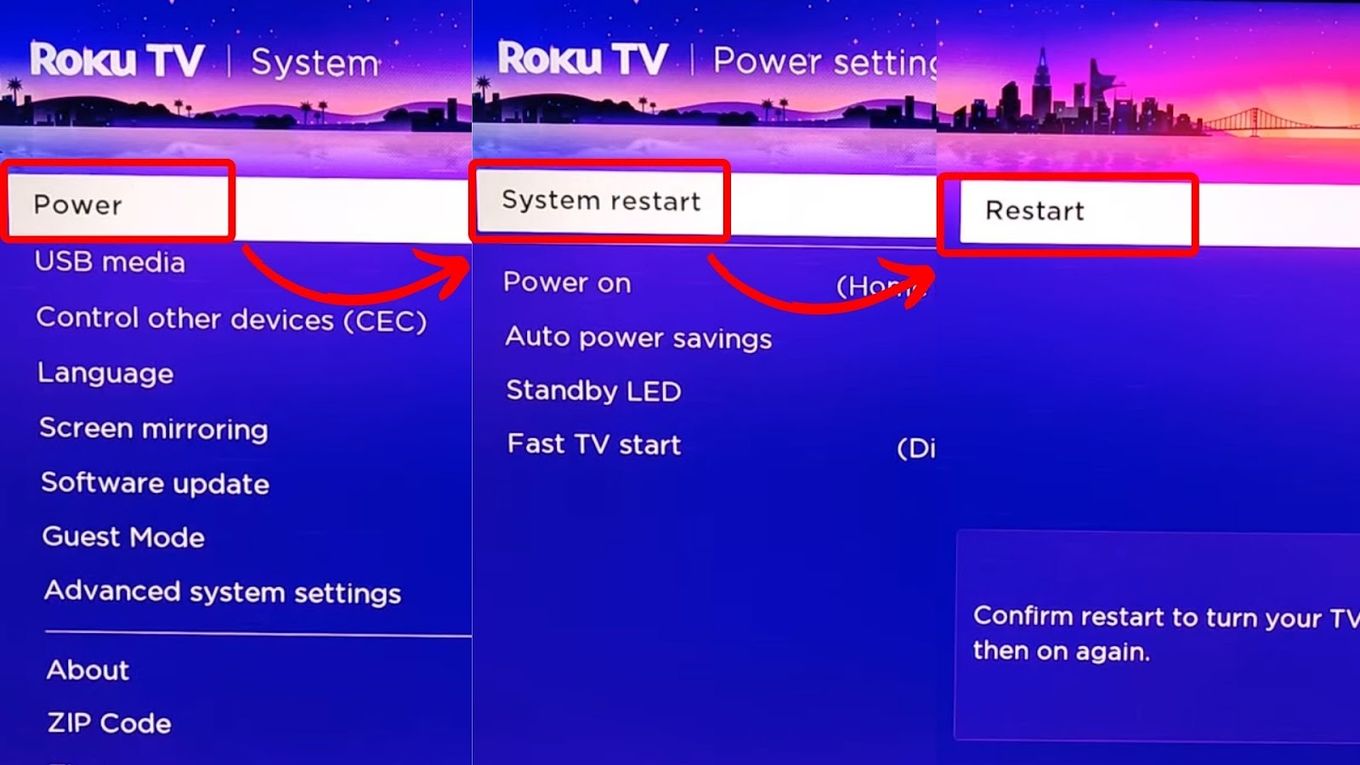
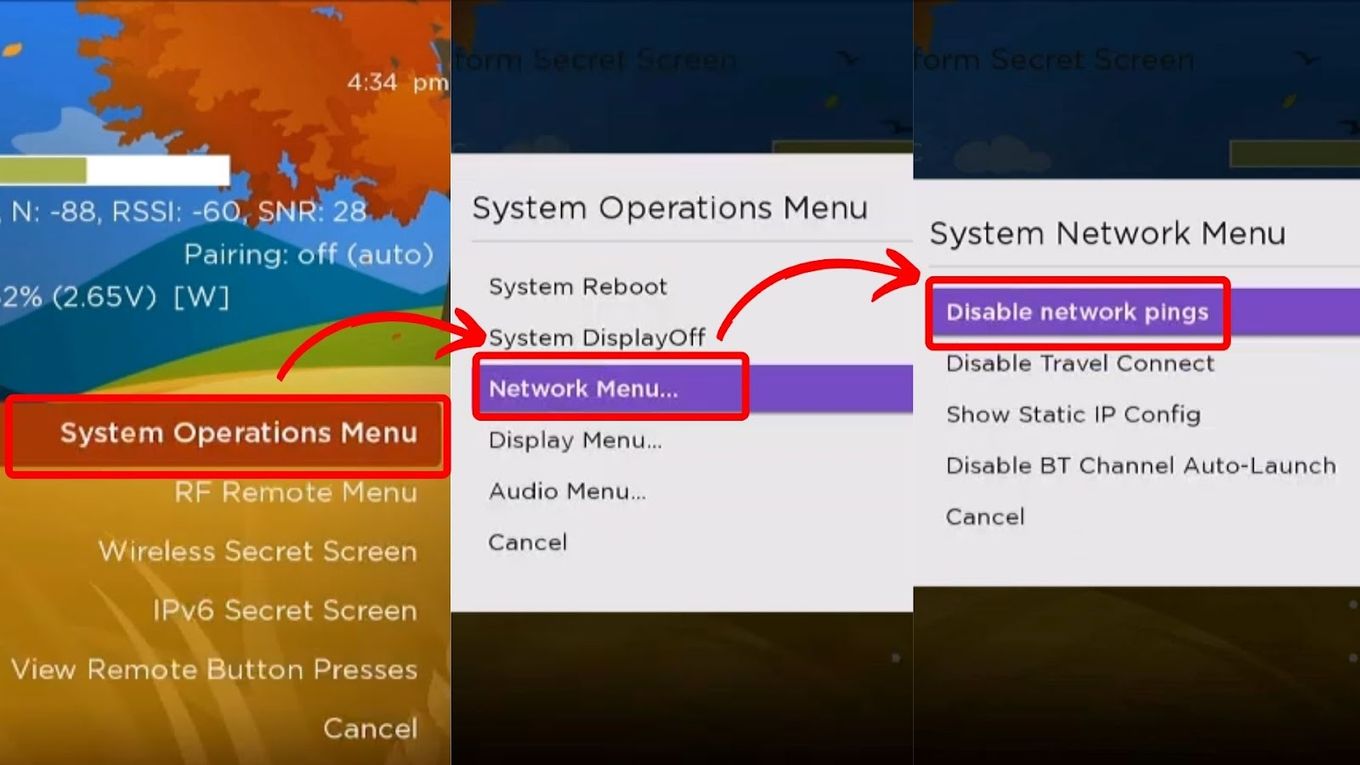
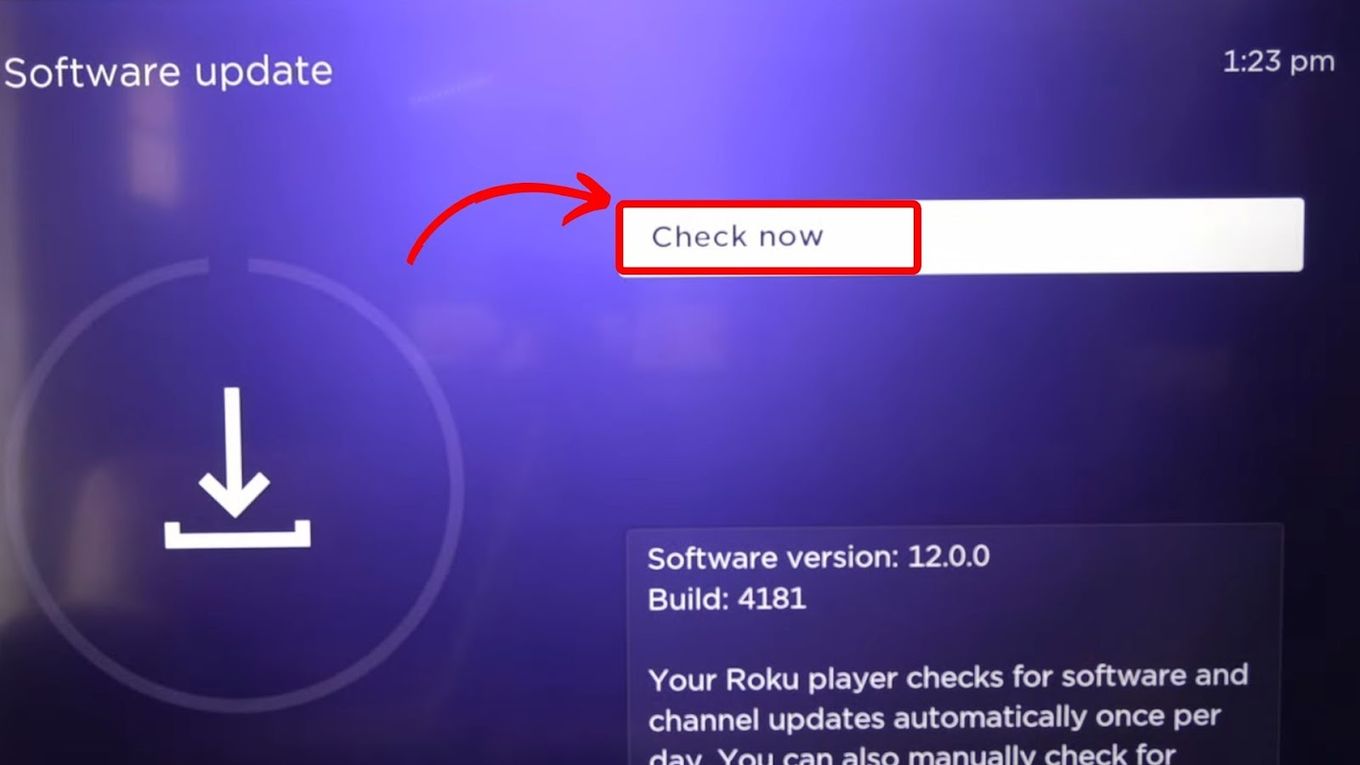
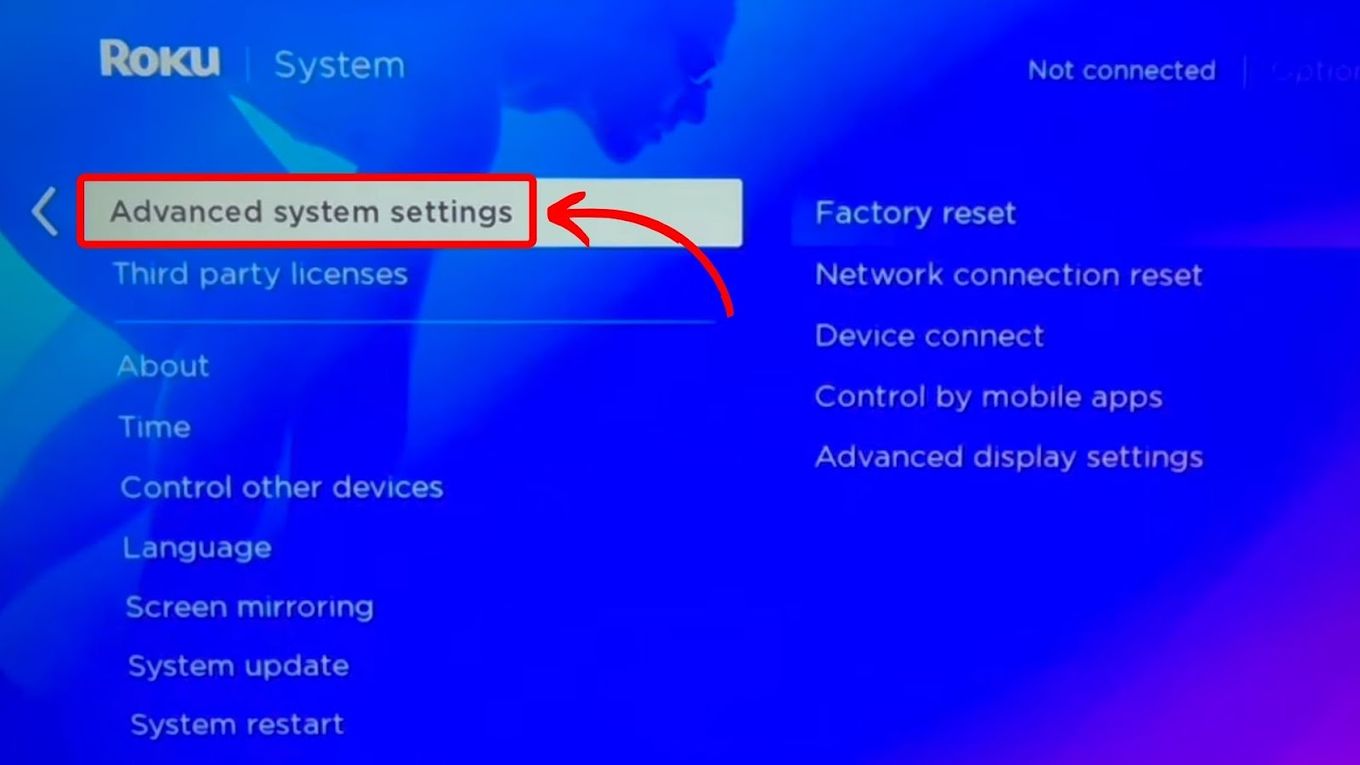

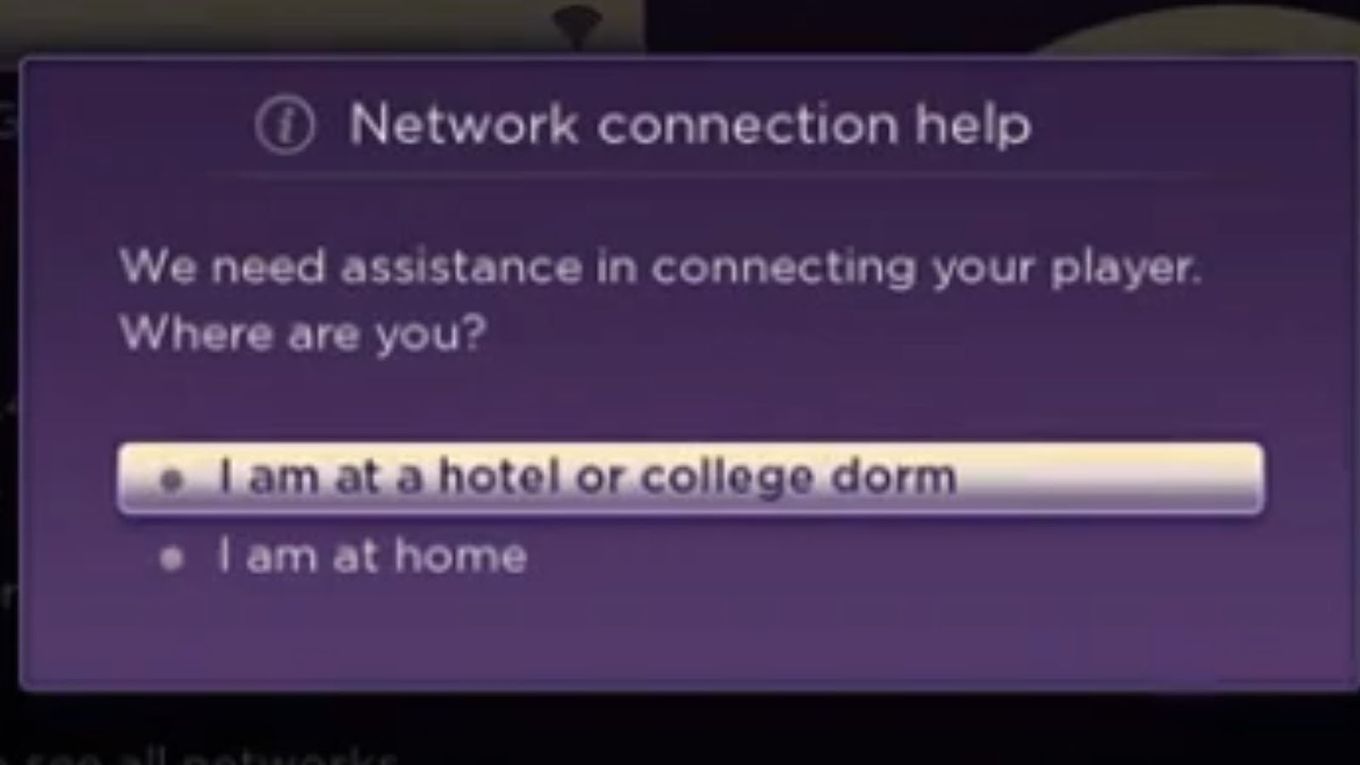
![Hisense TV Not Connecting to Wi-Fi [✓Easy Solutions] hisense-tv-not-connecting-wifi](https://alvarotrigo.com/blog/wp-content/uploads/2023/10/hisense-tv-not-connecting-wifi-300x200.jpg)
![Hisense Roku TV No Sound [✓ Easy Fixes] hisense-roku-tv-no-sound](https://alvarotrigo.com/blog/wp-content/uploads/2024/03/hisense-roku-tv-no-sound-300x200.jpg)
![Hisense TV Flashing On & Off [✓ Easy Solutions] hisense-tv-turning-on-off](https://alvarotrigo.com/blog/wp-content/uploads/2024/02/hisense-tv-turning-on-off-300x200.jpg)
![Hisense Roku TV Is Not Turning On? [Here’s the Fix] hisense-roku-tv-not-turning-on-1](https://alvarotrigo.com/blog/wp-content/uploads/2023/10/hisense-roku-tv-not-turning-on-1-300x200.jpg)
![Hisense Roku TV Showing Black Screen [✓ Easy Solutions] hisense-roku-tv-black-screen](https://alvarotrigo.com/blog/wp-content/uploads/2024/01/hisense-roku-tv-black-screen-300x200.jpg)
![Hisense Roku Remote Not Working [Solutions & Alternatives] hisense-roku-tv-remote-not-working](https://alvarotrigo.com/blog/wp-content/uploads/2024/02/hisense-roku-tv-remote-not-working-300x200.jpg)