We all know that Chromebooks function differently from standard laptops. If you are more familiar with the latter, there might be some Chromebook features that you may not easily find. One of these things is emojis.
On a traditional laptop, finding emojis is straightforward because people already know how they work. However, looking for emojis on a Chromebook can be a little confusing.
That is why this article will discuss how to use emojis on a Chromebook. Let’s get into it!
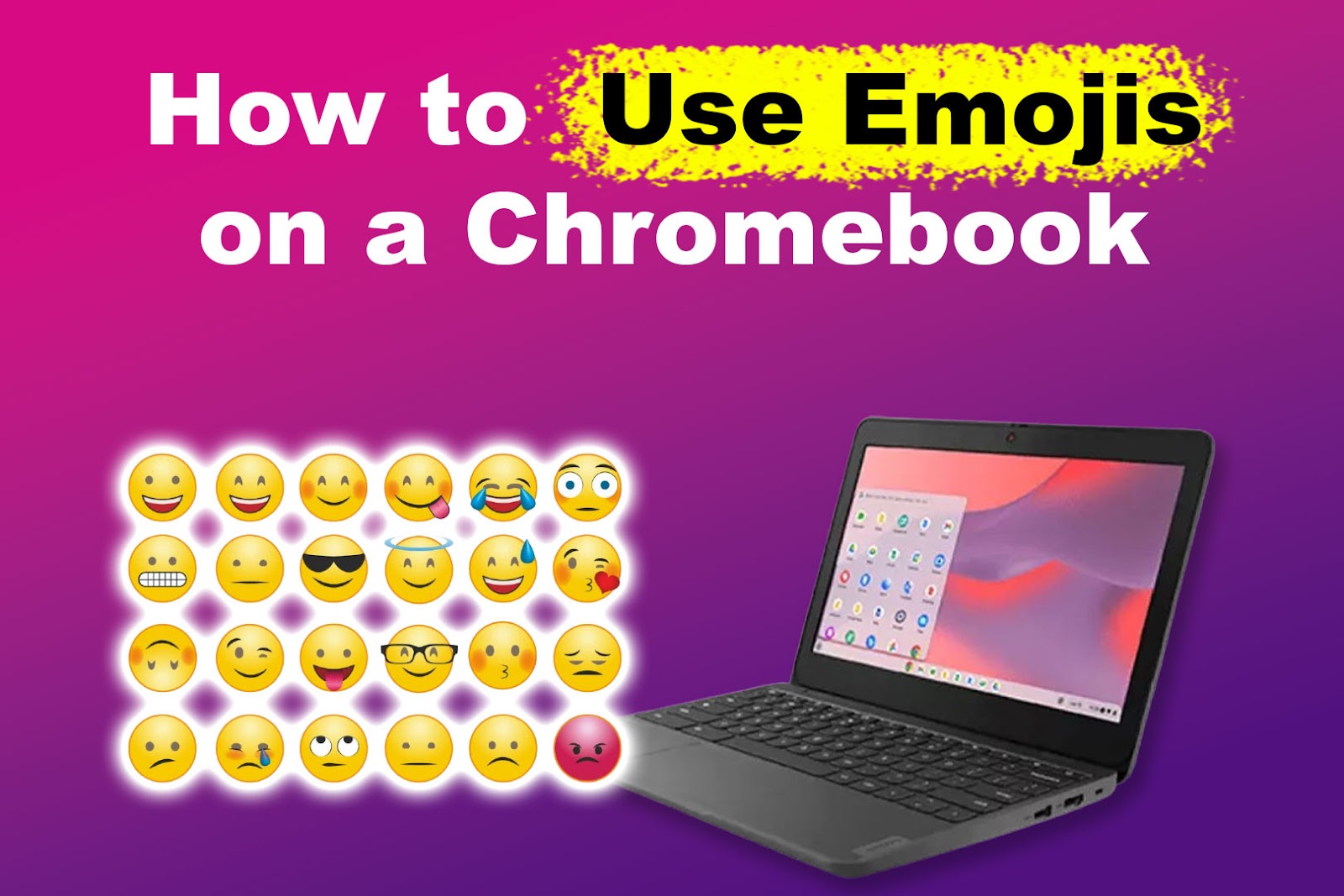
How to Use Emojis on a Chromebook
Adding an emoji to a message using your Chromebook is easy. Well, that is, if you know where to find them.
These are the three ways to do emojis on a Chromebook:
Method 1. Using the Keyboard Shortcut
You can open your Chromebook’s emoji collection by pressing the “Search + Shift + Space” keyboard combination simultaneously. Once the emojis are on display, you can scroll down to find the one you need to insert into your document or use the search bar.
If you plan to use the latter, type the description of the emoji you need to find it.
Discover more Chromebook keyboard shortcuts on Chromebook Help.
Is your keyboard refusing to work? You may have accidentally locked it! Find out how to unlock your Chromebook’s keyboard here.
Method 2. Through the On-Screen Keyboard
One of the most convenient ways to use emojis on a Chromebook is by using your on-screen keyboard. There are two ways you can do this. The first is on a Chromebook with a touchscreen or one you can put in tablet mode, and the other is on a standard Chromebook.
These are the ways to do emojis on a Chromebook:
Using the On-Screen Keyboard on Touchscreen Chromebooks
- Step 1. Launch your Chromebook’s on-screen keyboard.
- Step 2. Tap on the “emoji” icon.
-
Step 3. Select the emoji you want to use.

Using the On-Screen Keyboard on Regular Chromebooks
- Step 1. Go to “Settings”.
- Step 2. Select “Accessibility > Keyboard and Text Input”.
- Step 3. Enable “On-Screen Keyboard”.
You can do this by clicking on the button opposite the “On-Screen Keyboard” option. - Step 4. Tap on the “Keyboard” icon to launch the on-screen keyboard.
- Step 5. Click on the “emoji” icon & choose what emoji to use.
Want to know the other uses of your on-screen keyboard? Chromebook Help has listed that for you.
Method 3. Using Your Trackpad
Another emoji shortcut on your Chromebook is accessible when you double-click your trackpad. But for this to work, you must first ensure that the “tap-to-click” function is on.
To do this, navigate to “Settings > Device > Touchpad”. Then, click on the toggle next to “Enable tap-to-click” to turn it on.
Once “tap-to-click” is on, open a document or any text field and tap on your trackpad twice to launch the “context menu”. From there, look for the “emoji” option, click on it, and find the emoji you want to use.
If you are using a mouse for your Chromebook, you can right-click on it to find your emojis.
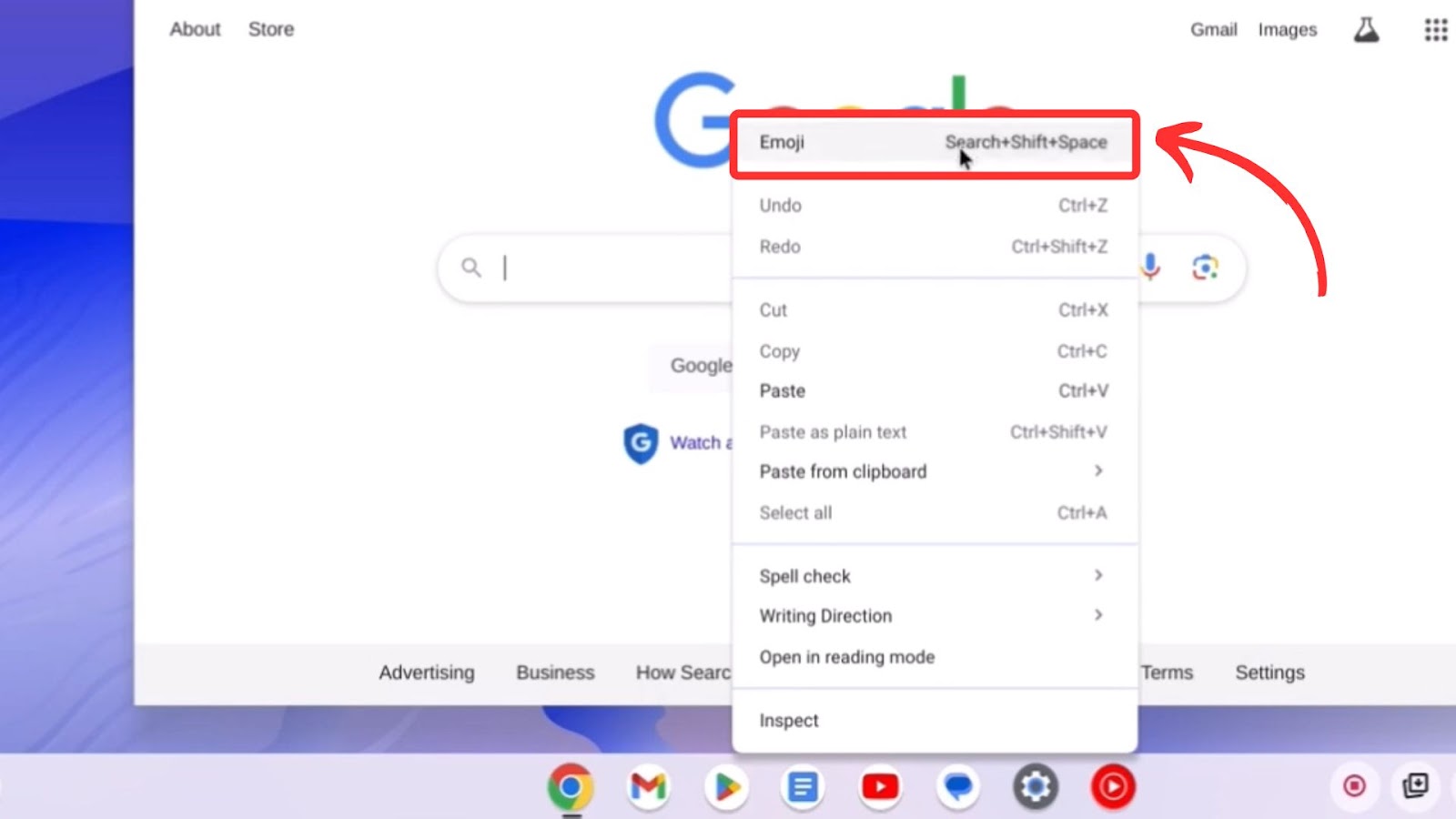
Discover more about emojis on Chromebook Help.
Say Things Better With Emojis!
Typing emojis on a Chromebook might initially seem confusing, especially if you are unfamiliar with the device. That is why we have listed the different methods of accessing emojis above.
Of course, using a keyboard shortcut is the fastest way. But if you use a Chromebook in tablet mode, you can use the on-screen keyboard like a smartphone.
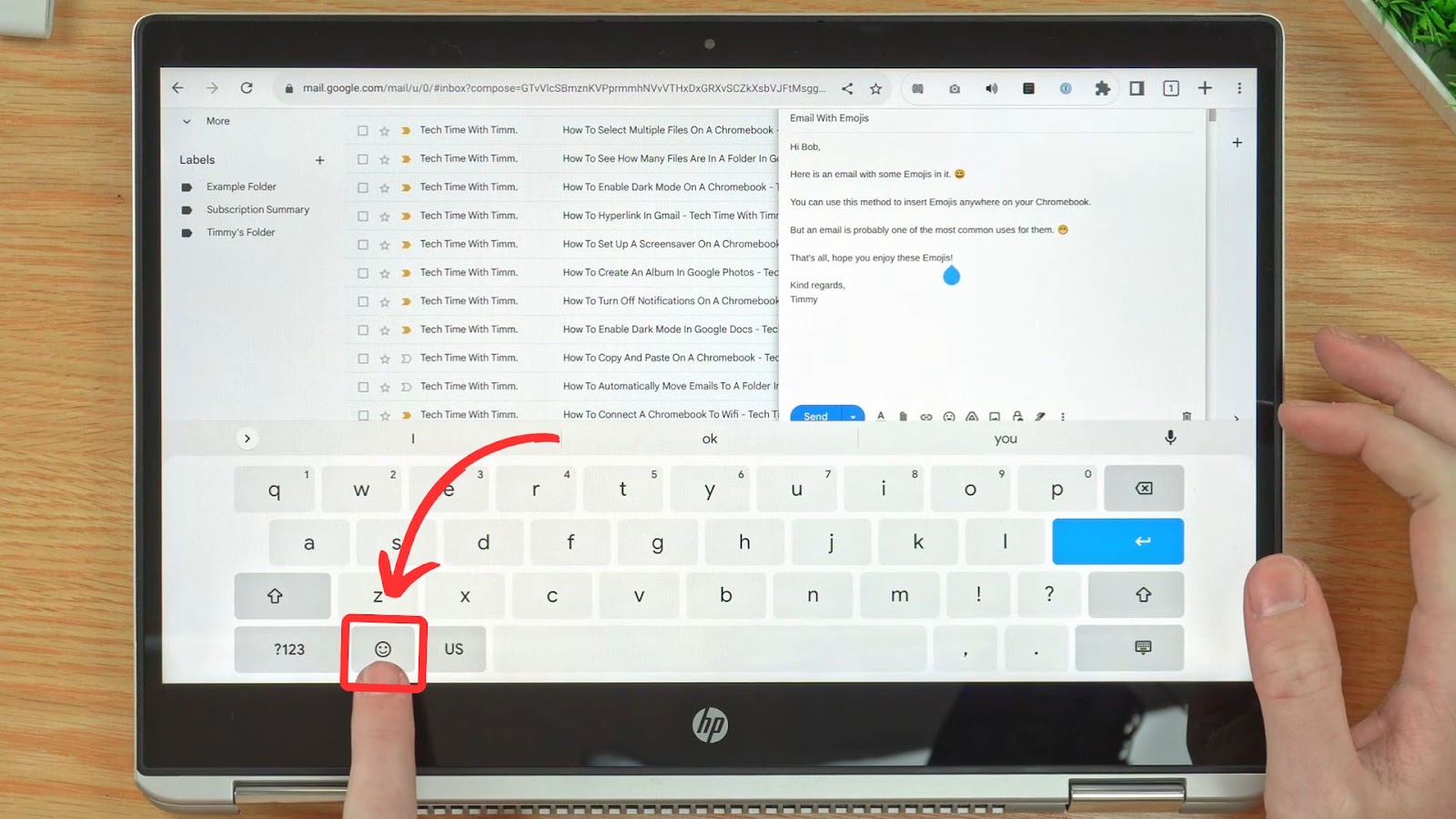
![What Makes Chromebooks So Bad [And What They're Good For] why-chromebooks-bad](https://alvarotrigo.com/blog/wp-content/uploads/2024/01/why-chromebooks-bad-300x188.jpg)
![How to Jailbreak Chromebook [+ Know What to Consider] jailbreak chromebook share](https://alvarotrigo.com/blog/wp-content/uploads/2023/08/jailbreak-chromebook-share-300x150.png)

![How to Use a Chromebook as a Monitor [ 5 Easiest Ways ] use chromebook monitor share](https://alvarotrigo.com/blog/wp-content/uploads/2023/08/use-chromebook-monitor-share-300x150.png)
![10 Best DAWs for Chromebook [Reviewed & Ranked] daws chromebook share](https://alvarotrigo.com/blog/wp-content/uploads/2023/08/daws-chromebook-share-300x150.png)
![Can You Play Sims On Chromebook in 2024? [Methods] play sims chromebook share](https://alvarotrigo.com/blog/wp-content/uploads/2023/08/play-sims-chromebook-share-300x150.png)