Chromebooks have become increasingly popular in recent years due to their portability and affordability. They offer a lightweight, web-based operating system that’s easy to use and perfect for those who are always on the go.
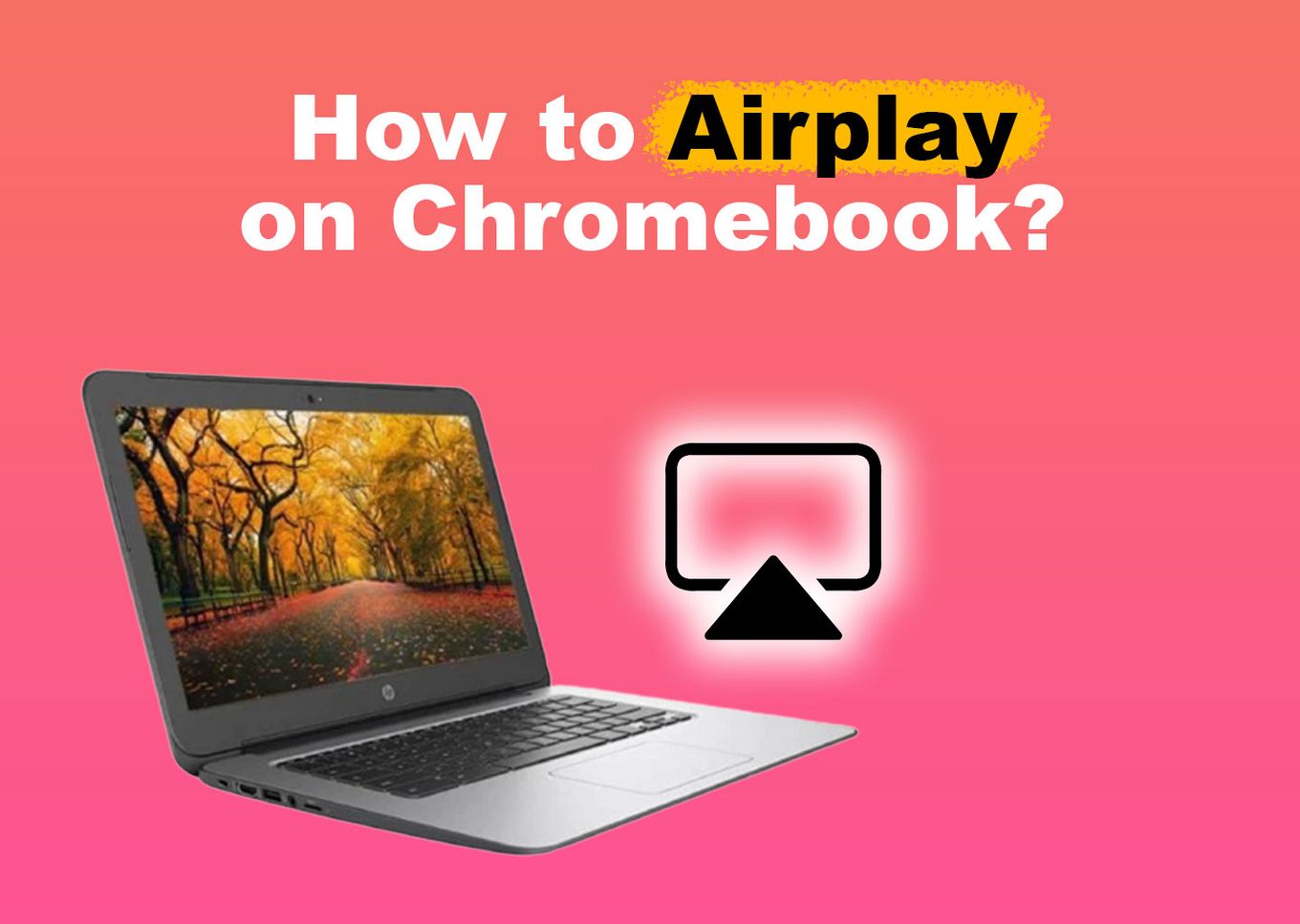
Does Chromebook Have Airplay?
**Chromebooks don’t have native support for Airplay, which can be frustrating for those who want to stream content from their Apple devices. But there are workarounds to “airplay” on Chromebook.
In this article, we’ll provide a detailed step-by-step method using third-party apps. So, let’s dive in.
Like Chromebook, Xbox consoles don’t have AirPlay. However, there are some apps you can use to cast to your Xbox.
Can You Airplay iPhone to Chromebook?
No, you cannot airplay your iPhone to Chromebook because Chromebooks don’t have native support for Airplay. However, there are third-party apps available that let you “airplay” your iPhone to Chromebook. Some of these apps include Airdroid Cast Web, LetsView, Mirroring360, Screen, and more.
Airplay is a wireless streaming technology developed by Apple that enables you to stream content from your iPhone or iPad to other Apple devices such as an Apple TV, or a Mac. But Airplay doesn’t allow you to stream directly to a non-apple device like Chromebooks.
How to Airplay iPhone to Chromebook Using Airdroid Cast Web
AirDroid Cast Web is a third-party app that enables you to stream videos, music, or photos from your device. In this section, we’ll show you step-by-step how to “airplay” your iPhone to Chromebook using this app:
Step 1: Install AirDroid Cast on Your iPhone
You can find this app by clicking on the “Download Now” button on the AirDroid Cast website or by searching for it on the App Store.
Related Post: How to AirPlay on Chromecast
Step 2: Open AirDroid Cast Web on Your Chromebook
Just go to webcast.airdroid.com on your Chromebook’s web browser, to access a QR code and a cast code.
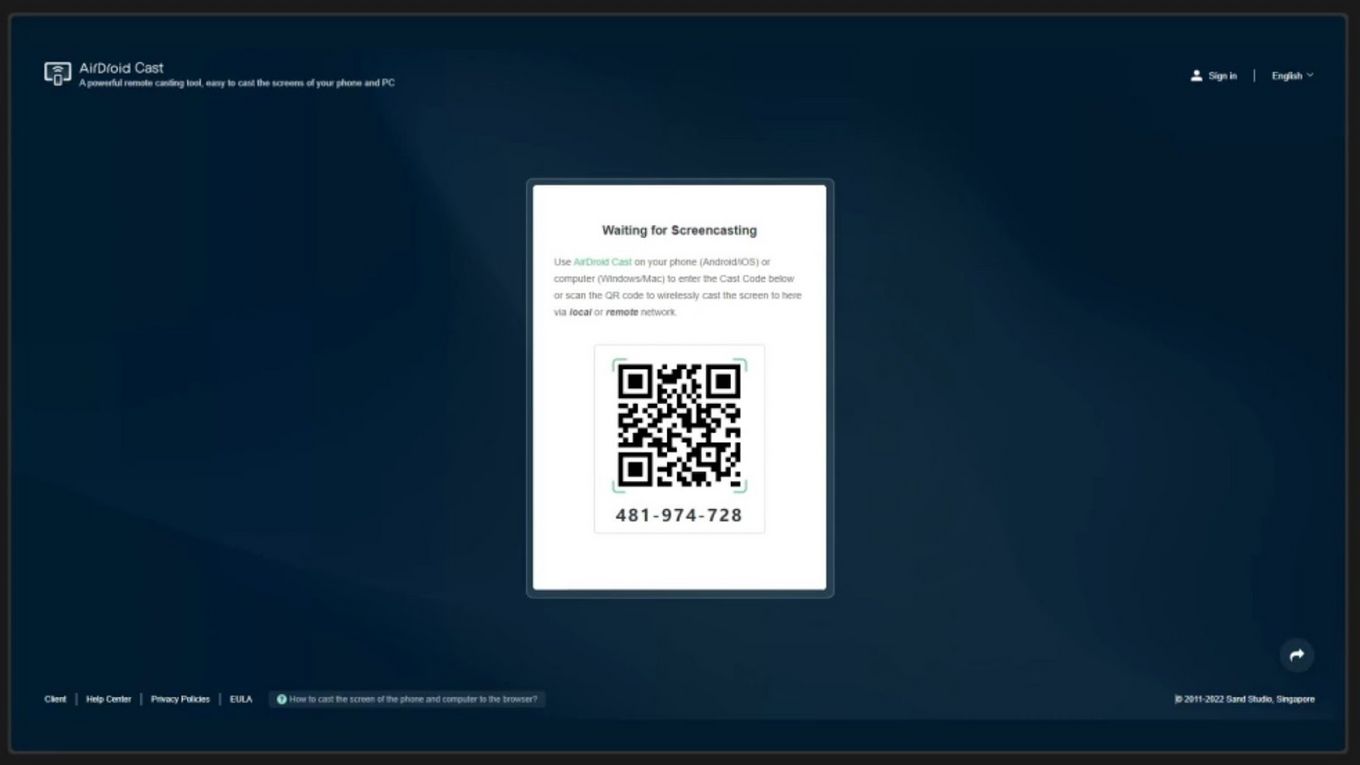
Step 3: Scan the QR Code With the AirDroid Cast App on Your iPhone
Alternatively, you can manually enter the 9-digit cast code instead.
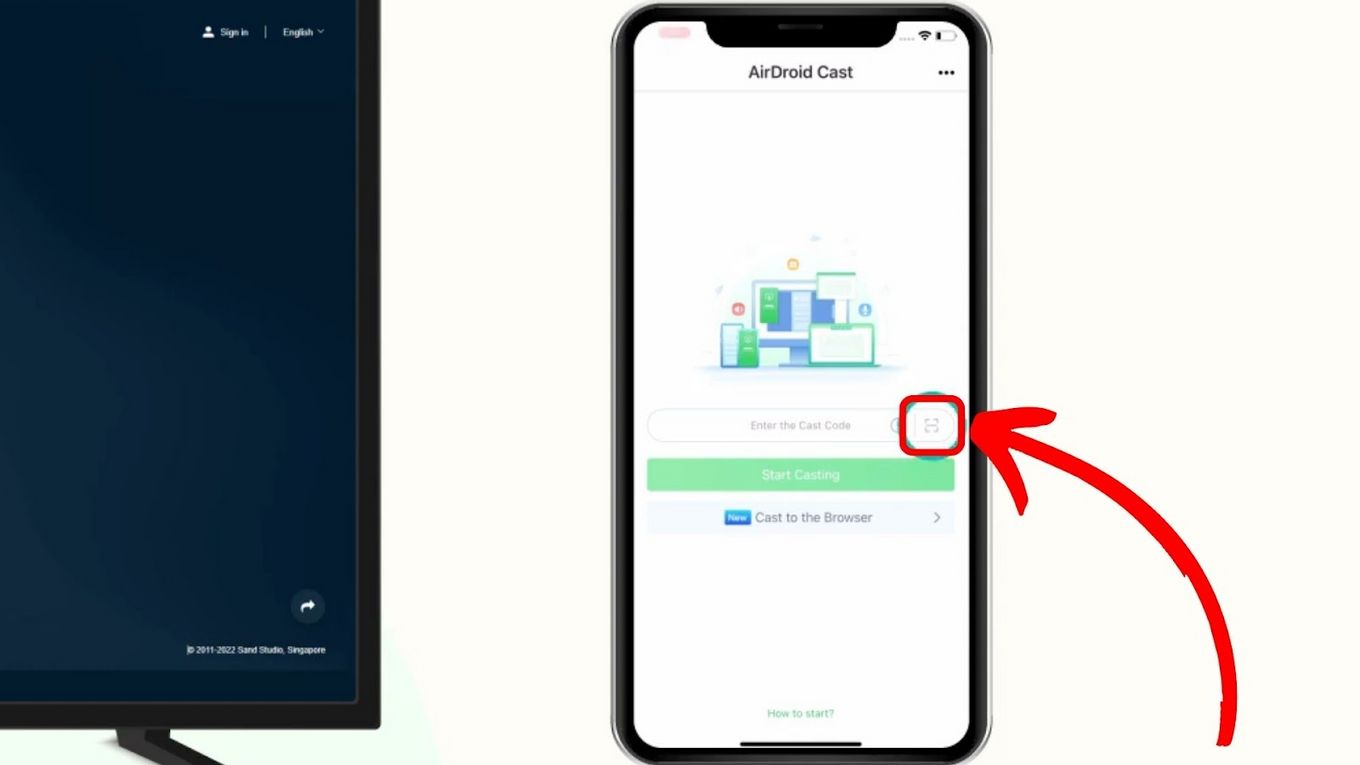
This will establish a connection between your iPhone and your Chromebook, and you will be able to see your iPhone screen “airplayed” on your Chromebook.
Note: With AirDroid Cast Web, you can connect your iPhone to your Chromebook even if they are not in the same location. This is possible due to the app’s support for local remote network connections.
Learn more about iPhone screen mirroring on Chromebook.
How to Airplay From Chromebook to Mac
While Airplay is not officially available for Chromebook, you can still use a third-party app like Airdroid Cast to stream your Chromebook screen to your Mac computer. Here are the steps to follow:
Step 1: Download & Install the AirDroid Cast App on Your Mac
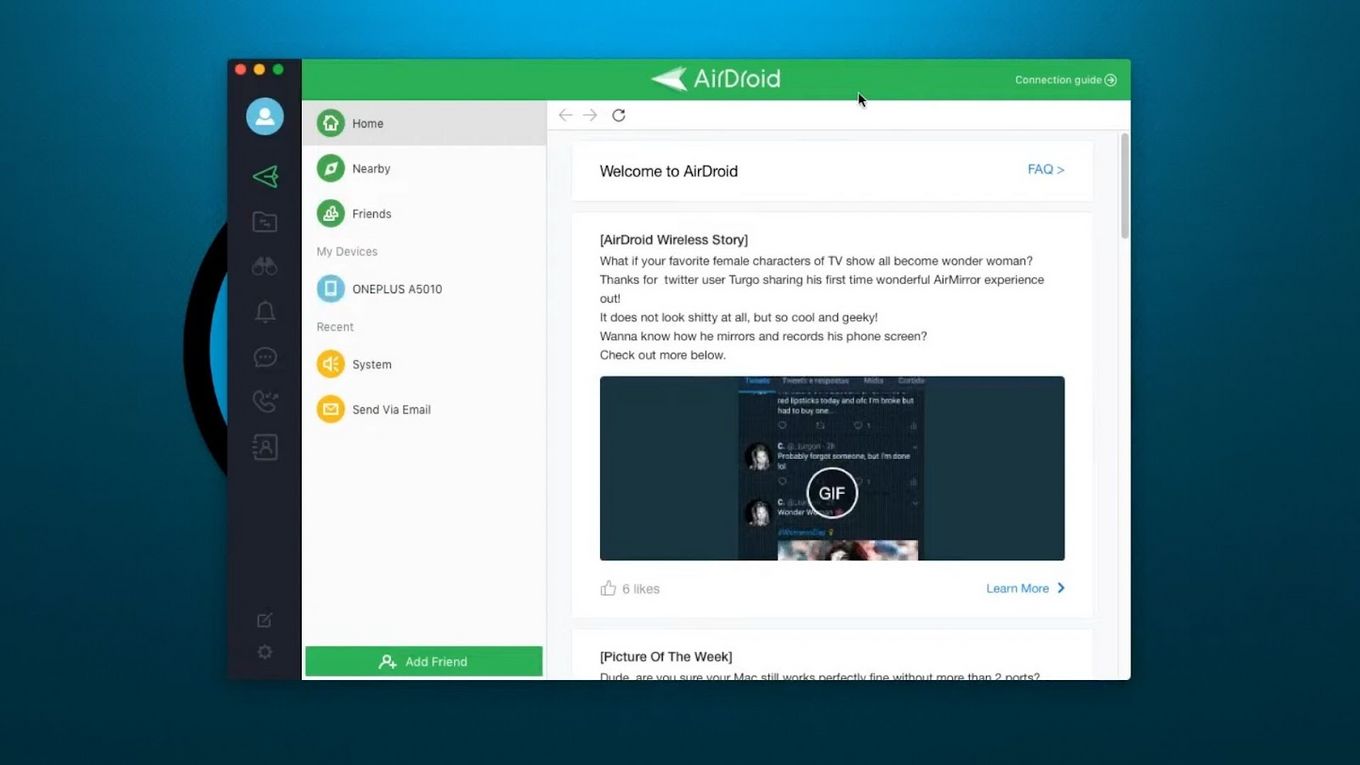
Step 2: Type in “webcast.airdroid.com” on Your Chromebooks’ Browser.
You would be directed to a QR code and cast code.
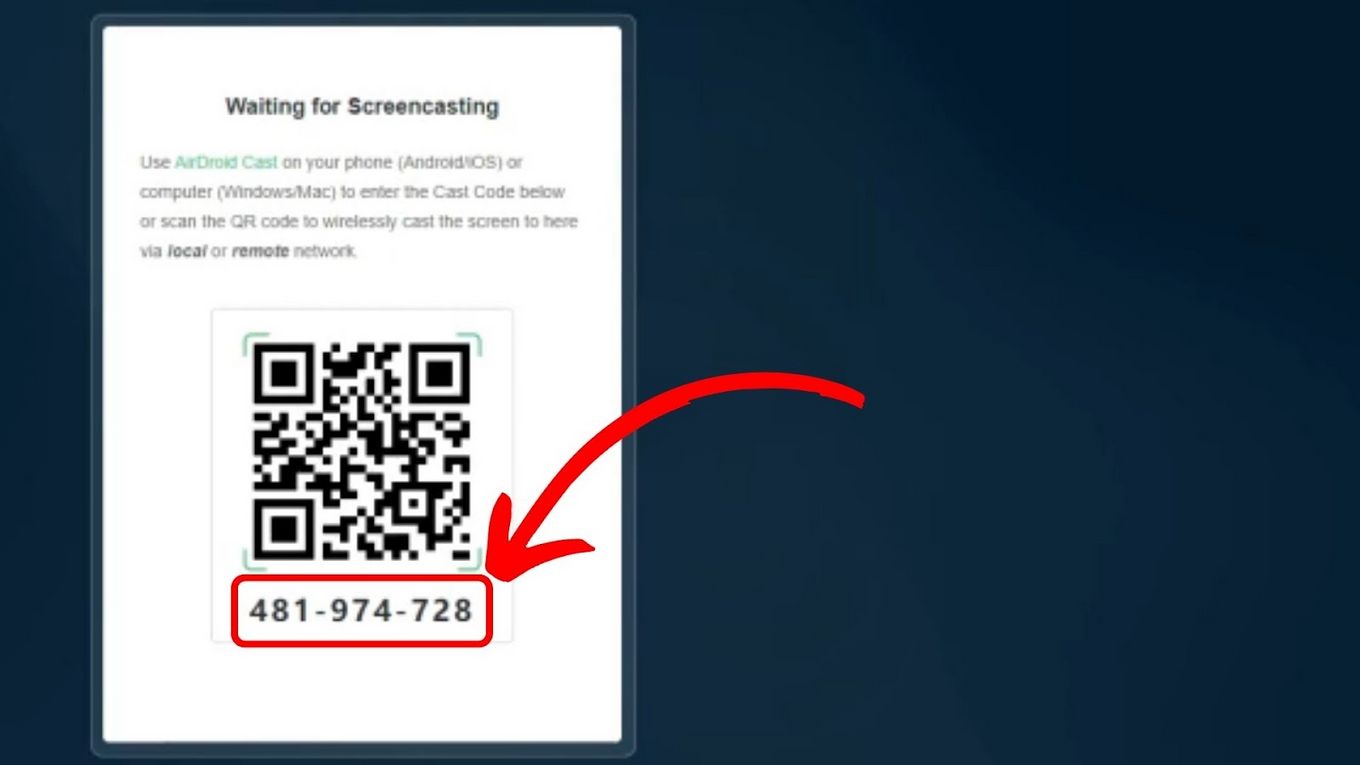
Step 3: Select “Cast to” in the Airdroid Cast App of Your Mac
Then enter the “Cast Code”.
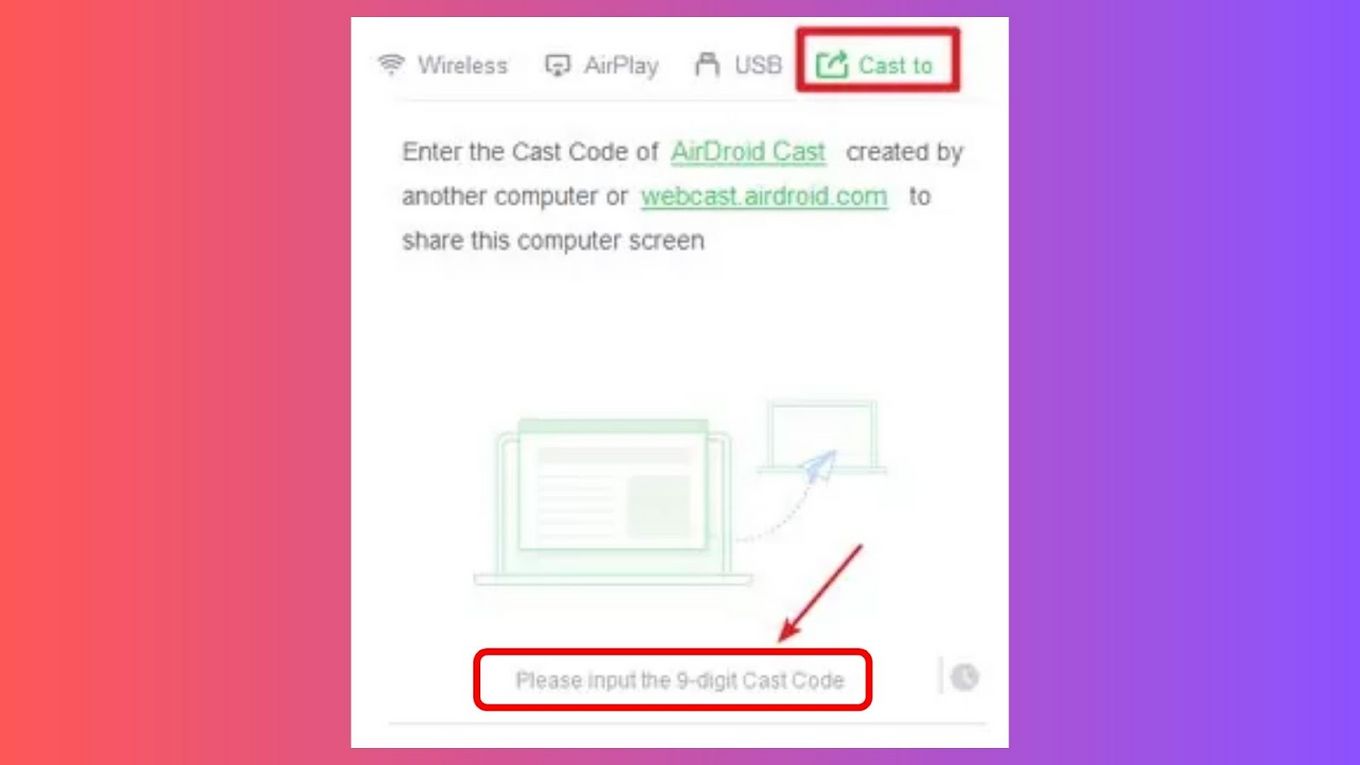
Now your Chromebook and Mac are connected, and you can “airplay” from your Chromebook to your Mac.
Note: To mirror your Chromebook to your Mac, both computers need to be connected to the same Wi-Fi network.
How to Airplay From Chromebook to TV
Although Airplay is not available for Chromebook, you can still cast your Chromebook screen to your TV using Chromecast or third-party apps like Airdroid or Screen Mirroring.
-
Using Chromecast. Make sure your TV is connected to your Wi-Fi. Then open Google Chrome on your Chromebook and click on the triple-dotted icon at the top-right corner. Click on the “Cast⦔ option and select your TV.
-
Using Third-party Apps: In this case you will have to download and install the third-party app on your Chromebook, open a specific website on your TV browser, and finally enter the QR code or cast code on the App of your Chromebook.
Another option to mirror your Chromebook screen to a TV is by using an HDMI connection, but you will probably need a separate adaptor because some Chromebooks don’t come with HDMI.
After plugging in the HDMI cable, set your TV to the corresponding input channel, and then power up your Chromebook.
Why Isn’t Your Chromebook Mirroring?
The most common reasons why your Chromebook isn’t mirroring include damaged cables, poor network, distances between devices, or incorrect settings. Here’s a more detailed explanation below:
-
Damaged Cable.
If the cable is frayed or the port is bent, it can cause issues with the connection, leading to poor or no display on the TV or other external device. -
Poor Network.
If you’re attempting to mirror your Chromebook to another device over Wi-Fi, a weak or unstable network signal can cause interruptions in the connection and affect the quality of the mirroring. -
Distance Between Devices.
If the distance between the two devices is too far, it can cause lagging or disruption in the display. -
Incorrect Settings.
Additionally, some external devices may require specific settings or configurations before they can be used for mirroring with your Chromebook. Check the user manual or support documentation for your device to ensure that you’ve properly configured it for mirroring with your Chromebook.
What Is the Shortcut for Mirror Display on Chromebook
The shortcut Control + Monitor allows you to quickly mirror your contents to a connected monitor or external display. This shortcut can come in handy when you need to switch between your Chromebook’s display and an external monitor, or when you need to present to a group of people.
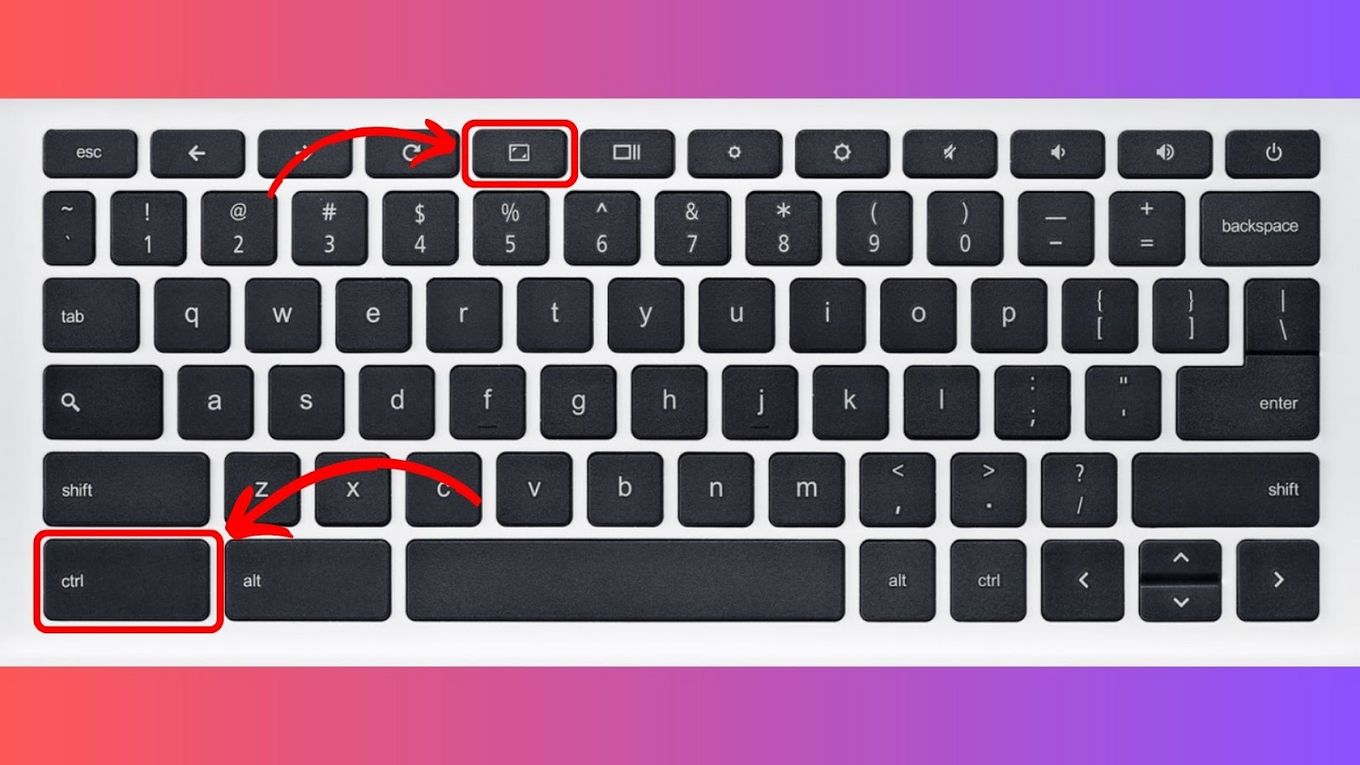
Keep in mind that not all Chromebooks have the same keyboard shortcuts, so be sure to check your specific device’s manual or online documentation to see which shortcuts are available to you.
Learn more about it on the Google Support page.
By the way, did you know you can also use your Chromebook as a monitor?
Can a Chromebook Play Netflix?
Yes, Chromebooks are capable of playing Netflix. In fact, Netflix is available as a web application and can be accessed directly through the Google Chrome browser on a Chromebook. To watch Netflix on your Chromebook, you need to have a Netflix account and a reliable internet connection.
Simply open the Chrome browser and log in to your Netflix account, and you can start streaming your favorite movies and TV shows on your Chromebook.
Please note that older Chromebooks may not support HD streaming due to hardware limitations, but you can still enjoy Netflix in standard definition.
Check official documentation on how to use Netflix on your Google Chromebook.
You Can Easily “Airplay” on a Chromebook
Although Chromebooks don’t have native support for Airplay, several workarounds can be used to “airplay” on Chromebook. From utilizing third-party apps such as Airdroid Cast and X-Mirage to connecting your Chromebook to using Chromecast or an HDMI-enabled TV.
Additionally, if you come across any issues with mirrorings, such as a weak network connection or a damaged HDMI port, there are troubleshooting steps you can take to resolve the problem.
With these solutions available, you can easily stream content and “airplay” on your Chromebook, making it a versatile and useful device for both work and entertainment
![How to Connect Xbox Controller to Chromebook [ ✓ Solved ] connect xbox controller chromebook share](https://alvarotrigo.com/blog/wp-content/uploads/2023/08/connect-xbox-controller-chromebook-share-300x150.png)
![What Makes Chromebooks So Bad [And What They're Good For] why-chromebooks-bad](https://alvarotrigo.com/blog/wp-content/uploads/2024/01/why-chromebooks-bad-300x188.jpg)
![How to Stream on Twitch on Chromebook in 2024 [4 Best Ways] stream twitch chromebook share](https://alvarotrigo.com/blog/wp-content/uploads/2023/08/stream-twitch-chromebook-share-300x150.png)
![Fix for Apple Watch Blinking Logo [ ✓ Solved ] apple watch blinking logo share](https://alvarotrigo.com/blog/wp-content/uploads/2023/08/apple-watch-blinking-logo-share-300x150.png)
![13 IPTV Apps for Apple TV [✓ Best Choices] best-iptv-app-apple-tv](https://alvarotrigo.com/blog/wp-content/uploads/2023/12/best-iptv-app-apple-tv-300x200.jpg)
![How to Fix Apple Watch ECG Not Working [Easy Way] fix apple watch ecg share](https://alvarotrigo.com/blog/wp-content/uploads/2023/09/fix-apple-watch-ecg-share-300x150.png)