When you first switch to a Chromebook, you may notice something odd: there’s no Caps Lock key on your Chromebook. At first, this might feel like a strange omission, but there’s a reason behind it.
Chromebooks are designed primarily for web browsing and social media. And in those environments, typing in ALL CAPS can often feel like yelling. The Chrome OS team decided it wasn’t something most people do often enough to need a dedicated key.
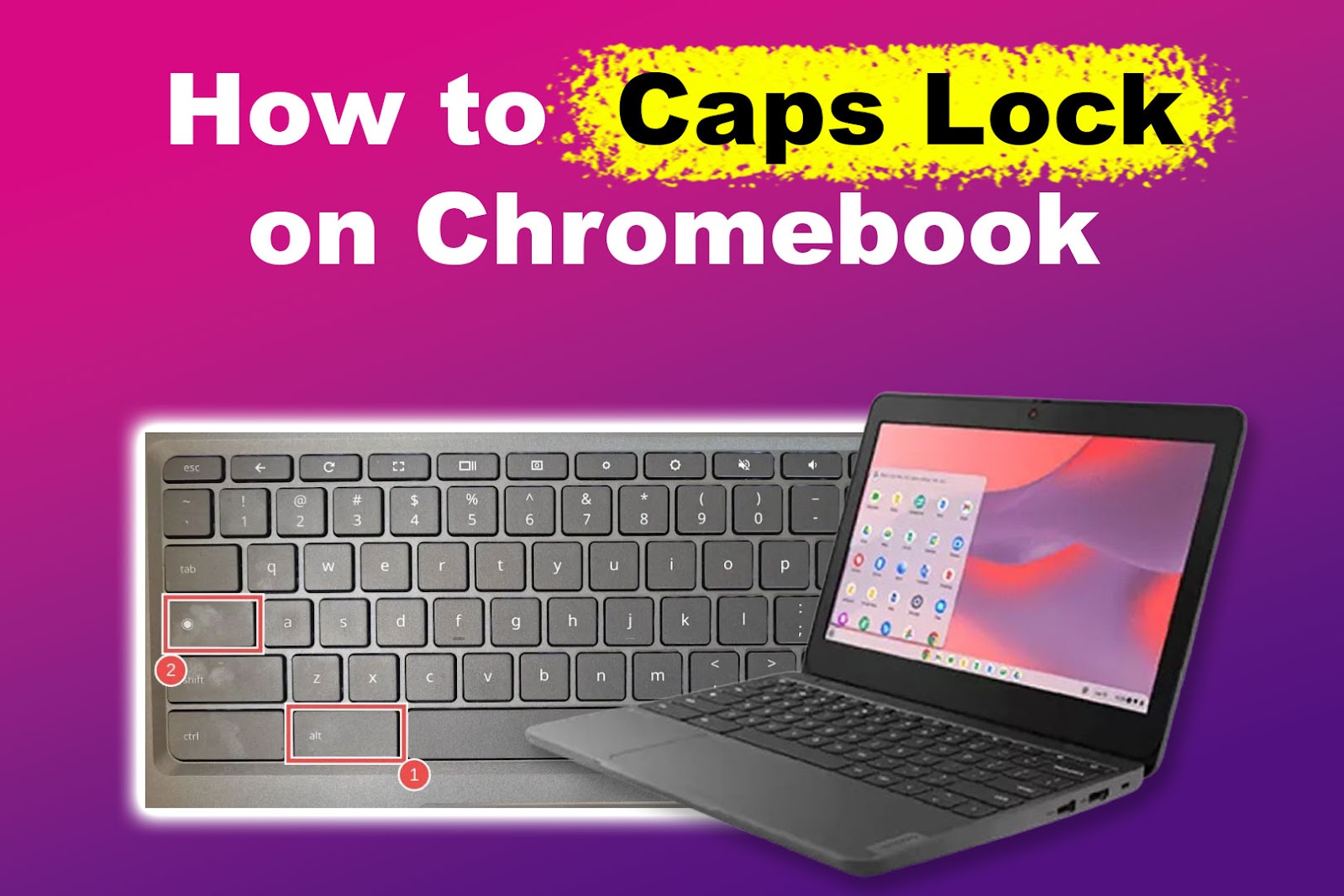
But don’t worry! The Caps Lock function is still available. In this article, I’ll walk you through how to enable Caps Lock on your Chromebook with a shortcut and by remapping your keyboard. I also added a troubleshooting guide in case you have problems with the Caps Lock function.
Where Is Caps Lock on Chromebook?
The substitute of the “Caps Lock” key is located where you’d usually expect the Caps Lock key to be: right above the left Shift key. But instead of saying “Caps Lock”, it usually has one of two different icons depending on your model: a magnifying glass or a circle.
This key is officially known as the “Search / Launcher” key, and it is used to open the app launcher or perform quick Google searches. While the key doesn’t automatically turn on Caps Lock when you press it, it does play a role in activating it through a shortcut.
Let’s see how to use Caps Lock on Chromebook: with a shortcut or just a single key.
Caps Lock Shortcut on Chromebook
Here’s how to turn Caps Lock on and off using a keyboard shortcut on your Chromebook:
How to Turn ON Caps Lock on Chromebook
Here’s how to turn Caps Lock on your Chromebook using a keyboard shortcut:
Press “Alt + Search“ or “Alt + Launcher“ to turn on Caps Lock on your Chromebook.
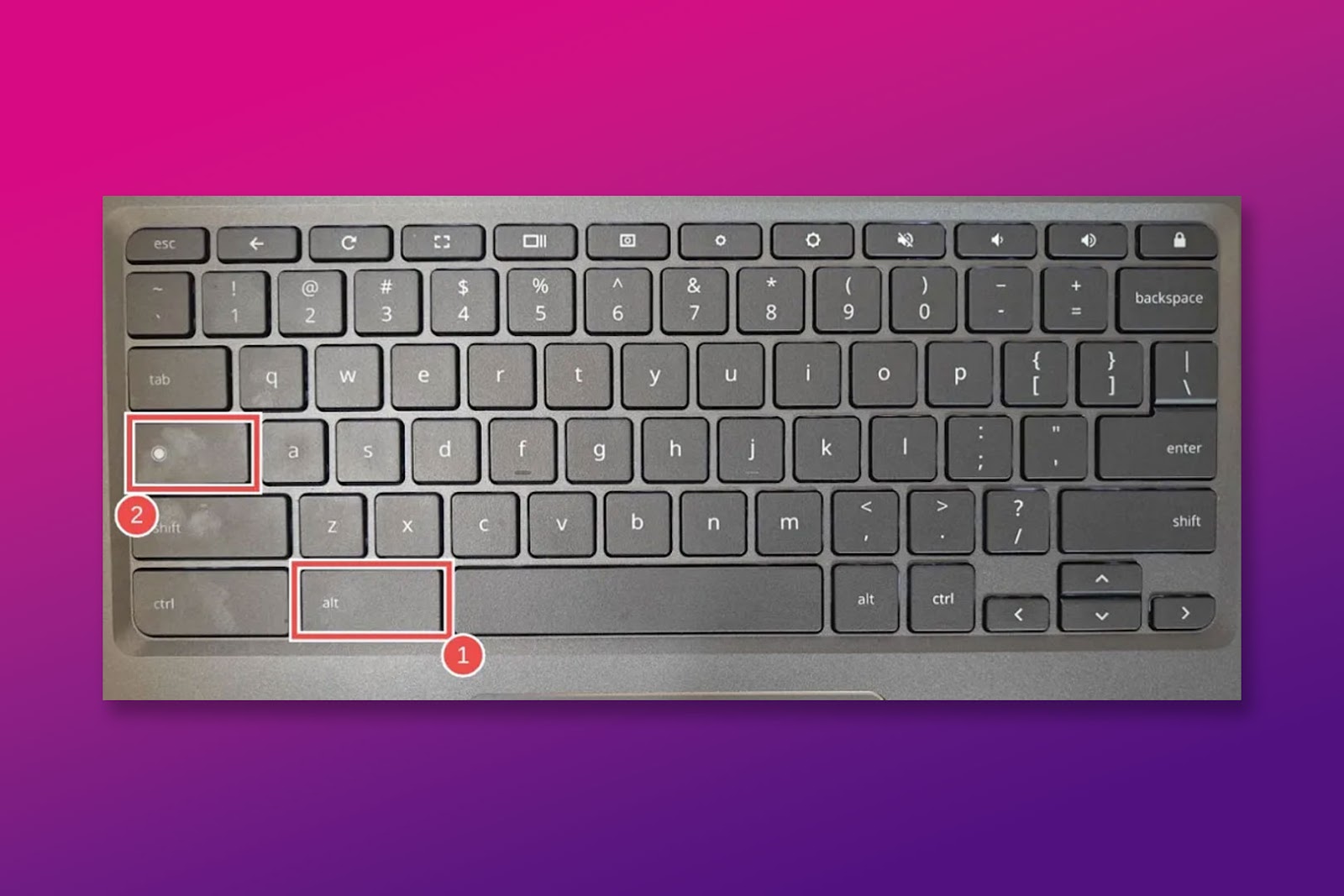
The screen will briefly show a small message saying “Caps Lock is on” in the bottom-right corner. From this point, anything you type will be in uppercase, just like with the traditional Caps Lock key.
How to Turn OFF Caps Lock on Chromebook
Press “Alt + Search” or “Alt + Launcher” again (or just press “Shift”) to turn off Caps Lock on your Chromebook.
You’ll see a confirmation message saying, “Caps Lock is off”. It’s a quick and easy process once you get the hang of it. This shortcut gives you full Caps Lock functionality without needing a separate key.
Chromebook Help explains how to enable Caps Lock on a Chromebook.
Did you accidentally enable fullscreen and don’t know how to disable it? Check this article to find out how to get out of fullscreen on a Chromebook.
How to Use Caps Lock on Chromebook With One Key
If you find the “Alt + Search” shortcut inconvenient or prefer a dedicated key, you can remap a key on your Chromebook to function as Caps Lock.
Here’s how to set the Search / Launcher key to act as Caps Lock all the time:
- Step 1. Click on the time (bottom-right corner) and click the “Settings”.
- Step 2. Click on “Device” in the left menu.
- Step 3. Select “Keyboard”.
-
Step 4. Click the dropdown next to “Search” and select “Caps Lock”.

That’s it! Now, pressing the Search key will behave like a traditional Caps Lock key—press once to turn it on and again to turn it off. No need to hold Alt anymore.
This setting is convenient if you write in all caps more often or are used to having a single-key toggle from older laptops.
Check this Chromebook Help article for more information about remapping keys.
What to Do if the Caps Lock Shortcut Doesn’t Work
If the Caps Lock shortcut isn’t working, don’t worry—it’s usually an easy fix. Here are some things to check:
- Ensure Your Keys Are Clean.
Sometimes crumbs or dirt can cause keys to stick or not register properly. Make sure nothing is stuck under the Alt or Search key. - Run a Keyboard Diagnosis Test.
Press “Ctrl + Search + Esc” or type “chrome://diagnostics” in your Chrome browser to open the diagnostics page. Then select “Keyboard” to test key functionality. You’ll see if your Chromebook detects the Alt or Search keys when you press them. - Check that the Search Key Function Is Not Remapped.
Go to “Settings > Device > Keyboard” and make sure the Search key is still set to “Search”. If it’s assigned to something else or is remapped to “Caps Lock”, the Caps Lock shortcut might not work. - Hard Reset Your Chromebook.
If nothing else works, perform a hard reset of your chromebook. Turn off your Chromebook, then press and hold “Refresh + Power “ for about 10 seconds.
When your computer starts again, press “Refresh” again. This resets the hardware settings and might solve keyboard issues.
Using Caps Lock on Chromebook is Easy and Flexible
With just a little setup or shortcut knowledge, using Caps Lock on a Chromebook is easy and flexible. Whether you stick with the keyboard combo or remap the key for old-school functionality, you have all the tools to master capital letters like a pro. Happy typing!
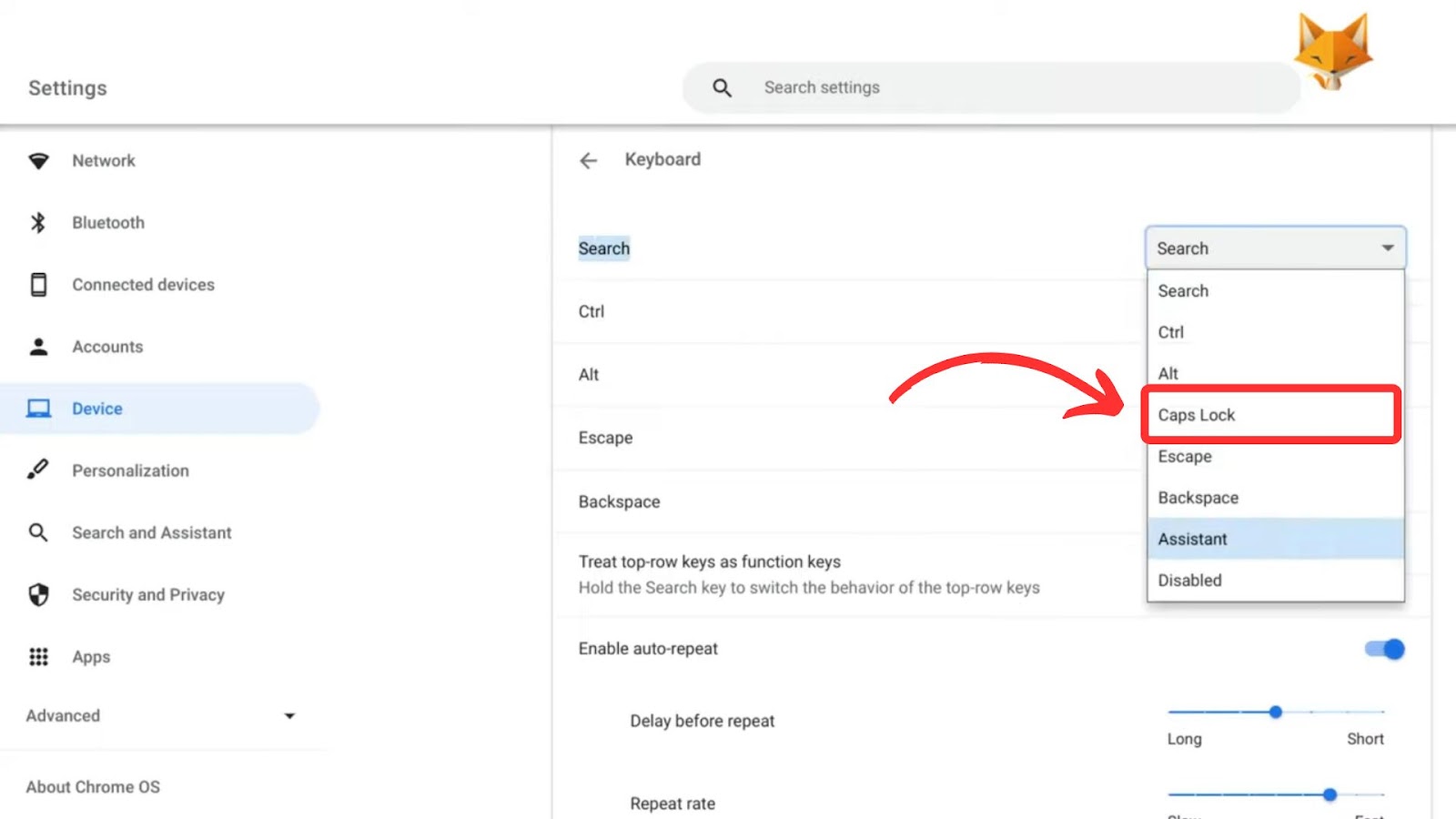
![What Makes Chromebooks So Bad [And What They're Good For] why-chromebooks-bad](https://alvarotrigo.com/blog/wp-content/uploads/2024/01/why-chromebooks-bad-300x188.jpg)
![Use Multiple Monitors for Chrome Remote Desktop [ ✓ Solved ] chrome remote desktop monitors share](https://alvarotrigo.com/blog/wp-content/uploads/2023/08/chrome-remote-desktop-monitors-share-300x150.png)

![How to Unlock Your Keyboard on Chromebook? [Easy Way] unlock keyboard chromebook share](https://alvarotrigo.com/blog/wp-content/uploads/2023/08/unlock-keyboard-chromebook-share-300x150.png)
![How to Get & Play Valorant on Chromebook [ ✓ Solved ] valorant chromebook share](https://alvarotrigo.com/blog/wp-content/uploads/2023/08/valorant-chromebook-share-300x150.png)
![How to Jailbreak Chromebook [+ Know What to Consider] jailbreak chromebook share](https://alvarotrigo.com/blog/wp-content/uploads/2023/08/jailbreak-chromebook-share-300x150.png)