Casting your Oculus Quest 2 to a Roku TV is a fantastic way to bridge the gap between the virtual and physical worlds. Imagine being able to share your virtual adventures with friends and family on the big screen of your Roku TV.

In this guide, we delve into the step-by-step process of how to cast your Oculus Quest 2 to a Roku TV and unlock the potential of combining VR and traditional television to showcase your VR experiences and enjoy them together with others.
How to Cast Oculus Quest 2 to Roku TV [2 Methods]
Whether you want to showcase your gaming skills, watch immersive videos, or demonstrate VR applications, casting your Oculus to a Roku TV opens up a whole new realm of possibilities. Here are 2 ways to do it:
Method #1: Cast Quest 2 to Roku TV Using a Chromecast
Here are the steps that explain how to cast your Oculus Quest 2 directly to your Roku TV through Chromecast:
-
Step 1. Connect your Chromecast, Roku TV, and Oculus Quest 2 to the same Wi-Fi network.
-
Step 2. Connect the Chromecast to a HDMI port on your Roku TV.
If it is the first time that you use your Chromecast, you will have to configure it. Follow the on-screen instructions or check this video tutorial to set up your Chromecast.
-
Step 3. Turn on your Oculus Quest 2.
Press the
Powerbutton located on the right side of the headset to do this.
Also, connect both the Chromecast and Roku TV to a power source and turn them on if you haven’t already.
-
Step 4. Press the
Oculusbutton on your right controller.
-
Step 5. Select “Sharing > Cast”.

-
Step 6. Select your Chromecast device from the list of available devices.

Once the casting is initiated, your Oculus Quest 2 display will be mirrored on your Roku TV through Chromecast. You can now enjoy your VR experiences on a larger screen and share them with others.
If you get an error saying “Chromecast Available for Specific Video Sites” check how to fix it here.
Method #2: Cast Oculus Quest 2 to Roku Using Your Phone
Here are the steps that explain how to cast your Oculus to your Roku TV using your phone:
-
Step 1. Ensure that your phone, Roku TV, and Oculus Quest 2 are connected to the same Wi-Fi network.
It is important that all devices are connected to the same Wi-Fi network for seamless casting.
-
Step 2. Turn on your Oculus Quest 2. Press the
Powerbutton located on the right side of the headset to do this. -
Step 3. Open the Meta Quest app on your phone and log in with your Oculus account.

If you don’t have the app installed, you can download it from the App Store (iOS) or Google Play Store (Android)
-
Step 4. Tap on the “Cast” icon in the top right corner of the app.

-
Step 5. Tap on the “Down arrow” next to “This phone”.
This will display a list of available casting devices. Your Roku TV should be top of the list. If not, click on other devices and select your TV ID.

-
Step 6. Choose your Roku TV from the list to initiate the casting process.
Once the casting is initiated, your Oculus Quest 2 display will be mirrored on your Roku TV. You can now enjoy your VR experiences on a larger screen and share them with others.
Discover if your Roku TV has Bluetooth.
Why Can’t You Directly Cast Oculus to Roku TV?
It is not possible to directly cast the Oculus to a Roku TV because Roku televisions do not have a built-in casting feature that allows direct streaming from Quest 2 to the TV screen. To fix this, you will need an intermediary device, such as a phone, tablet, or Chromecast, along with the screen mirroring tool on Roku.
This means that you will need to mirror the screen of your phone or tablet to the Roku TV to view and experience your Oculus Quest 2 content on the larger screen.
It’s worth noting that while there may be hopes for future updates or improvements to make the casting process simpler between Oculus Quest 2 and Roku, as of now, it requires an additional step of screen mirroring through an intermediary device.
How to Screen Mirror With Roku?
You can easily screen mirror with Roku TV. Here are the steps to do it using an Android device:
Step 1: Connect Your Roku TV & Your Android Device to the Same Wi-Fi Network
Step 2: Enable Screen Mirroring on Your Roku Device
-
Press the
Homebutton on the remote control device of your Roku TV. -
Navigate to “Settings > System > Screen Mirroring”.
-
Select “Screen Mirroring Mode” and choose “Always Allow” or “Prompt“.

If you choose “prompt, you will always get a message when a device wants to connect to your Roku. “Always allow” makes the devices connect automatically to your Roku.
Step 3: Open the “Settings” App on Your Android Device
Step 4: Look for a “Screencast” Option & Tap on “Cast”
This option is usually under the “connections” menu. In Samsung mobiles, this option may be called “Smartview”.
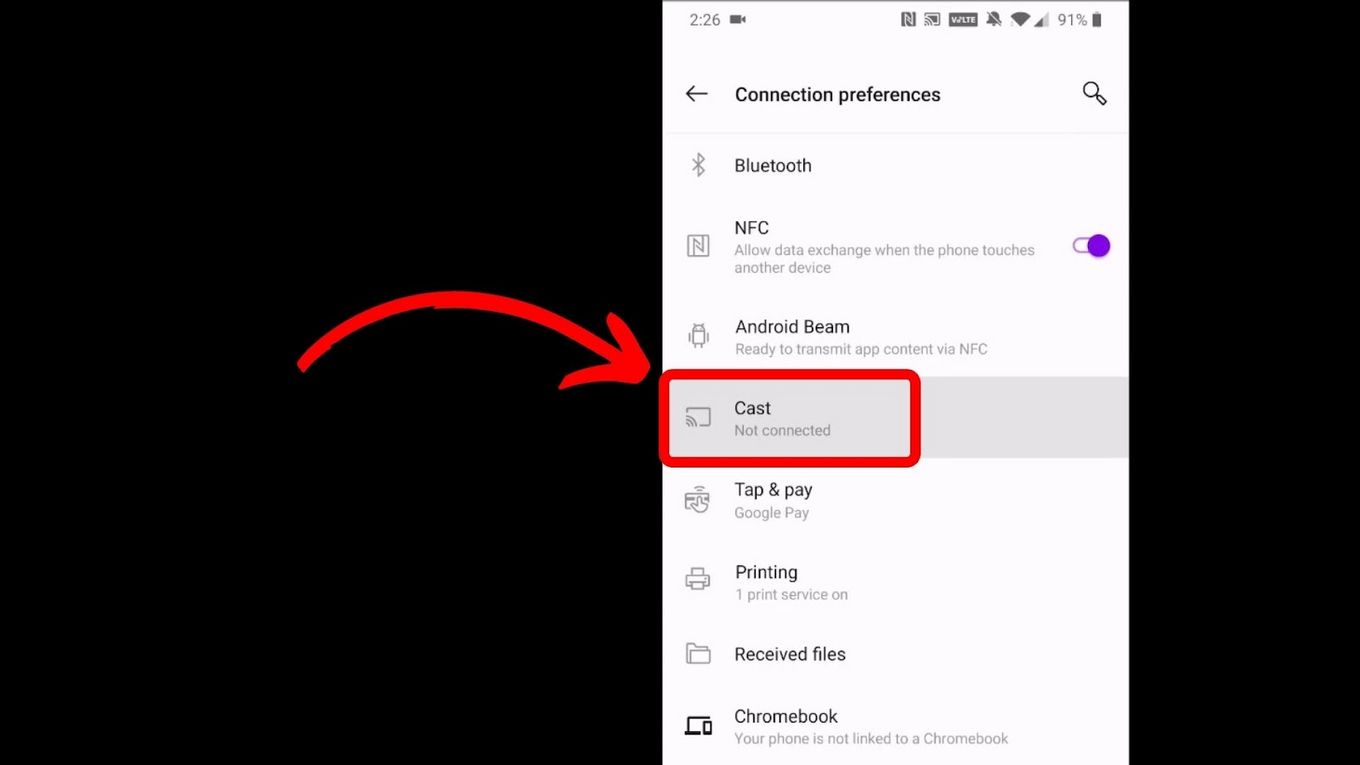
Where to find the “screencast” option depends on the Android version you have and what particular phone you have. You may find it on the “Quick Settings” panel by swiping it down with your finger from the top of your screen.
Step 5: Select your Roku Device from the List of Available Devices
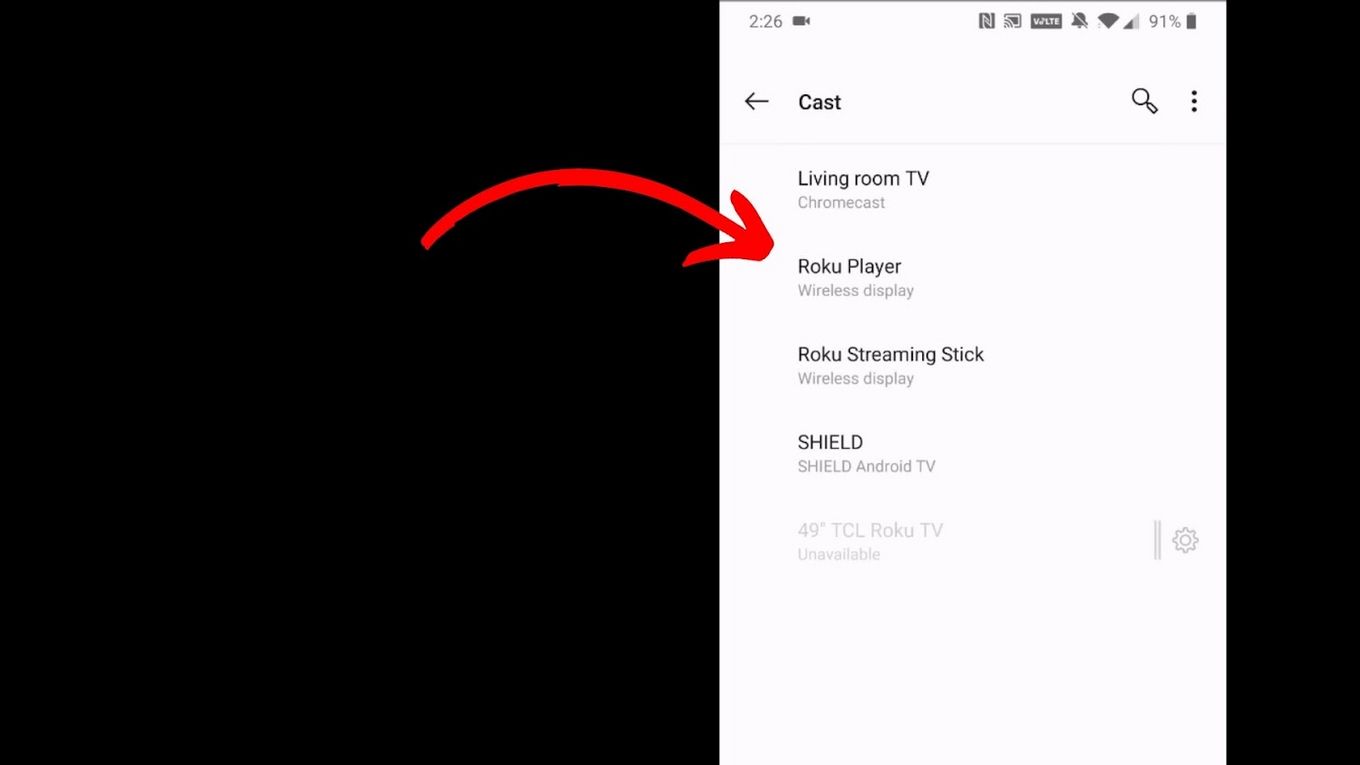
Step 6: Tap on “Start”
Your Androird’s screen will now be mirrored to your Roku device. You may need to click “Allow” if you chose before the “Prompt” option in the screen mirroring settings of your Roku.
To screen mirror your iPhone (or iPad) with Roku, you will need to have the app installed on your mobile device.
Does Roku Have AirPlay?
Yes, most Roku devices do have AirPlay. However, not all devices are compatible. Before you can use AirPlay with your Roku device, you have to check that your Apple device and your Roku device are compatible. Then you will have to connect both devices to the same Wi-Fi network.
AirPlay makes it easier to mirror content from your iPhone, iPad, or Mac to your Roku TV. It goes beyond mirroring content, it also enables seamless audio streaming, allowing you to play music and podcasts.
Photos app, and mobile streaming apps like Spotify, Apple Music, Hulu, HBO Max, and Amazon Prime Video are examples of apps you AirPlay on your Roku.
Cast Oculus to Roku TV and Enjoy an Immersive Experience
As we conclude our exploration of casting Oculus to Roku, we’ve discovered the various methods to connect and enjoy your Oculus Quest on the big screen. By following the step-by-step procedures outlined in this guide, you can unlock a whole new level of immersive gaming and entertainment.
Now, you know to connect your Oculus Quest to Roku TV and indulge in virtual reality experiences with friends and family. So, don’t hesitate to embark on your casting journey.
Immerse yourself in a world of thrilling adventures, captivating visuals, and shared moments of excitement. Cast Oculus to Roku TV, and let the magic unfold before your eyes.

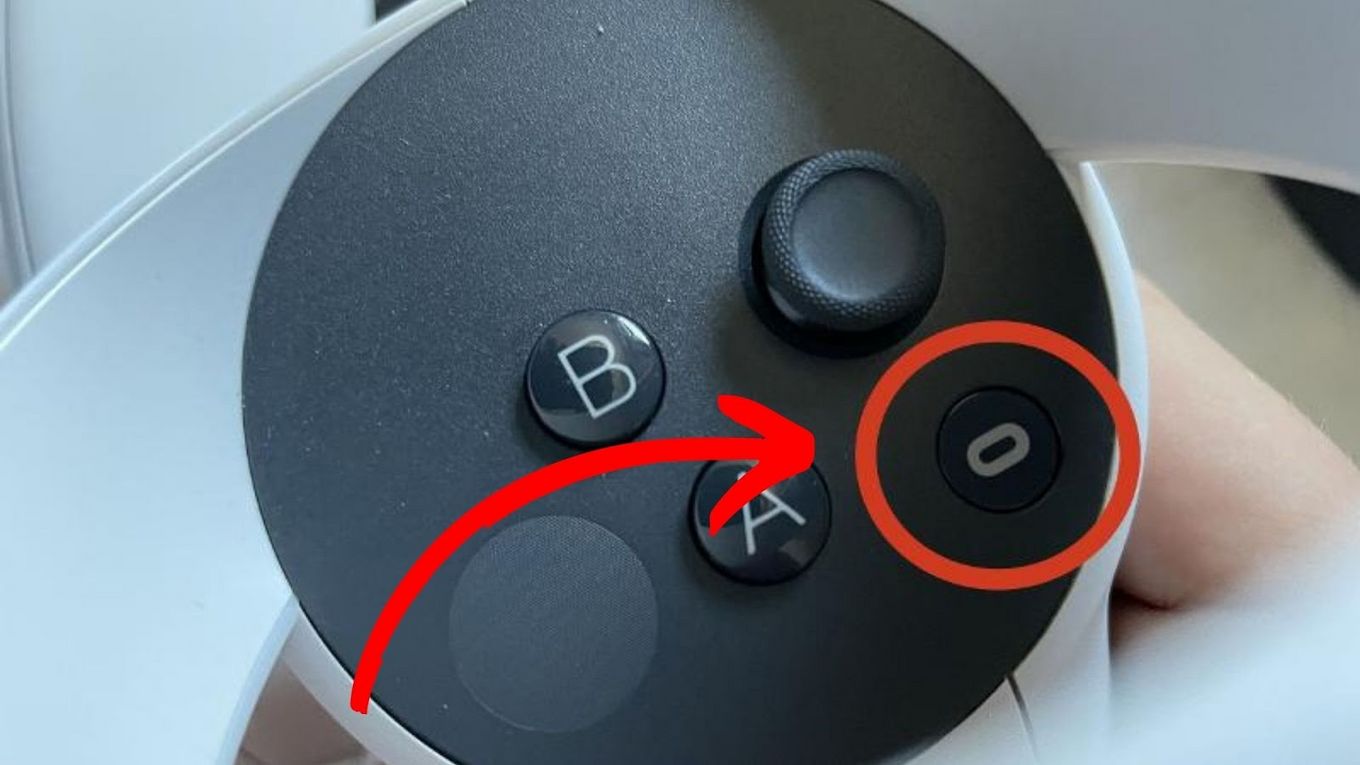
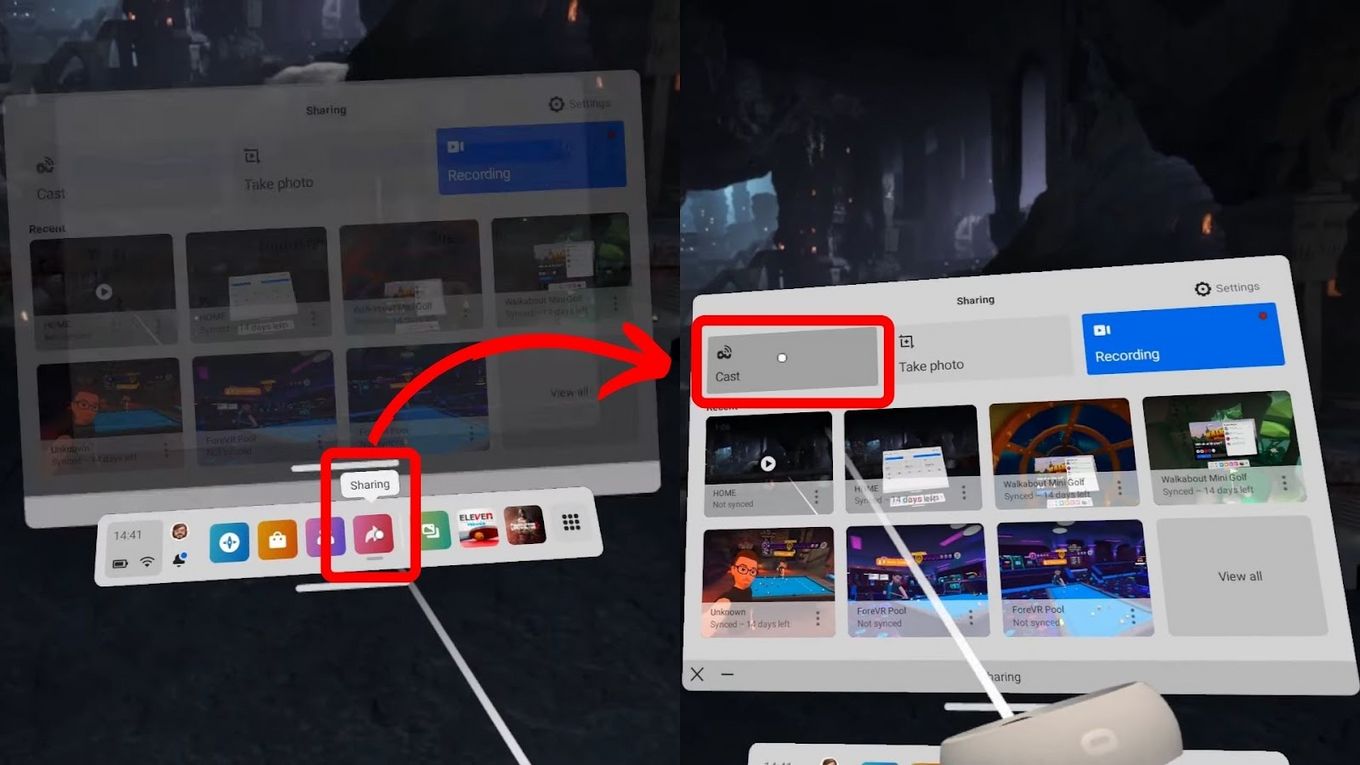
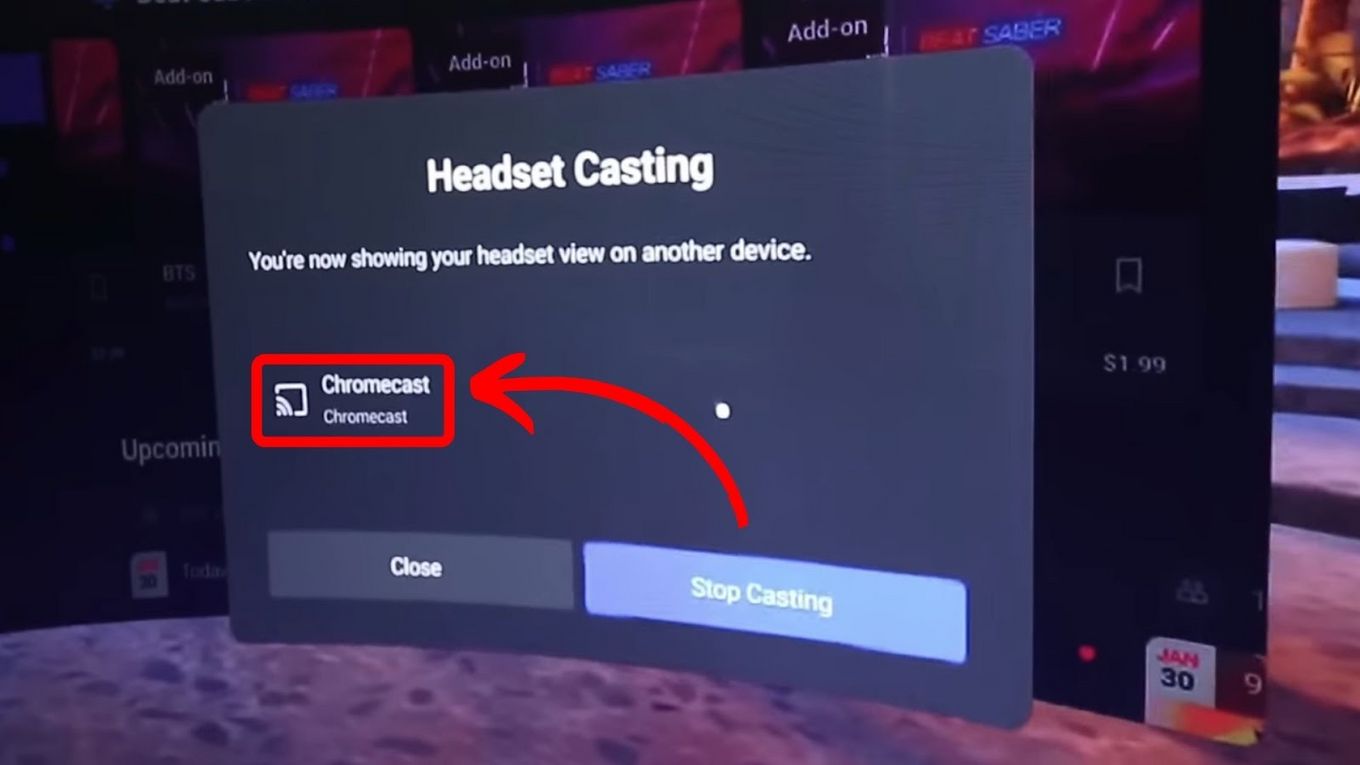
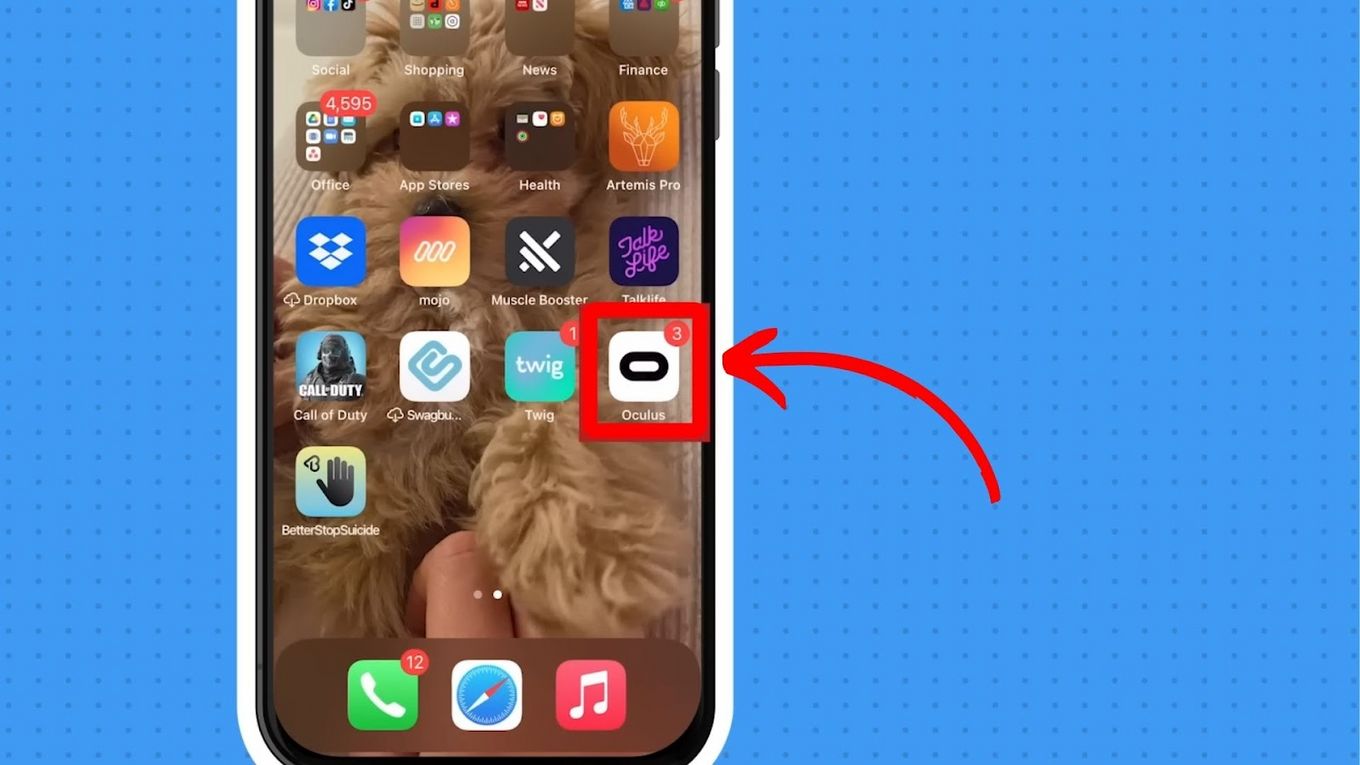
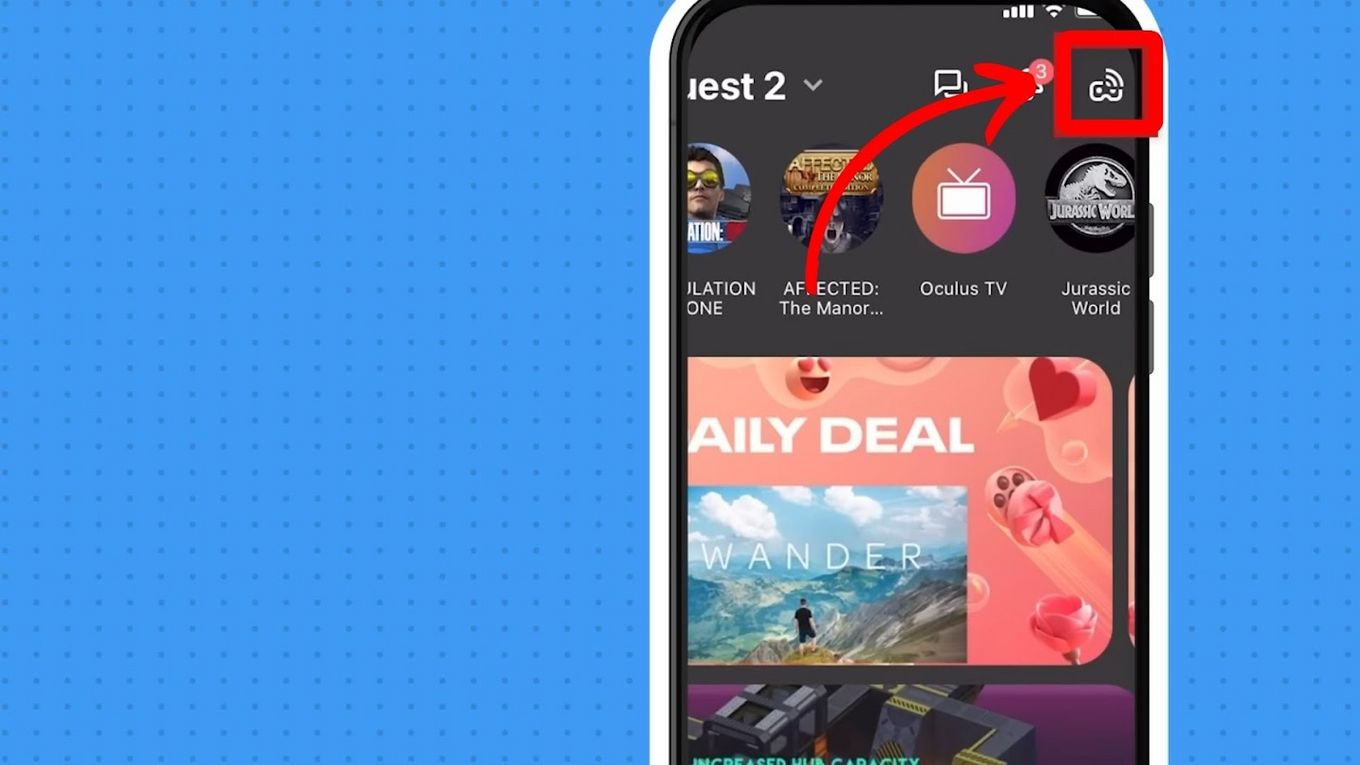
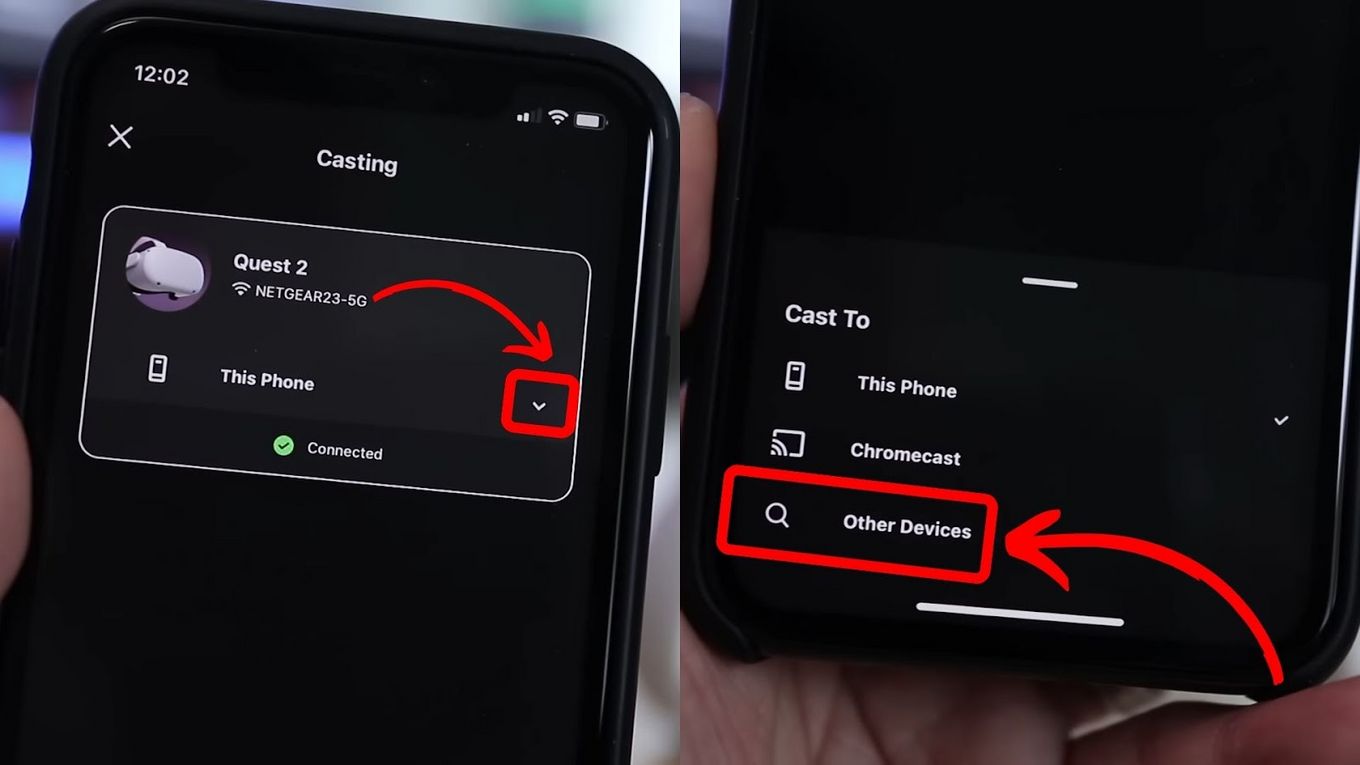
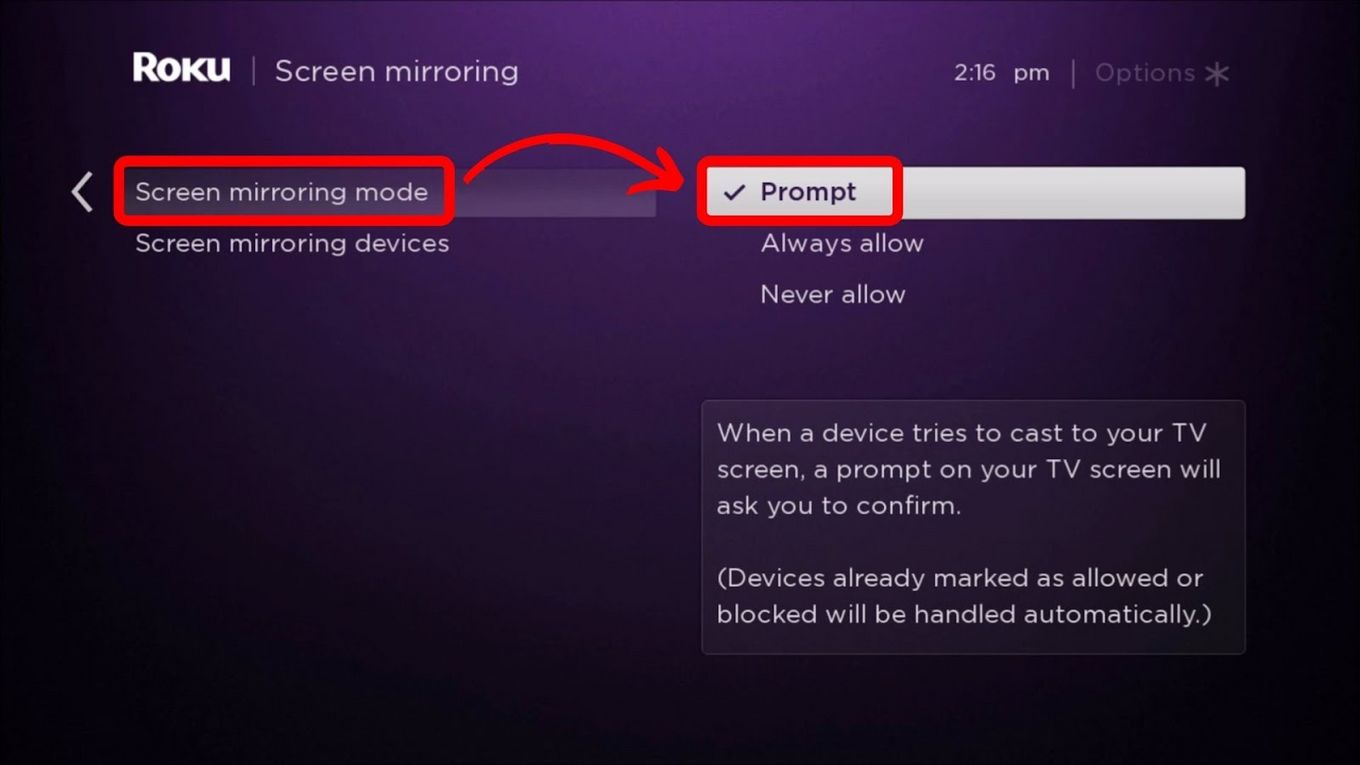
![How to Cast Oculus Quest 2 to Samsung TV [Quick Way] cast oculus samsung tv share](https://alvarotrigo.com/blog/wp-content/uploads/2023/09/cast-oculus-samsung-tv-share-300x150.png)
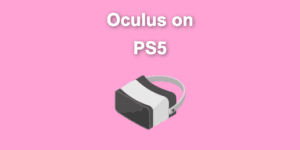
![33 Two Player Xbox Games [Couch Co-op] two-player-xbox-games](https://alvarotrigo.com/blog/wp-content/uploads/2025/04/two-player-xbox-games-300x200.jpg)
![19 PS5 Mouse and Keyboard Games [Where to Download Them] ps5-mouse-keyboard-games](https://alvarotrigo.com/blog/wp-content/uploads/2024/03/ps5-mouse-keyboard-games-300x188.jpg)
![No Command Oculus Quest 2 [Solutions & Prevention] no-command-oculus-quest-2](https://alvarotrigo.com/blog/wp-content/uploads/2024/11/no-command-oculus-quest-2-300x200.jpg)
