Chromecast allows you to stream your favorite shows online in high definition. But like any other technological advancement, it is normal for users to receive an error notification saying “Chromecast available for specific video sites”.
This article will help you to identify why the error notification appears and how to fix it.
What Does “Chromecast Available for Specific Video Sites” Mean?
The message “Chromecast available for specific video sites” means that casting is only possible with certain video formats supported by your Chromecast. This issue applies to most Chromecast models, the latest Smart TVs, and the 2nd and 3rd generation of Chromecast devices.
This means that a defect in either Chromecast or your TV isn’t the main cause of the error message. Instead, it is a limitation of the Chromecast device or its software.
How to Fix the “Chromecast Available for Specific Video Sites” Error Message
Here is an in-depth look at the solutions for the “Chromecast available for specific video sites” error:
Method 1: Enable “Cast on All IP Addresses”
You can enable all IP addresses through an experimental Chrome flag to connect to multiple devices.
These are the steps to enable Chromecast IP addresses:
-
Step 1. Access “Chrome” browser on your device.
-
Step 2. Type “Chrome://flags” in the URL box.

-
Step 3. Search “Connect to Cast Devices on All IP Addresses.”

-
Step 4. Change from “Default” to “Enabled.”
-
Step 5. Restart browser.
Note: If you still get the error message, try searching for “Load Media Router Component Extension > Restart Browser.”
Method 2: Update Date and Time
The Chromecast pairing is only possible if your devices’ date and time are accurately set. Depending on your casting gadget, access “Date and Time Settings > Set Time Automatically” or manually set the time and date formats.
Here are steps to change the date and time on Chromecast TV.
-
Step 1. Navigate right and open “Settings.”

-
Step 2. Scroll to “System”> “Date and Time.”

-
Step 3. Select “Automatic Date & Time”
-
Step 4. Choose “Off.”

Method 3: Disable Chrome Extensions
Turning off unnecessary Chrome extensions helps sort and fix casting available for specific video sites.
Follow these stages to turn off Chrome extensions.
-
Step 1. Click the “Menu” icon.
The “Menu” icon is the three-dotted icon at the top-right of Google Chrome.
-
Step 2. Select “More Tools > Extensions.”

-
Step 3. Toggle the slider off.
Choose which Chrome extensions to turn off and click the slider to deactivate it.

Learn more about Disabling Chrome Extensions to allow casting on sites with unsupported video formats.
Method 4: Remove Recent Updates
The Chromecast system automatically updates itself if you’re connected to a stable Network. The downloads can result in bugs that cause casting issues with specific sites.
Here are the steps to remove recent updates from Chromecast TV:
-
Step 1. Access “Settings > Apps.”
-
Step 2. Choose “See All Apps > Show System Apps.”
-
Step 3. Select “Chromecast Built-In.”
-
Step 4. Choose “Uninstall Updates.”
-
Step 5. Restart the TV & casting device.

Method 5: Update Chromecast System
Before starting the update, ensure that Chromecast and casting devices are connected to the same stable WiFi.
Follow these steps to update Chromecast TV.
-
Step 1. Go to “Settings > System.”
-
Step 2. Select “About > System Update.”
-
Step 3. Click on “Update.”

Doing updates, even without receiving any error messages, is essential. You can follow the above process to check for any updates.
Here’s more about How to Update Chromecast System.
Method 6: Reset Chromecast
If any of the above solutions fail to casting problem, resetting your Chromecast to the factory settings can be your last solution.
Here are the different methods of resetting Chromecast:
1# How to Reset Chromecast Using the Device
-
Step 1. Press & hold the Chromecast
Resetbutton.Hold the button for about 10 seconds to initiate the reset process. The blinking orange light will turn white once the reset process is done.
-
Step 2. Disconnect Chromecast from TV & wait.
-
Step 3. Reconnect Chromecast to your TV.
2# How to Reset Chromecast From Google Home App
-
Step 1. Open the “Google Home” app.
-
Step 2. Select your Chromecast device.
You can view all your Google Home devices at the bottom of your home screen.
-
Step 3. Access “Settings”> “Factory Reset.”
-
Step 4. Tap “OK” to reset the device.
Learn more about Resetting Your Chromecast Device.
Why Won’t Chromecast Work With Some Sites?
Chromecast may not work with some sites due to unsupported video formats. Certain websites use formats specifically compatible with their interfaces. Plugins that support video formats like VLC, Silver light, and QuickTime won’t work with Chromecast Google TV.
Regardless of using the latest Google Chrome TV tech, unsupported video formats will cause the error “casting available for specific video sites.”
Here’s the list of unsupported video formats for Chromecast:
-
MOV.
The MOV format is Apple’s invention, containing audio, video, and text format features. You might be familiar with it as a Macintosh user, though it is also compatible with Windows devices. -
AVI (Audio Video Interleave).
This is a vintage audio and video data format. It usually works with PC versions and might employ fewer features than other variations. -
MKV.
MKV is an excellent option if you’re looking for unlimited picture, audio, and subtitle track features. It beats versions like AVI and MOV regarding storage. -
VOB.
This version’s digital video, audio, and text formats are from DVD video media. -
3G2.
The 3G2 video file format is an extension of MP4. It is mainly utilized in phones to store and share respective media online. -
FLV.
The Flash Video format is quite advanced, supporting live streaming and download features. It’s suitable if you have some Adobe footage, though unlikely with Chromecast.
That said, the chances of successfully using Chromecast are slim if your respective website doesn’t support casting and displays unsupported video formats.
What Video Formats Are Supported by Chromecast?
Google Chromecast supports the MP4, MPEG-DASH, WebM, Smooth Streaming, and HTTP Live Streaming (HLS) video formats. MP4 is compatible with multiple channels and media players. Meanwhile, WebM produces the best high-definition quality for online content, especially during video streaming.
Here is a detailed explanation of the video format Chromecast supports:
-
MP4.
The MP4 format is arguably the most popular version, compatible with multiple gadgets and online platforms. It additionally maintains your video’s quality after compression. -
MPEG-DASH.
You use this video format through online content viewing. It lets you get the highest quality uploaded through sites like YouTube and Netflix. -
WebM.
This format is meant for web videos and successfully produces high-quality resolution. -
Smooth Streaming.
The tech is from Microsoft, designed as an adaptive streaming advancement. It is famous for high-quality online videos and live streams. -
HTTP Live Streaming (HLS). The
HLS is Apple’s video streaming technology that media players and browsers use.
Why Does Chromecast Say “Not Available”?
You will get a “Not Available” on Chromecast if the internet/WiFi connection, update issues, pairing errors, and VPN problems are unstable or unavailable. Poor internet connectivity is related to most Chromecast malfunctions, like “Chromecast available for specific video sites.”
Here is a list of reasons why Chromecast says “Not Available”:
-
Poor/Unavailable Internet Connection.
Chromecast features usually require a stable network. Failure to do that leads to errors like “Not Available.” -
Update Issues.
Like most tech systems, Chromecast needs regular updates, especially to sync with your other casting devices.ç -
Pairing Errors.
Sometimes, a technical glitch can cause your Chromecast not to work correctly. This leads to the “Not Available” error message as your Chromecast fails to pair with your Google TV. -
VPN Problems.
If connected to a foreign server, restrictions might limit your casting. The reason is that some content may not be available from the VPN’s set location.
How to Fix The “Not Available” Error on Chromecast
These are the different solutions to Chromecast “Not Available” error:
Solution 1: Fix the Internet Connection
These are steps to fix Chromecast internet connectivity:
-
Step 1. Go to Chromecast “Settings.”
-
Step 2. Select “Network Settings > Forget.”
Forget the network you are currently connected to. This will help your Chromecast set up a new connection with the internet, thus solving the “Not available” error.
-
Step 3. Choose one and click “Connect.”

Visit to learn more about Troubleshooting Chromecast Internet Connection Errors.
Solution 2: Update Streaming Apps
You can also update apps like Prime Video, Netflix, and YouTube to fix “Not Available” and “Available for specific video sites.”
Note: To complete this step, use a mobile device connected to your Chromecast and Google TV.
These are the steps to update Chromecast streaming apps:
1# Updating Chromecast Streaming Apps on Android
-
Step 1. Go to the “Google Play Store.”
-
Step 2. Click on ” Profile > Manage Apps & Devices.”
The “Profile” option on Google Play Store has your profile image as an icon.
-
Step 3. Choose “Update Available.”
Scroll until you find the respective streaming app icon, and tap “Update” if available**.**

2# Updating Chromecast Streaming Apps on iOS
-
Step 1. Access “Apple App Store.”
-
Step 2. Click on the “Profile” icon.
-
Step 3. Find your video streaming apps & click “Update.”

Important! It is also essential to update your browser on your mobile devices, which follows the above process if you’re using Android or iOS.
Solution 3: Upgrade the Browser on the PC
If casting using a laptop or PC, you can also update your browser when Chromecast says “Not Available.”
These are the steps to update your browser:
-
Step 1. Access your Chrome browser.
-
Step 2. Choose the “Menu” icon.
The Chrome “Menu” is the three-dotted icon at the top-right of your screen.
-
Step 3. Scroll down and select “Help.”
-
Step 4. Click on “About Google Chrome >Update Google Chrome.”
-
Step 5. Select “Relaunch” for the update to take effect.

Fix Error “Available for Specific Video Sites” to Enjoy Seamless Casting
The error notification “Available for Specific Video Sites” can ruin your viewing experience. Fortunately, you can deal with the issue personally.
Apart from enabling “All IP Addresses,” doing respective upgrades, as discussed in the article, is a reliable solution. If the problem persists, contact Chromecast Google TV for expert help. Enjoy your watching!
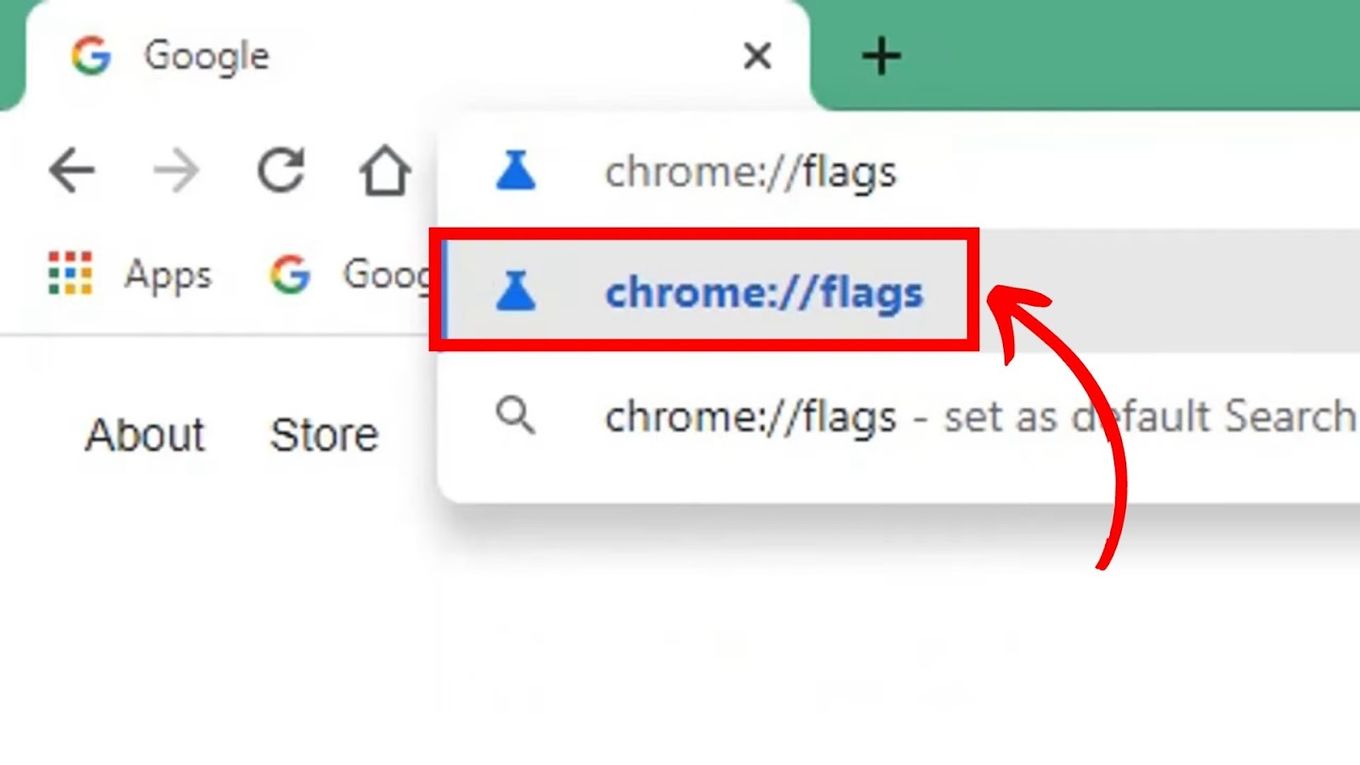
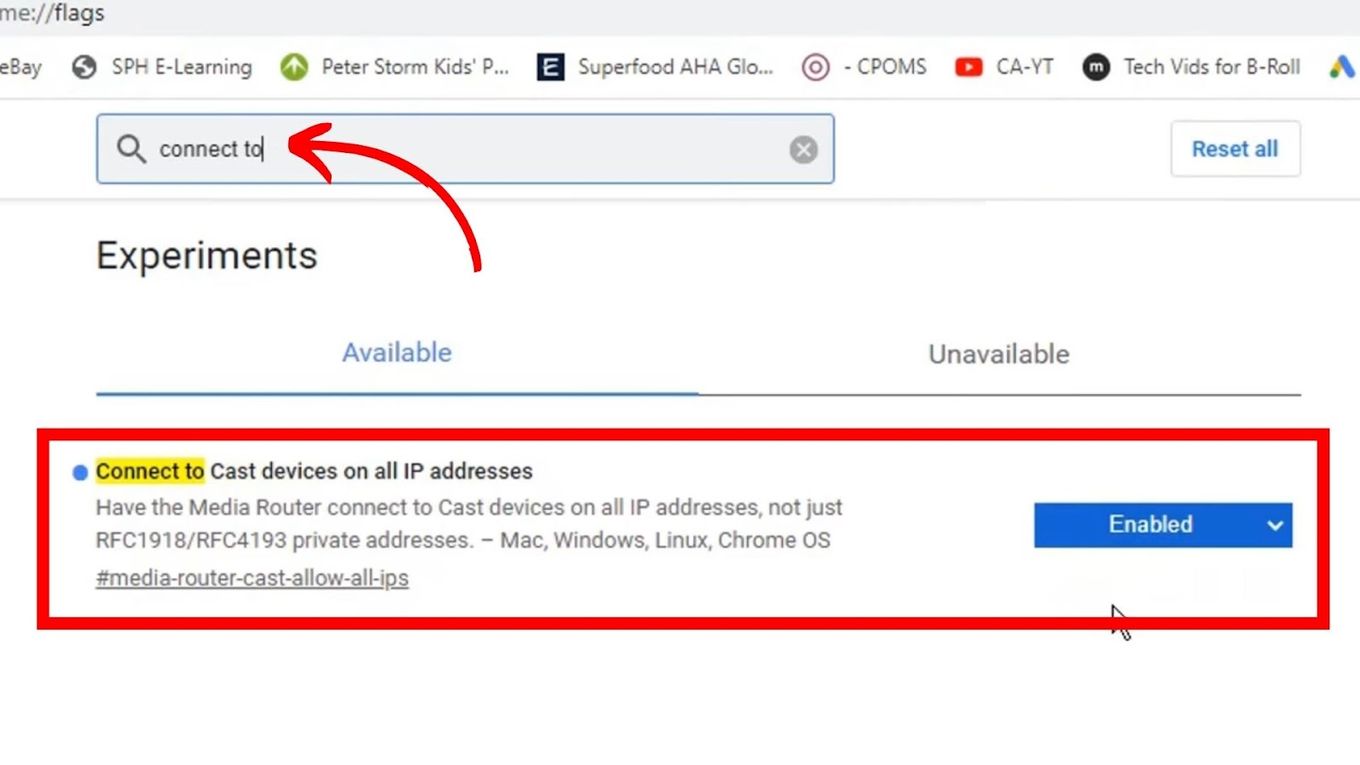
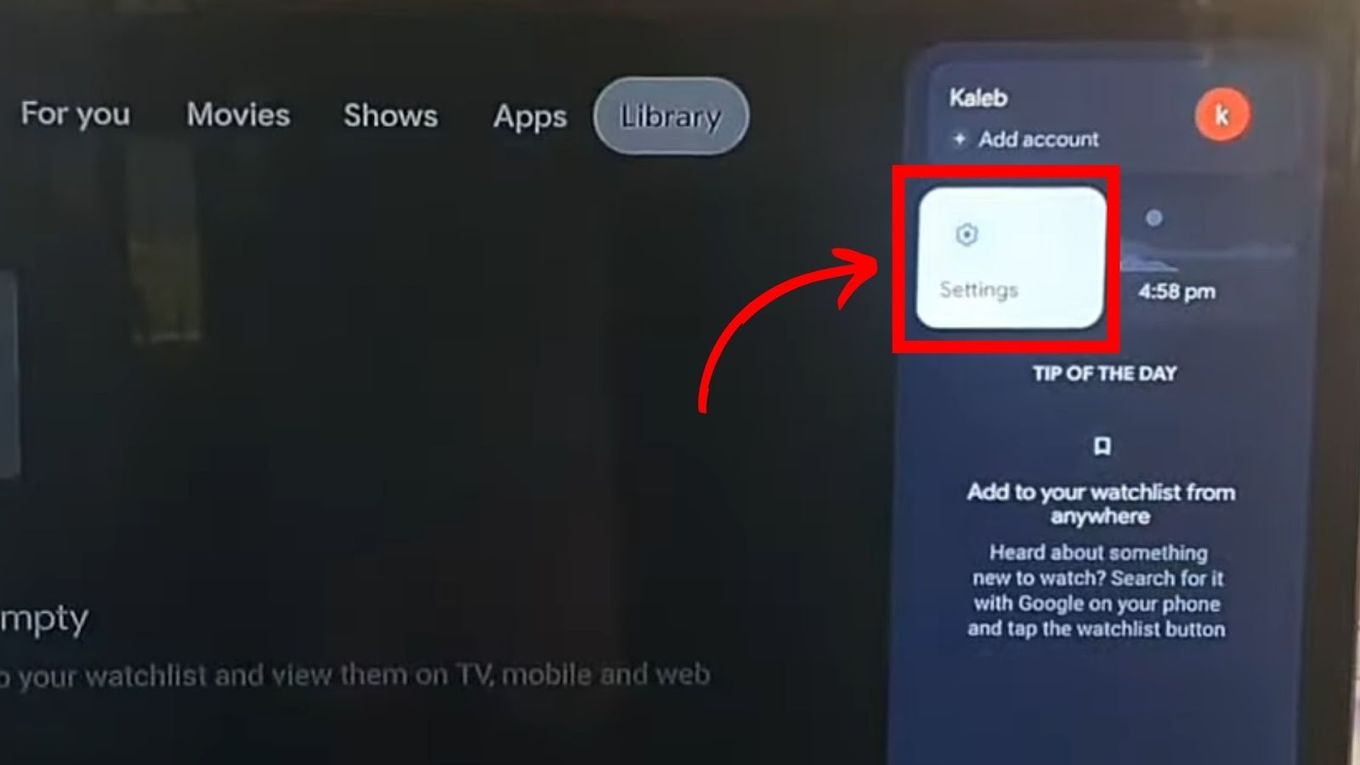
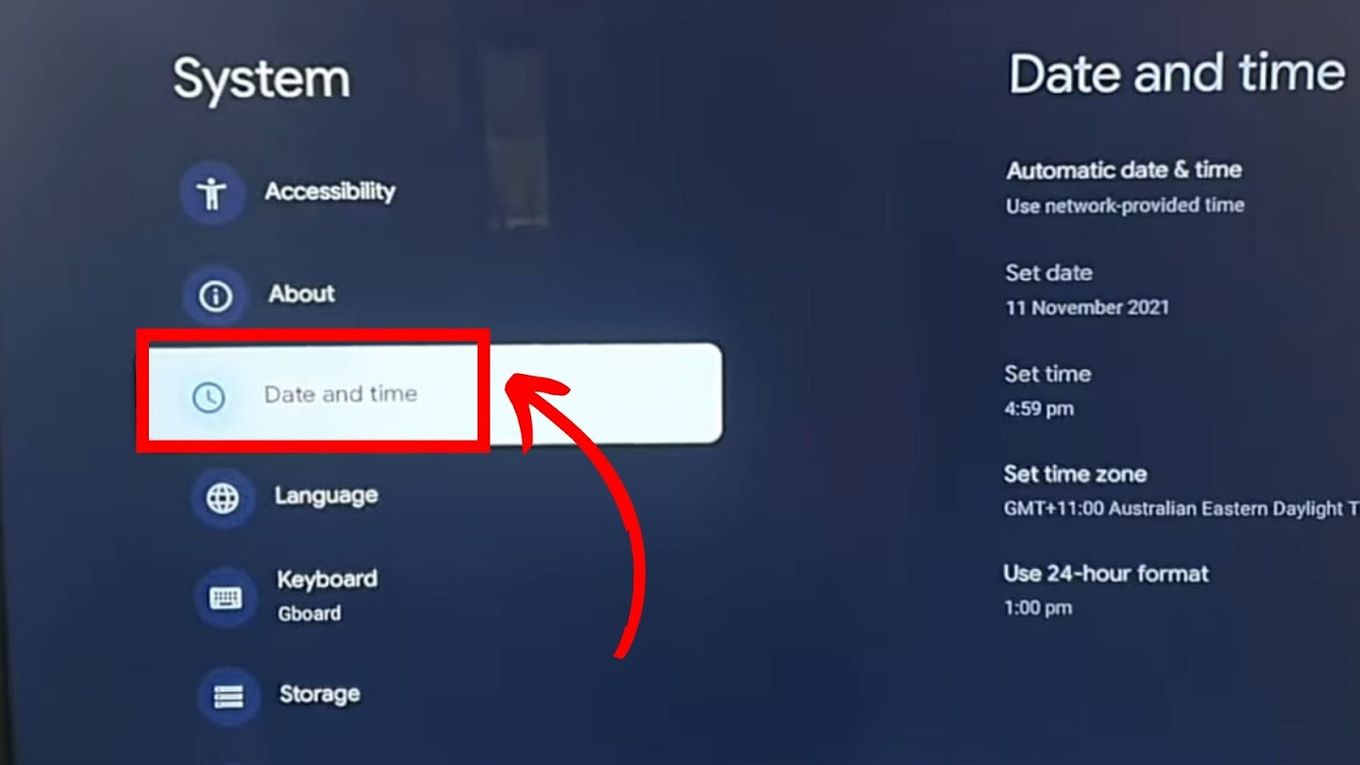
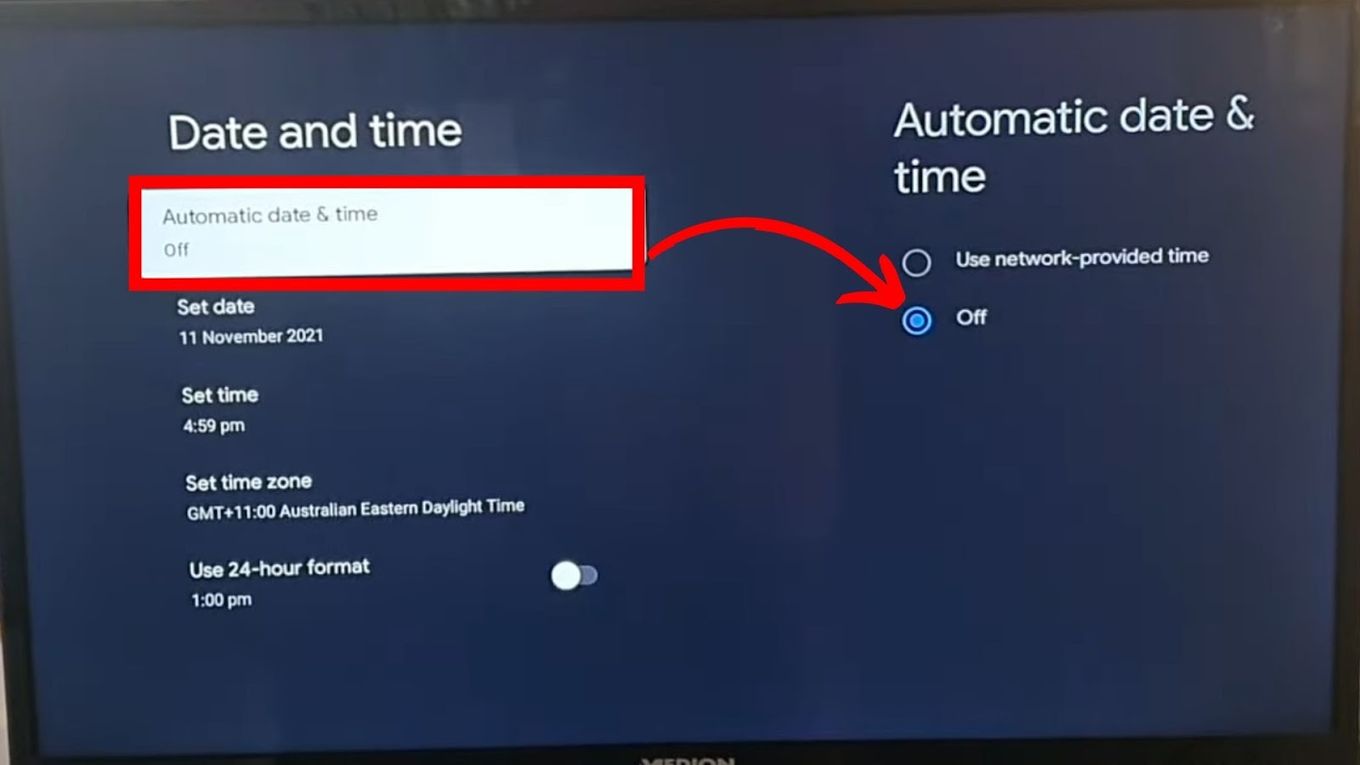
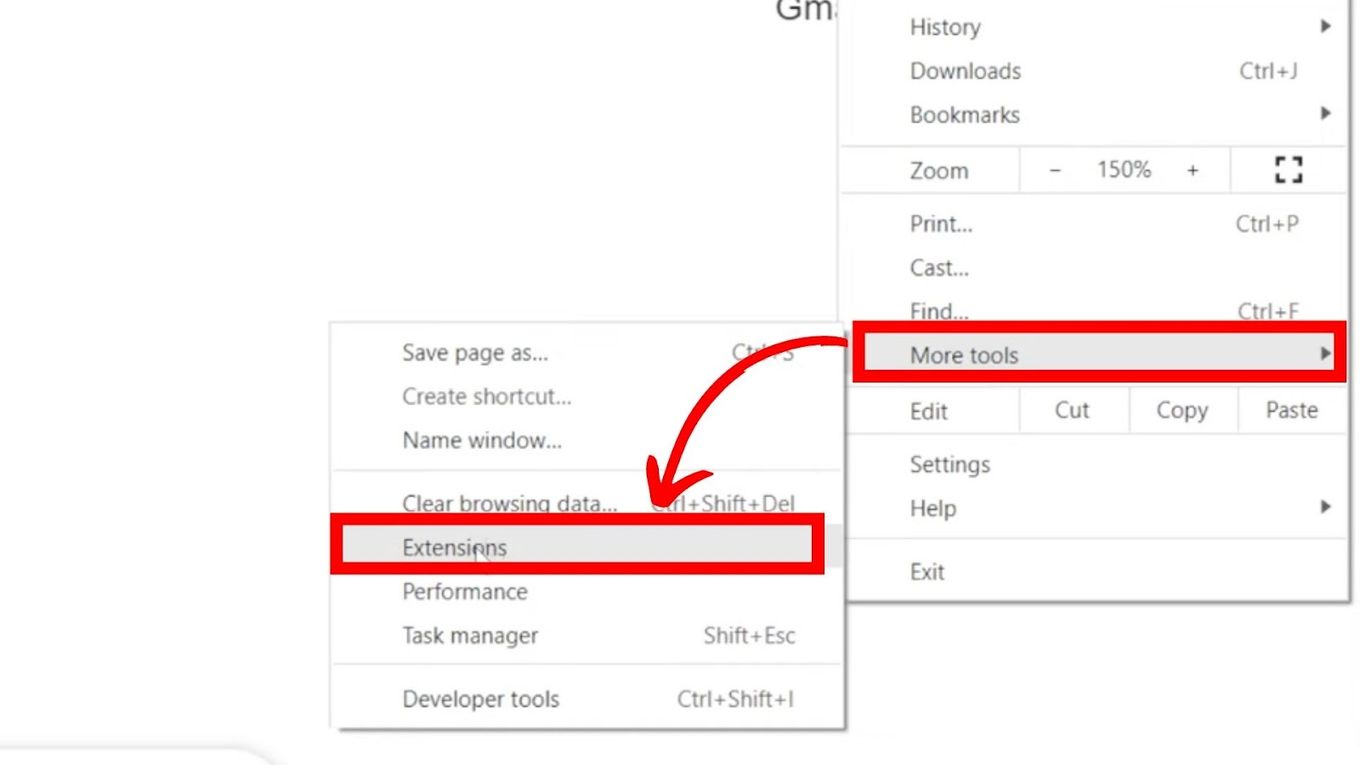
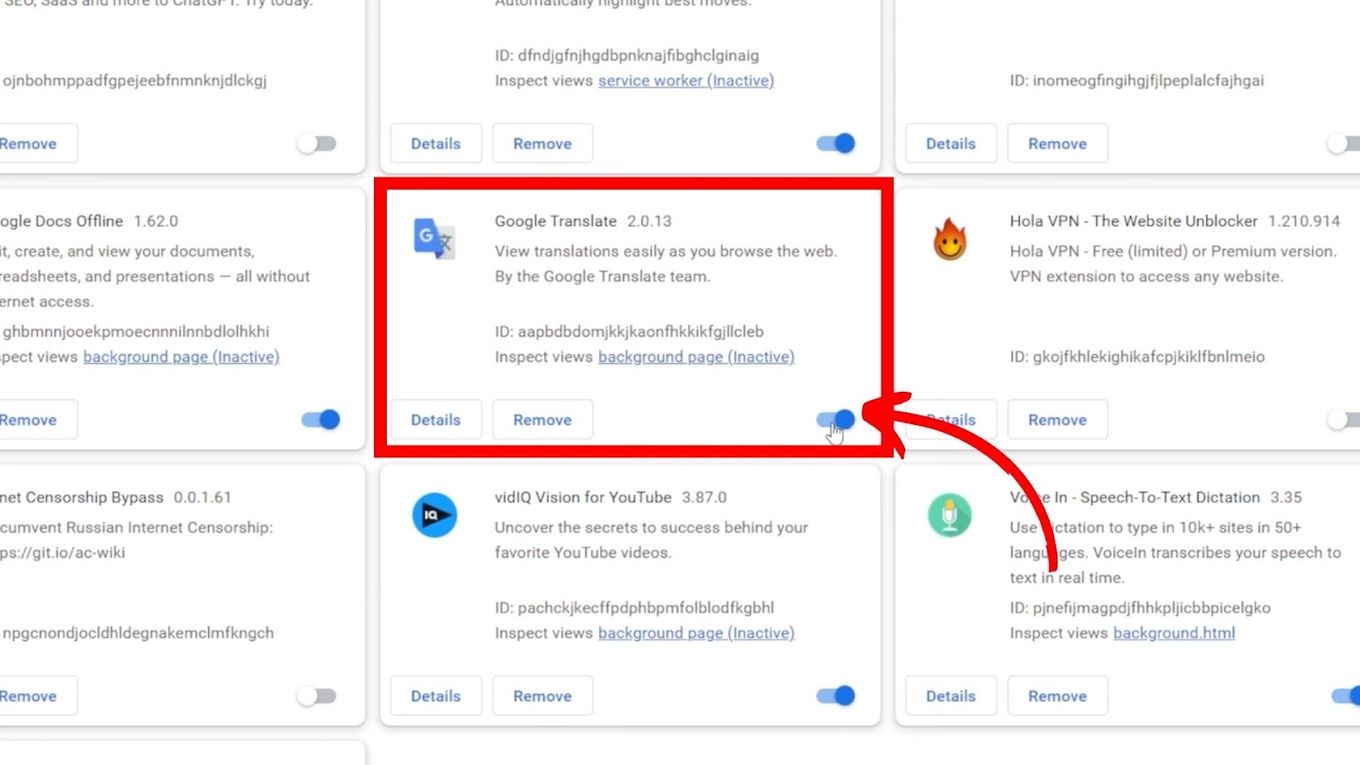
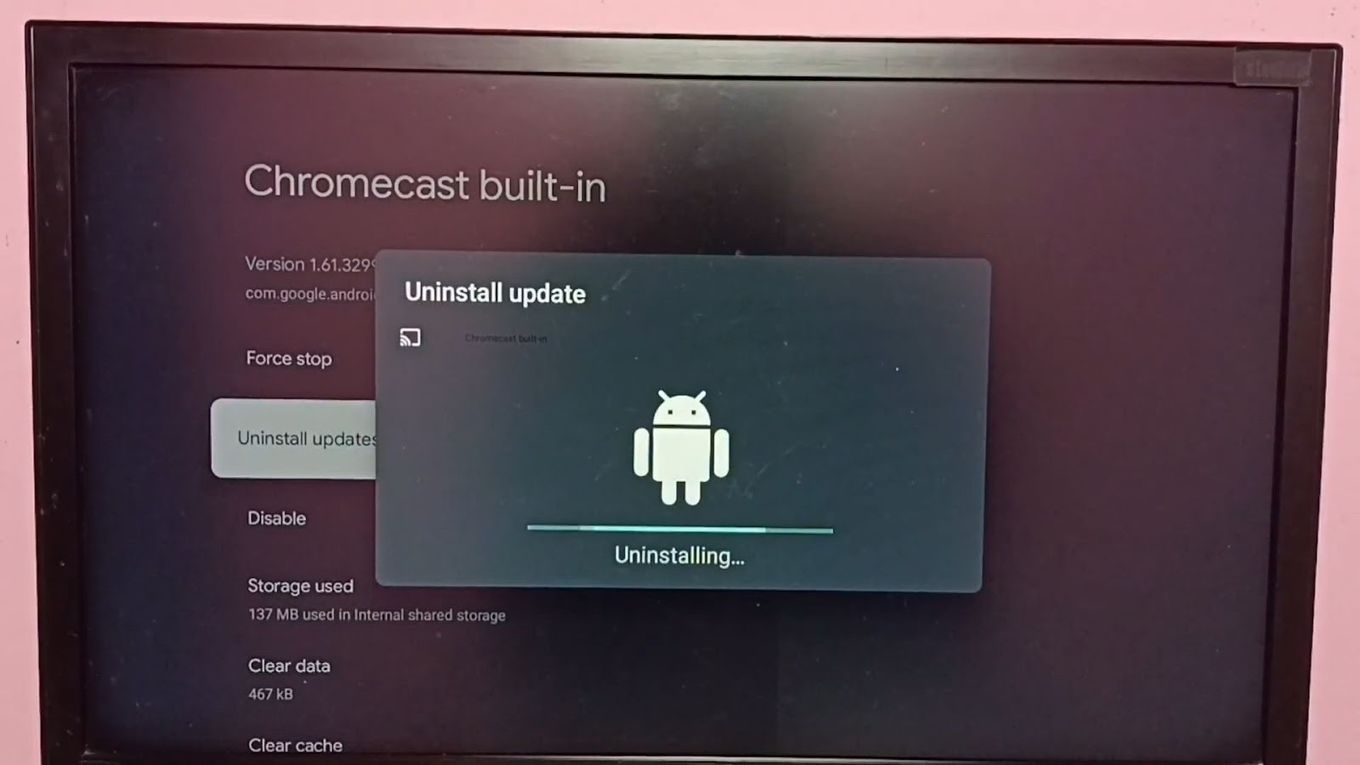
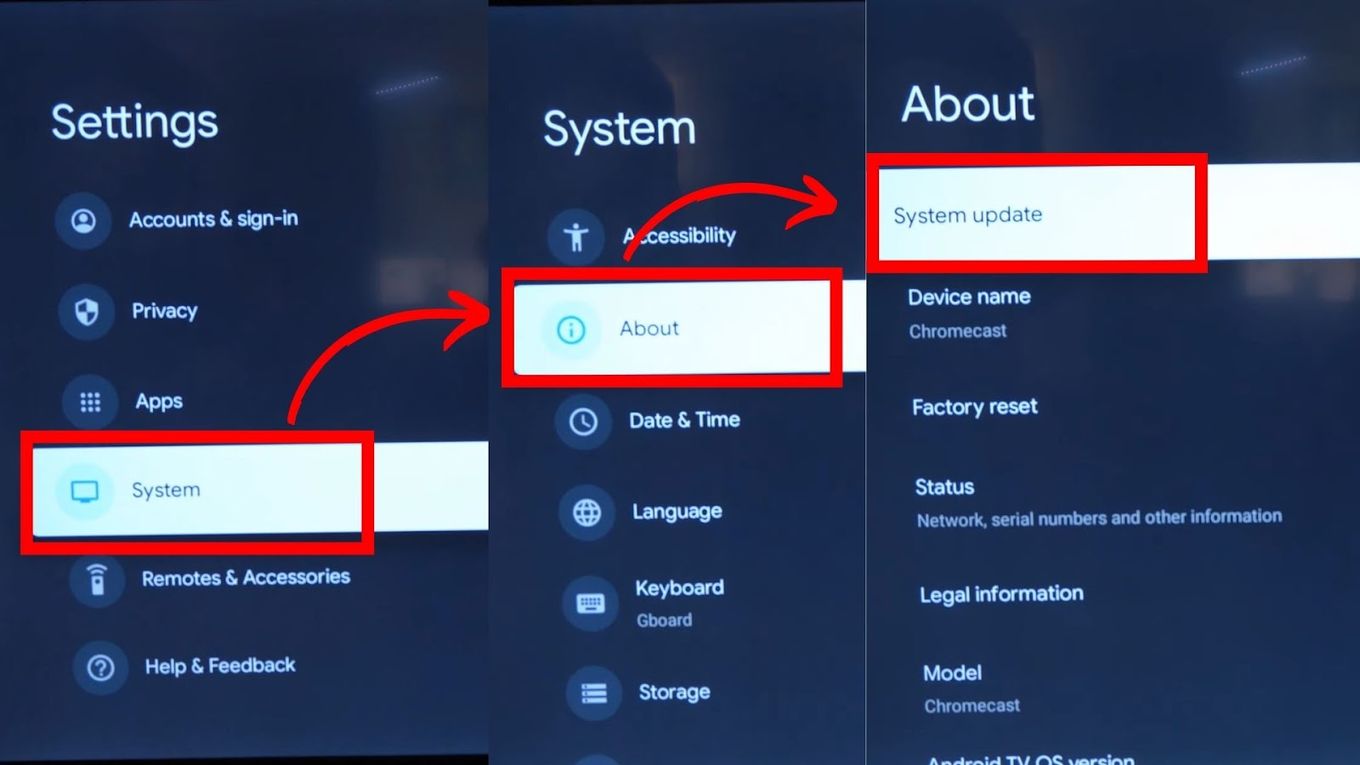
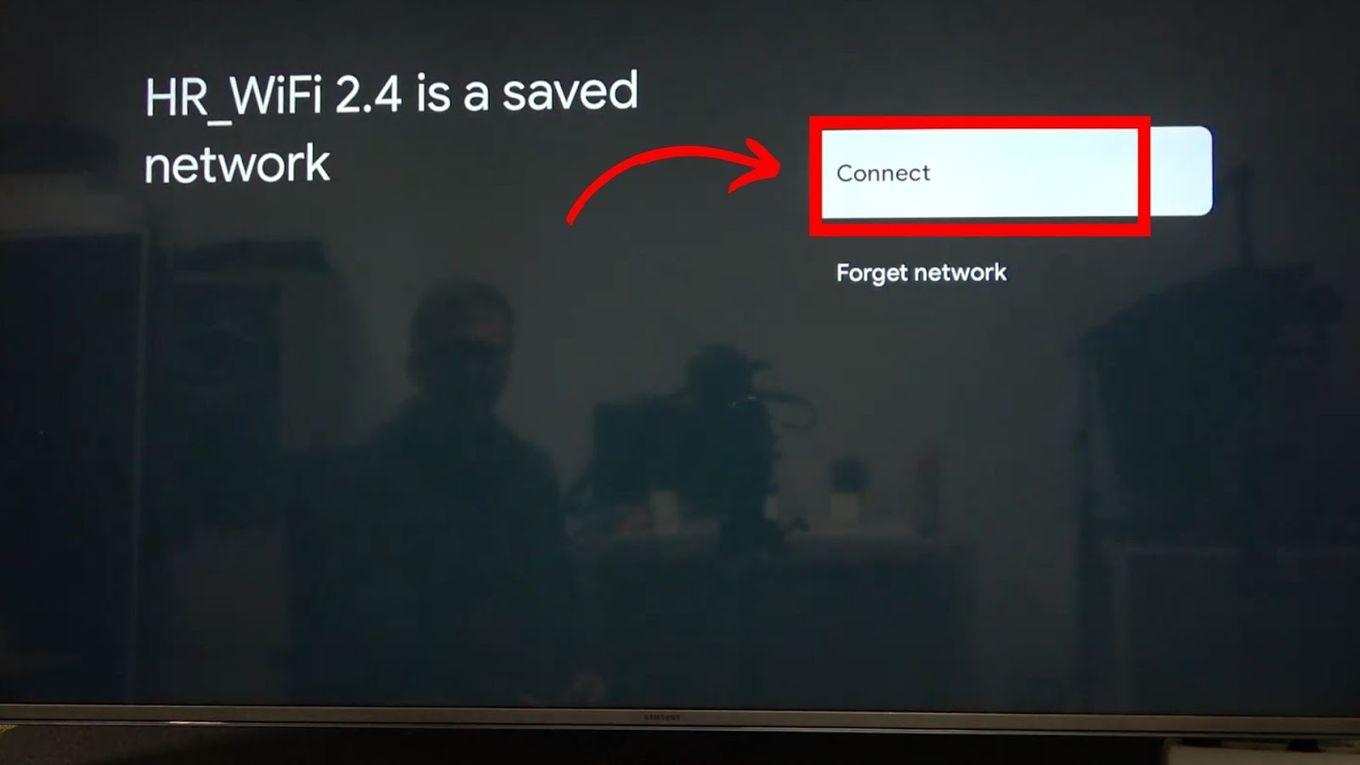
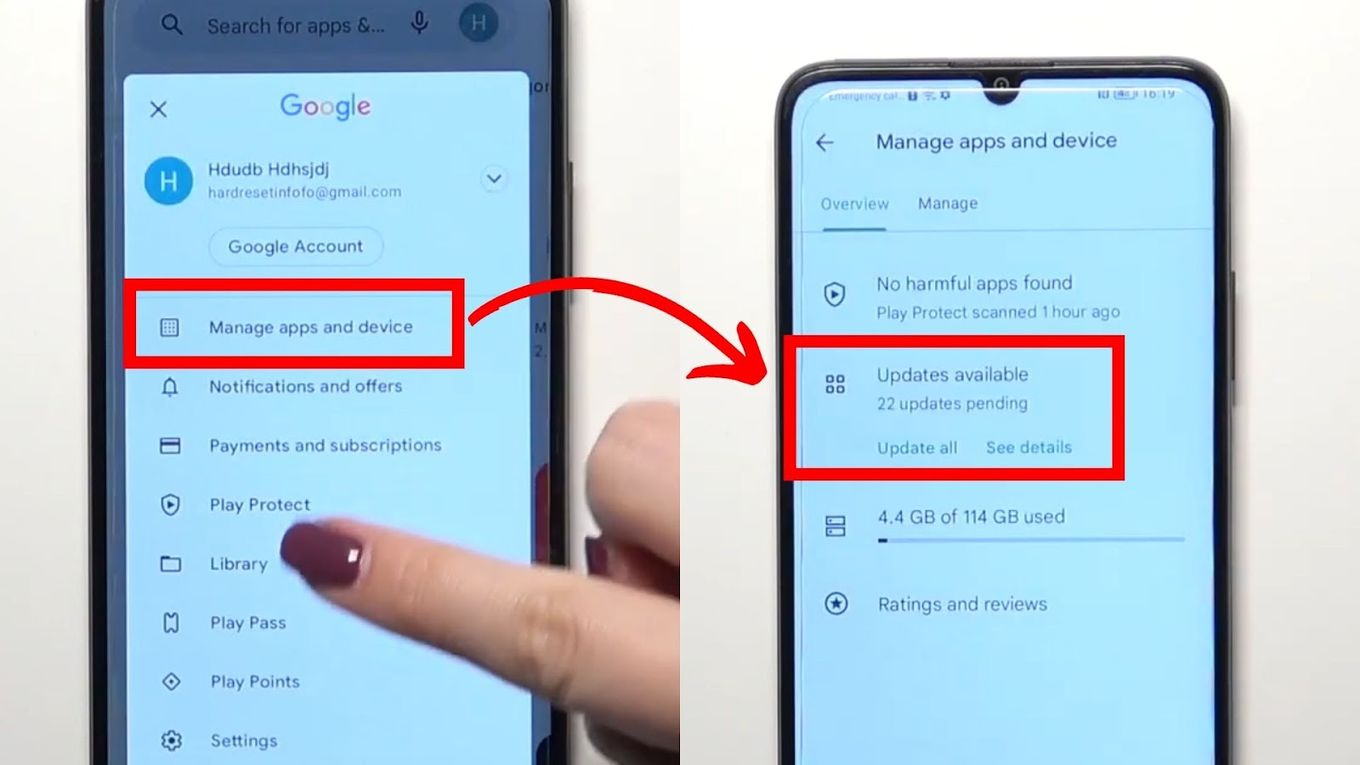
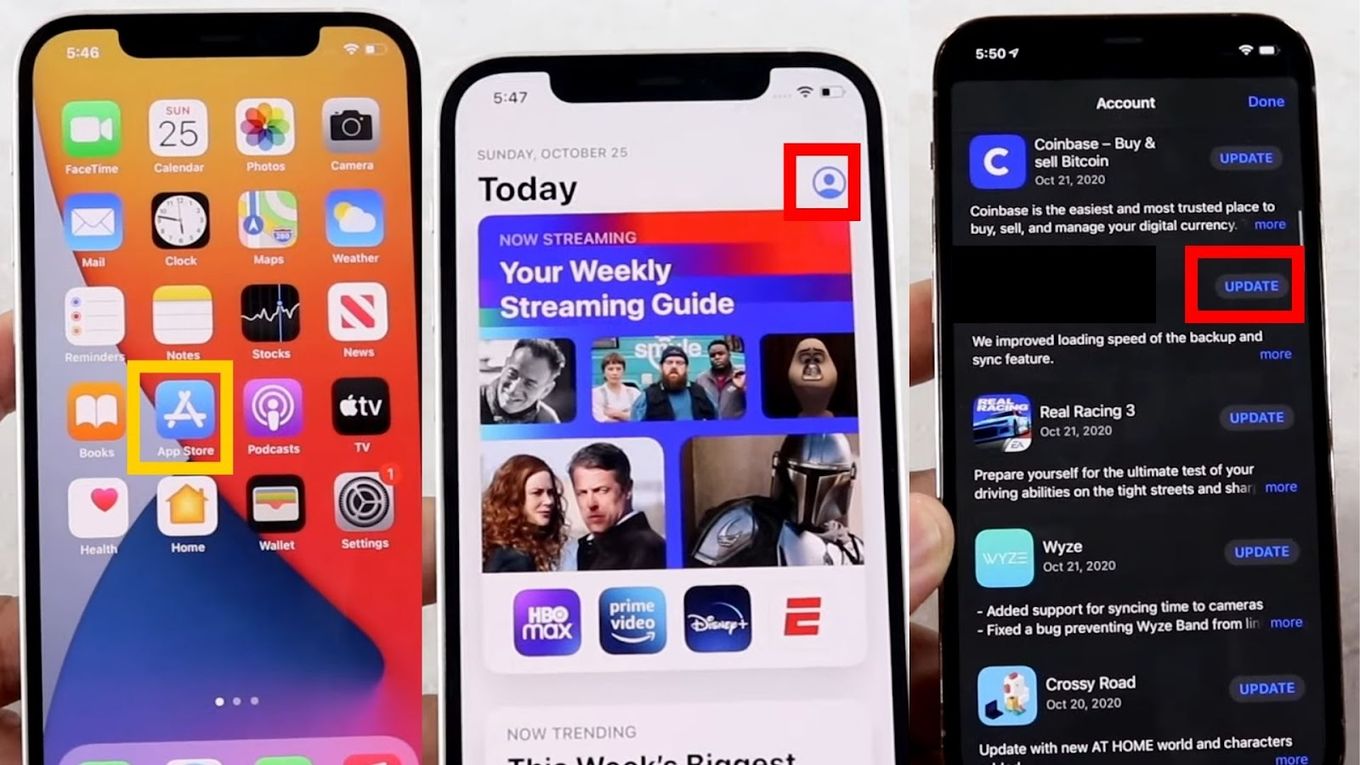
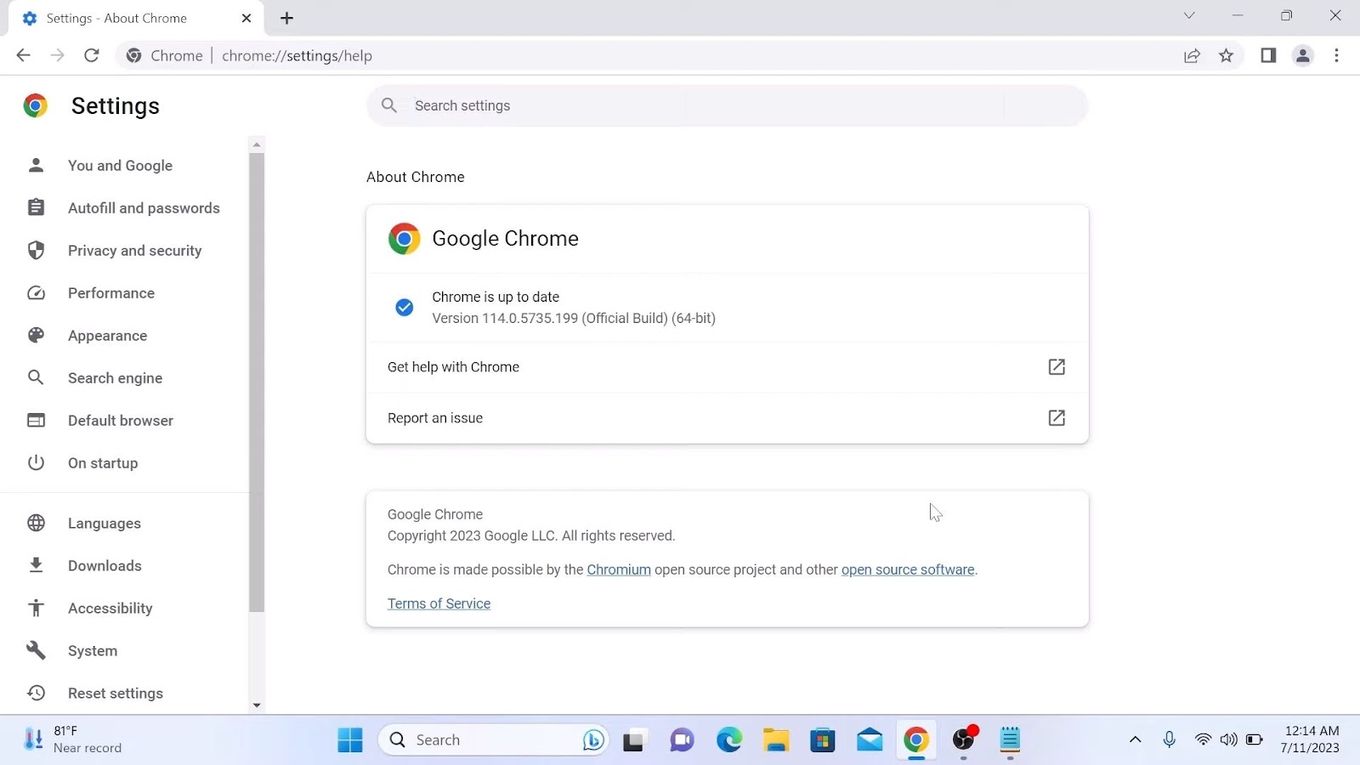
![7 Best Web Browsers For Your TV in 2024 [Ranked] web browser tv share](https://alvarotrigo.com/blog/wp-content/uploads/2023/08/web-browser-tv-share-300x150.png)
![Chromecast Peacock to Your TV [Via Android, iPhone, & PC] peacock-chromecast](https://alvarotrigo.com/blog/wp-content/uploads/2023/11/peacock-chromecast-300x200.jpg)
![How to Connect Steam Link to Chromecast [✓ Just Do This] steam-link-chromecast](https://alvarotrigo.com/blog/wp-content/uploads/2024/02/steam-link-chromecast-300x200.jpg)
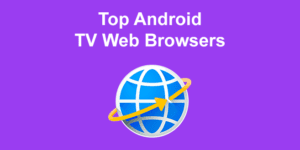
![Airplay on Chromecast [Easy Ways to Use It] how-airplay-chromecast](https://alvarotrigo.com/blog/wp-content/uploads/2024/04/how-airplay-chromecast-300x200.jpg)
![How to Use an Internet Browser on Vizio Smart TV [Steps] browser vizio smart tv share](https://alvarotrigo.com/blog/wp-content/uploads/2023/08/browser-vizio-smart-tv-share-300x150.png)