One way to get an immersive gaming experience on your PS4 is to pair it with an excellent-sounding headset – a wireless one to make it even better. And when it comes to wireless headsets, Apple AirPods is one of the best.

Most PS4 gamers recommend using a Bluetooth dongle to connect AirPods to PS4. But if you don’t want to pay extra, can you connect AirPods to PS4 without a dongle?
Have you ever wondered if the PS4 has a built-in controller?
Can You Connect AirPods to PS4 Without a Bluetooth Dongle?
You can connect AirPods to PS4 without a Bluetooth dongle, but you will need a TV with built-in Bluetooth, a smartphone, or a computer. Just note that using these methods can result in audio-related problems like latency issues. They can also limit your AirPod features while using them with the PS4.
Connecting AirPods to PS4 without a Bluetooth dongle means that you’re setting up a wireless connection. This causes a delay between when the PS4 sends the audio and when the AirPods receive it.
While the AirPods’ battery life may work smooth with the Apple ecosystem, such is not the case when you use it on PS4.
The reason is that the console is not optimized to manage the headset’s batteries, so they drain much faster. This means you can only use AirPods on PS4 for a limited period.
If you have any issues, read what potential issues you may encounter when connecting your AirPods to PS4.
How to Connect AirPods to PS4 Without a Dongle
There are several ways to set up an AirPods-PS4 connection. While these methods require you to use additional devices, such as a smartphone, they are easily accessible, as they are already in your home.
Learn more about pairing AirPods to non-Apple devices.
These are the different methods of connecting AirPods to PS4 without a USB dongle:
Method 1: Using the PS Remote Play App
The PS Remote Play App is an application that allows users to play games on PlayStation-compatible devices like smartphones and computers. It’s a free app, not to mention easily accessible, so it’s convenient when you want to use AirPods on PS4 without a Bluetooth dongle.
Using the Remote Play App to connect AirPods to PS4, you can use your smartphone as a makeshift dongle.
Here are the steps to connect AirPods to PS4 without using a USB dongle with Remote Play:
-
Step 1. Enable “Remote Play” on your PS4.
Go to your PS4’s “Settings > Remote Play Connection Settings”. Then check the “Enable Remote Play” option.

-
Step 2. Download the Remote Play App on your mobile device.
The Remote Play App works with iOS 14.5 and Android 8 or later.
-
Step 3. Register on the app.
You can use your PSN login credentials to access the app’s features. After logging in, the app will establish a connection with your PS4. If the app cannot detect your console, confirm that both devices are connected to the same network. The app will not see your PS4 if it’s using a data connection or any different network.
If the connection still doesn’t work, tap on “Link Manually” and enter the code you’ll find in your PS4’s “Settings > Remote Play Connection Settings > Add Device”.

-
Step 4. Connect AirPods & DualShock4 to your smartphone via Bluetooth.
You can now enjoy your favorite PS4 games using your AirPods!
Did you know you can connect your AirPods to the Xbox? Find the steps to do it here.
Method 2: Using a Computer
While you can also install Remote Play on your computer to connect AirPods to PS4 without a dongle, another method doesn’t require using the app. However, you need an AUX cable and a 3.5mm audio cable.
#Get Audio Jack#(https://www.amazon.com/Syncwire-Braided-Auxiliary-Adapter-Headphones/dp/B091YT17JP/)
These are the steps to connect AirPods to PS4 using your computer:
-
Step 1. Connect your PS4 to the TV via HDMI.
-
Step 2. Connect the Aux cable to your computer & TV.
One end of the AUX cable should connect to the 3.5mm port at the back of the TV. Meanwhile, the other end should connect to your computer’s 3.5mm microphone jack.

-
Step 3. Go to your computer’s “Sound Settings > More Sound Settings”.

-
Step 4. Navigate to “Recording > External Microphone > Properties”.
Your computer can recognize your TV connection as “Line in” instead of “external microphone”.

-
Step 5. Go to the “Listen” tab.
From this tab, look for the “Listen to this device” option and click on the checkbox beside it.

-
Step 6. Connect your AirPods to your computer via Bluetooth.
After connecting your AirPods to your computer, you can choose a PS4 game to play. Once the game starts, the video will show on your smart TV, while the audio will route through the AirPods.
Learn more about Connecting Audio Devices to Windows.
Method 3: Using a Smart TV With Built-in Bluetooth
You won’t need to connect a computer to your TV if you use one with built-in Bluetooth.
Assuming that you are already using your smart TV as your PS4’s monitor, then the only thing left for you to do is to connect your AirPods to the smart TV. If not, you only need an HDMI cable to connect your smart TV to PS4.
These are the steps to connect AirPods to your smart TV’s built-in Bluetooth:
Important! Your TV must have an HSP or HFP Bluetooth profile for this method to work. Smart TVs with an A2DP profile aren’t compatible with the PS4. After confirming your TV’s Bluetooth profile, connect it to your PS4 via HDMI.
-
Step 1. Go to your smart TV’s “Settings”.
-
Step 2. Navigate to “Sound Settings > Bluetooth”

-
Step 3. Put your AirPods in “Pairing Mode”.
To do this, open the lid of your AirPods case while keeping the AirPods in it. Then, press and hold the
Backbutton of the case until the indicator light starts blinking.
-
Step 4. Scan for available Bluetooth devices.
-
Step 5. Choose your AirPods & click on “Pair & Connect”.

-
Step 6. Go to your PS4’s “Settings > Audio Settings”.
-
Step 7. Set your smart TV as your “Output Device”.

Now that everything’s set, you can enjoy your favorite PS4 games while using your AirPods as your speakers.
Why Won’t Your Wireless Headphones Connect to Your PS4?
Your wireless headphones might not connect to your PS4 if they use the Advanced Audio Distribution (A2DP) Bluetooth profile. The PS4 only supports Handset Profile (HSP) and Hands-Free Profile (HFP). A2DP would cause the console to lag by 100 to 200 milliseconds, worsening the gameplay.
While the A2DP Bluetooth profile only causes minor lag, this lag can affect your overall gameplay on the PS4. To maintain a seamless gaming experience, Sony decided to limit the Bluetooth devices that can connect to the PS4.
Here’s a list of the Bluetooth headphones supported by the PS4.
Are you planning to get an Xbox One and you’re wondering if you can use your PS4’s Bluetooth headphones for it? While Xbox consoles prefer Microsoft-supported headphones, there’s are still some workarounds to connect your Bluetooth headphones to the Xbox One.
Does PS4 Have Audio Out?
Yes, the PS4 has an audio out, particularly the HDMI and Digital Optical output ports. The HDMI output port supports both audio and video signals. Meanwhile, using an optical cable, the Digital optical output port allows you to connect the PS4 to an audio receiver, soundbar, or other compatible audio system.
The output ports at the back of your PS4 let you connect it to different audio devices. However, you also have to change the primary output port of the console manually.
Here are the steps to change your PS4’s audio out port:
Step 1: Go to “Settings > Sound and Screen”
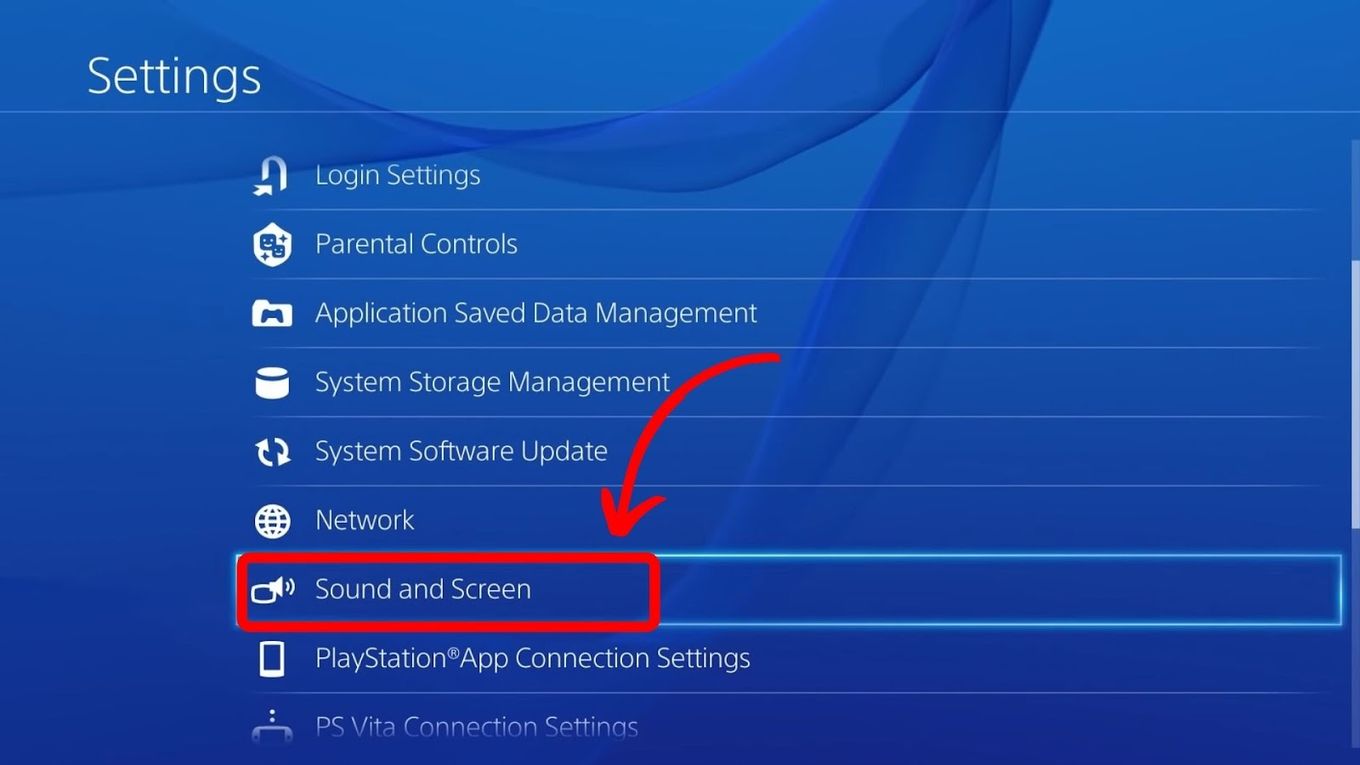
Step 2: Navigate to “Audio Output Settings”
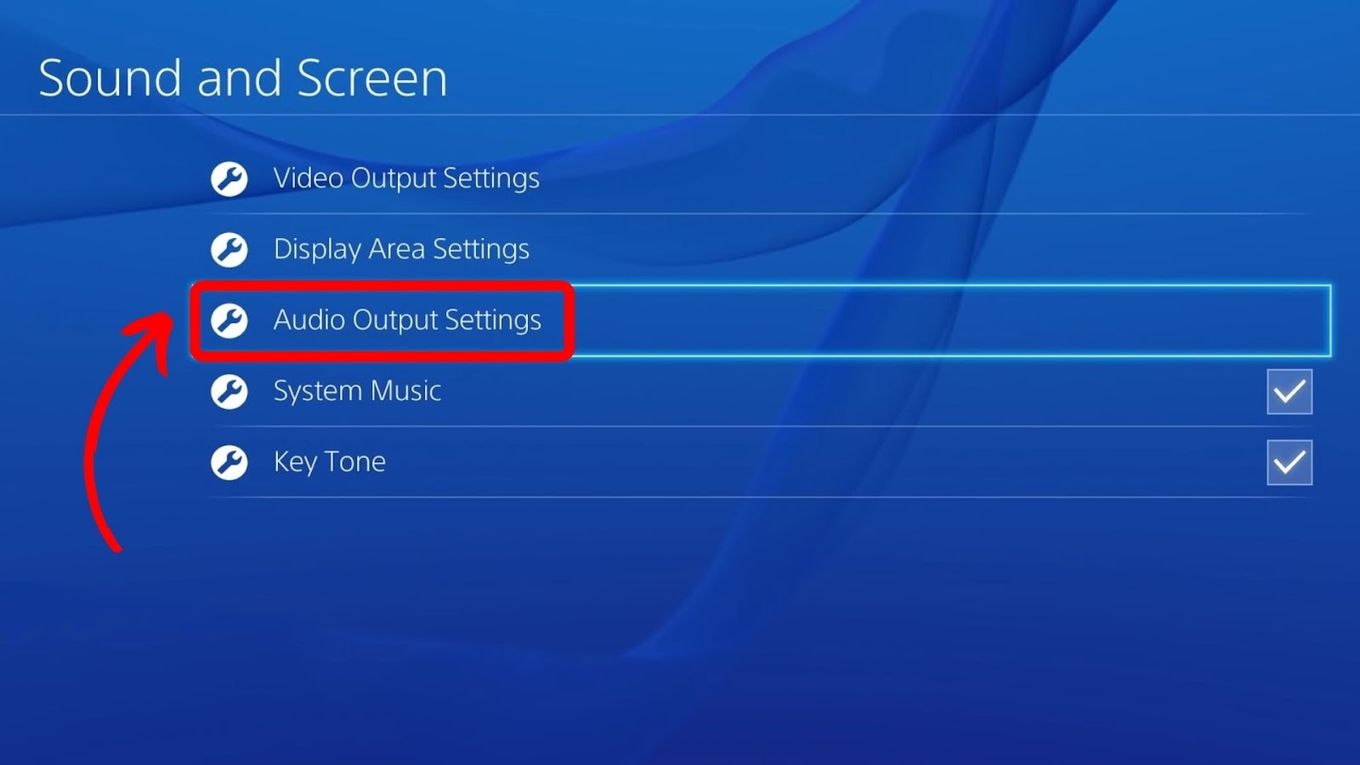
Step 3: Set the Primary Output Port to “Digital Out”
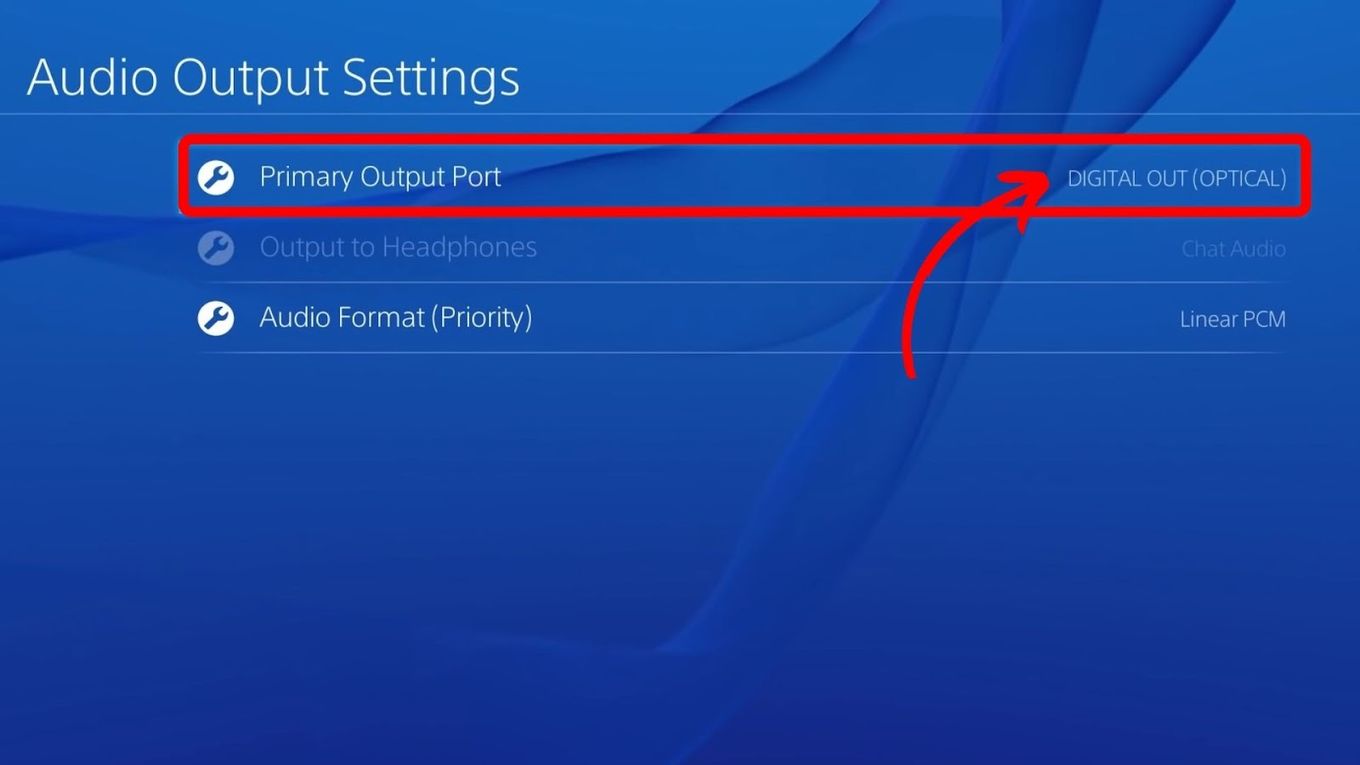
Note: Depending on your PS4 software version, this option can also be found under “Settings > Devices > Audio Devices > Output Device”.
Learn more about changing PS4’s audio output.
You Don’t Need a Dongle to Connect AirPods to PS4
Using a Bluetooth dongle is indeed convenient when connecting AirPods to PS4. However, other methods of connecting AirPods to PS4 don’t require a dongle yet let you achieve the same result.
For instance, you can install the Remote Play app on your smartphone as a connection point between your AirPods and PS4. However, it’s worth noting that such a method requires more time to conduct than using a dongle.
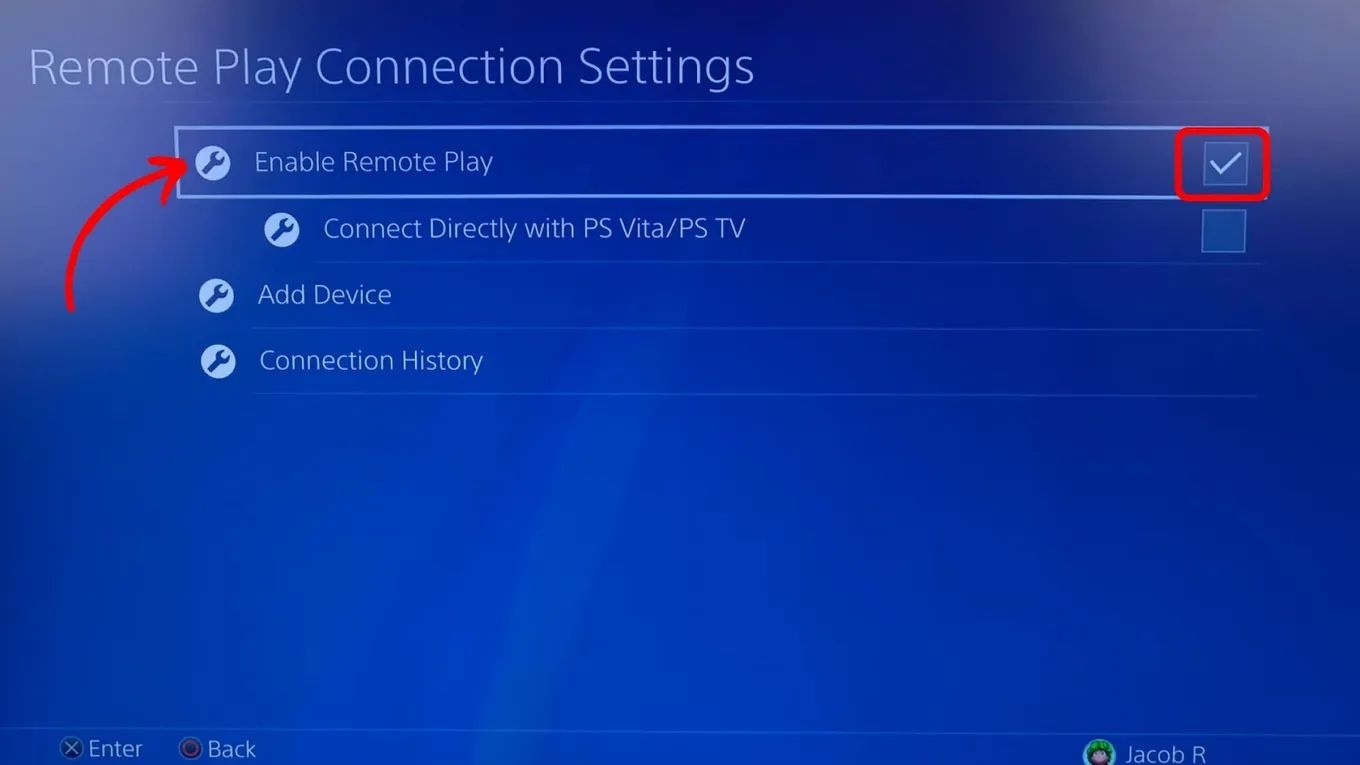
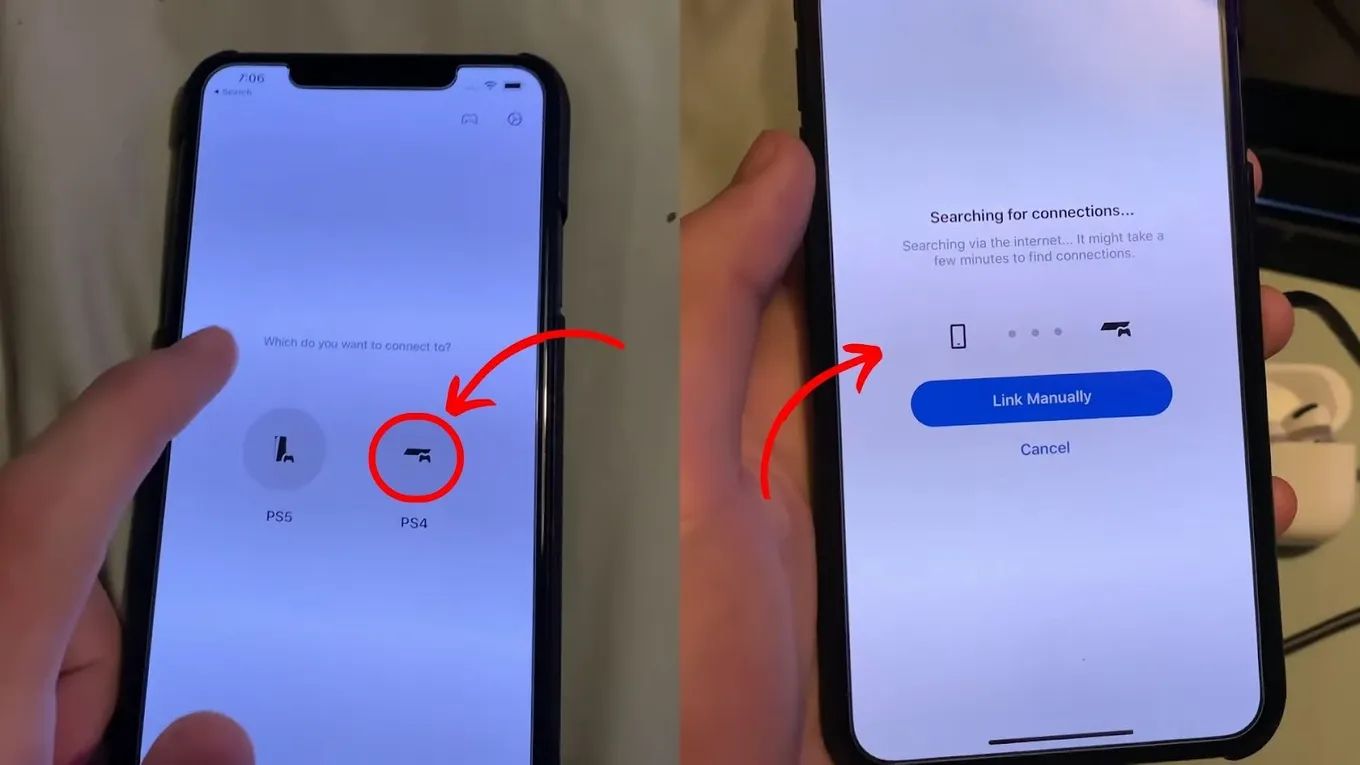
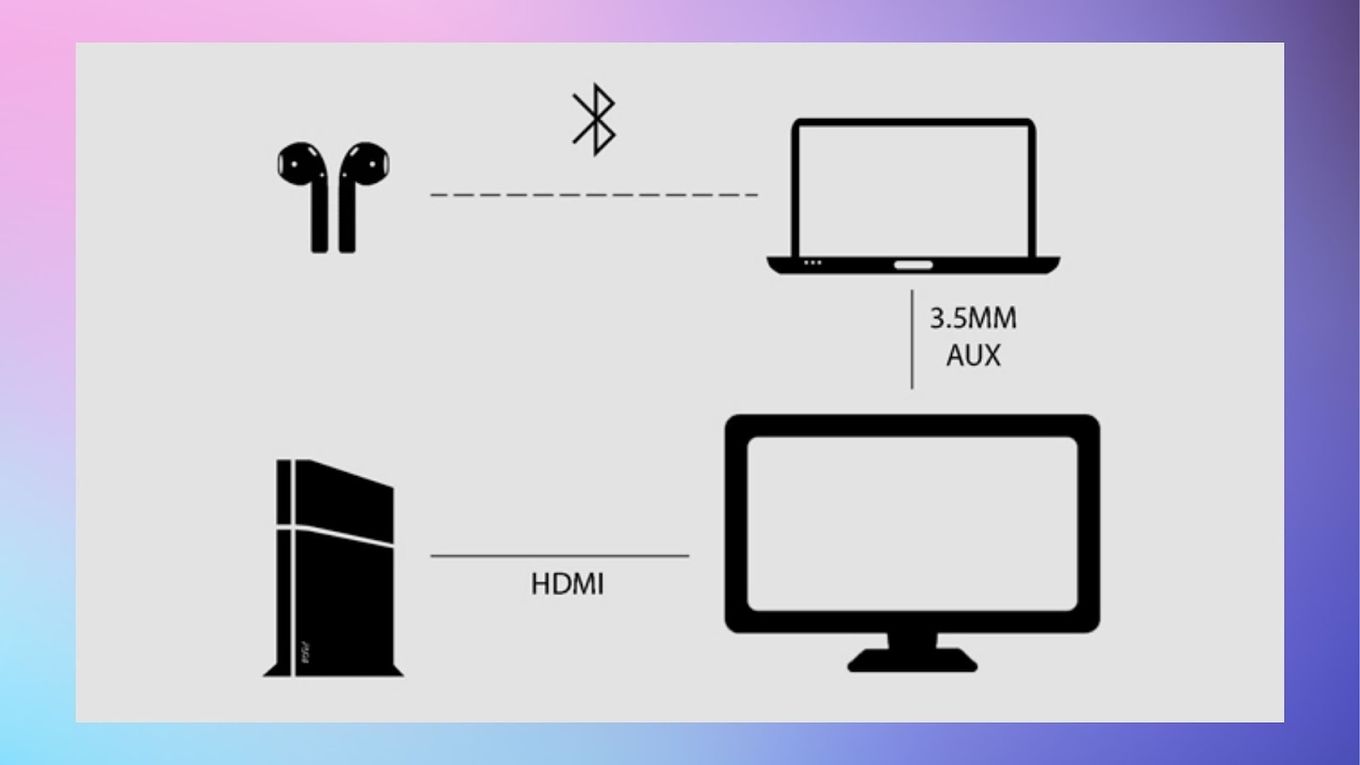
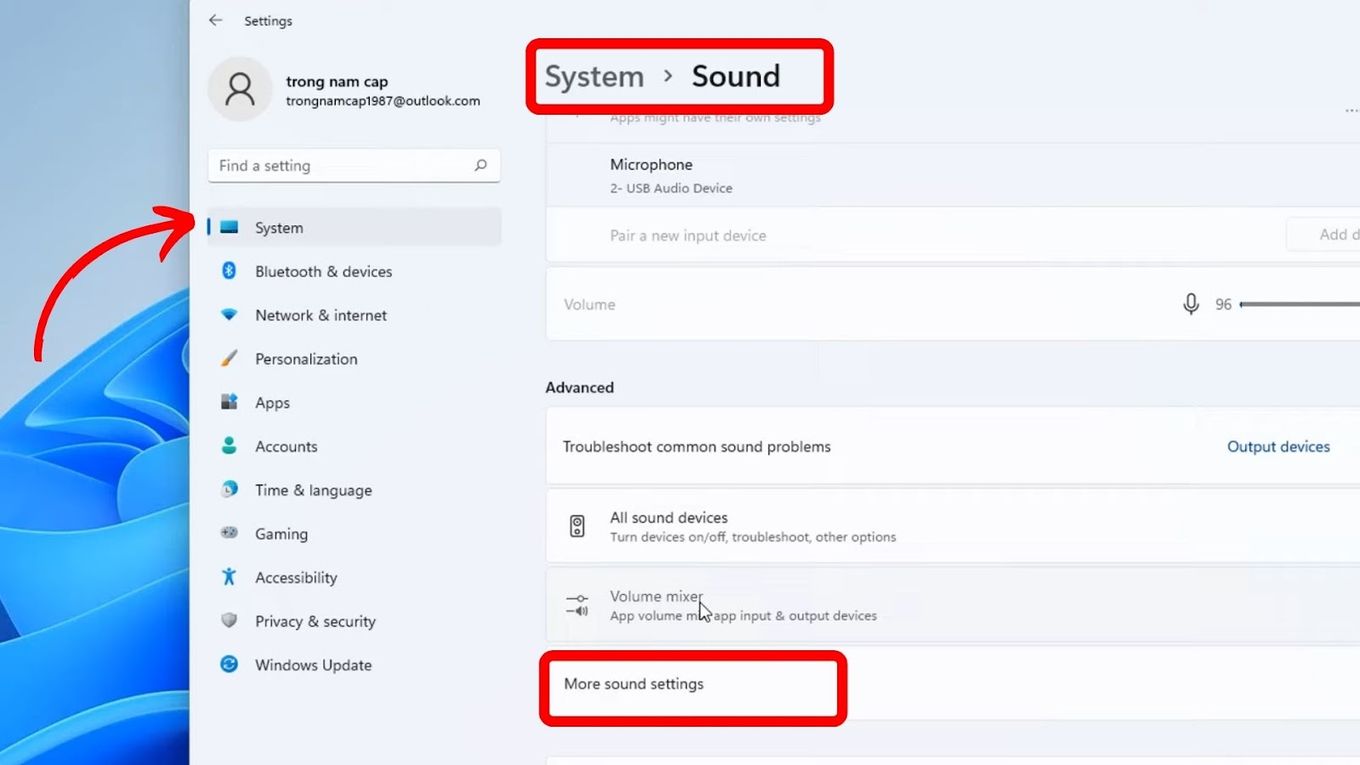
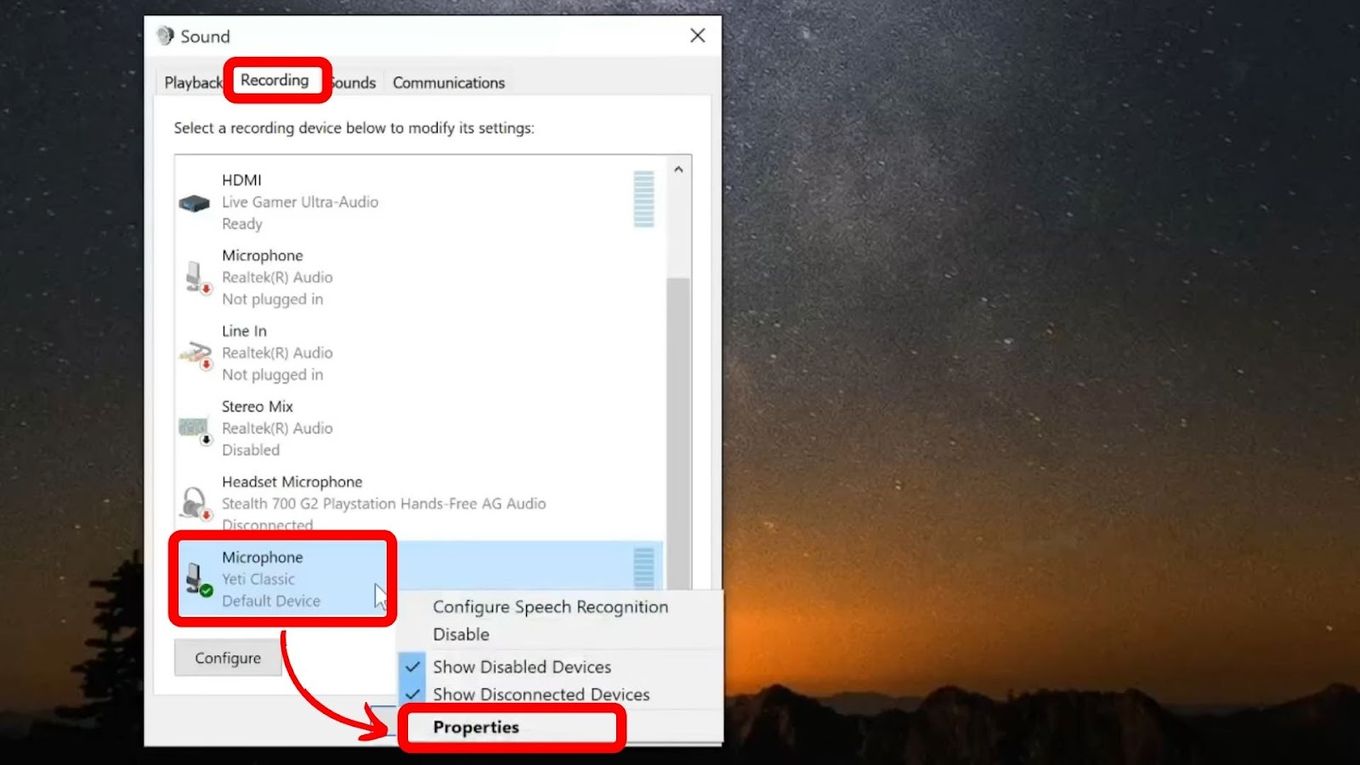
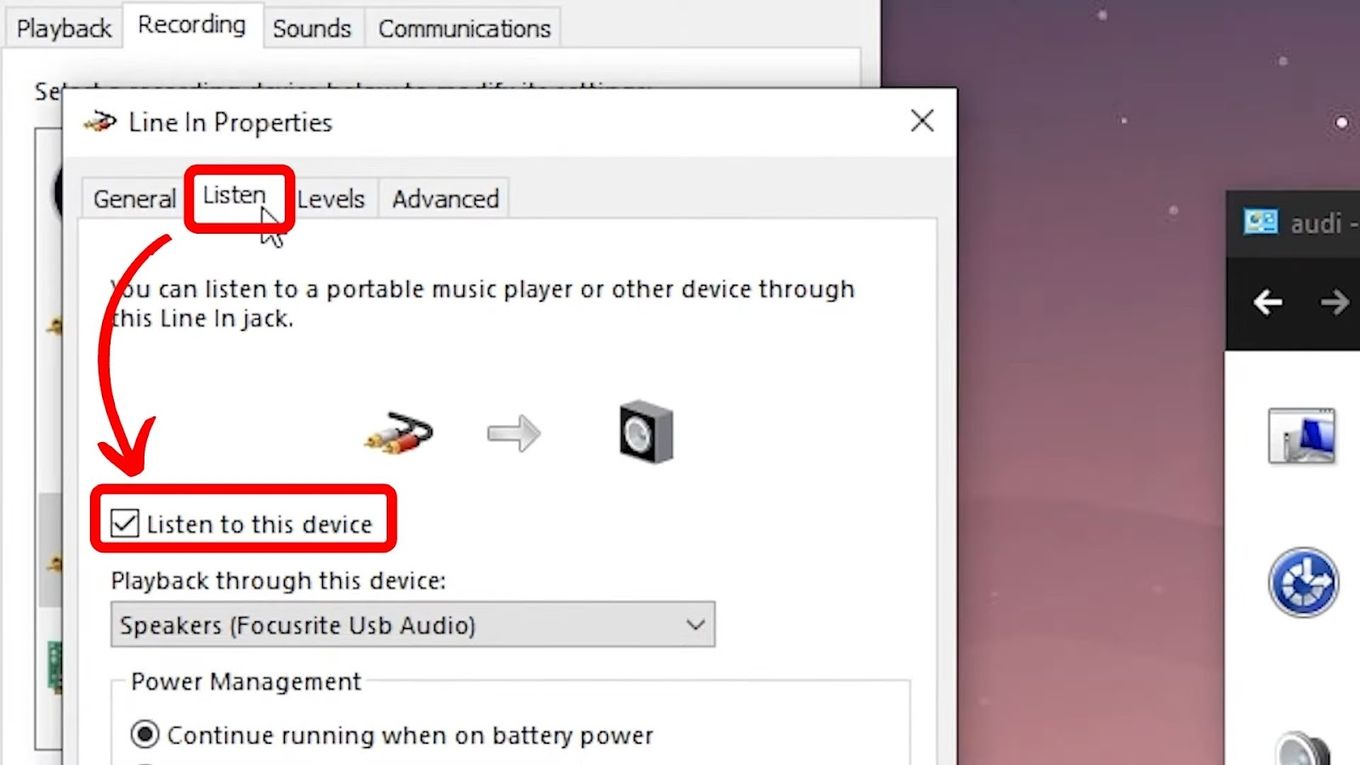
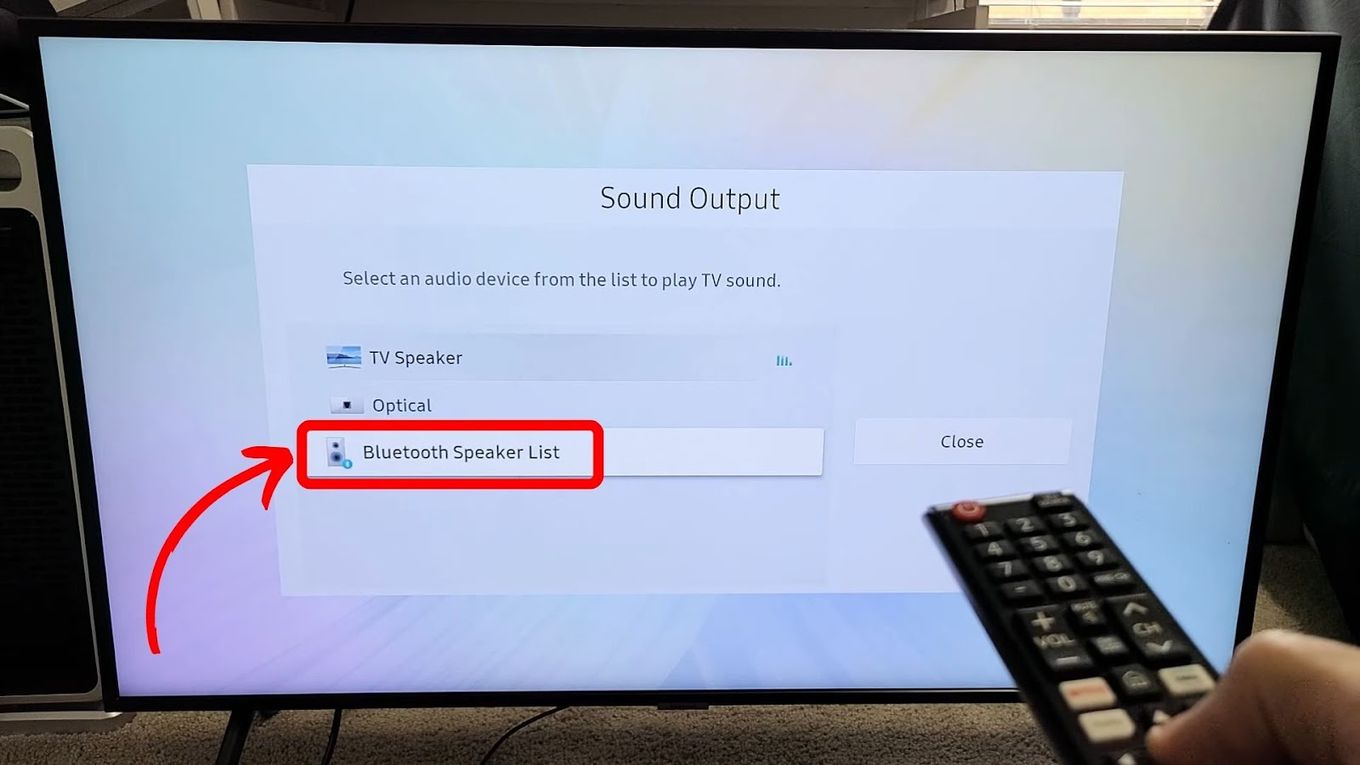
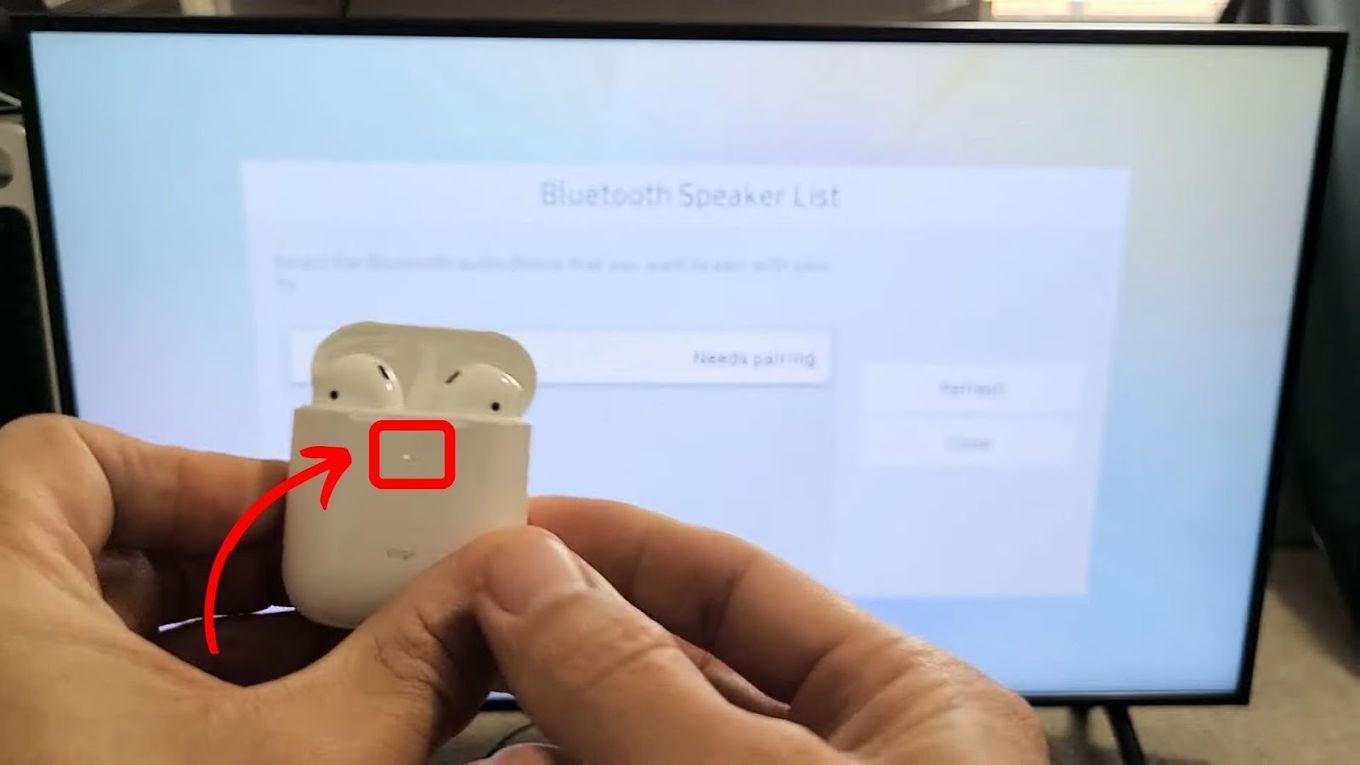
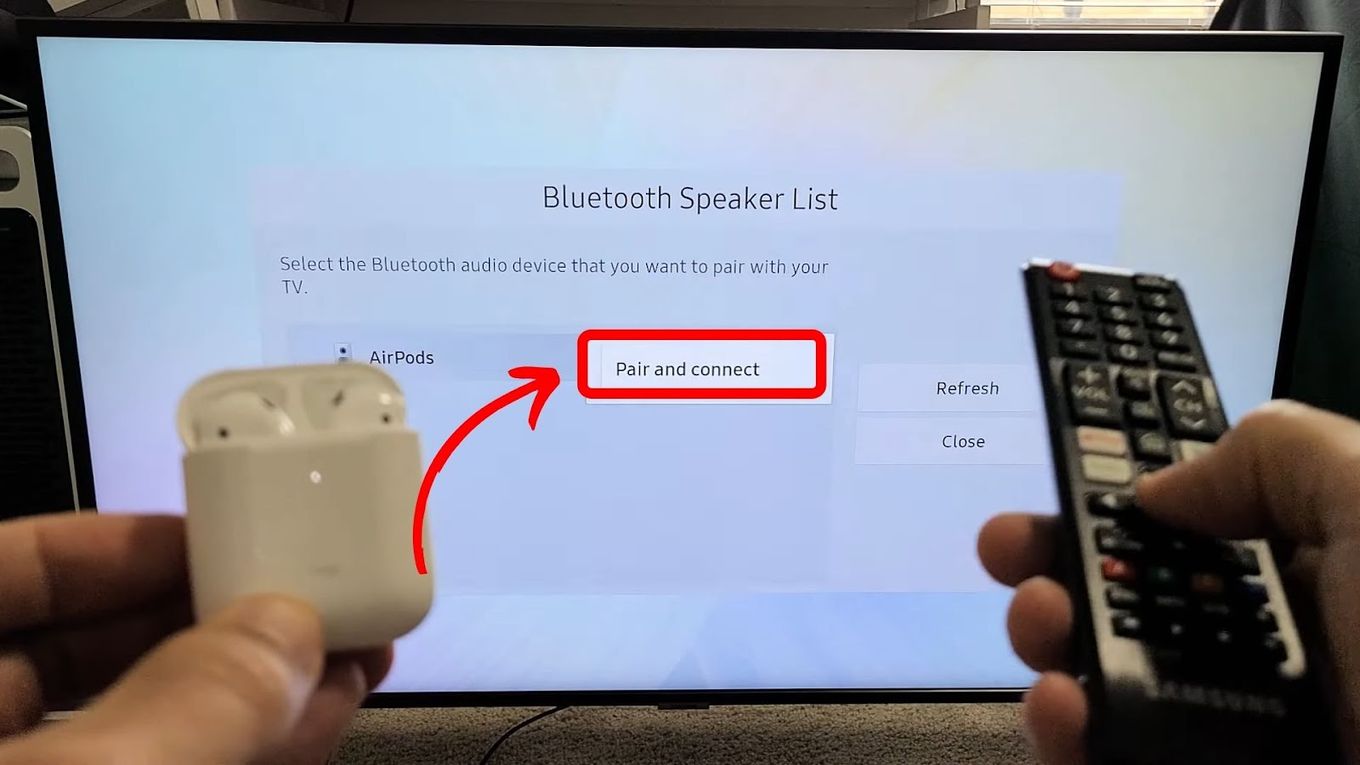
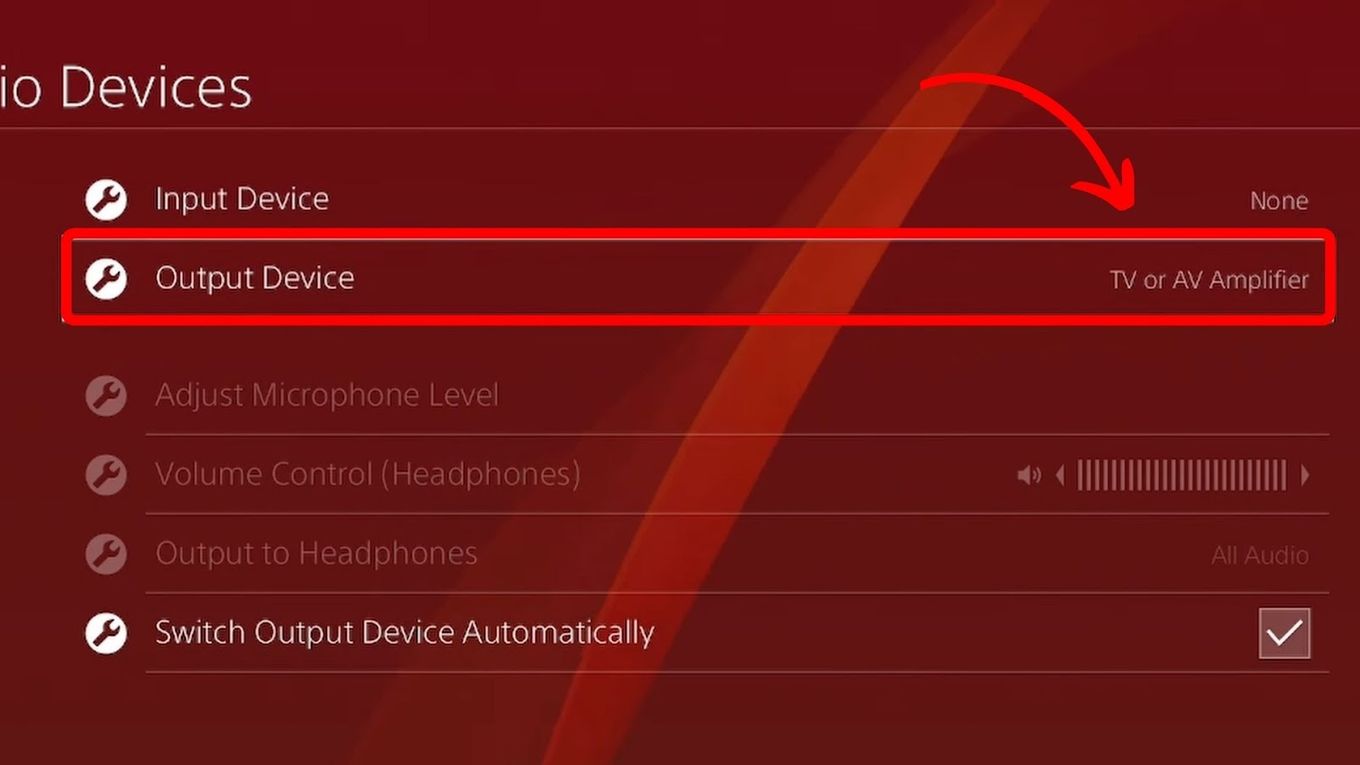
![Apple Pay Verify Contact Information? [ ✓ Solved ] apple pay verify contact share](https://alvarotrigo.com/blog/wp-content/uploads/2023/09/apple-pay-verify-contact-share-300x150.png)
![How to Connect Xbox Controller to Chromebook [ ✓ Solved ] connect xbox controller chromebook share](https://alvarotrigo.com/blog/wp-content/uploads/2023/08/connect-xbox-controller-chromebook-share-300x150.png)
![PS5 Controller VS Xbox Controller [Full Comparison] ps5 vs xbox controller share](https://alvarotrigo.com/blog/wp-content/uploads/2023/08/ps5-vs-xbox-controller-share-300x150.png)
![How to Use Xbox Controller on PS5 [The Easy Way] xbox controller ps5 share](https://alvarotrigo.com/blog/wp-content/uploads/2023/09/xbox-controller-ps5-share-300x150.png)
![PS5 Chat Audio Through TV - Not Controller [ ✓ Solved ] ps5 chat audio tv share](https://alvarotrigo.com/blog/wp-content/uploads/2023/08/ps5-chat-audio-tv-share-300x150.png)
![How to Connect AirPods to Oculus Quest 2 [Easiest Way] airpods oculus quest 2 share](https://alvarotrigo.com/blog/wp-content/uploads/2023/08/airpods-oculus-quest-2-share-300x150.png)