Streaming on PS5 is not as difficult as you imagined. How to stream on Twitch PS5 is one of the questions that will be answered in this article, so stay with me.

You can set up streaming from the comfort of your DualSense console, thanks to the ‘Create’ button on your DualSense wireless controller.
There are several ways to get your streaming done and this article will explain step-by-step how to stream PS5 on YouTube or Twitch.
Streaming Options For Your PS5
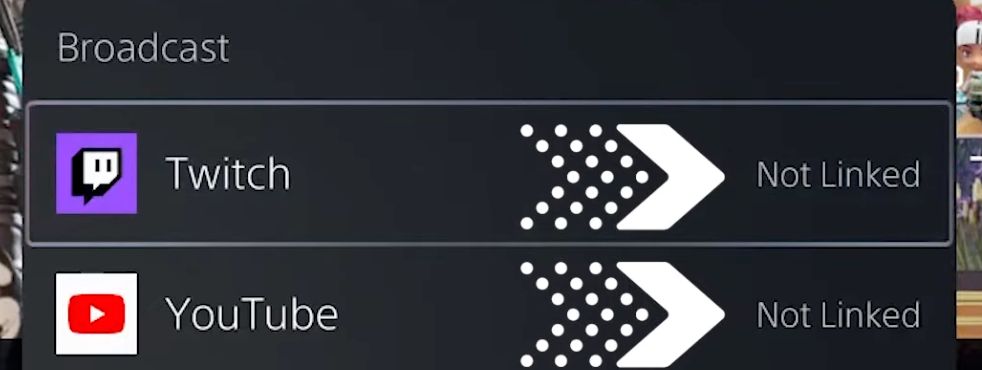
Before answering the question of how to stream on PS5 or how to stream PS5 to PC, I want to let you in on a secret: there is more than one way to do your live streaming.
Directly from their PS5 console, streamers can now:
-
Stream on Twitch: You can stream on Twitch from the PS5 console once you integrate your Twitch.
-
Stream on Youtube: You can stream your gameplay once your Youtube account is connected to your PS5.
While streaming to any of the above platforms, the streamer can decide to stream:
- With a Capture Card: Using a capture card allows you to customize your streams.
- Without a Capture Card: Streaming with a capture card is optional as you can also stream without a capture card.
But before you learn how to stream on PS5 like a pro, first you need to know what to do before you start streaming because you do want to avoid making mistakes, don’t you?
How To Stream On Twitch PS5?
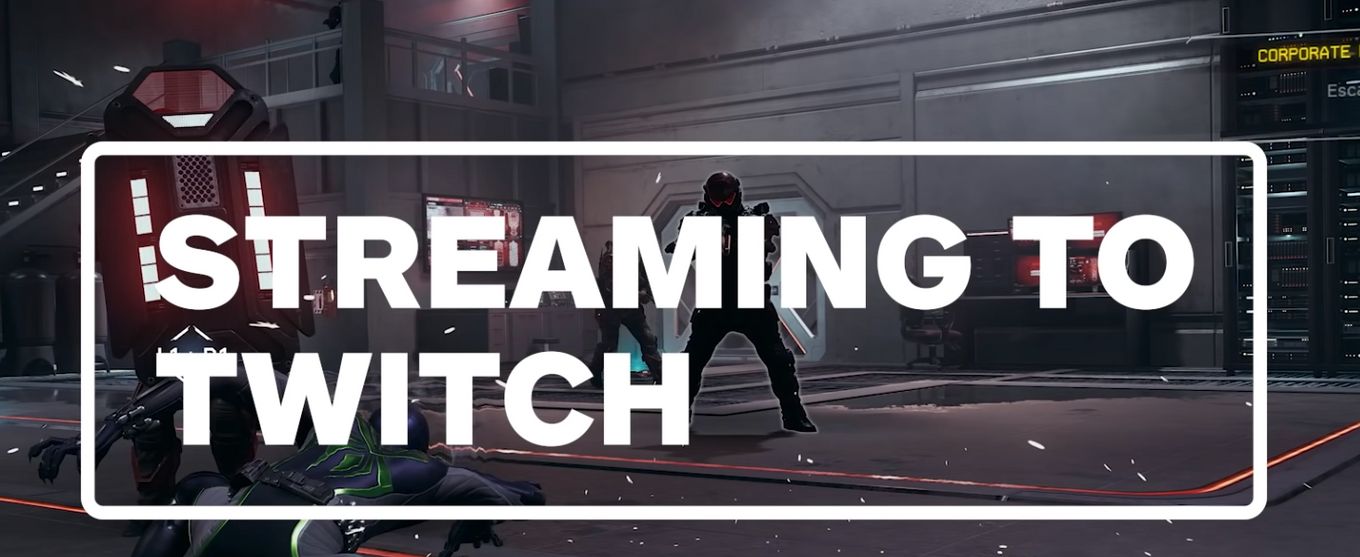
Step 1: Create A Twitch Account or Log In
Create a Twitch account if you don’t have one or just log in if you have one.
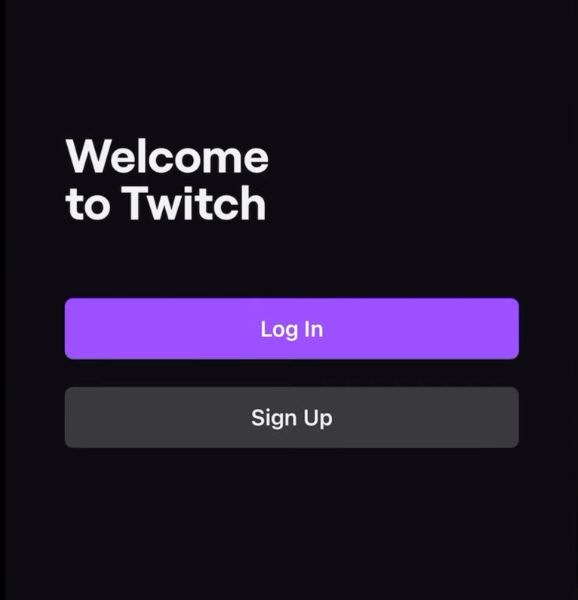
Step 2: Enable Two-factor Authentication.
- Go to the Settings menu on Twitch.
- Navigate to the Security and Privacy section.
- Under Security, click on the Set-Up Two-Factor Authentication button.
- Then toggle it to Enable.
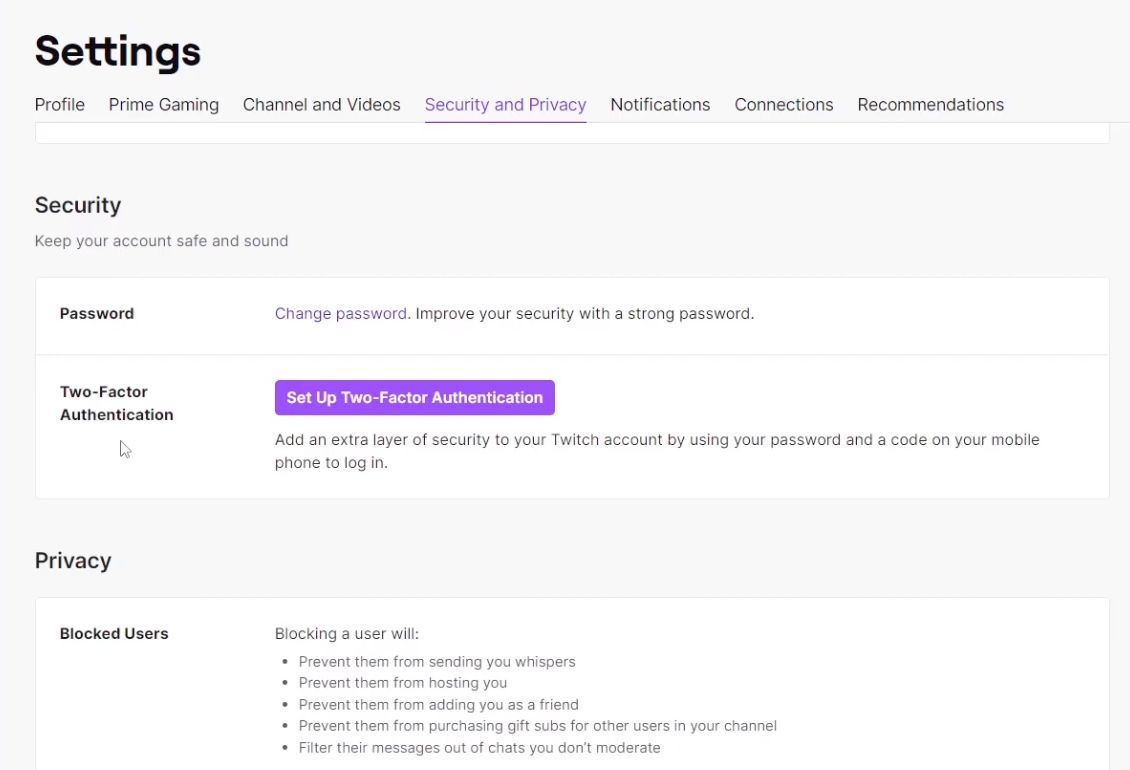
Step 3: Download And Install The Twitch App On Your PS5.
- Go to the Home screen on your PS5.
- At the top of your PS5’s home screen, navigate to the top and click on the Search icon.
- Type Twitch into the Search Bar that pops up.
- Once you enter your search, the Twitch App will show up immediately.
- Click on the Twitch App and select Download. The app will download and install automatically.
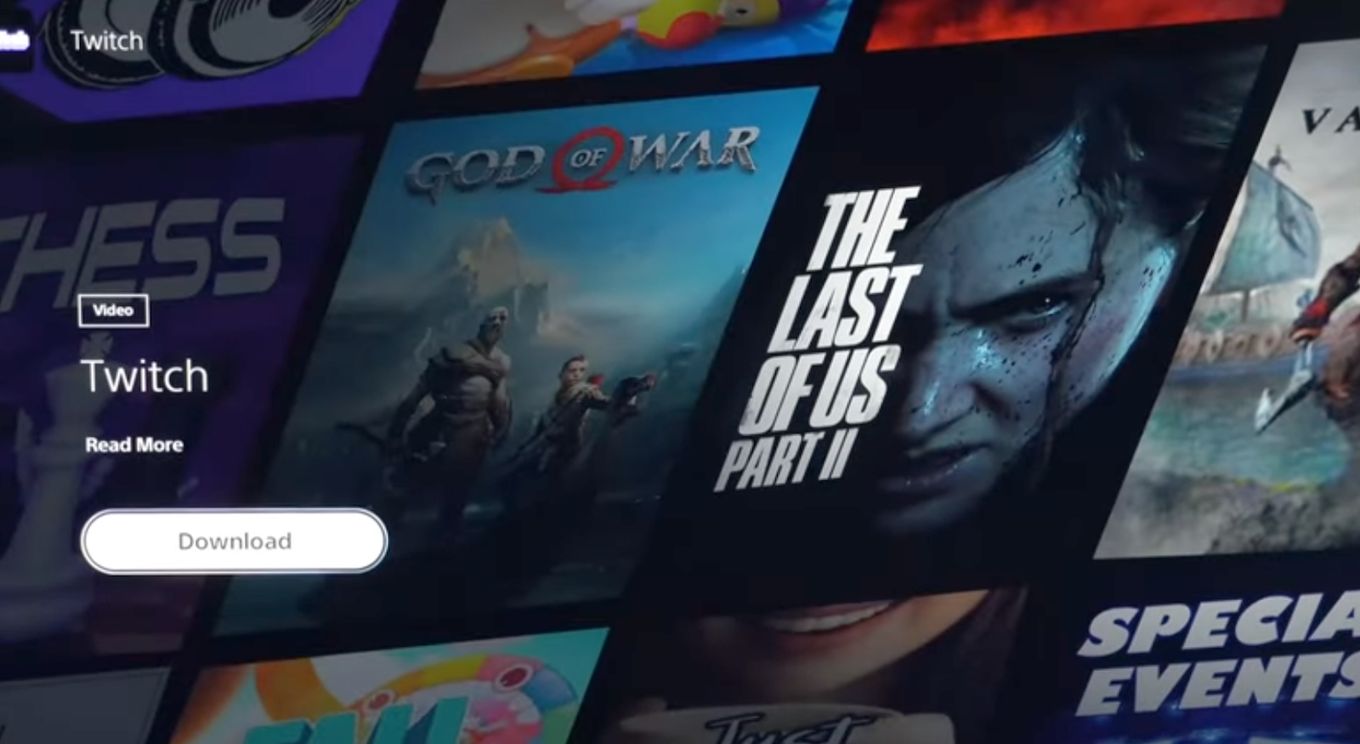
Step 4: Link Twitch Account To PlayStation Network.
- Go to Settings on your PS5.
- Click on the Users and Accounts option.
- Navigate to Link with Other Services and click on it.
- A list of other services will come up. Click on Twitch.
- And finally, click on Link Account to link your Twitch account with your PSN.
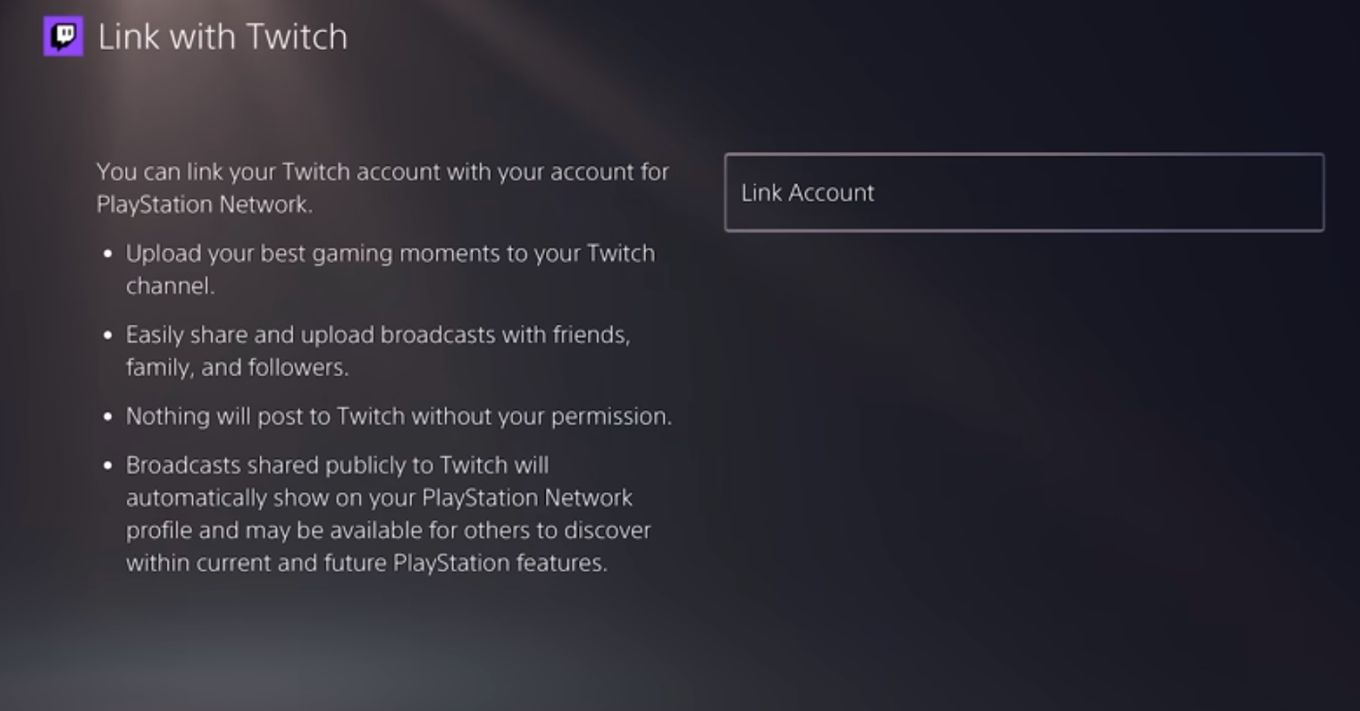
Step 5: Load The Game You Want To Stream.
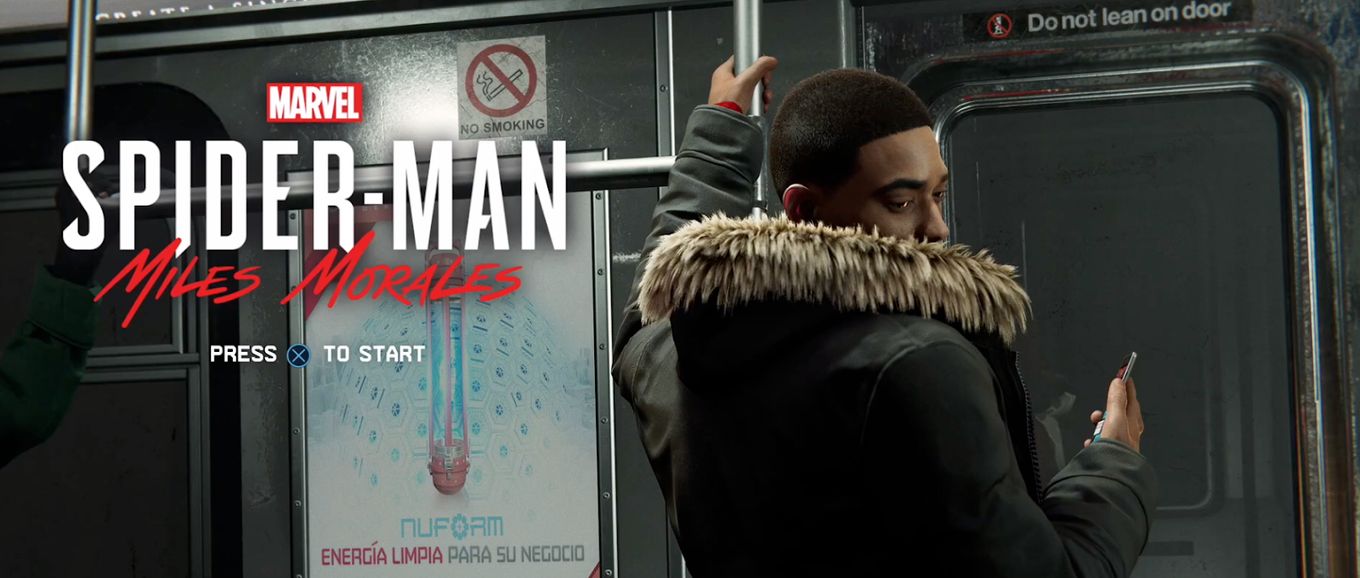
Step 6: Press The “Create” Button on the upper Left Of Your Touchpad.
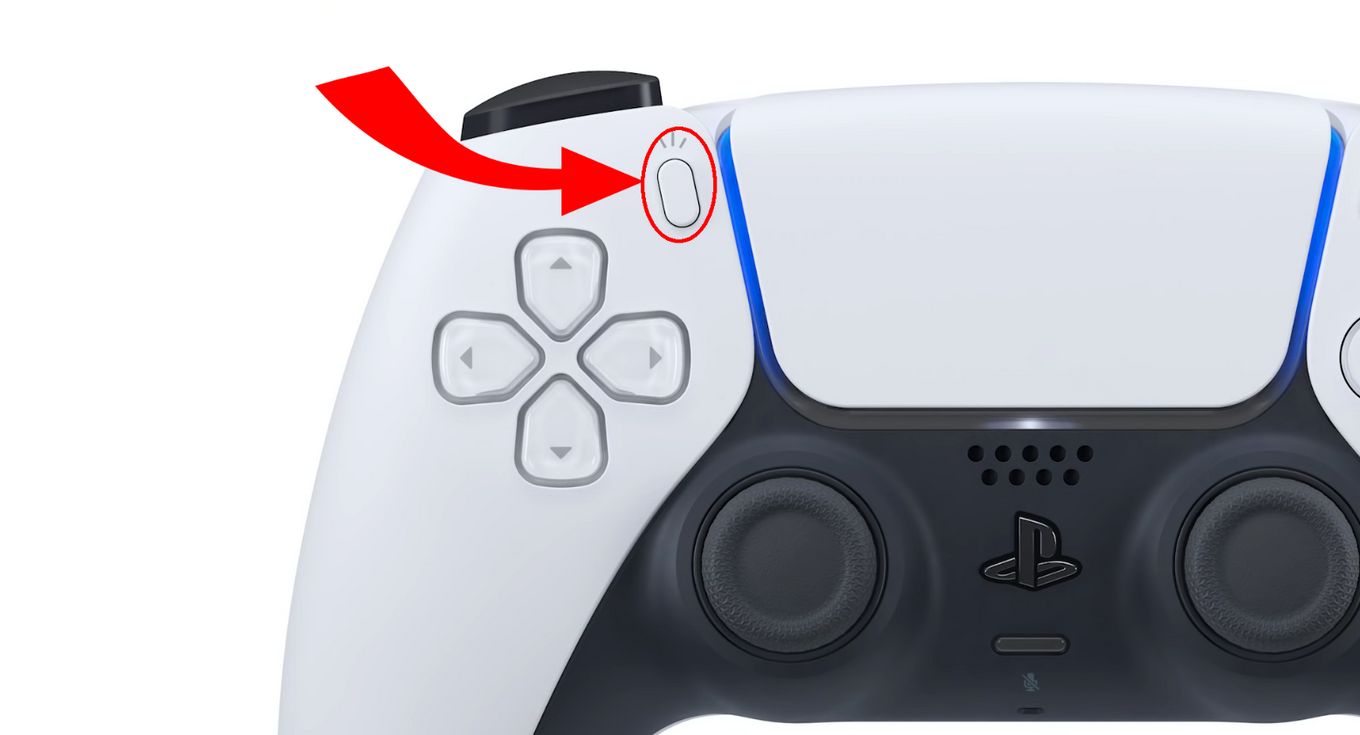
Step 7: Select “Broadcast” (Radio Tower Icon)
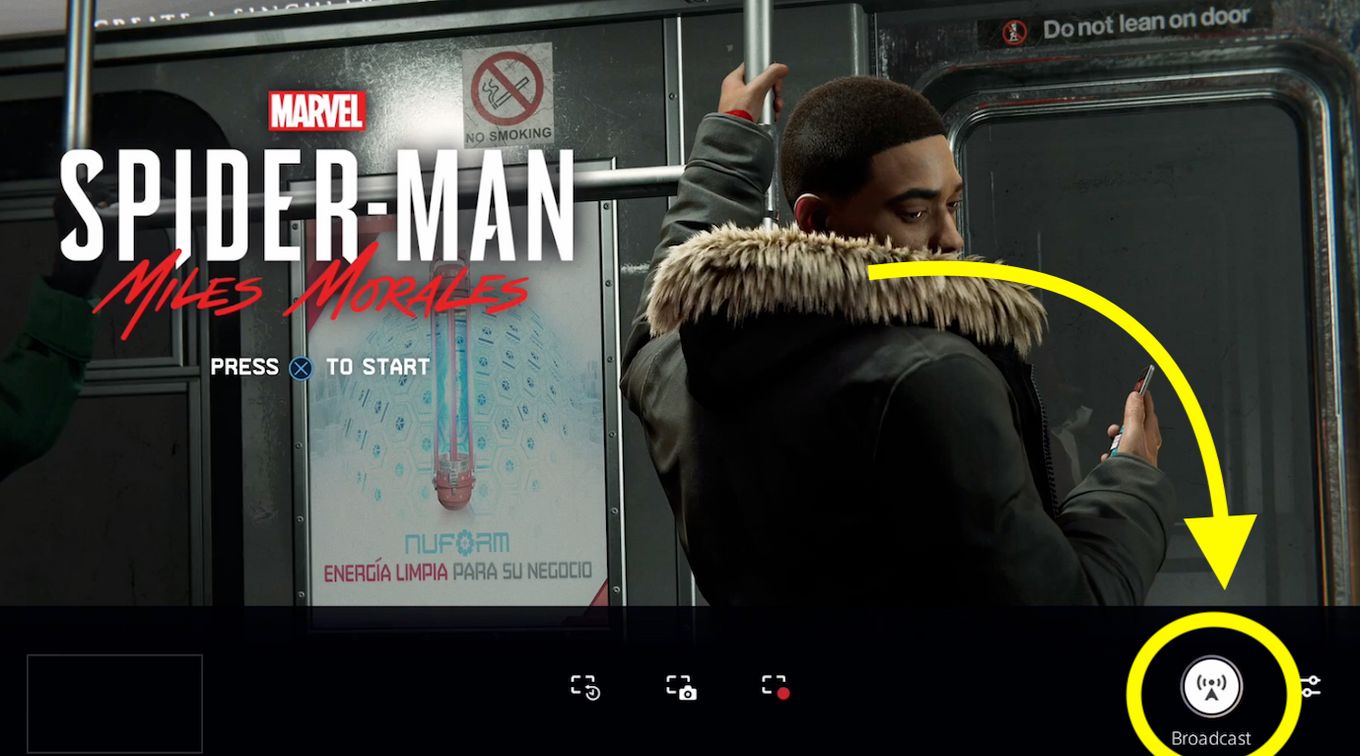
Step 8: Choose “Twitch”.
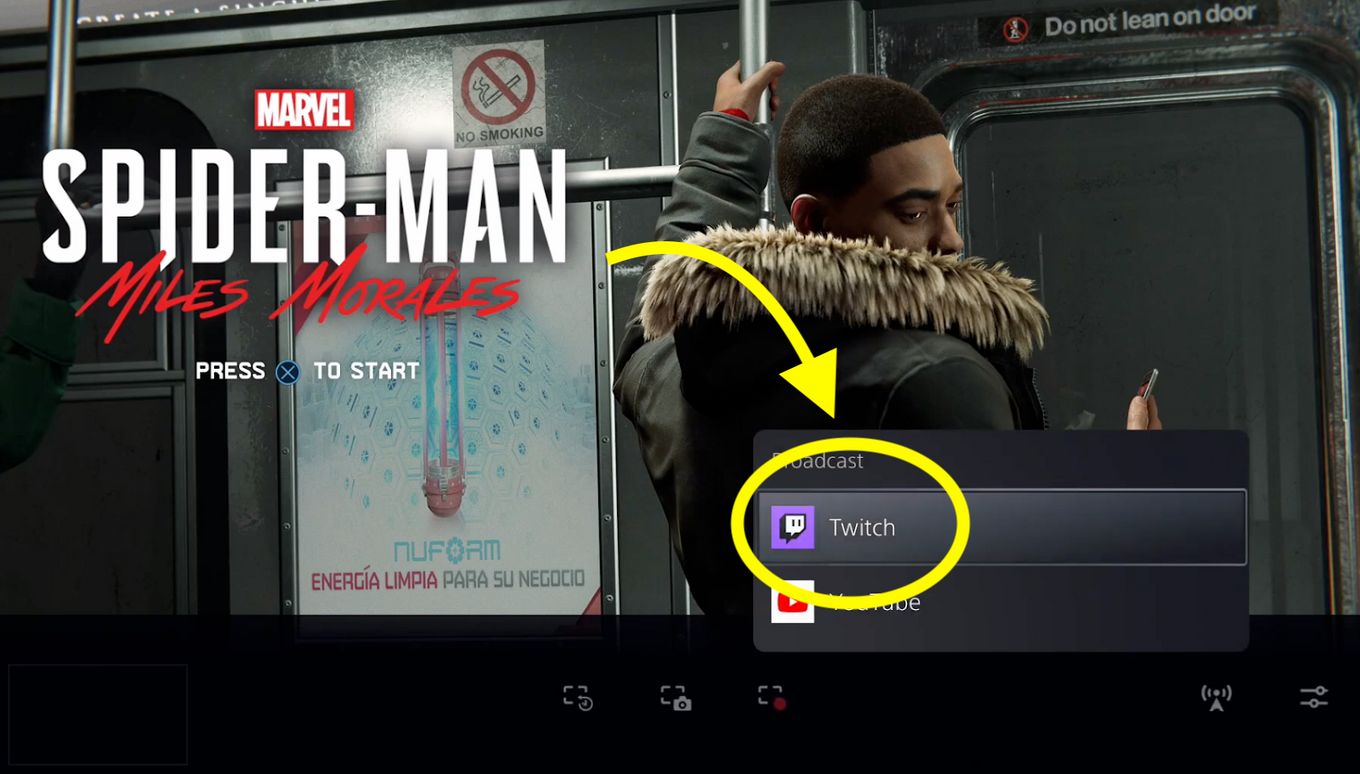
Step 9: Click The “Triple Dots” To Configure Your Broadcast.
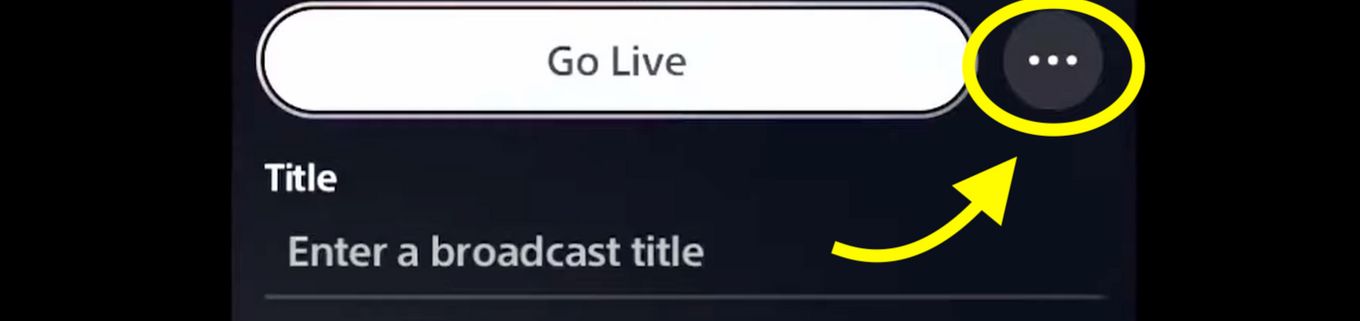
Step 10: Manage Your Broadcast Options.
You can manage several settings under the broadcast options, including enabling your PS Camera, Chat, Audio, and choosing the Video Quality.
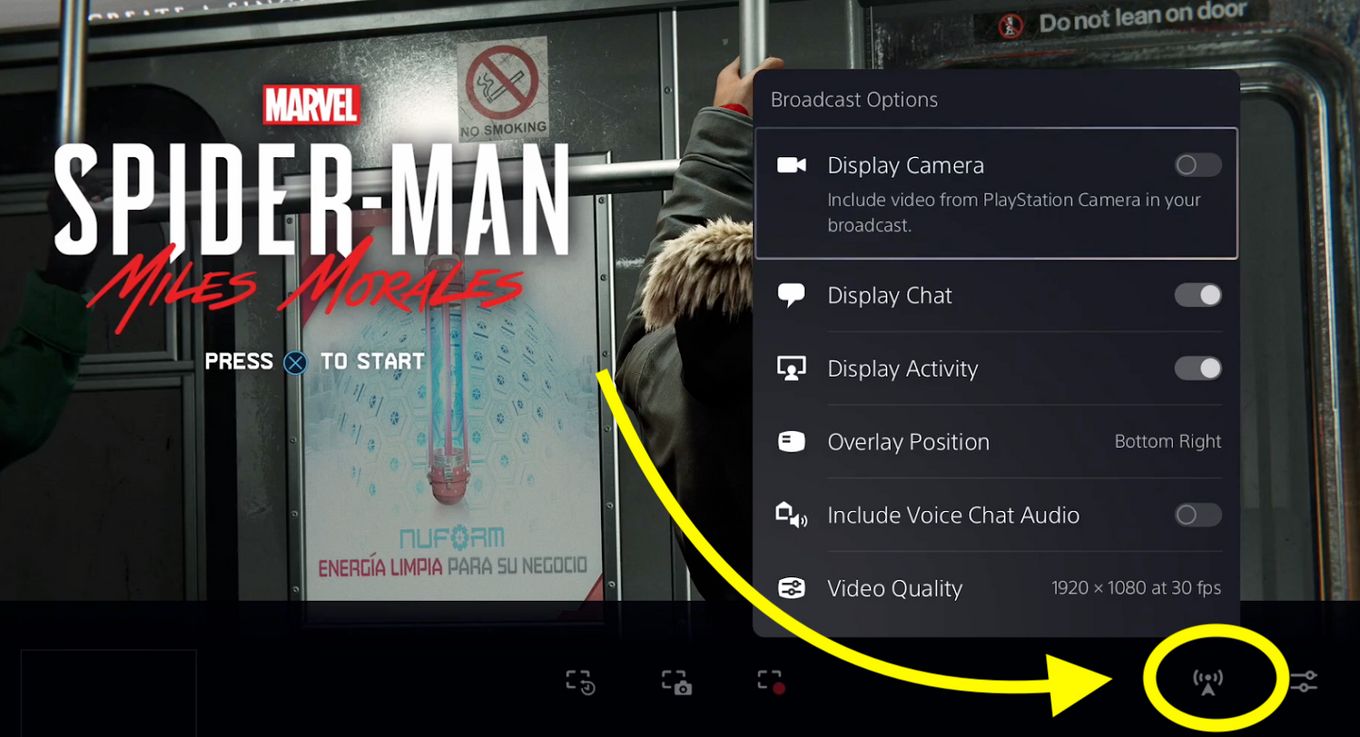
Discover how to get PS5 chat audio through TV and save some battery life in your controller.
Step 11: Add A Title To Your Stream.
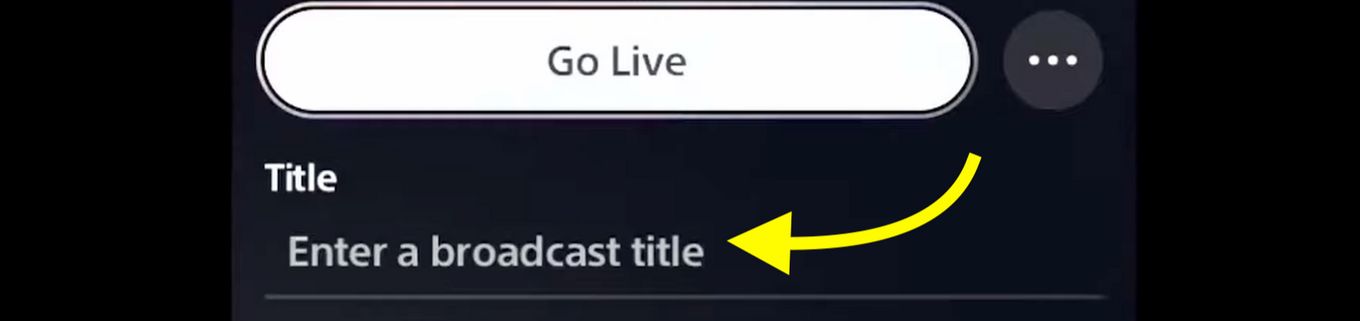
Step 12: Click on “Go Live”.
And that, without so much hassle, is how to stream on PS5 to Twitch.
Things To Do Before You Start Streaming On PS5?
- Good Internet Connection. Get a strong internet connection. Otherwise, you may encounter glitches while streaming. Using an Ethernet cable to connect your PS5 to the internet can ensure an excellent connection.
- Configure Your PSP Account. Set up your PSP account. If you already have it set up, make sure it is in order. Remember that you need a PSP plus account.
- Setup Your YouTube or Twitch Account. There are a few things that have to be configured on your social media account before you can stream from your PS5. We will explain them in this article.
- Get Extra Accessories. We recommend getting an external microphone and a PS camera to stand out with your PS5 streams. The final result is much better and users will greet it.
Do you know you can actually share games with friends using PS5? Learn how to use game share on PS5
How Do You Stream To Youtube?
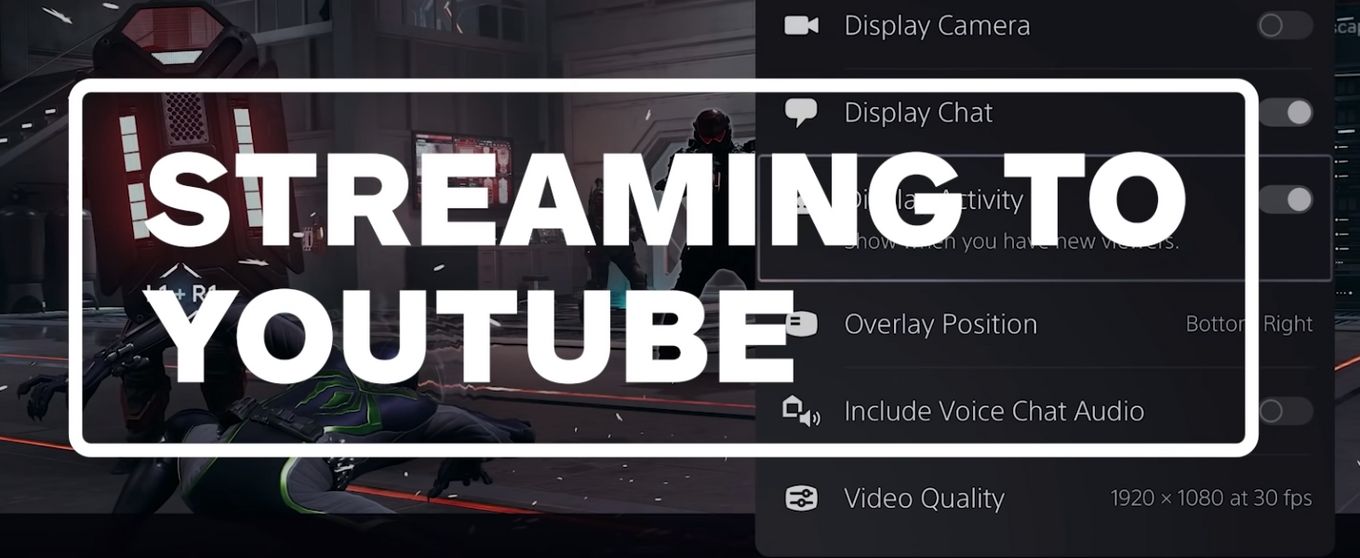
How to stream on PS5 to Youtube follows a similar process to streaming to Twitch.
Streaming from your PS5 to your Youtube account should be easy peasy if you have gone through the steps of streaming to Twitch above. However, just to make sure you get it right, below are steps to guide you on how to stream on PS5 to your Youtube account.
Step 1: Link Your Playstation Account With Youtube.
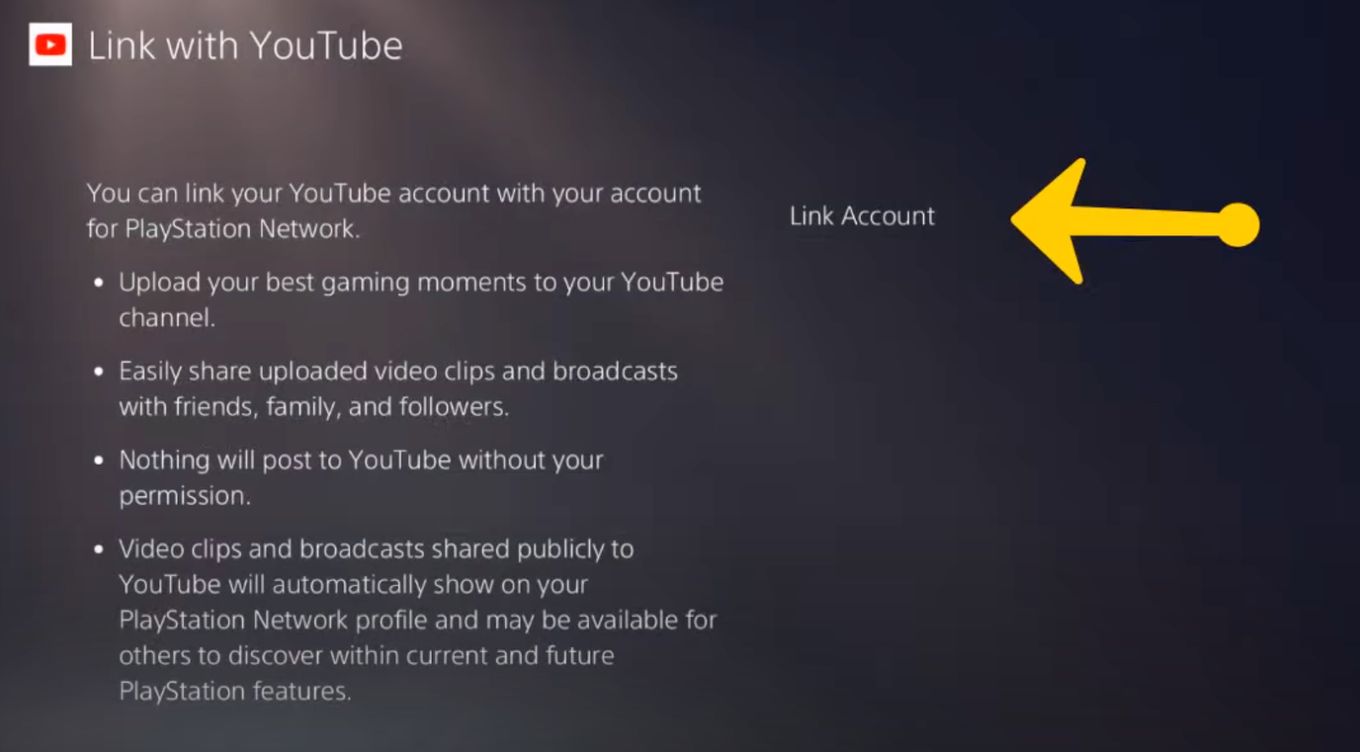
Step 2: Sign In To Your PSN And Input Your Youtube Account
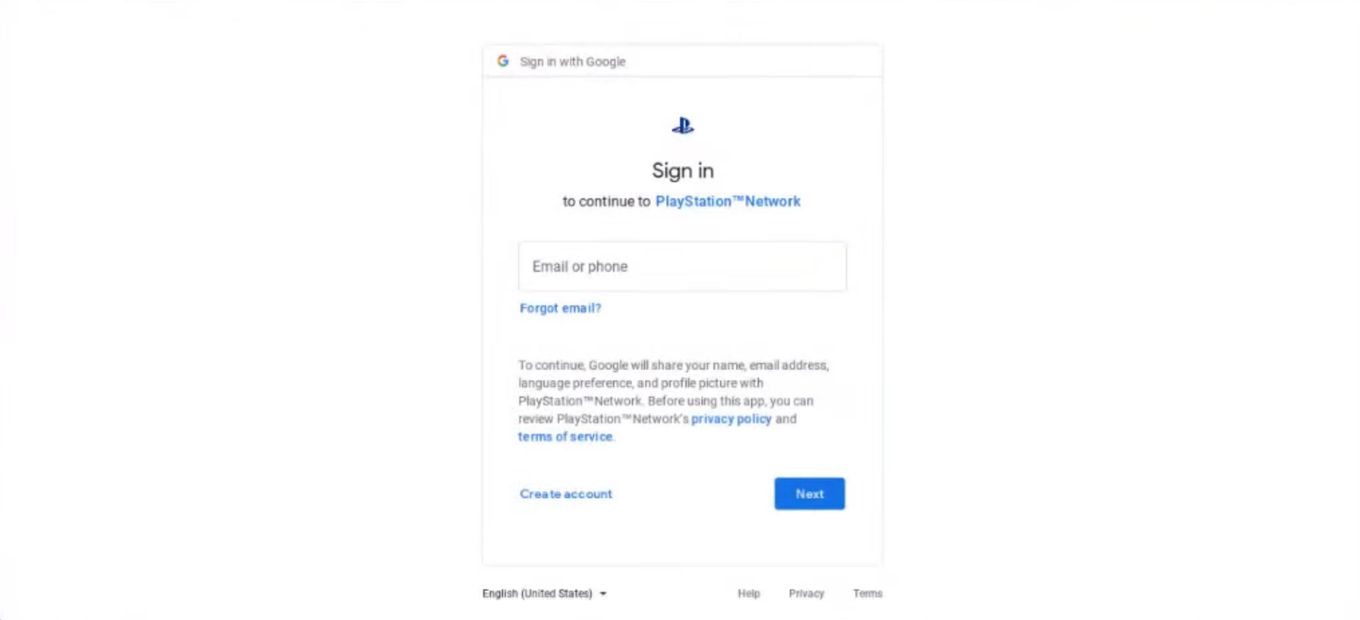
Step 3: Go To “Settings” On Your PS5.
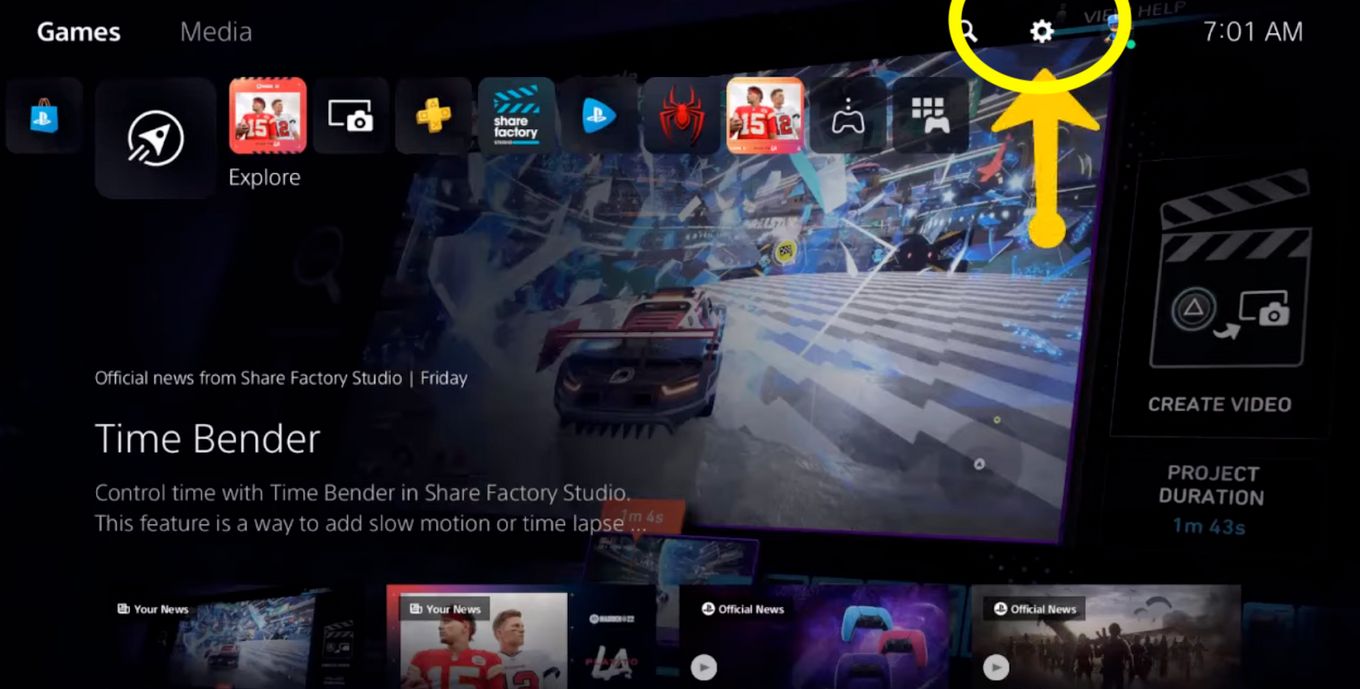
Step 4: Scroll Down & Click On “Captures And Broadcasts” To Set Up The Broadcast Settings
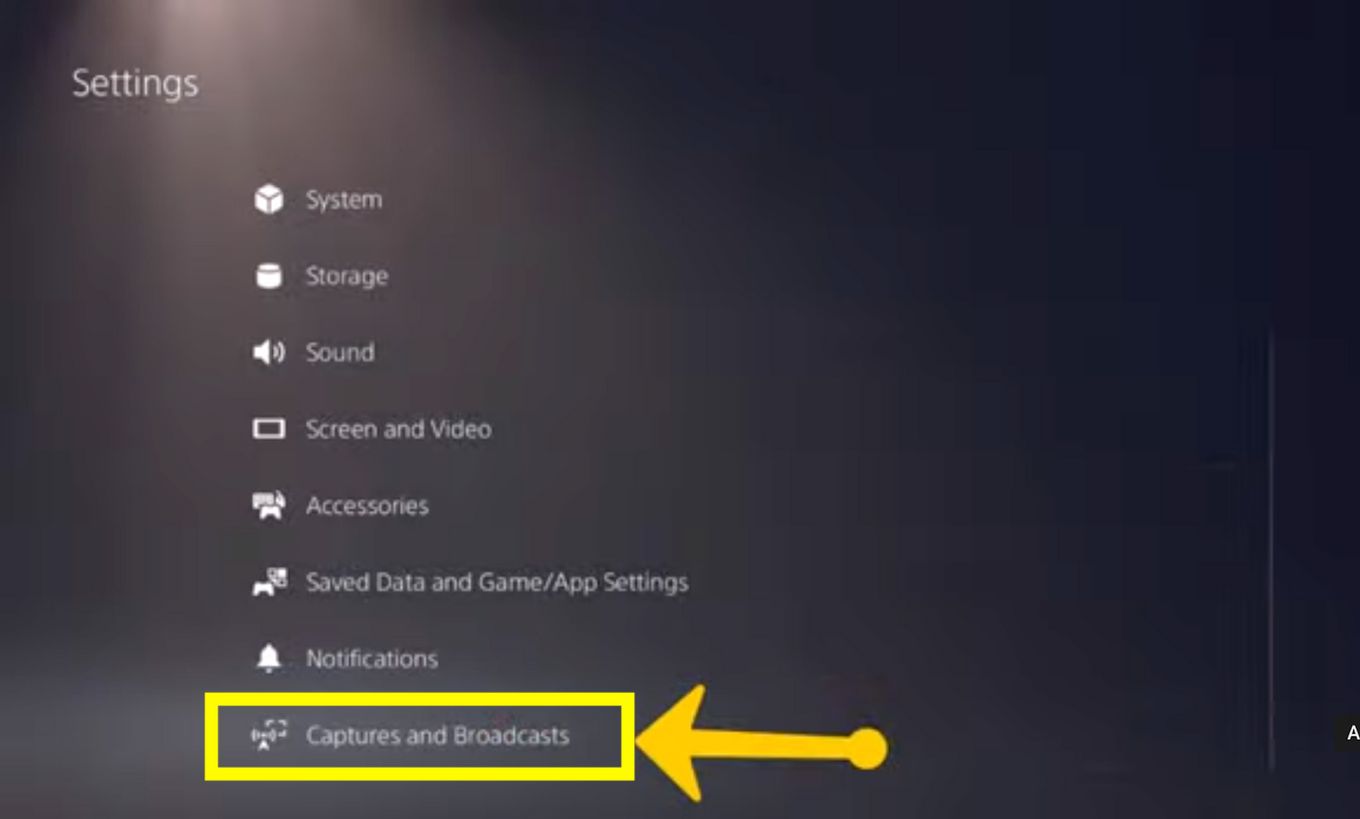
Step 5: Load The Game You Want To Live Stream.
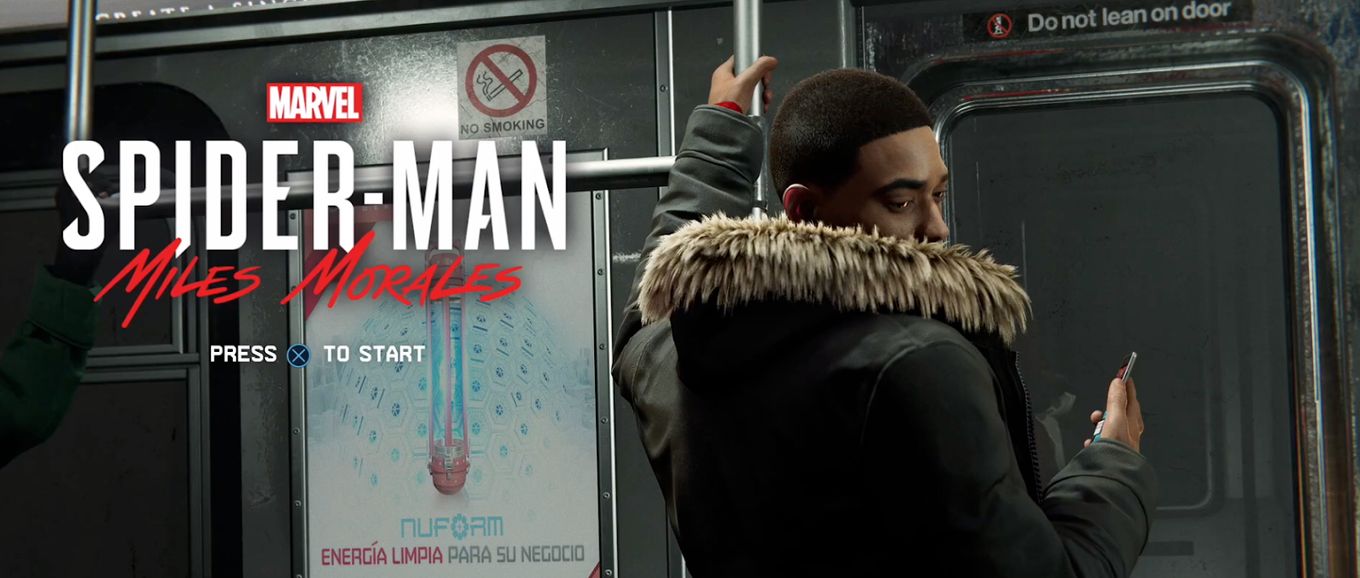
Step 6: Hit The Create Button On Your Ps5 Controller.

Related article: How to connect PS5 controller to PS5
Step 7: Click on “Broadcast”
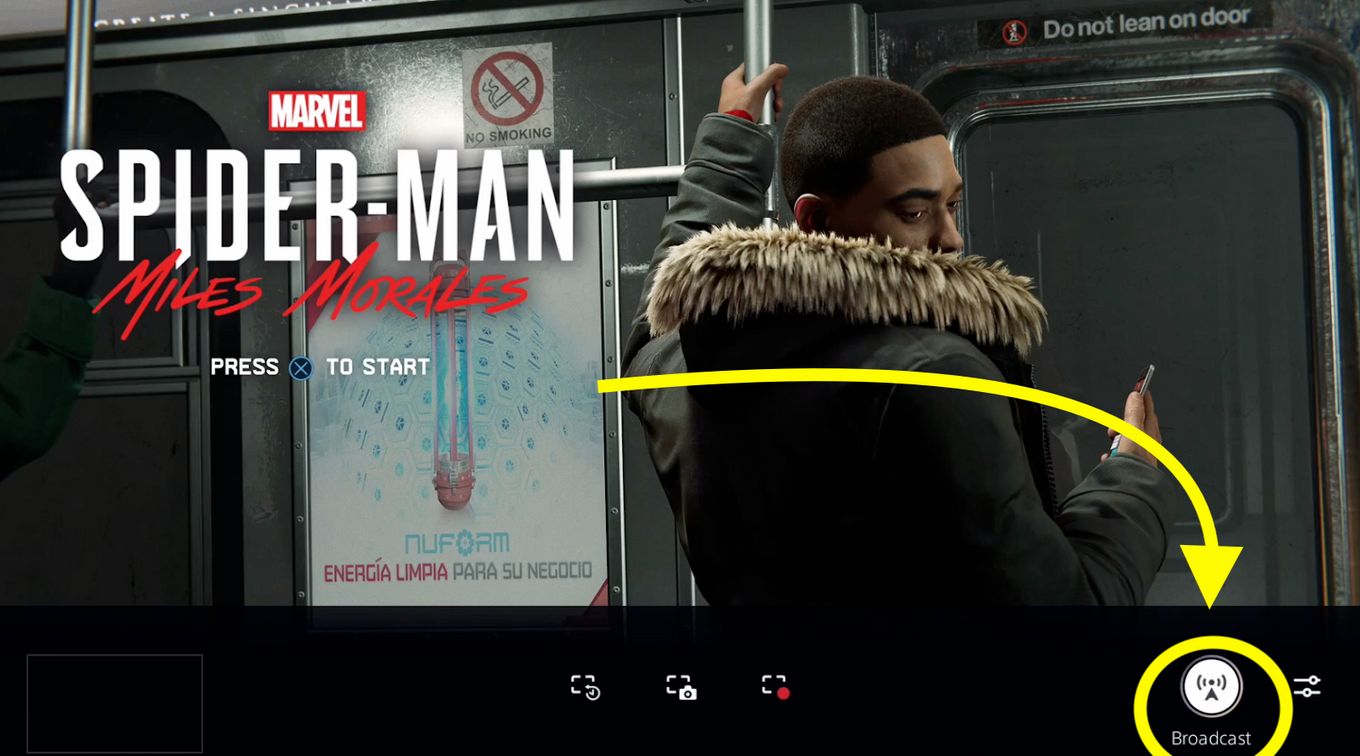
Step 8: Select The “Youtube” Broadcast Option.
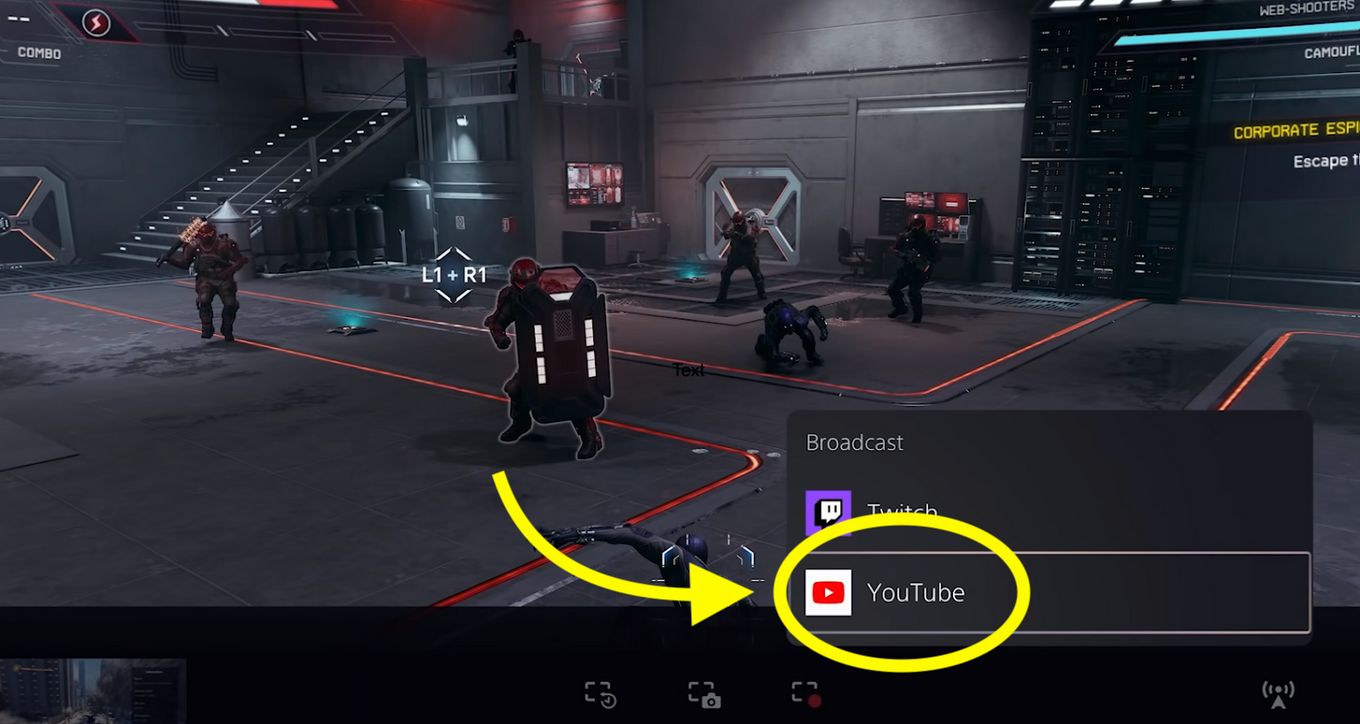
Step 9: Set Up Your Stream Broadcast
Give your stream a Title, a Description, add any Tag you want, and a Privacy setting.
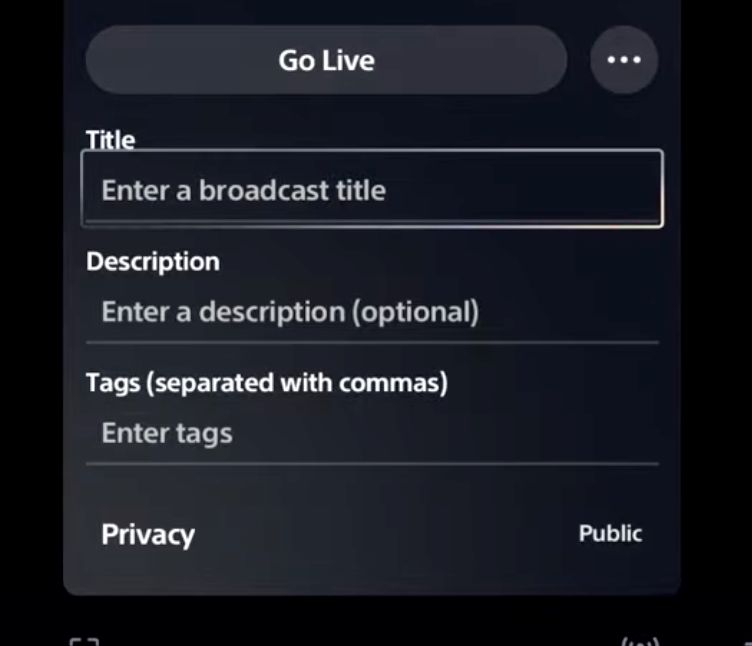
Step 10: Click On Go Live To Stream From Your Ps5 To Youtube.
Do I Need A Capture Card To Stream PS5?
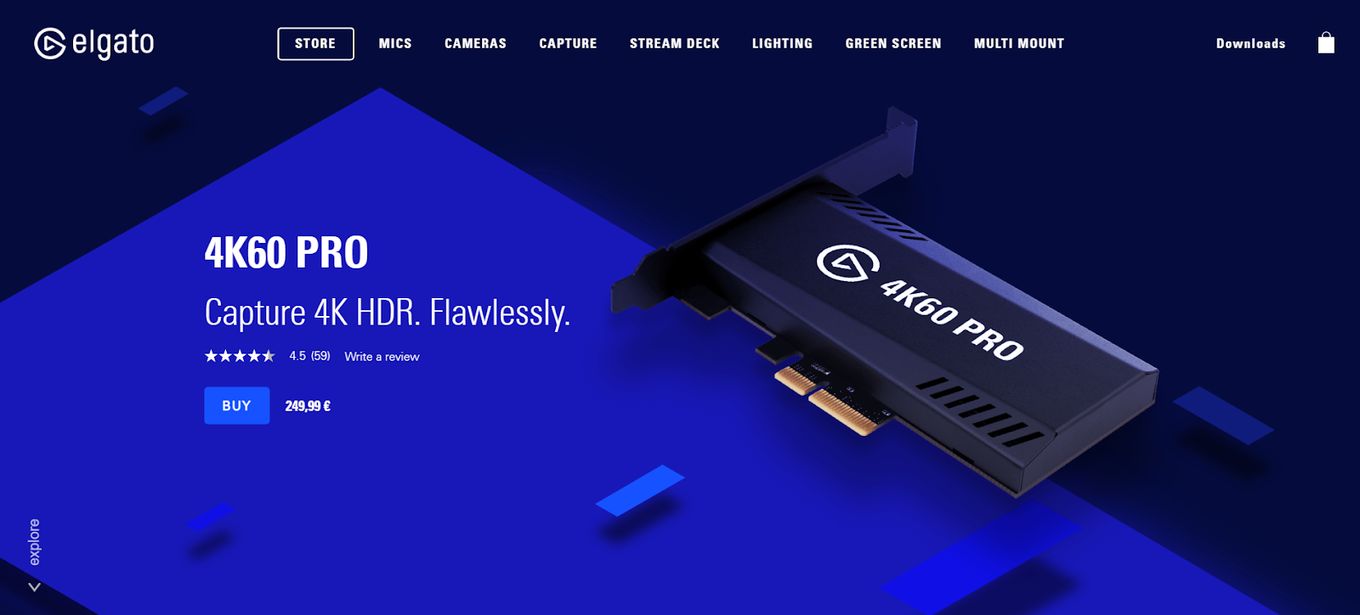
No, you do not need a capture card to stream PS5. However, if you wish to take your streaming to the next level, then it is best to use a capture card. Using together a capture card and a PC proves to be the perfect solution to achieve a professional stream.
One of the benefits of using a capture card when streaming on PS5 is that it allows streamers to personalize their stream much more than if they are streaming directly from their PS5 console.
Best Tips For Streaming From Your PS5?
For a better streaming experience, below are the best tips for your streamers.
- Ensure Your Internet Connection Is Stable And Fast. The faster your internet connection, the better the streaming quality. The advisable range is between 2Mbps and 15Mbps. For 4K streaming, however, you’ll need 25mbps or more.
- Use Wired Connections For More Stable Streaming. However, for the strongest signal while using a wireless connection, try to place your PS5 as close to your router as you can.
- Use a USB Keyboard. This comes in handy when you have to type a lot because the controller is not exactly designed for easy typing.
- Mute The Mic On The Ps5 Controller Before You Open The Game. This will help you to get strong haptics and triggers but if the mic is on before you open the game, you don’t get good haptic feedback on your controller.
- Give Advance Notice Before You Start Streaming. You will have a larger, more engaged audience if you give plenty of warning before your live stream starts.
Multiple Streaming Options For Your PS5
There are quite a few options available to streamers on how to stream on PS5.
Beginners or pro streamers, as well as streamers streaming for business or fun, will use different streaming options depending on their needs.
Different options have been outlined above, including streaming to YouTube, and Twitch, and whether or not to use a capture card when streaming.
If you own a Chromebook, you might want to check out how to stream on Twitch from your Chromebook.
Using a capture card is a matter of choice and ambitious streamers almost always use a combination of capture card and PC for better quality streaming.
But if you are streaming for fun and do not care about getting a higher-quality stream, then you don’t need to bother with a capture card.
![How to Use Xbox Controller on PS5 [The Easy Way] xbox controller ps5 share](https://alvarotrigo.com/blog/wp-content/uploads/2023/09/xbox-controller-ps5-share-300x150.png)
![How to Connect Xbox Controller to Chromebook [ ✓ Solved ] connect xbox controller chromebook share](https://alvarotrigo.com/blog/wp-content/uploads/2023/08/connect-xbox-controller-chromebook-share-300x150.png)
![PS5 Controller VS Xbox Controller [Full Comparison] ps5 vs xbox controller share](https://alvarotrigo.com/blog/wp-content/uploads/2023/08/ps5-vs-xbox-controller-share-300x150.png)
![PS5 Controller Battery Life [Make It Last Longer] ps5 controller battery life share](https://alvarotrigo.com/blog/wp-content/uploads/2023/08/ps5-controller-battery-life-share-300x150.png)
![Xbox One Controller Keeps Disconnecting From PC [Solved ✓] xbox keeps disconnecting share](https://alvarotrigo.com/blog/wp-content/uploads/2023/08/xbox-keeps-disconnecting-share-300x150.png)
![How to Make PS4 Controller Vibrate [Easy Way] ps4 controller vibrate share](https://alvarotrigo.com/blog/wp-content/uploads/2023/09/ps4-controller-vibrate-share-300x150.png)