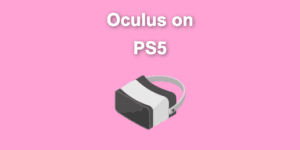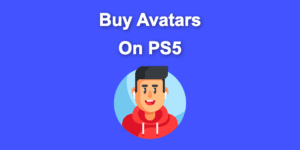Updated March 13, 2024
What is a much more fun way of communicating with your friends than hearing their voices? Seeing them wherever they are is even better! Whether you are playing call of duty or GTA V, securing your seat on a voice or video channel will take your gaming experience to another level.
Discord is application software that makes all this a reality! It is built specifically to aid in communicating over voice, text, and video while online. You can send and receive messages seamlessly with Discord and get to hang out with your friends across the world when logged in to the app.
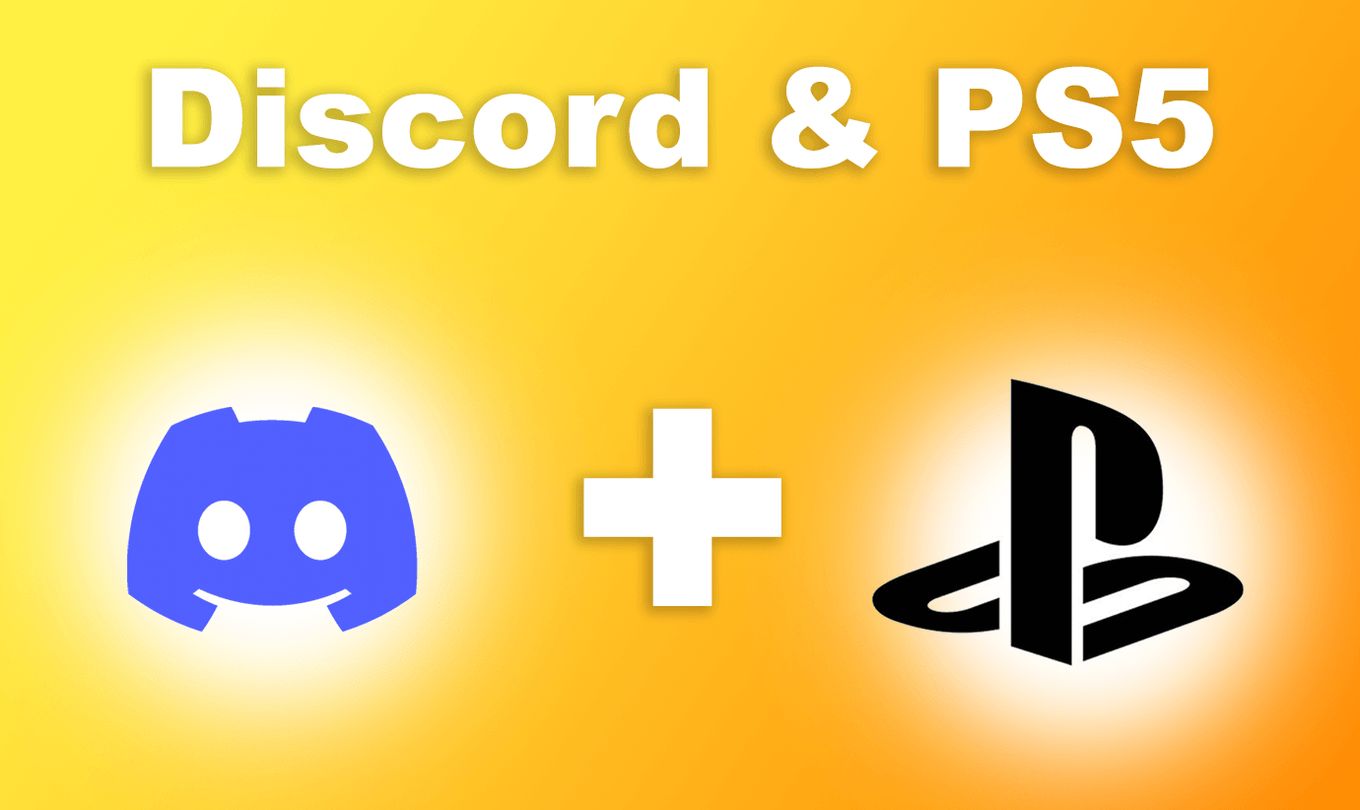
Just like zoom, you will need a stable internet connection and some headsets to get the best audio-visual quality from the app. Gamers can now chat and join live gaming lobbies and parties by simply logging in on Discord.
The app is available on Windows, Linux, macOS, Android, and even iOS. The question that arises today is whether you need your PC to be able to use Discord on your PS5.
Can You Use Discord on PS5?
Yes, since March 8, 2023, Discord voice chat is available for PS5 as announced on Discord’s website. Now PS5 users are able to use voice chat through Discord on their PlayStation 5. Prior to this, some users were able to test out the Beta version of Discord that became available on February 2023.
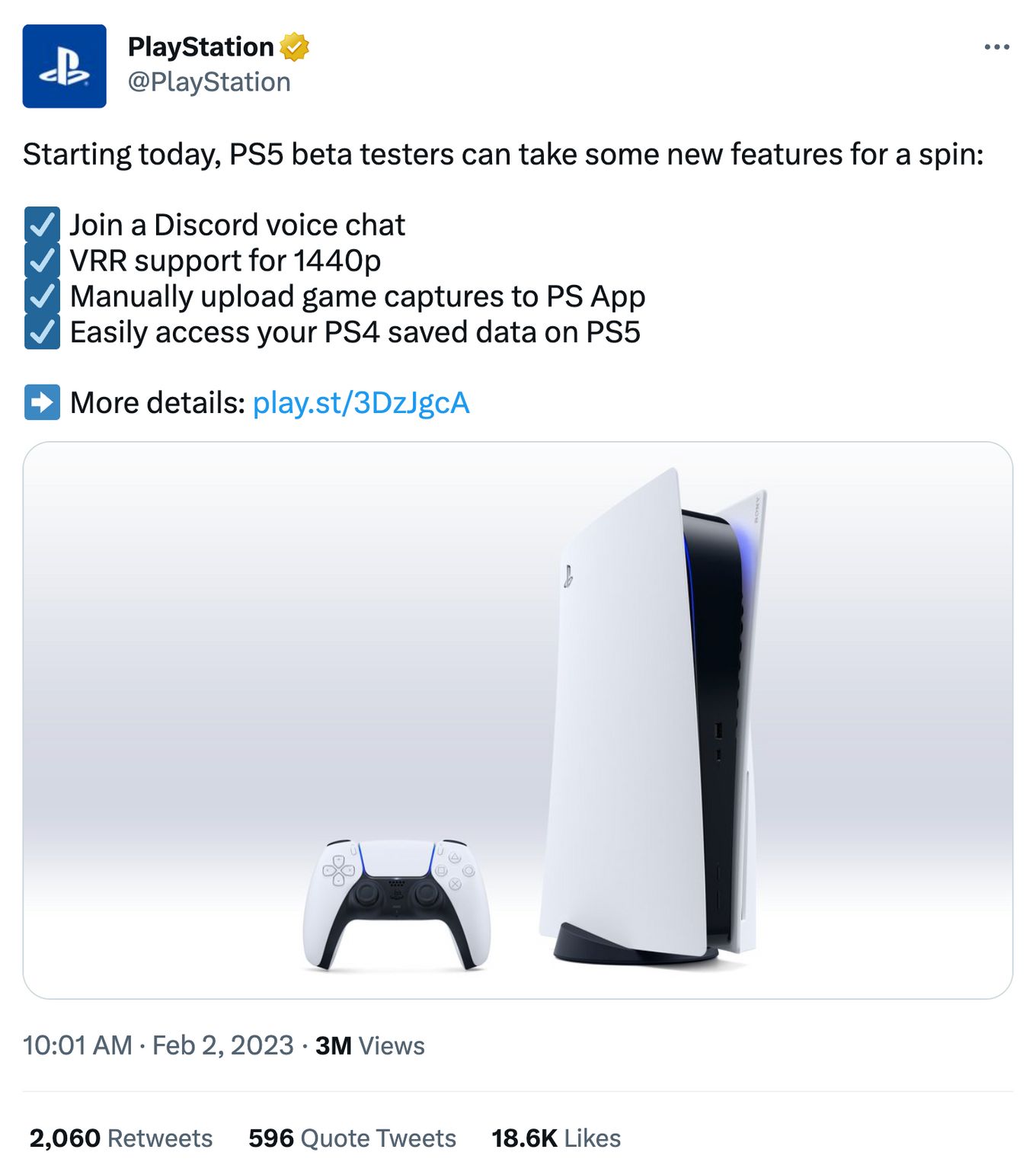
If you have a Nintendo Switch, then check out how to use Discord on the Switch.
How To Use Discord On PS5
1. Update Your PS5
You’ll need to make sure your PS5 is up to date because otherwise, you won’t be able to use Discord on it.
If you have automatic updates enabled, you should have the latest version, but if you want to make sure you can do a manual update too.
You can do a manual update on PS5 by following the following steps:
-
Open PS5 Settings

-
Go to “System”
-
Click on “System Software”
-
Click on “System Software Update and Settings”
-
Click on “Update System Software”
-
Click on “Update Using Internet”
-
Confirm by clicking “Update”

2. Give Permission to Discord
By default PS5 privacy settings are configured in a way that will prevent others from seeing your activities.
Discord requires this setting to be changed so it can work as expected, so make sure to set the correct permissions to use Discord on PS5 by doing the following:
-
Open PS5 Settings again
-
Go to “Users and Accounts”
-
Click on “Privacy”

-
Click on “View and Customize Your Privacy Settings”

-
Scroll down to “Your Activity”

-
Select “Anyone” on “Who can see your online status and what you’re currently playing”

3. Link Discord & PS5
Linking your PlayStation and Discord accounts will not only allow you to use voice chat on the PS5 but also allow your friends to see what you are playing.
To link Discord and PS5 do the following:
-
Go to Users and Accounts
-
Go to Linked Services

-
Click on Discord

-
Click on Link Account

-
Click on Accept and Continue

-
A QR and a digital code will appear on the screen

-
Use the camera in your phone to scan the QR code


A success message will appear when complete.

Do you still play games on your old PS4? Check out how to use Discord on PS4!
4. Join Discord Channel With PS5
Now that you’ve linked both services you should make sure to select PS5 when joining a voice chat from the Discord app on your phone.
Follow these steps to transfer Discord voice chats to the PS5:
-
Select the Discord server you want to join
-
Select the voice chat you want to join
-
Scroll Up instead of clicking on “Join Voice”.

-
Click on “Transfer to Playstation”

-
Make sure to Select your PS5 console

-
A message will appear on the PS5 confirming you’ve joined Discord Voice Chat

-
Now you’ll be able to control Discord directly from PS5 and do things like mute players, control their volume, or change the balance between the game and the audio chat.

Configure Voice Chat Settings for Discord on PS5
You can configure voice chat settings for Discord from your PS5 by doing the following:
-
Press the PS button

-
Go to your Parties

-
Select your joined party

There you’ll find multiple options:
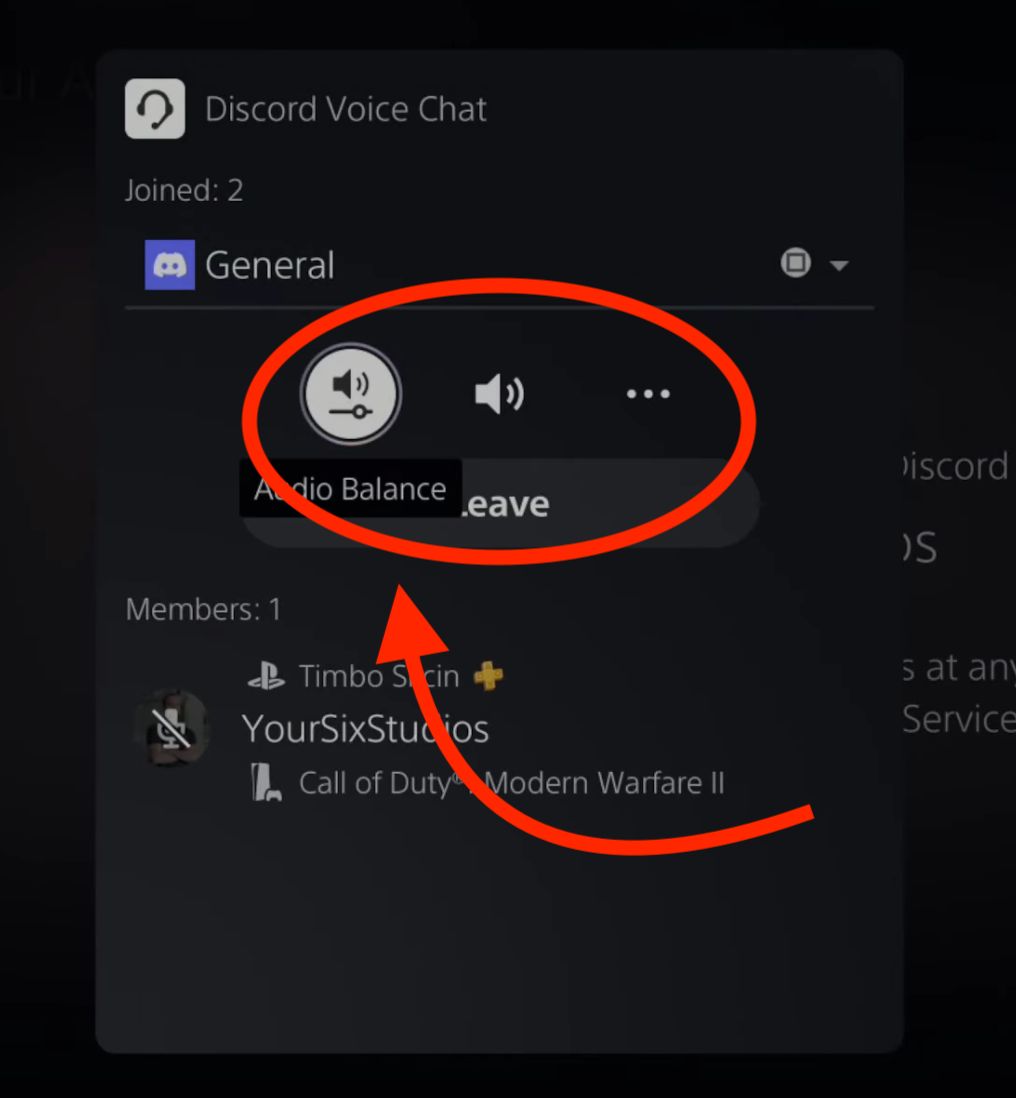
These will allow you to:
-
Control Audio Balance
-
Mute / Unmute all voice chats
-
Access Voice Chat Settings
To access advanced voice chat settings click on the three dots and then select “Voice Chat Settings”:
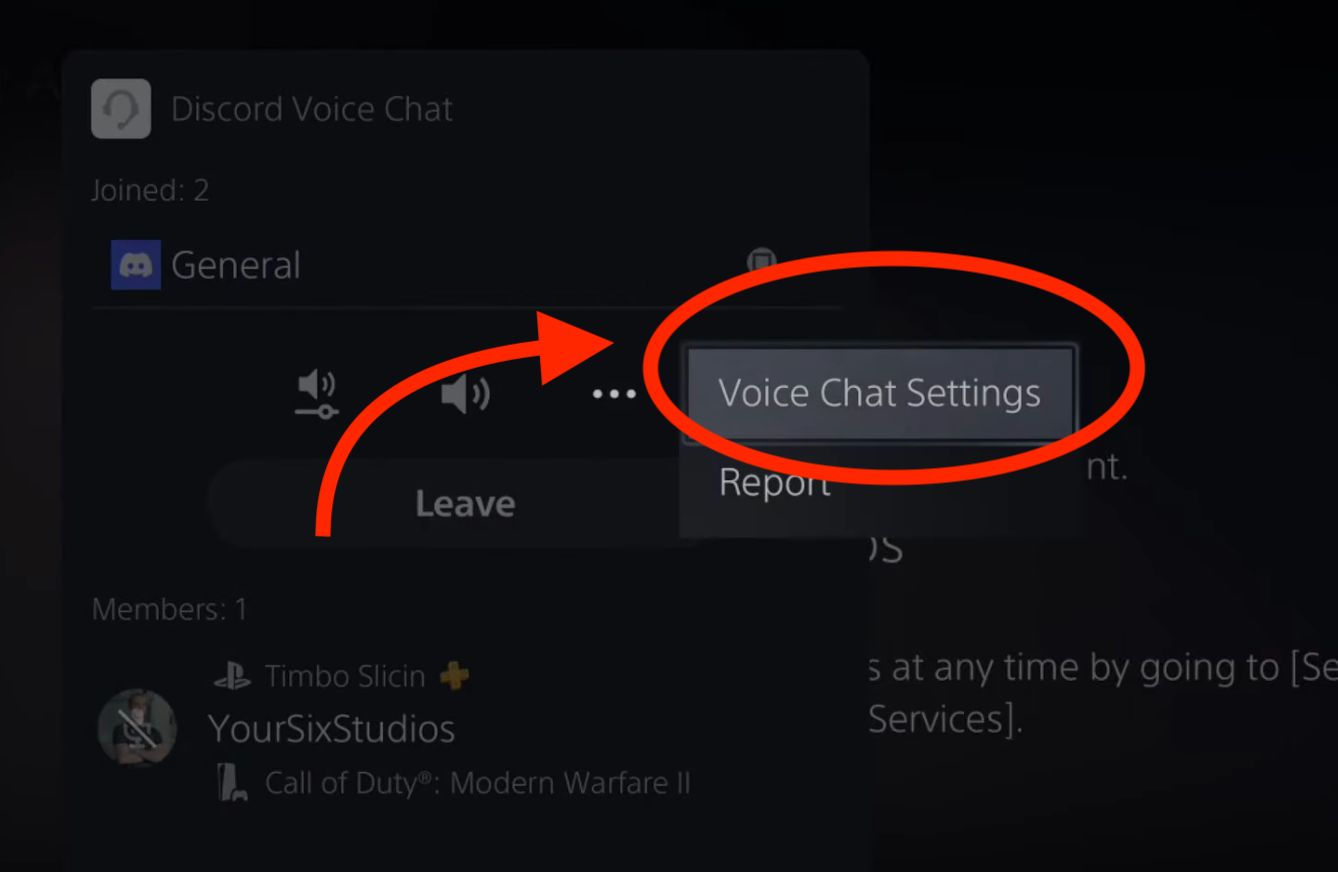
A list with more settings will appear with more settings:
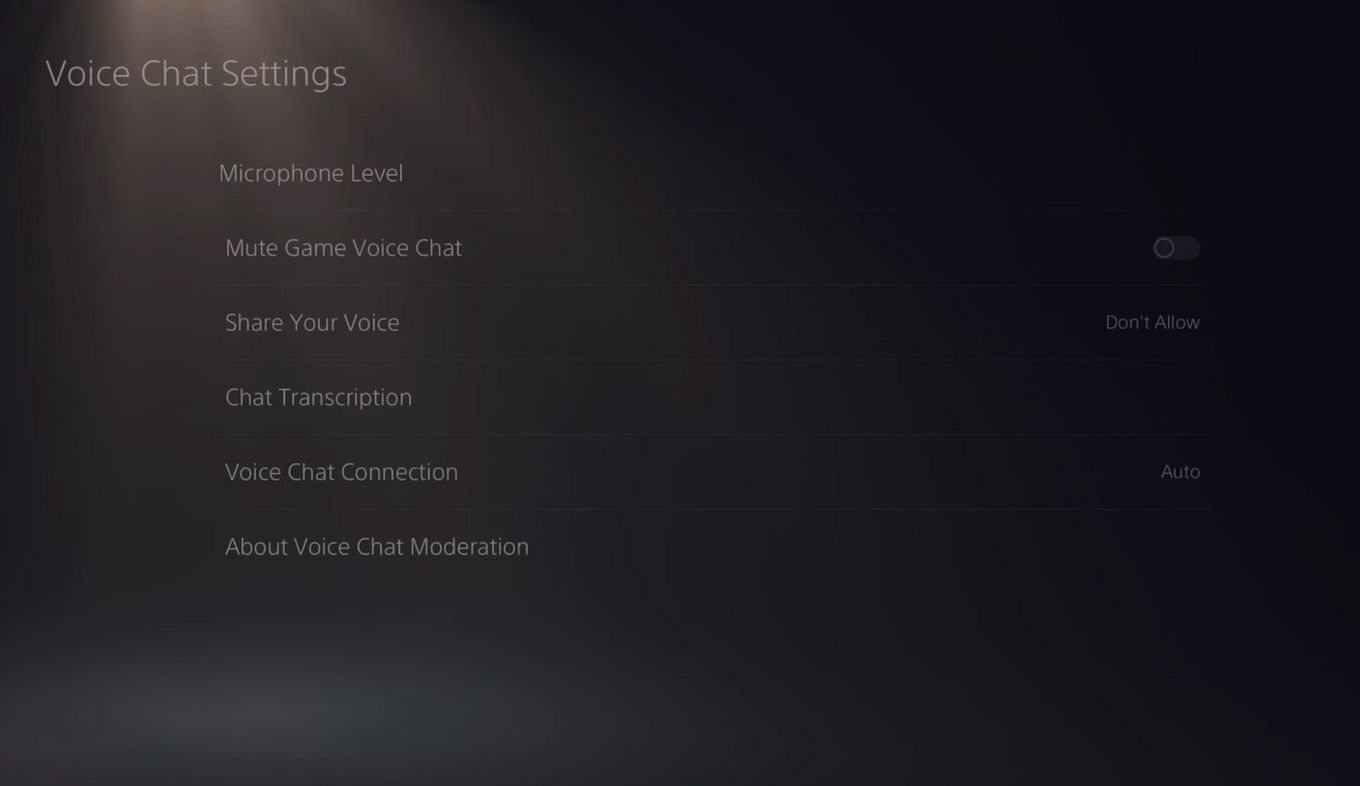
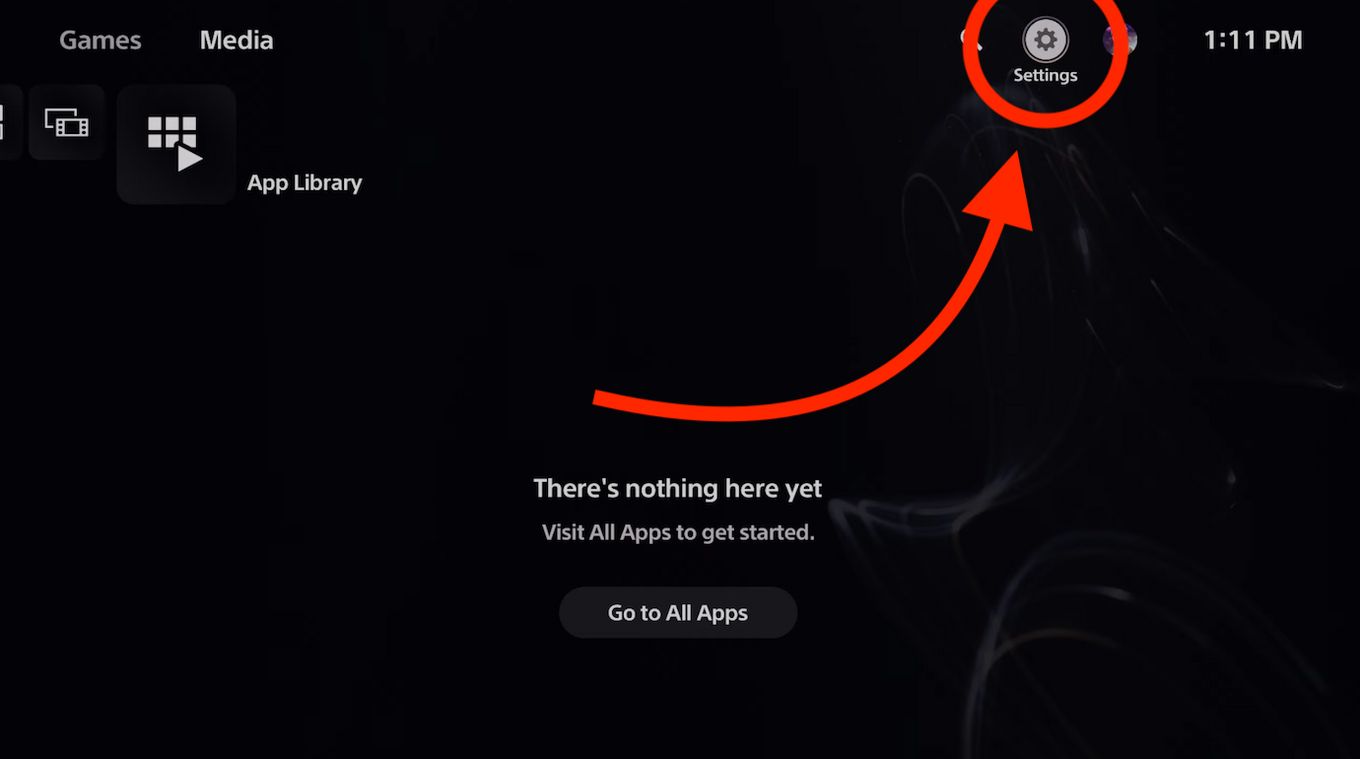
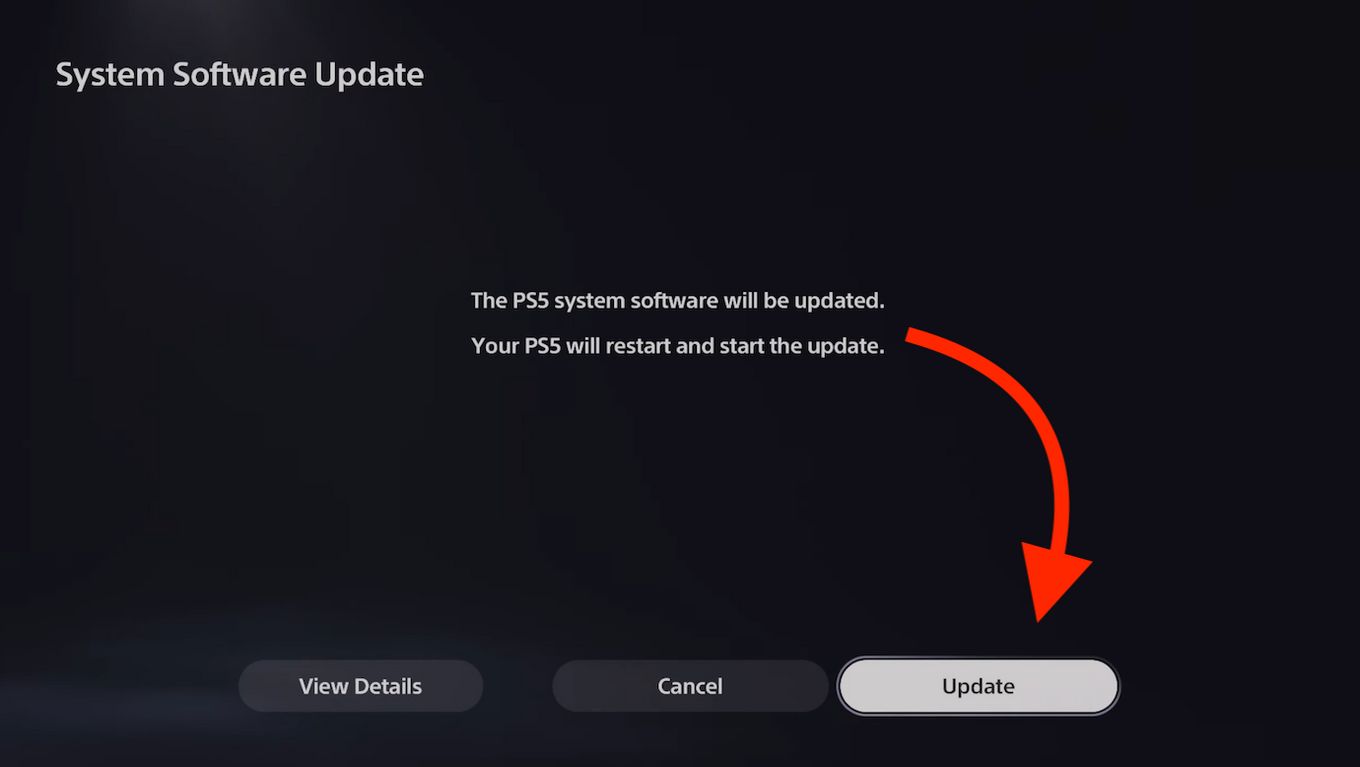
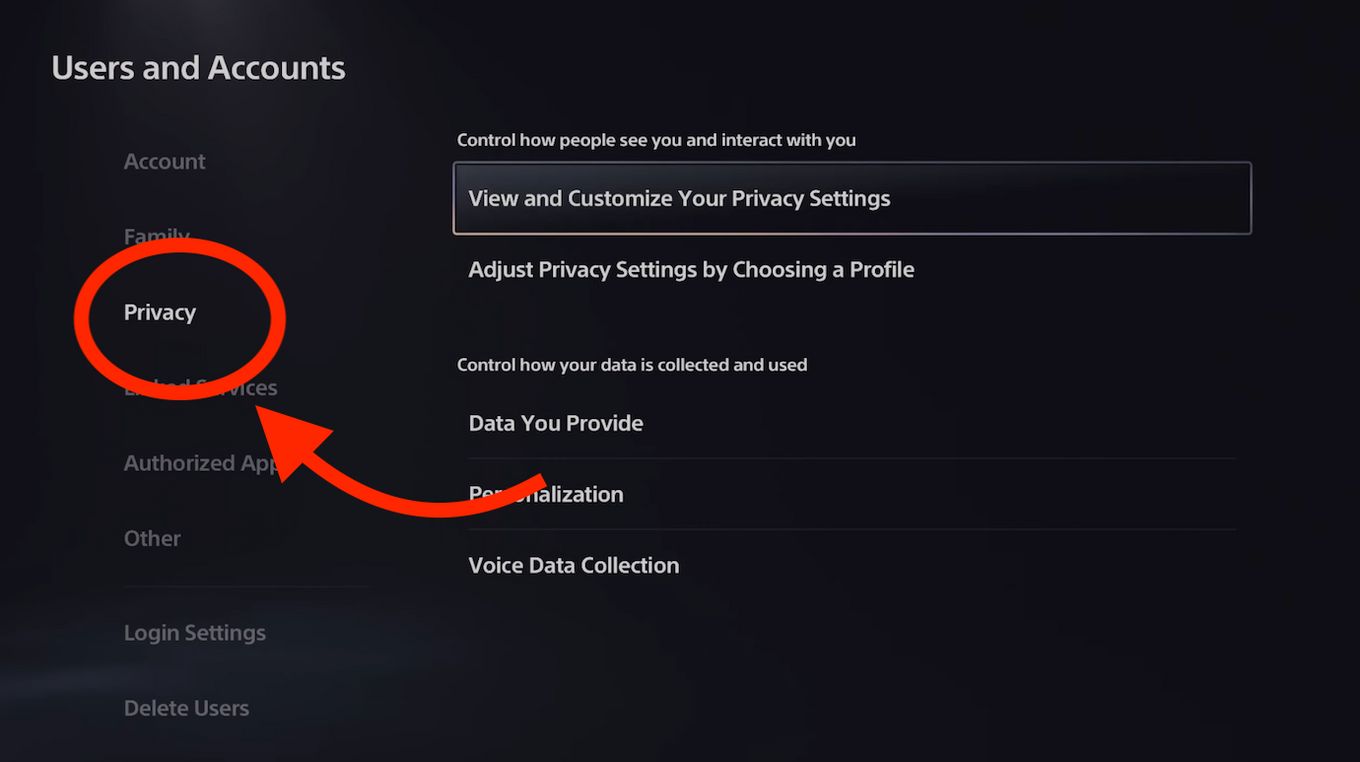
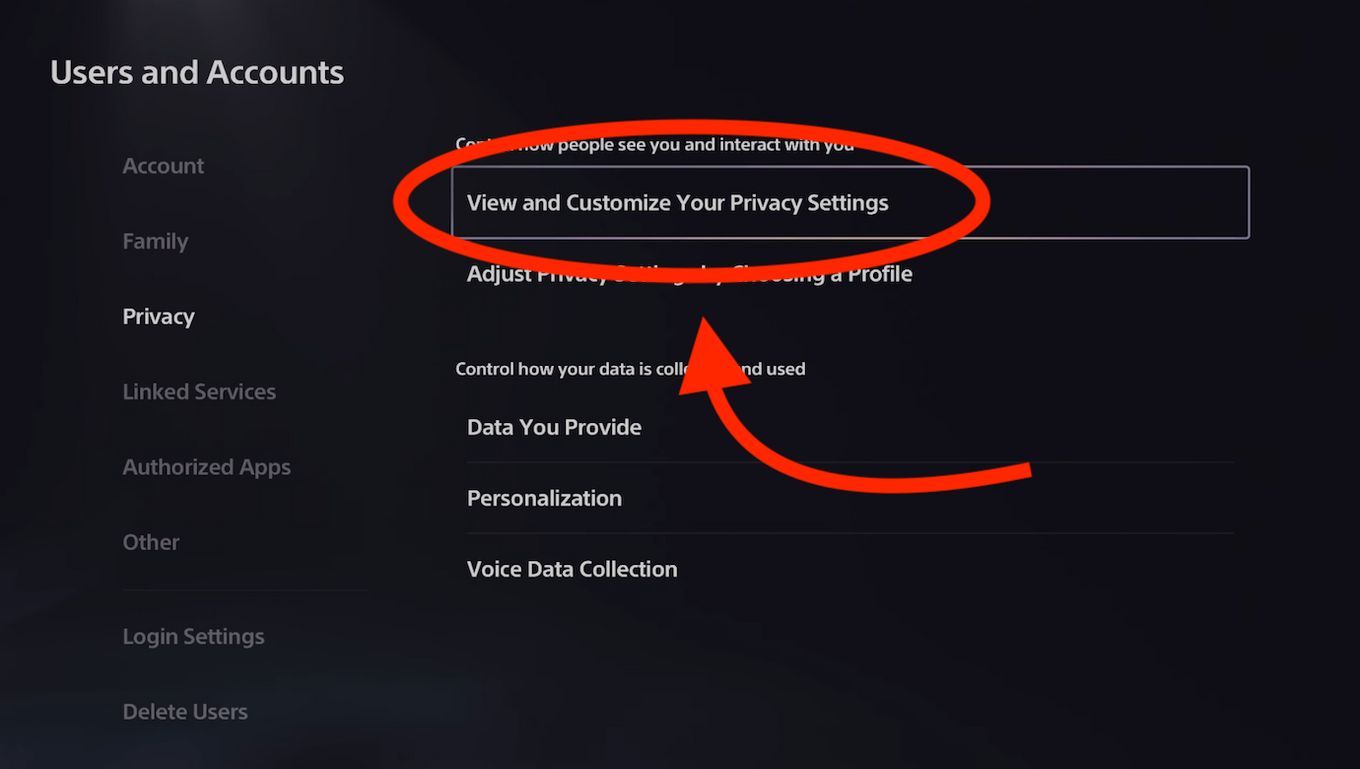
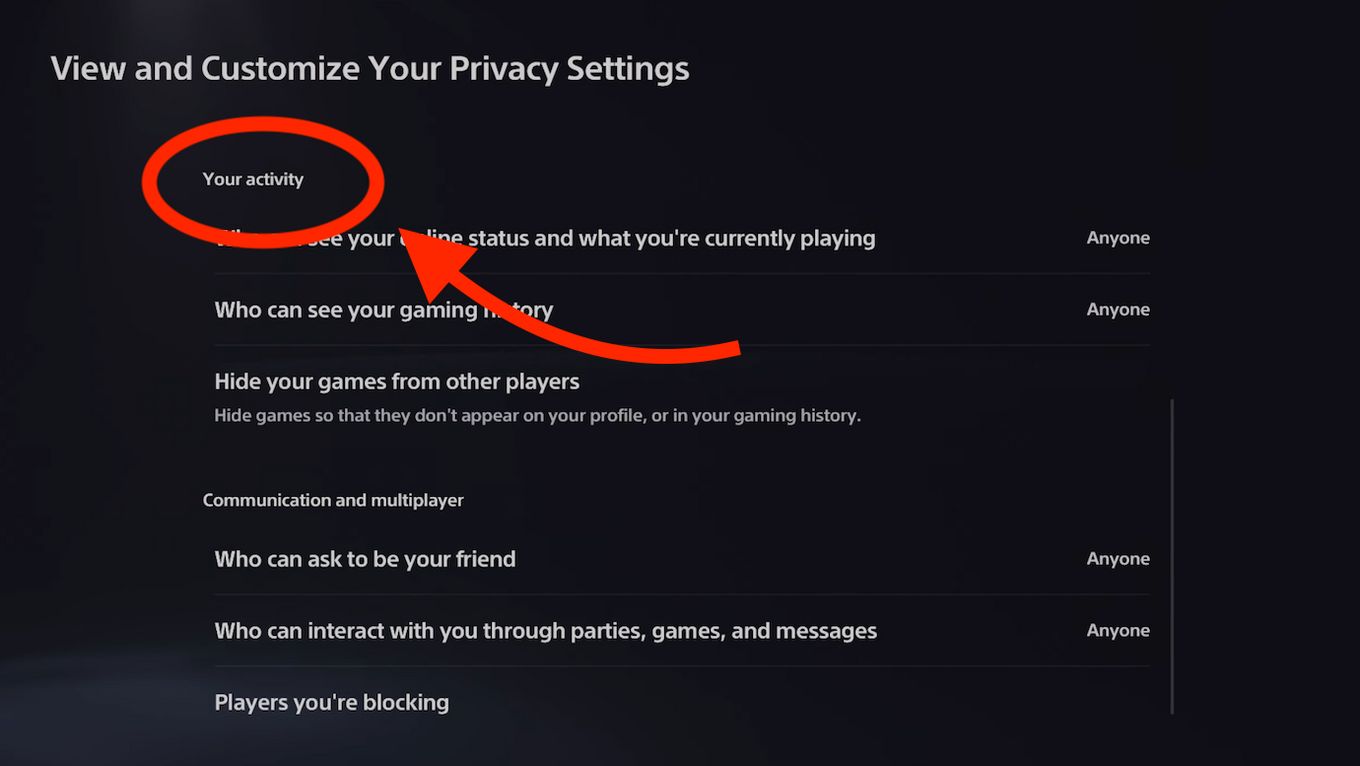
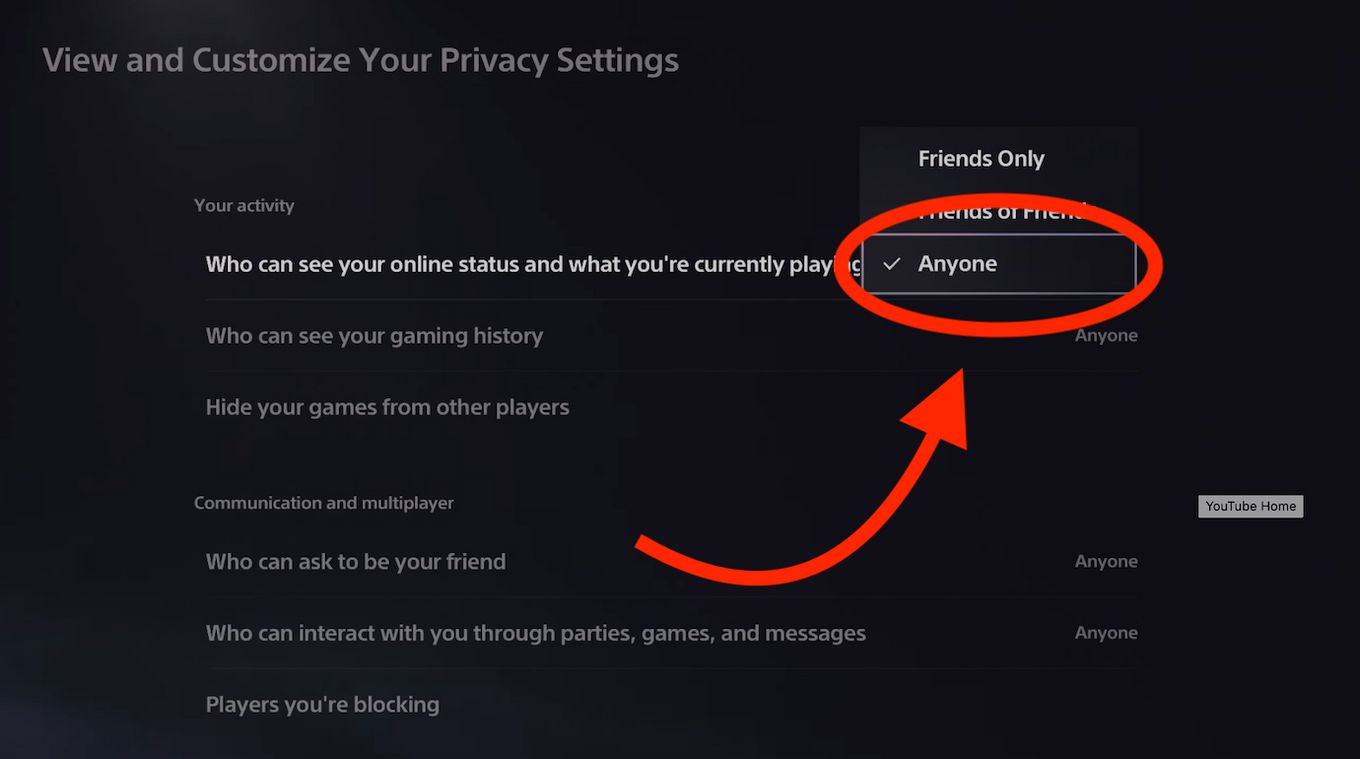
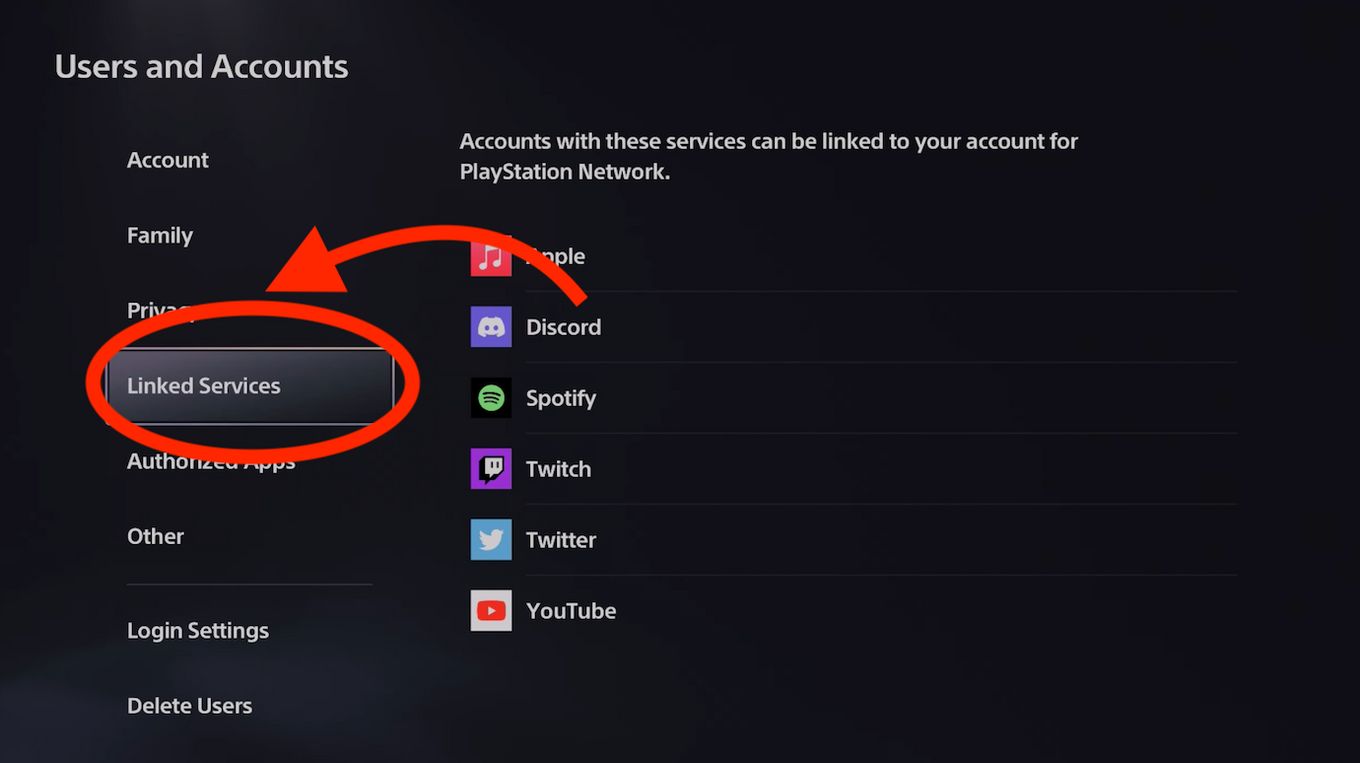
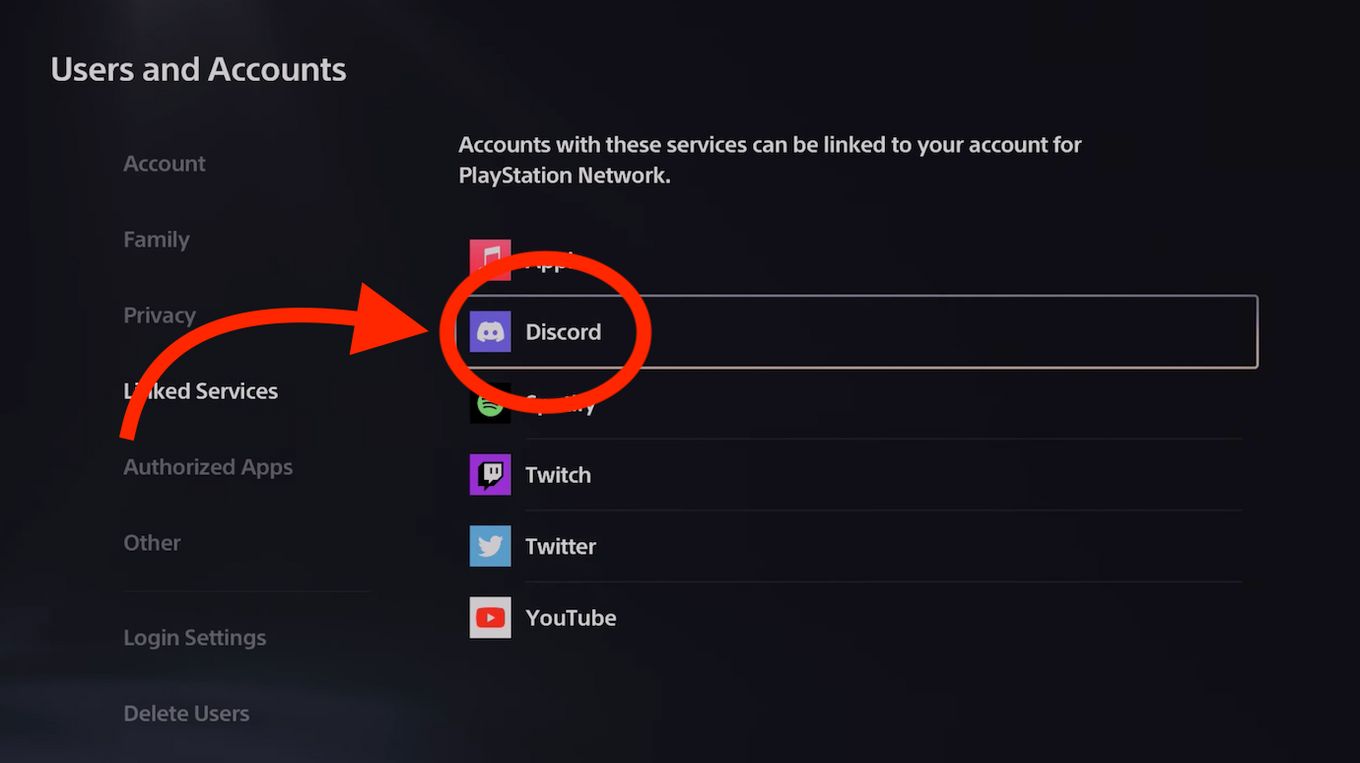
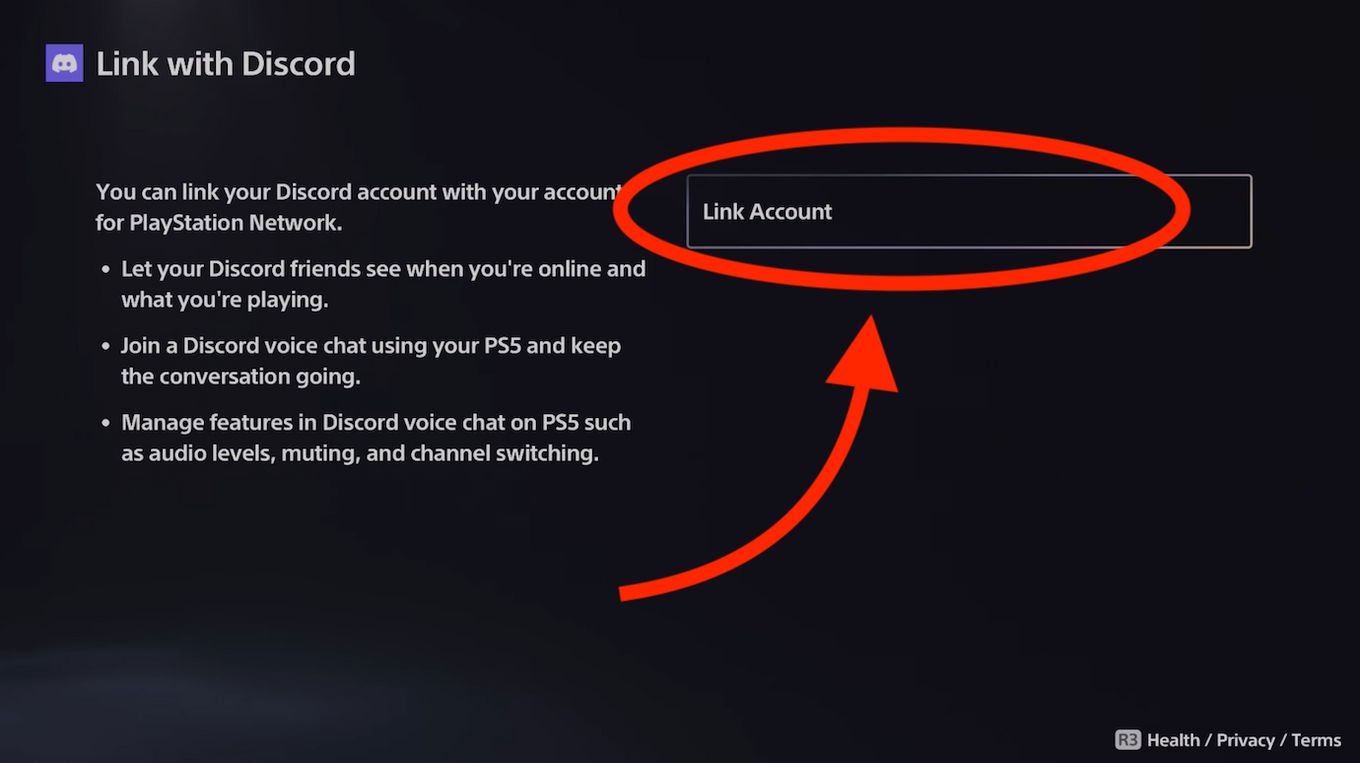
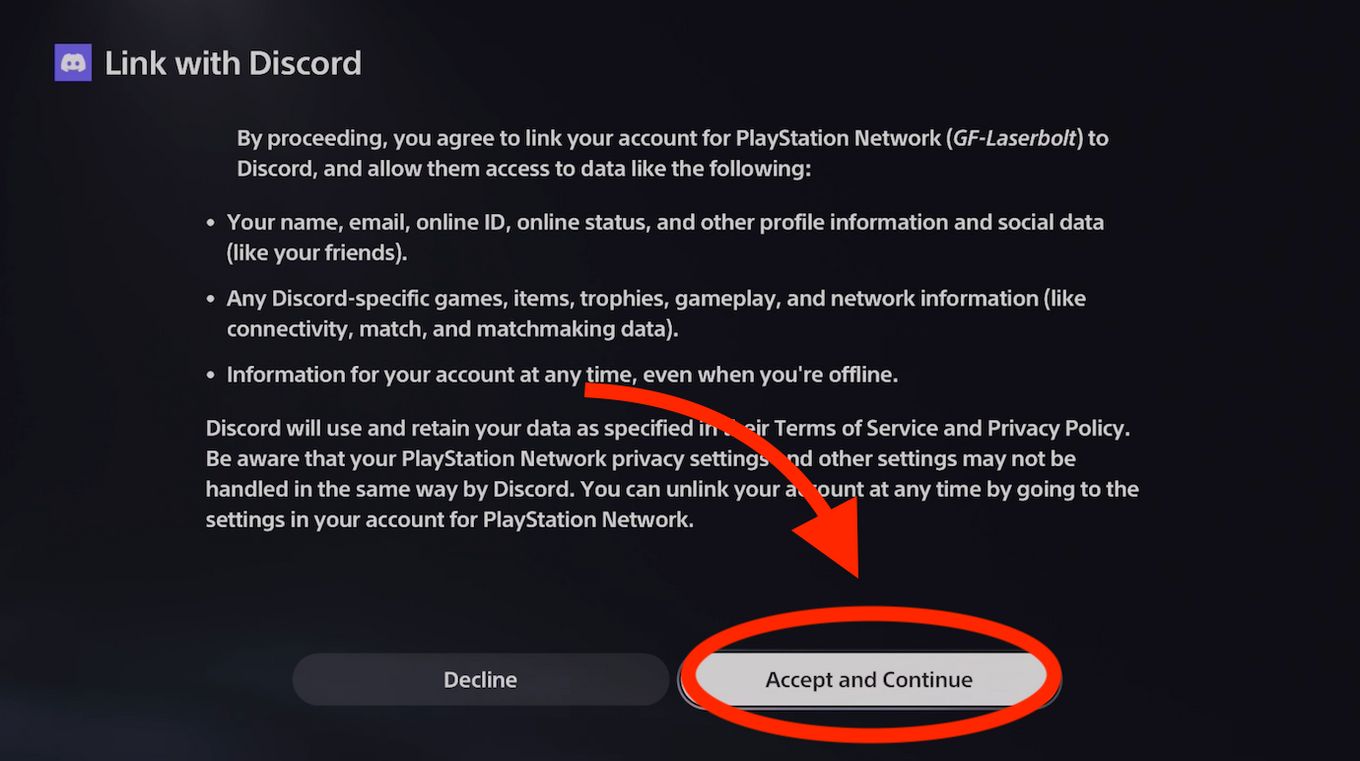
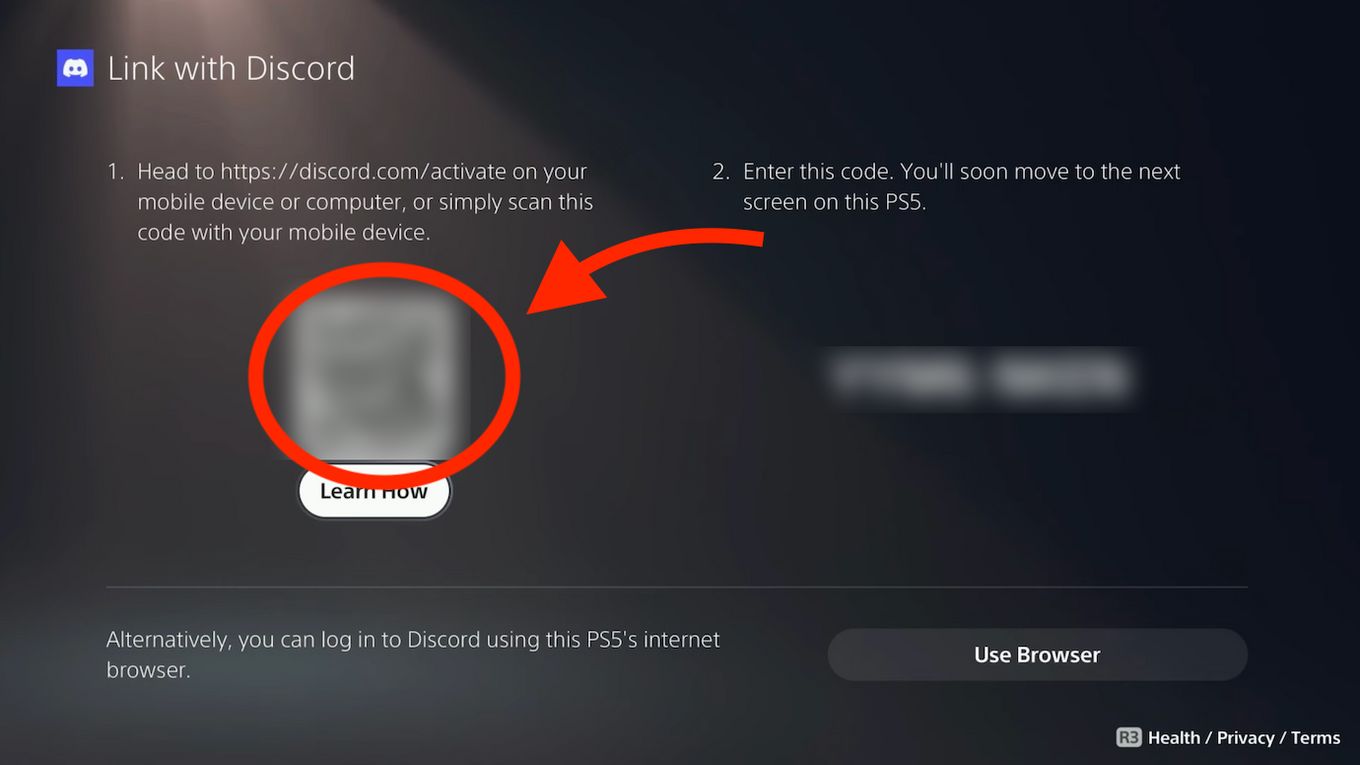
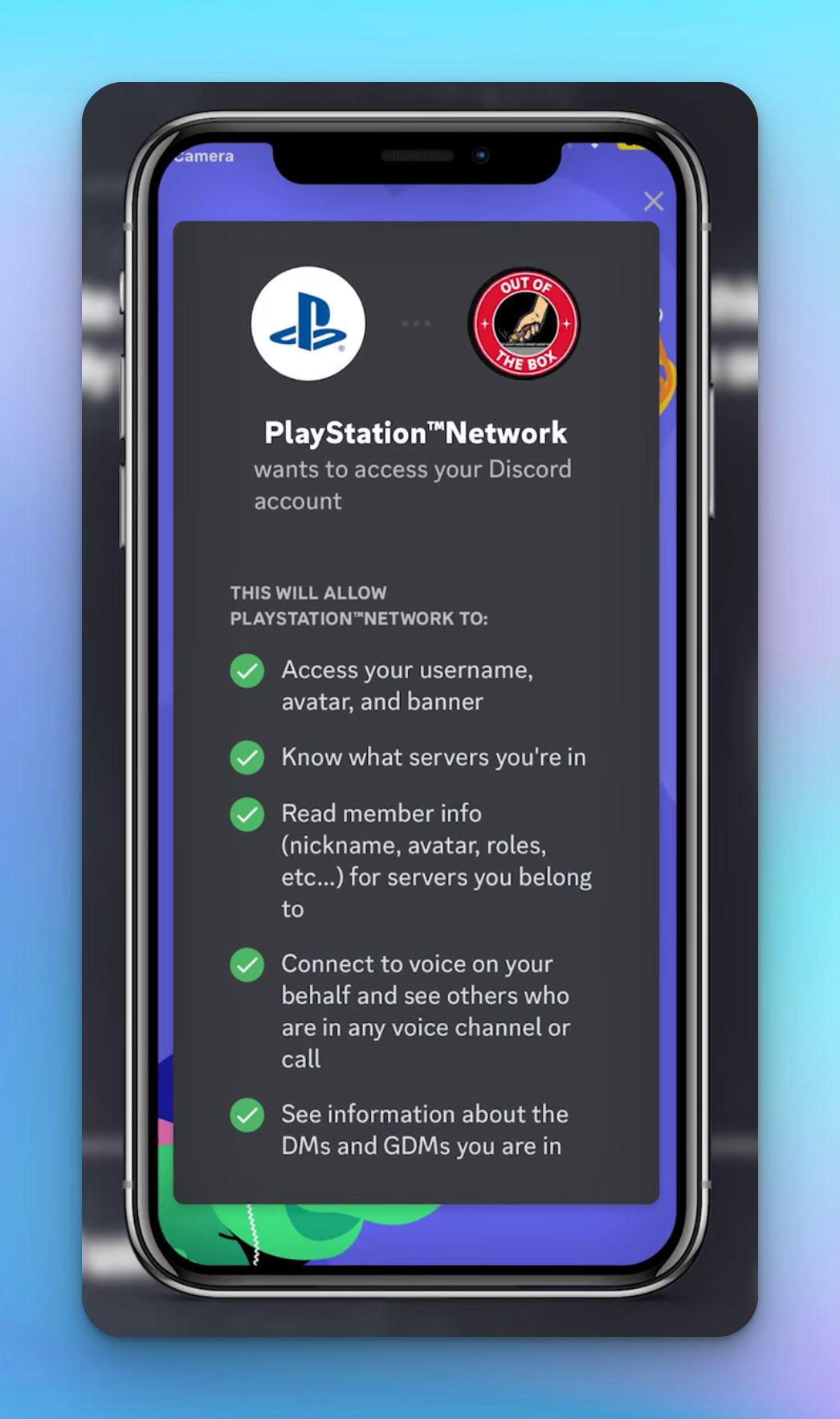
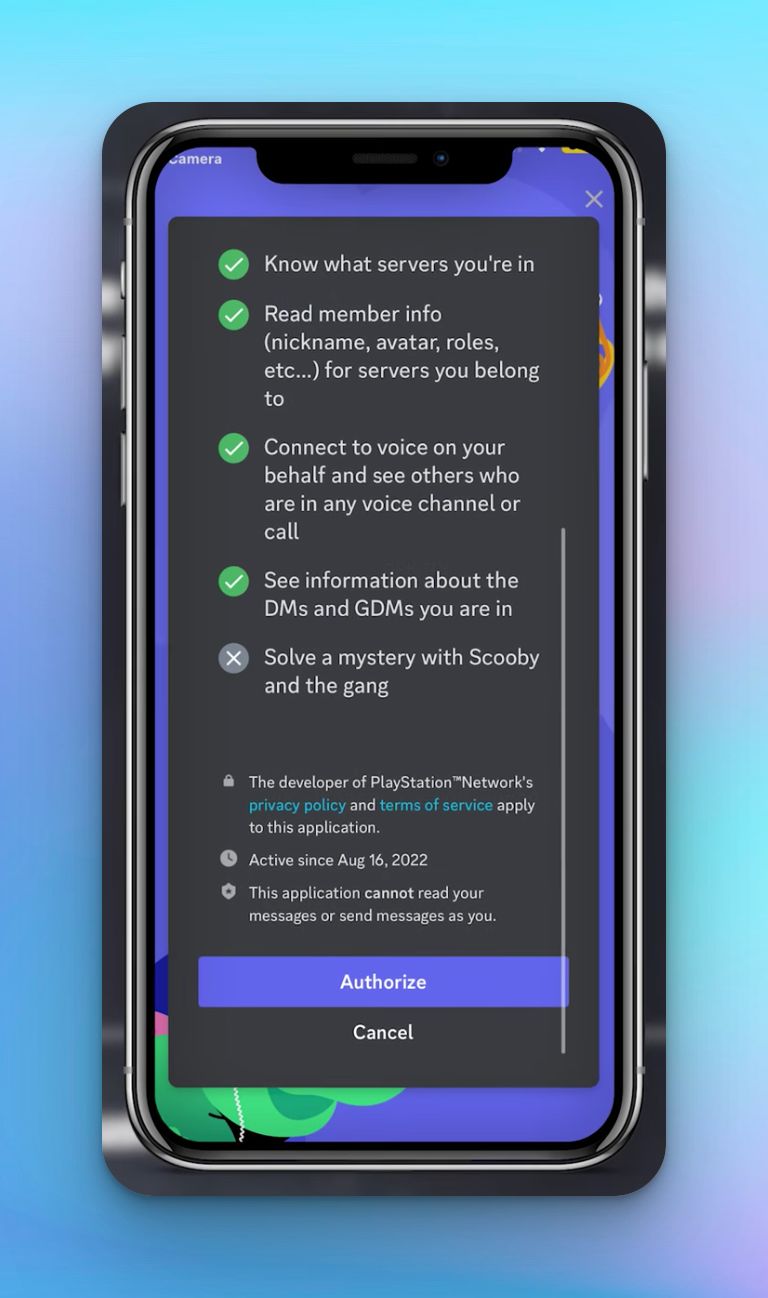
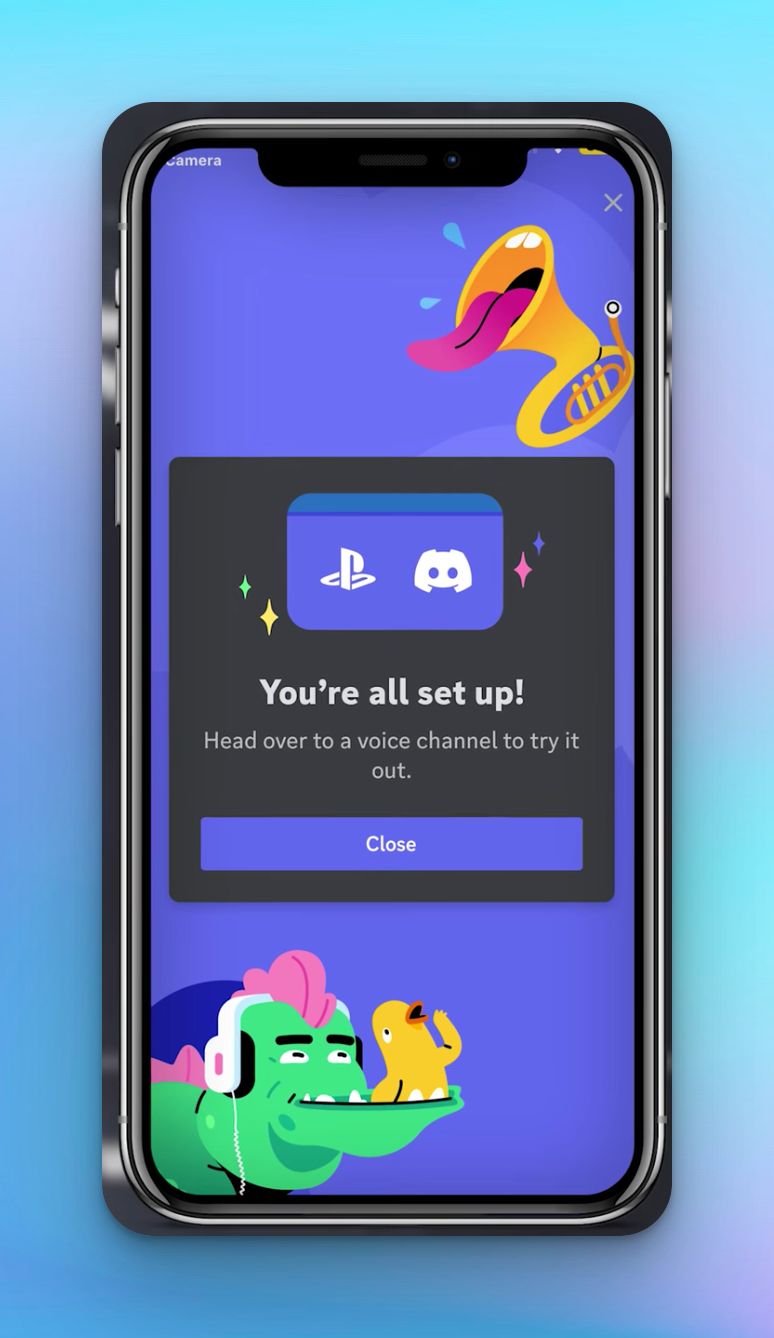
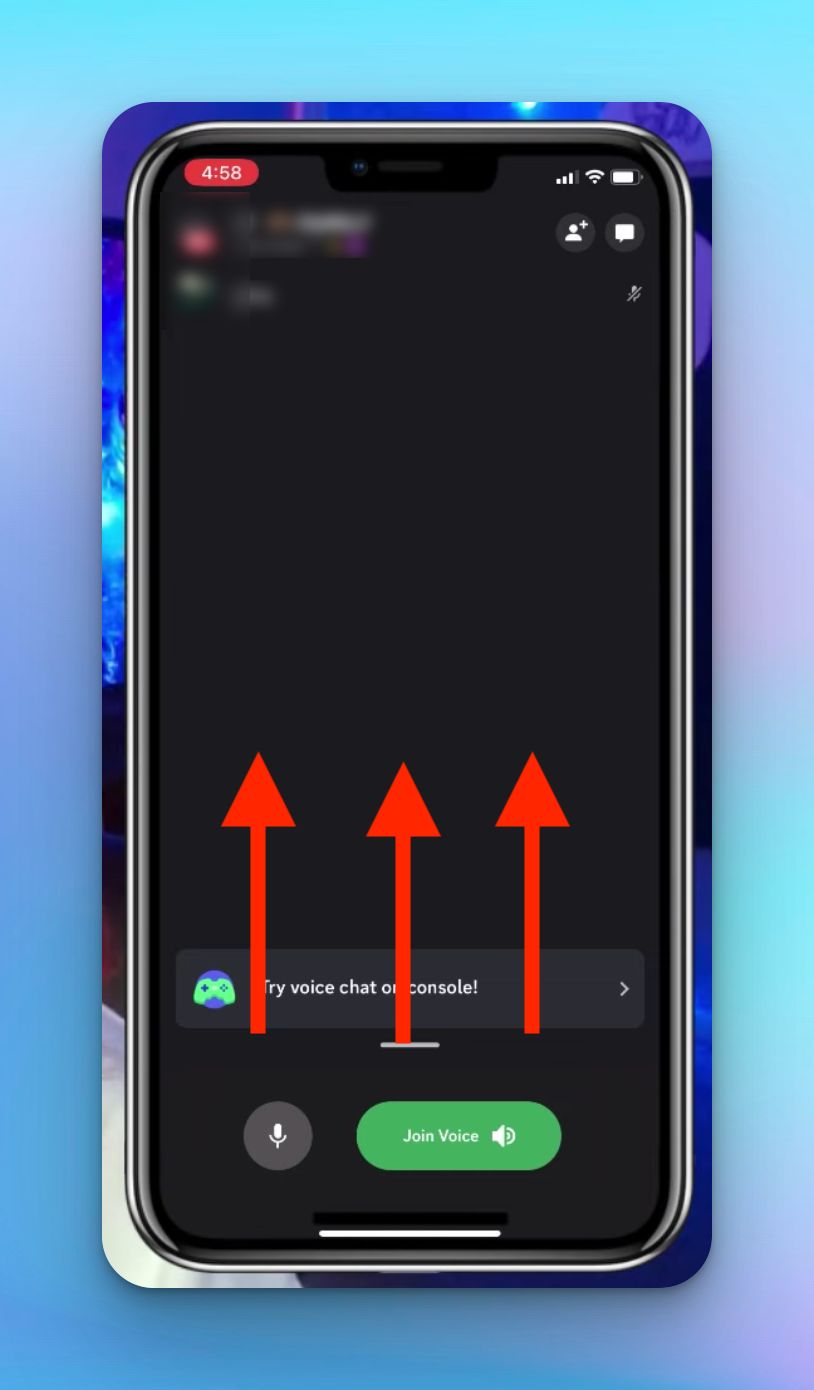
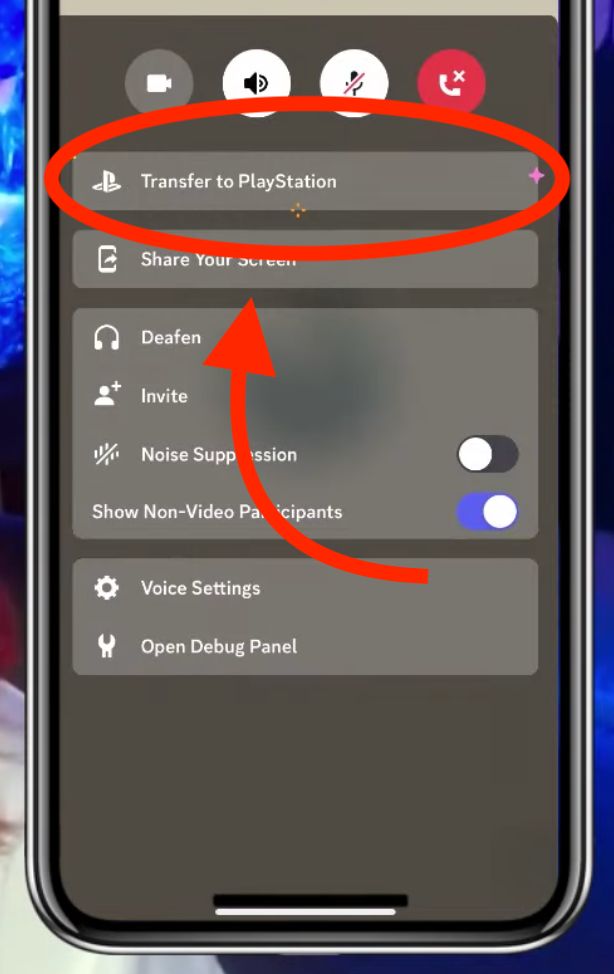
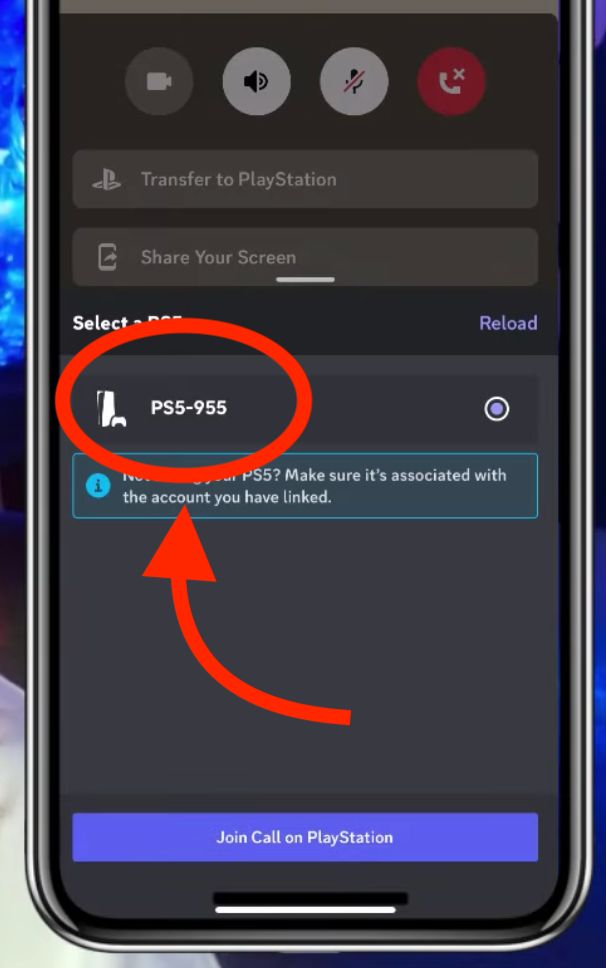
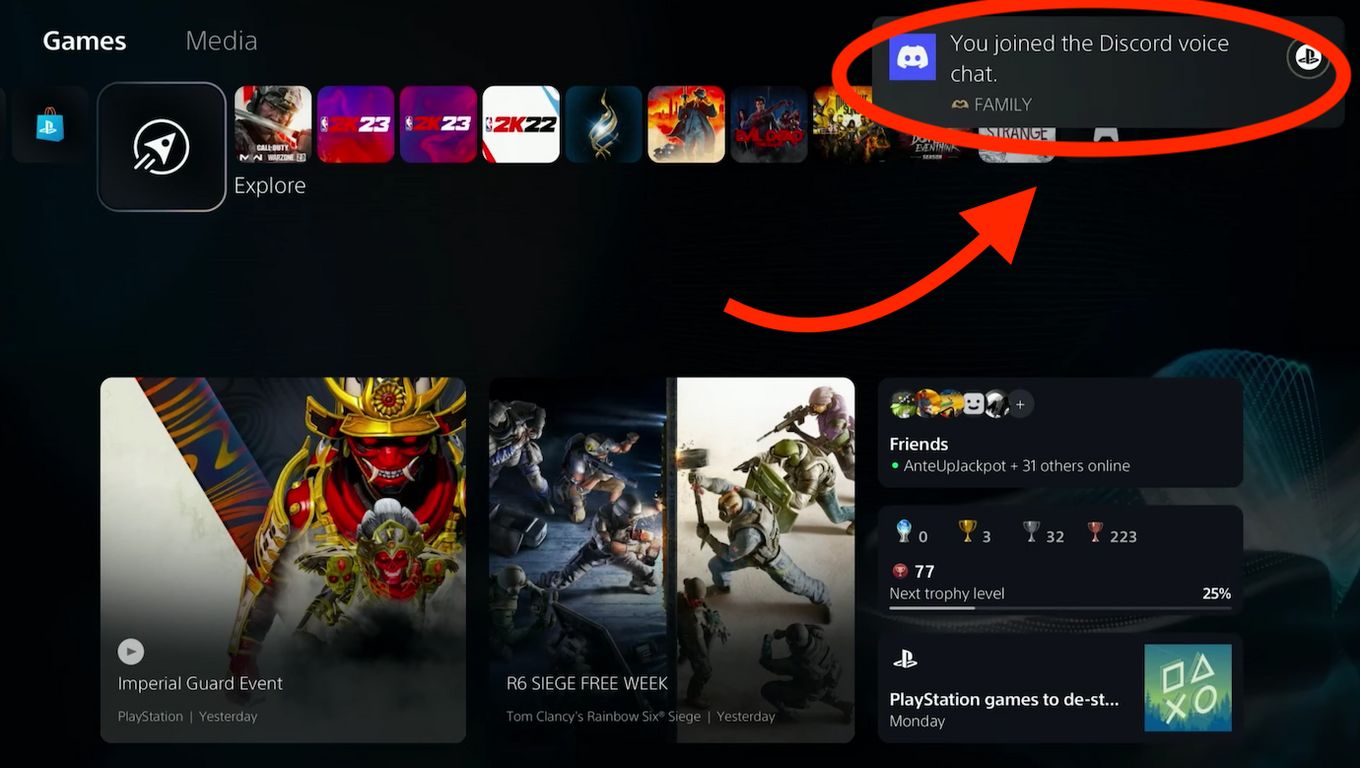
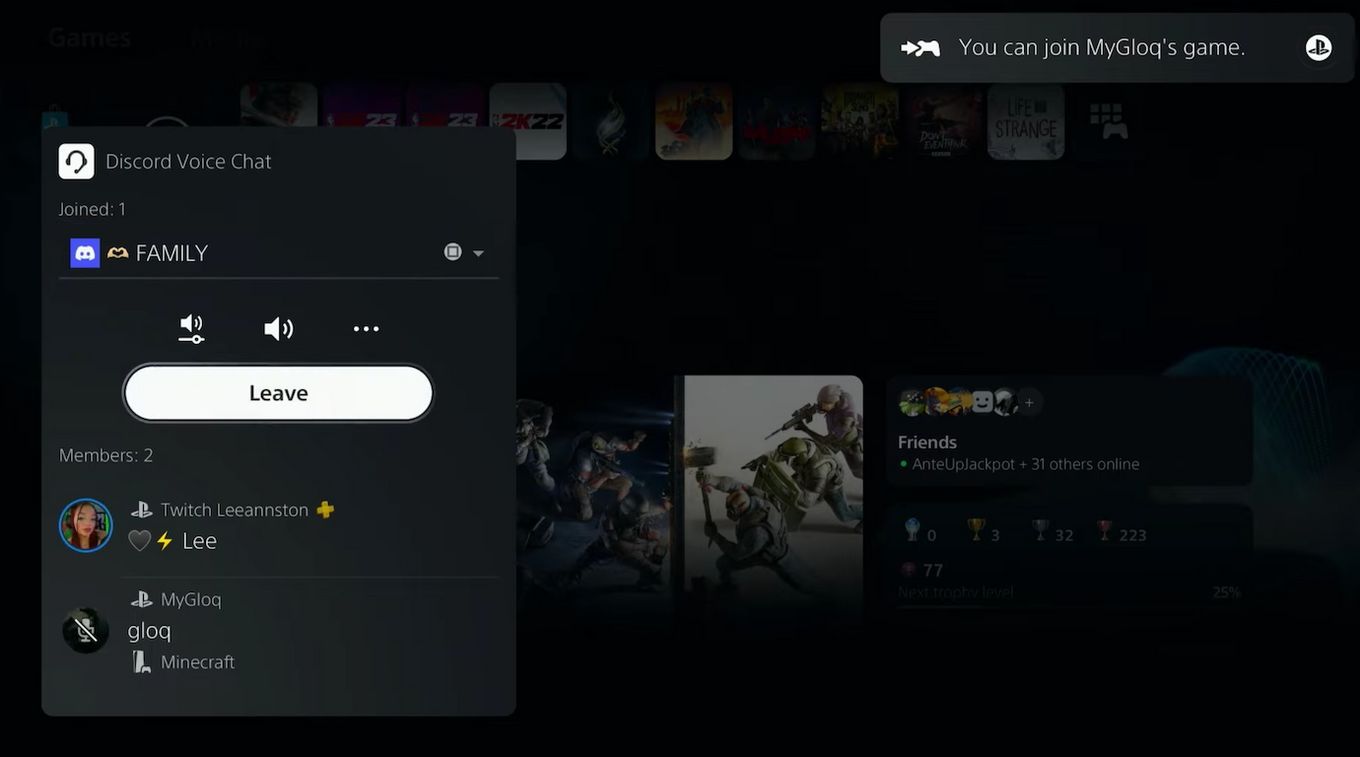
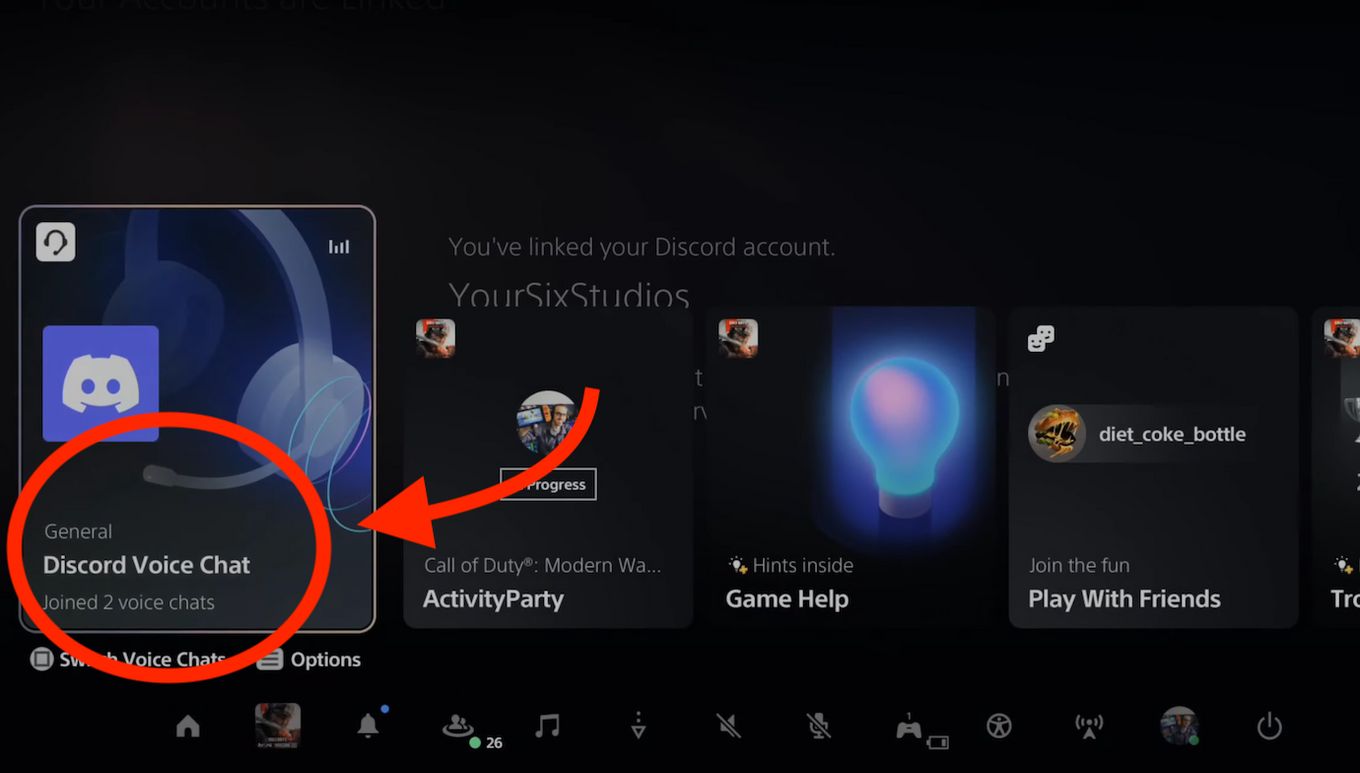
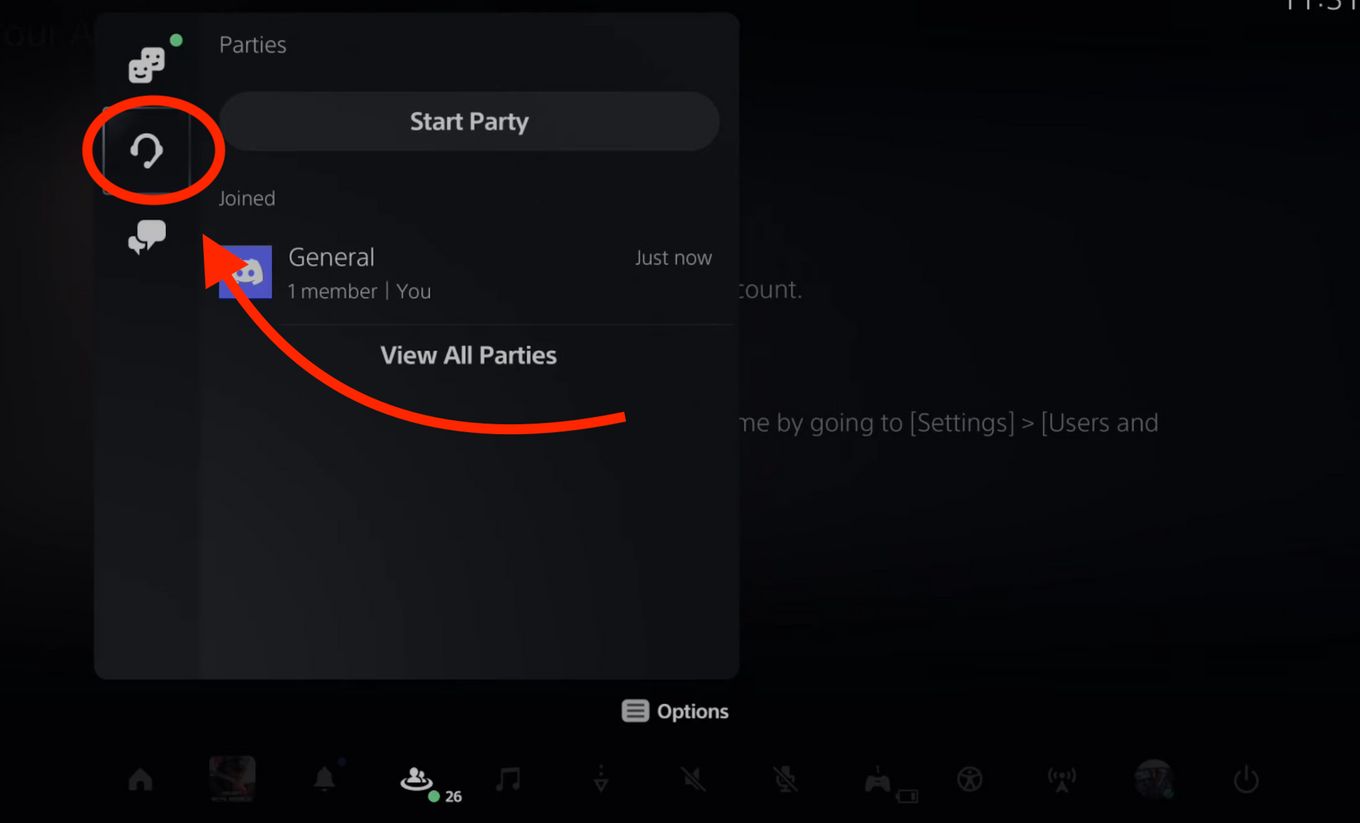
![PS5 Chat Audio Through TV - Not Controller [ ✓ Solved ] ps5 chat audio tv share](https://alvarotrigo.com/blog/wp-content/uploads/2023/08/ps5-chat-audio-tv-share-300x150.png)
![15 Most Fun Discord Bots [✓ Elevate Your Server] fun-discord-bots](https://alvarotrigo.com/blog/wp-content/uploads/2024/12/fun-discord-bots-300x200.jpg)
![Can't Use This Content PS5 [ ✓ Easy Fix] cant use this content ps5 share](https://alvarotrigo.com/blog/wp-content/uploads/2023/09/cant-use-this-content-ps5-share-300x150.png)