If you have ever encountered a “DNS server not responding” message while trying to access a website on your Mac, you know how frustrating it can be. This error message can appear in either your operating system or the browser you are using.
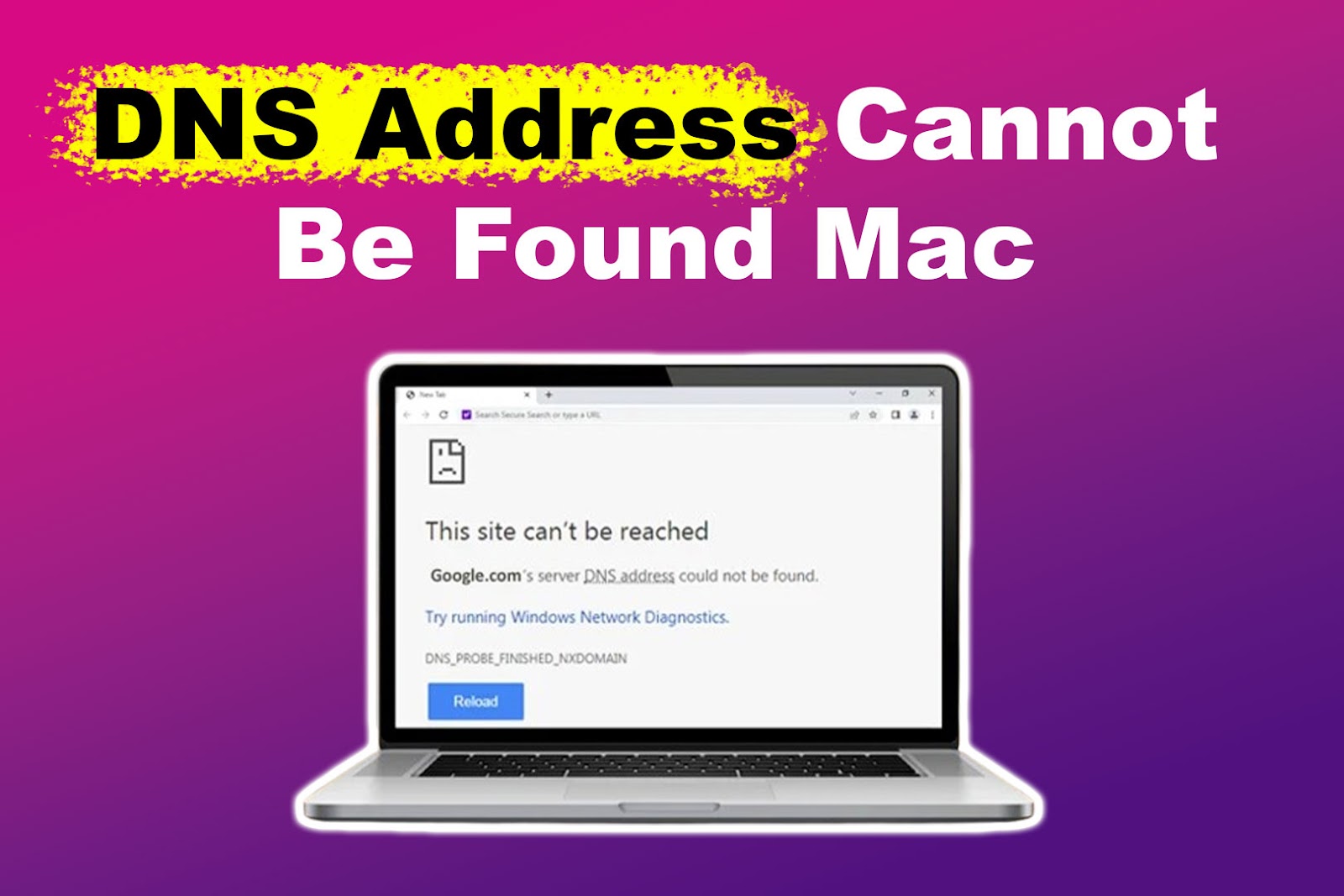
However, there are some simple steps you can take to fix it. This article will guide you through these steps and help you understand why the DNS address cannot be found on your Mac. So, let’s dive in!
What Is a DNS Error?
A DNS error occurs when your browser cannot connect to a website because it can’t find the correct IP address associated with its domain name. The Domain Name System (DNS) translates human-readable domain names like setapp.com into an IP address, such as 193.0.2.
Your browser also stores the information of existing domains and their IP addresses in a decentralized network of DNS servers. So, when it fails to reach the target website, you can experience the error.
What Causes DNS Address Errors on Mac?
These are the causes of the DNS server not responding on Mac:
- Network Connectivity Issue.
If your network connection is weak or unstable, your device may have trouble accessing the DNS server, which can cause an error. - Hardware Problems.
Issues with Mac’s network components, like faulty adapters or cables, can disrupt communication between your device and DNS servers, leading to unavailability errors. - Incorrect DNS Server Settings.
Incorrect server settings make it difficult to locate the DNS address, causing your device not to find the DNS address of a particular site. -
DNS Cache Issues.
The DNS cache stores information about websites you’ve visited before. If the DNS cache is corrupted or outdated, your device may have trouble finding accurate IP addresses, which can cause an error.
- Router Problems.
Your router connects your Mac to the internet. If it is not functioning properly due to outdated firmware or incorrect configurations, you may experience the DNS server unavailable error.
5 Ways to Fix a DNS Address That Cannot Be Found on Mac
Here are the five ways to fix a DNS address that your Mac can’t find:
1. Restart Your Mac
A restart clears the cache and resets the network settings, which can fix any temporary issues causing the DNS address not found error.
Follow these steps to restart your Mac:
- Step 1. Open your MacBook
- Step 2. Tap the “Apple” logo.
- Step 3. Click “Restart”.
Wait for your device to finish the process.
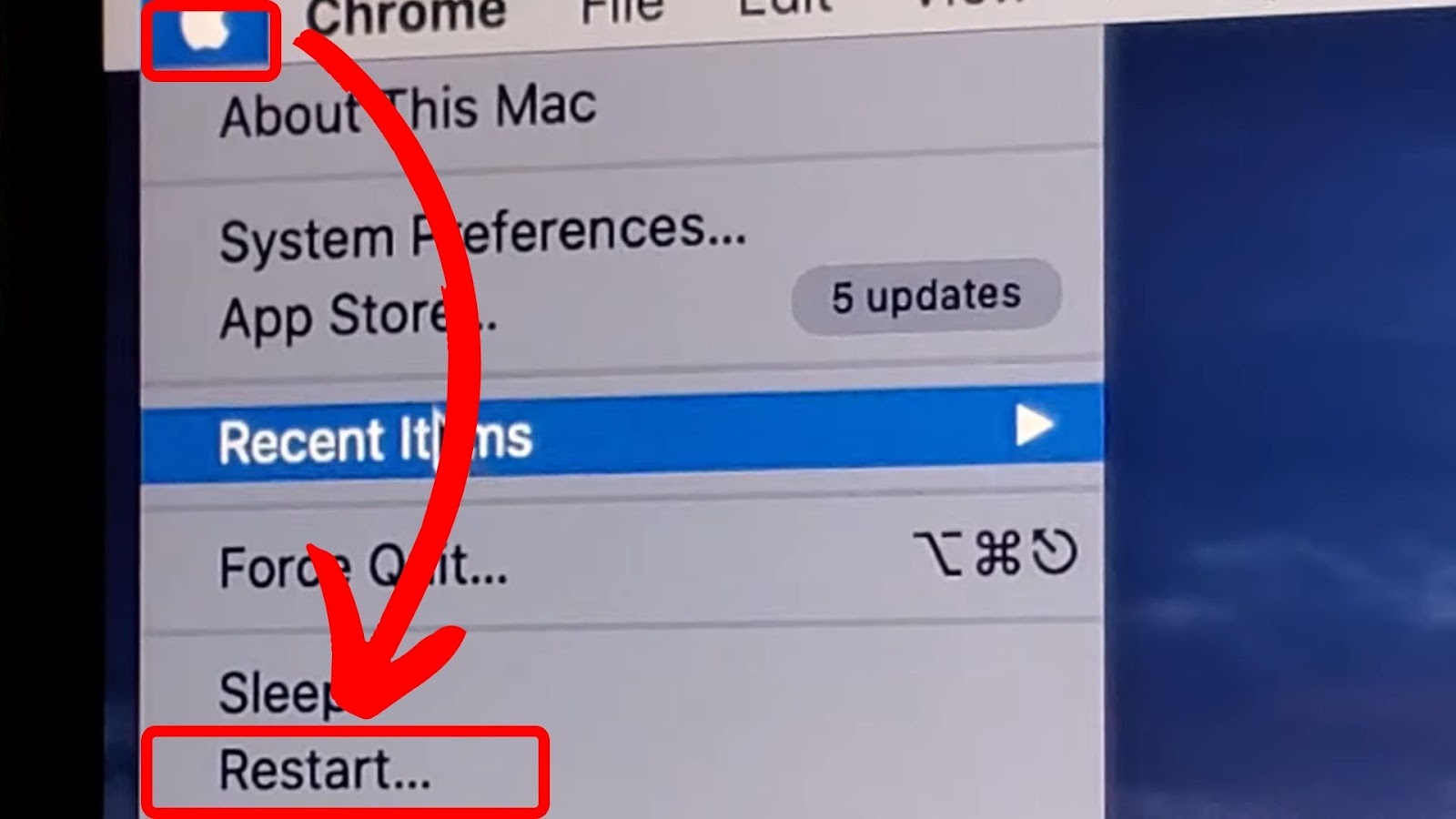
Alternatively, hold the “Power” button on your Mac to shut it down. Wait a few seconds, then press the “Power’ button again to start it up.
Learn more about restarting your Mac from Apple Support.
2. Restart Your Router
Restarting your router also resets the connection with your device and re-establishes the IP address. This can help resolve the DNS address that cannot be found on your Mac.
Here are the steps to restart your router:
- Step 1. Unplug the router’s power cable from the wall outlet.
- Step 2. Wait 15 seconds.
- Step 3. Plug the cable into the wall outlet and turn the router on.
3. Try a Different Browser
The DNS server may function slightly differently in various browsers. Try accessing the same web page with a different browser to check if the current one is the issue. For instance, if your primary device is Safari, open the web page with other browsers like Microsoft Edge.
If you can access the web page using a different browser, go back to your primary device, manually update it, and try re-accessing the website. If the error persists, uninstall and reinstall your browser to fix the issue.
If none of these steps work, open the web page using a different device. If it works, the problem is likely with your primary device. Move on to the next steps to try and resolve the issue.
Here’s a list of the best open-source web browsers you can use on Mac.
4. Flush DNS Cache
Clearing the DNS cache is another effective way to fix the DNS address that cannot be found on Mac. It refreshes your IP address and allows your device to connect to the system again, resolving the issue.
Follow these steps to flush the DNS cache on your Mac:
- Step 1. Open your MacBook
- Step 2. Open your MacBook’s “Terminal”.
- Step 3. Type the command “sudo dscacheutil -flushcache; sudo killall -HUP mDNSResponder”.
- Step 4. Type your Mac’s password next to the command.
The terminal doesn’t show your password as you type it. - Step 5. Wait for the “Terminal” to execute the command.
If the terminal displays another blank entry line, the command has been successfully executed.
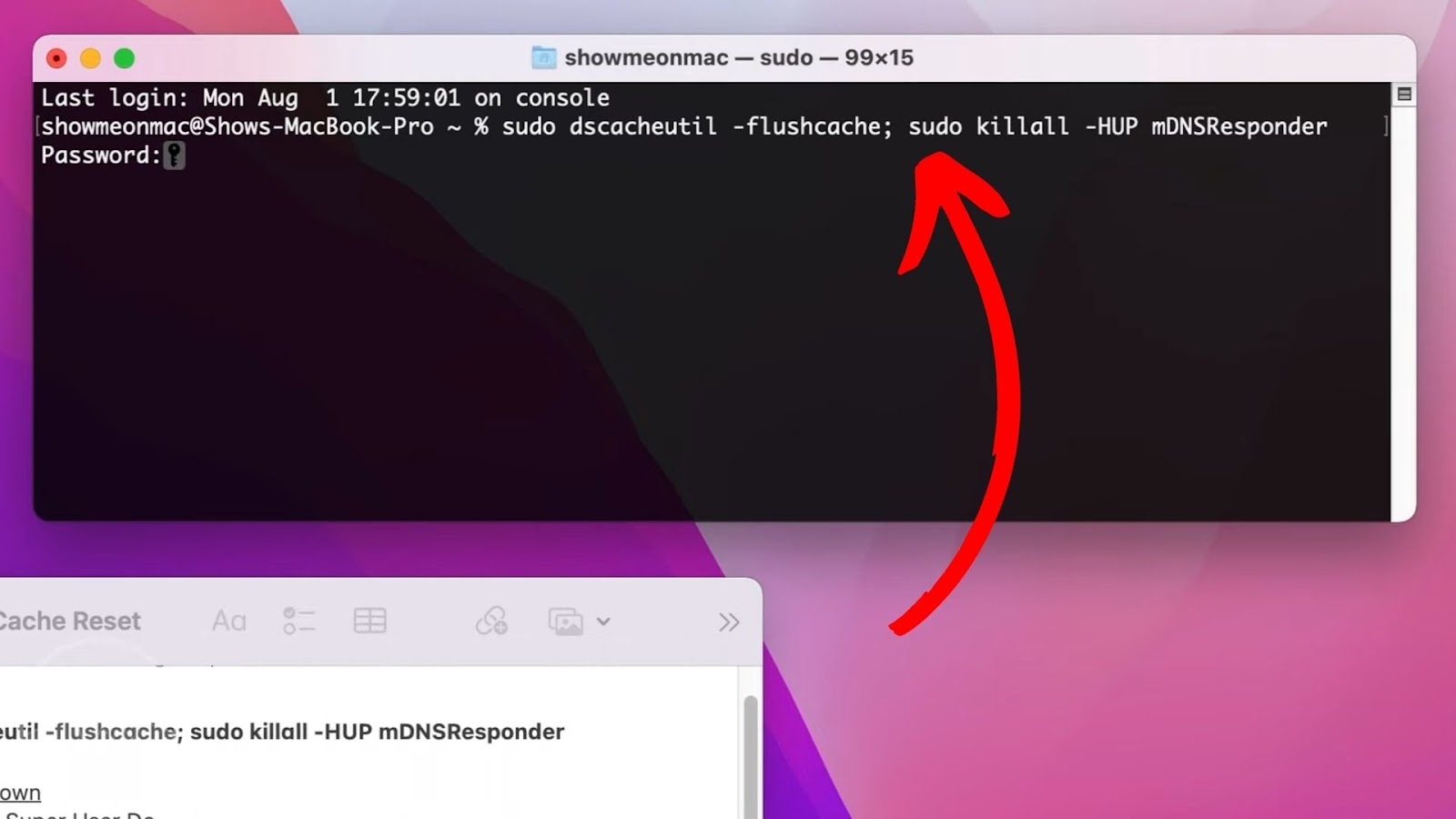
Note: You need to have administrator access to run sudo commands.
5. Change Your DNS Settings
You must modify the settings if you still can’t fix the “DNS address cannot be found on Mac” issue. This allows you to switch to a more dependable DNS server, enhancing your connectivity and fixing the problem.
These are the steps to change DNS settings on your Mac:
- Step 1. Click on the Apple logo.
- Step 2. Click on “System Preferences > Network”.
- Step 3. Select your network interface.
If you’re using a wireless network, select Wi-Fi”. Otherwise, select “Ethernet”. -
Step 5. Press the “Advanced” button.

-
Step 6. Click the “DNS” tab.

- Step 7: Add, delete, or edit your DNS settings, and click “OK” to save your changes.
Discover more about changing your DNS settings from Apple Support.
What Is the Best DNS Server for Mac?
The best DNS server for Mac is Cloudflare. It prevents your device from accessing malicious websites through the Cloudflare WARP app. It also encrypts and routes all your requests through Cloudflare’s DNS servers.
Other popular DNS servers for Mac are AdGuard and NextDNS. AdGuard not only blocks ads but also improves browsing speeds. It also has parental controls to protect your family from inappropriate online content.
On the other hand, NextDNS provides customizable content filtering to block unwanted content and protect your device from malware.
Are DNS & MAC Addresses the Same?
No, DNS and MAC addresses are not the same. They have different purposes, scopes, and assignments. DNS addresses convert human-readable domain names into IP addresses. MAC addresses are used to identify network interfaces within a local network.
DNS addresses are mainly for the global resolution of domain names. Meanwhile, MAC addresses are for communication within a network segment.
DNS servers usually assign a DNS address, while the manufacturer assigns MAC addresses, which are hard-coded into the network interface card.
How to Find DNS Server Address in Mac
Follow these steps to find your DNS server address in Mac:
Step 1: Launch the “Terminal” on Your Mac Device
Press the “command key + the space bar“ to open your terminal.
Step 2: Type the “Terminal” and Click “Enter”
Step 3: Input the Command “nslookup google.com” and Select “Enter”
Step 4: Check for Your “DNS Server Address” From the Pop-Up Screen
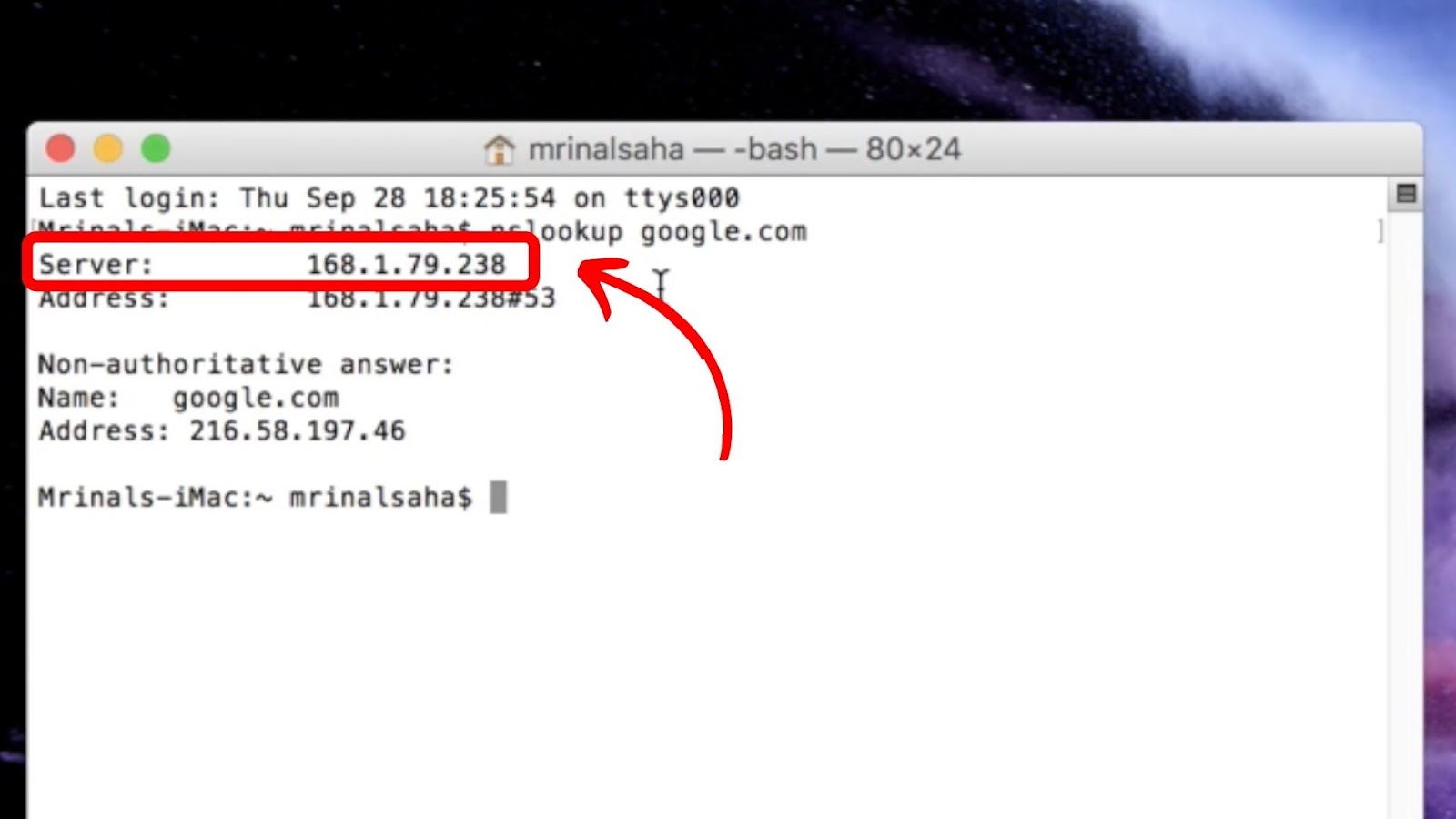
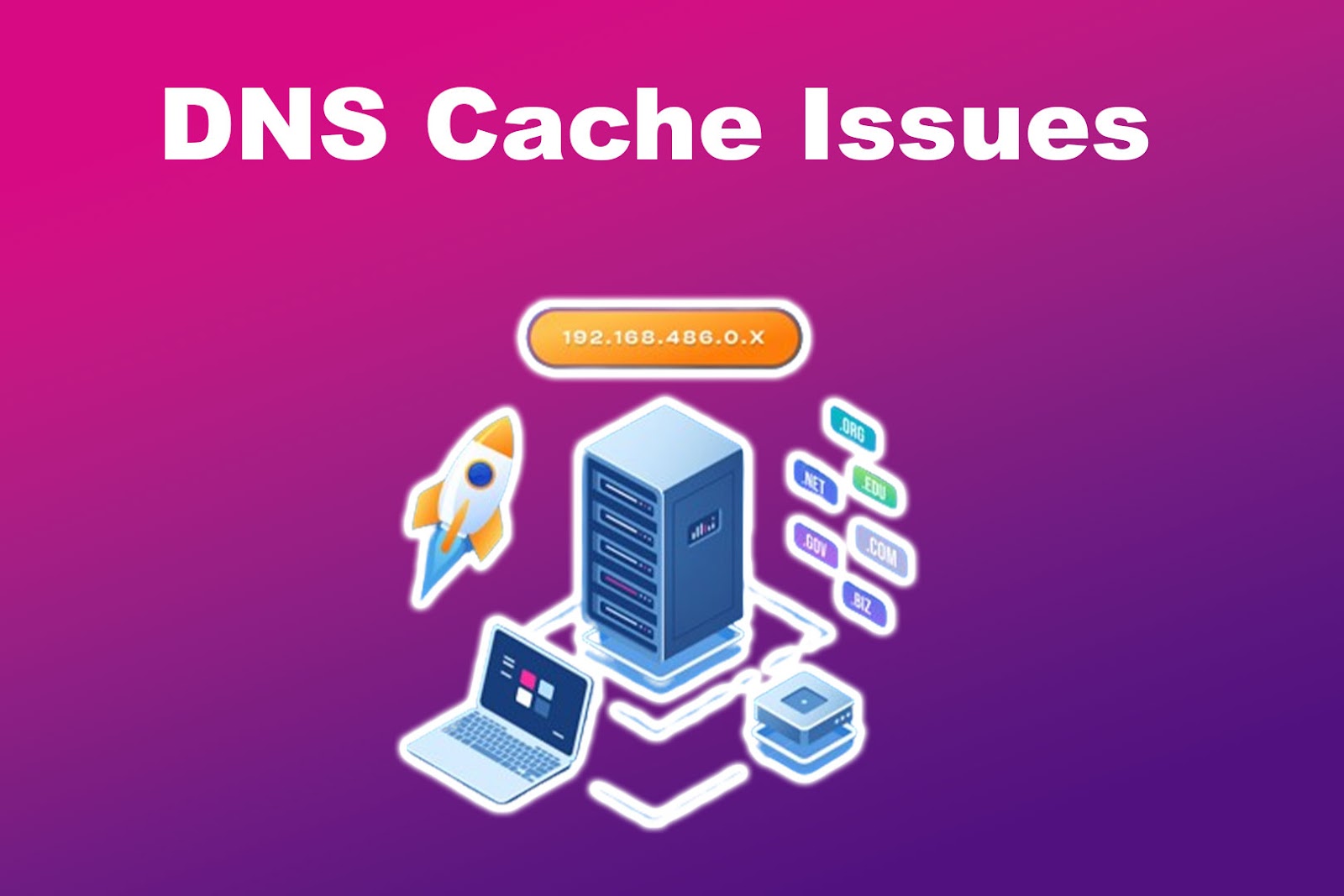
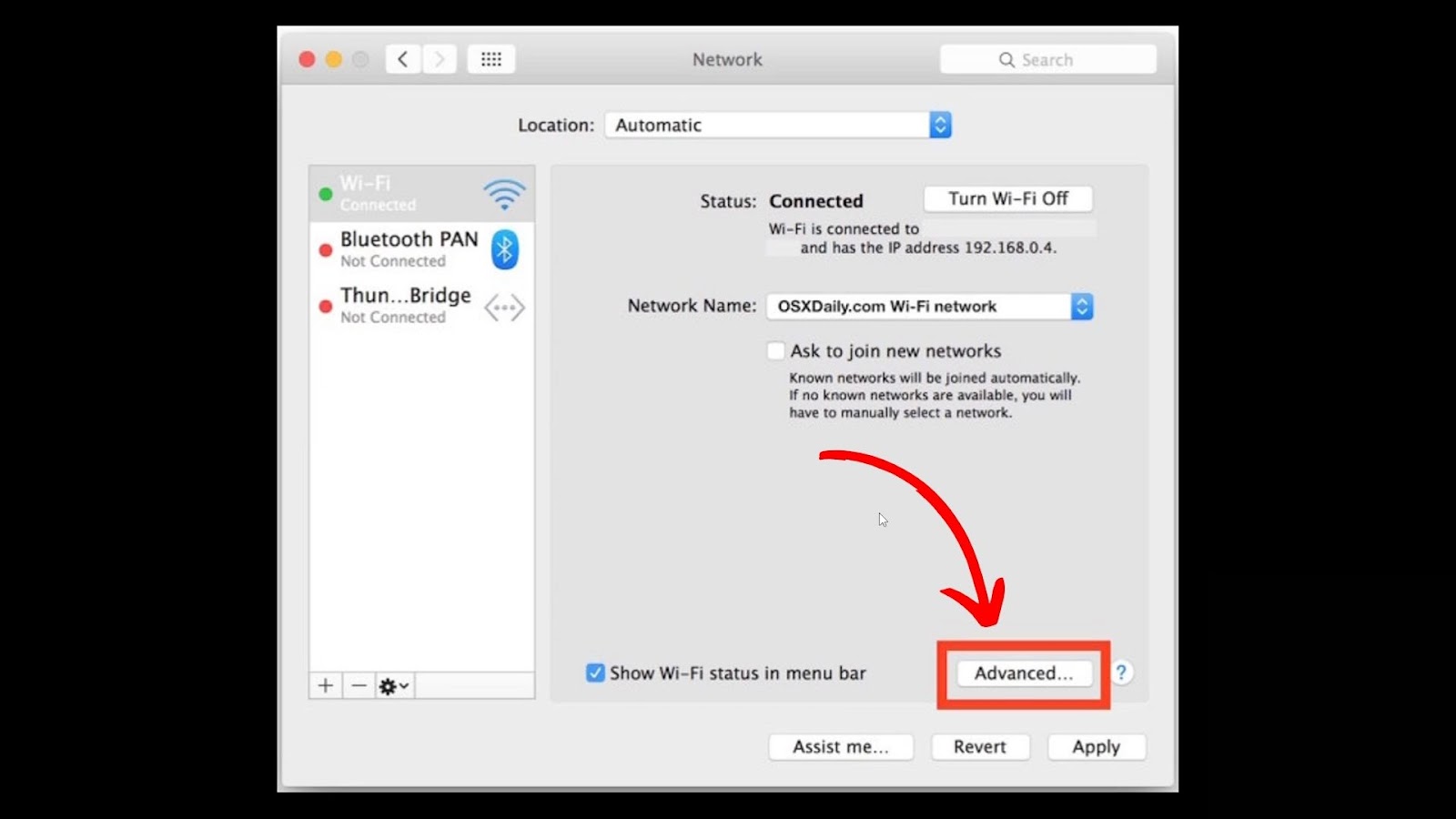
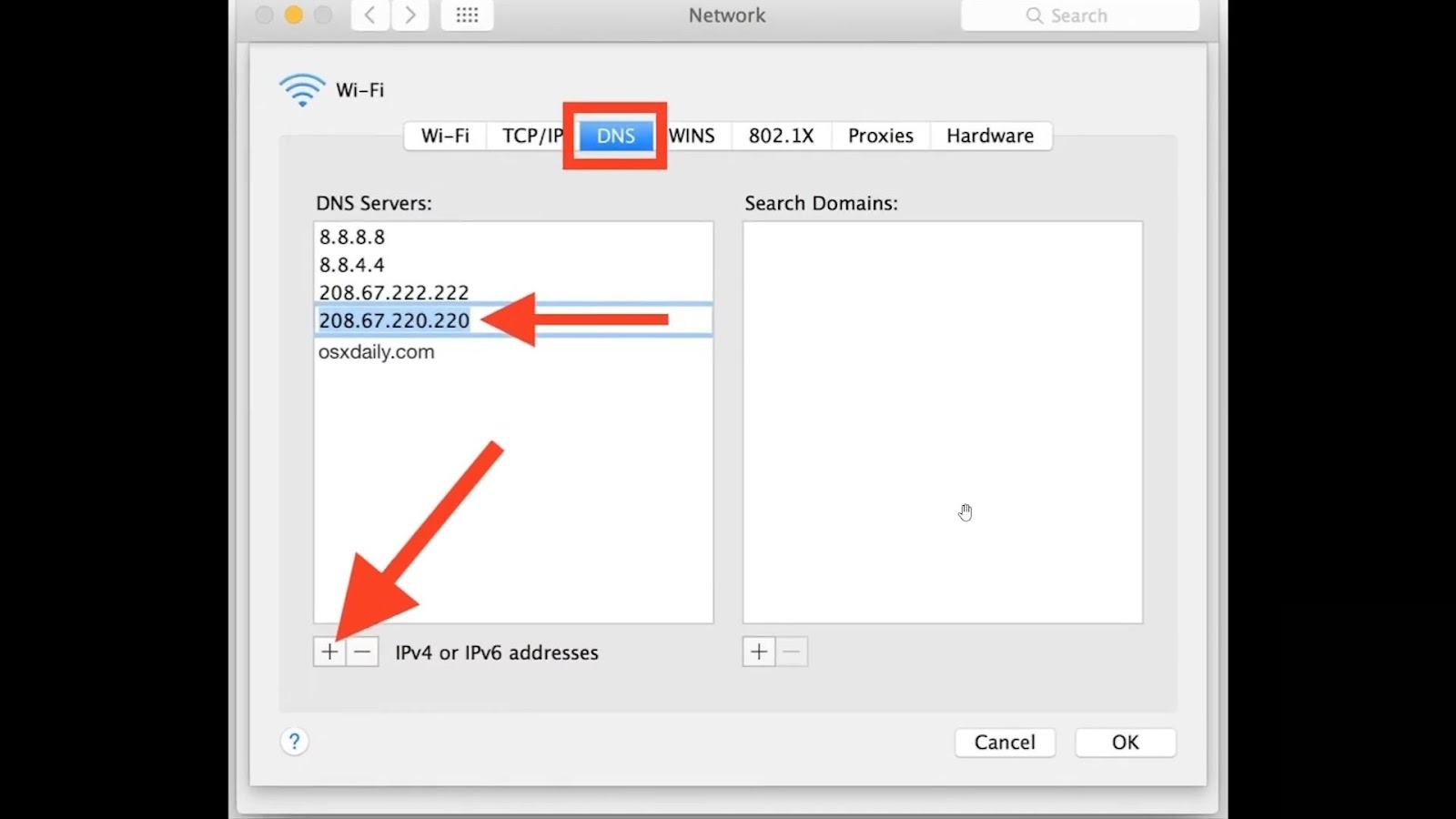
![How to Fix Apple Watch ECG Not Working [Easy Way] fix apple watch ecg share](https://alvarotrigo.com/blog/wp-content/uploads/2023/09/fix-apple-watch-ecg-share-300x150.png)
![Apple Pay Verify Contact Information? [ ✓ Solved ] apple pay verify contact share](https://alvarotrigo.com/blog/wp-content/uploads/2023/09/apple-pay-verify-contact-share-300x150.png)
![AirPods Connected but No Sound [ Solution ] airpods connected no sound share](https://alvarotrigo.com/blog/wp-content/uploads/2023/08/airpods-connected-no-sound-share-300x150.png)
![How Accurate Is “Find My iPhone? [5 Ways to Improve It] find my iphone accuracy share](https://alvarotrigo.com/blog/wp-content/uploads/2023/08/find-my-iphone-accuracy-share-300x150.png)
![How to Turn Off Message Blocking on iPhone [Easy Way] turn off message block iphone share](https://alvarotrigo.com/blog/wp-content/uploads/2023/08/turn-off-message-block-iphone-share-300x150.png)
