We know that sometimes looking at a bright screen for too long can be tough on the eyes, so we want to show you a quick and easy way to switch things up. Here is a super simple guide on how to invert colors on a Chromebook with your keyboard!
We’ll show you exactly how to do it with the Chromebook inverted colors shortcut. This guide is perfect for students, professionals, or just anyone who wants to spice up their device.
So, let’s get started and give your screen a fresh new look by teaching you how to turn on invert colors on Chromebooks with your keyboard!
How to Invert Colors on Chromebook With Keys Shortcut?
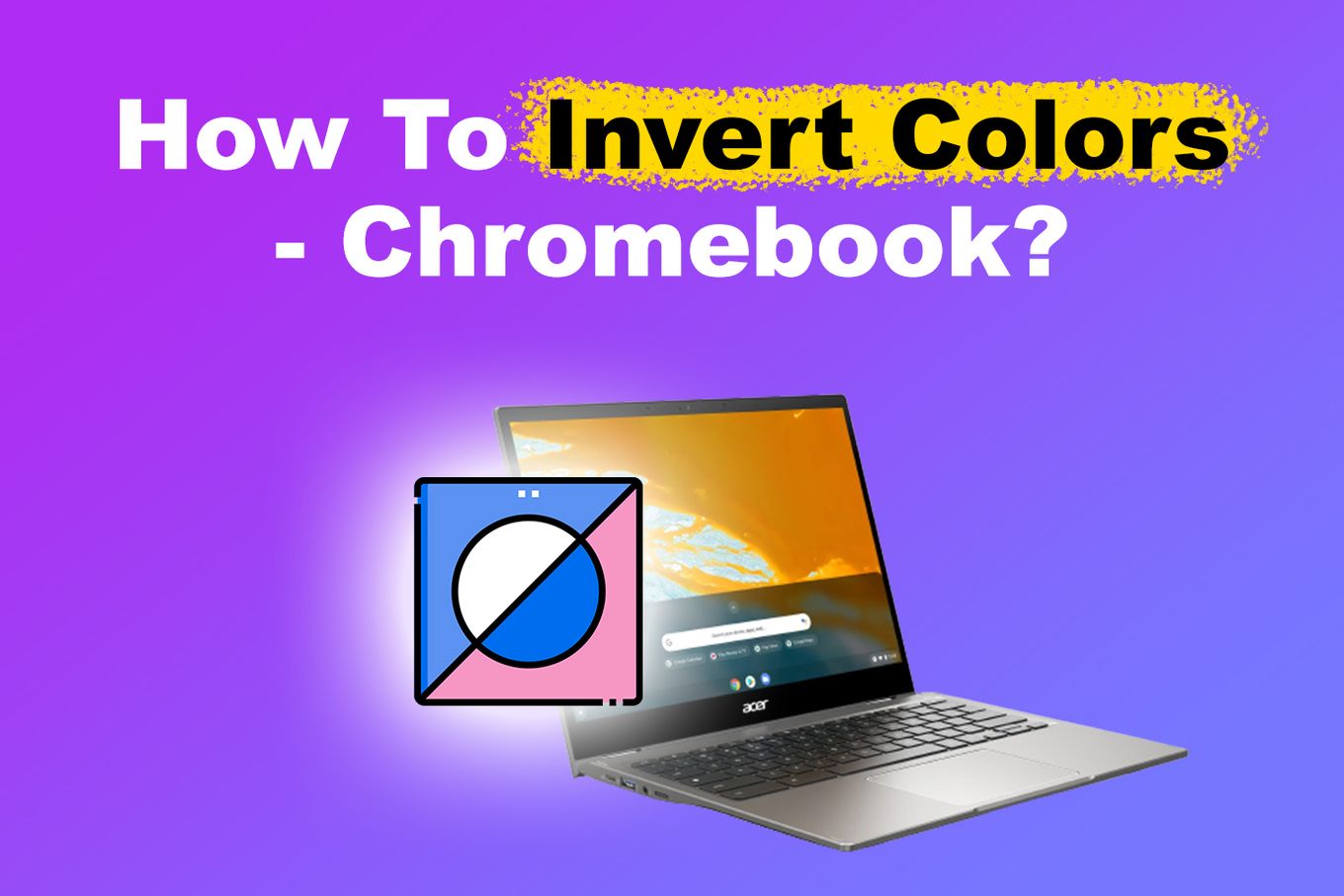
Press & Hold The “Ctrl + Search + H” Keys.
To invert colors on your Chromebook using keyboard shortcuts, follow these steps:
Step 1. Press & Hold the “Ctrl + Search” Keys
The “Search” key is located on the left of your Chromebook keyboard, where you’d typically find the “Caps” key. It has a magnifying glass on it.
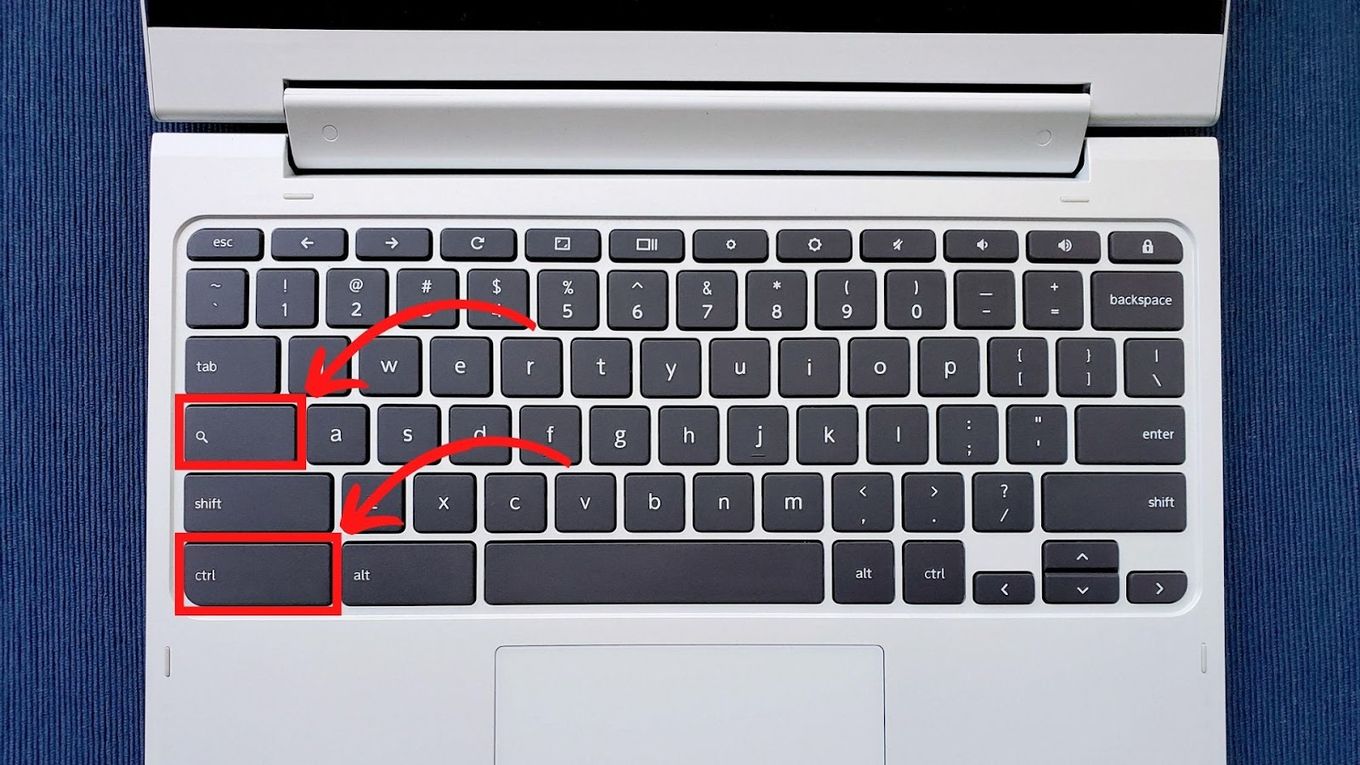
Step 2. While Still Holding Down Both Keys, Press the “H” Key
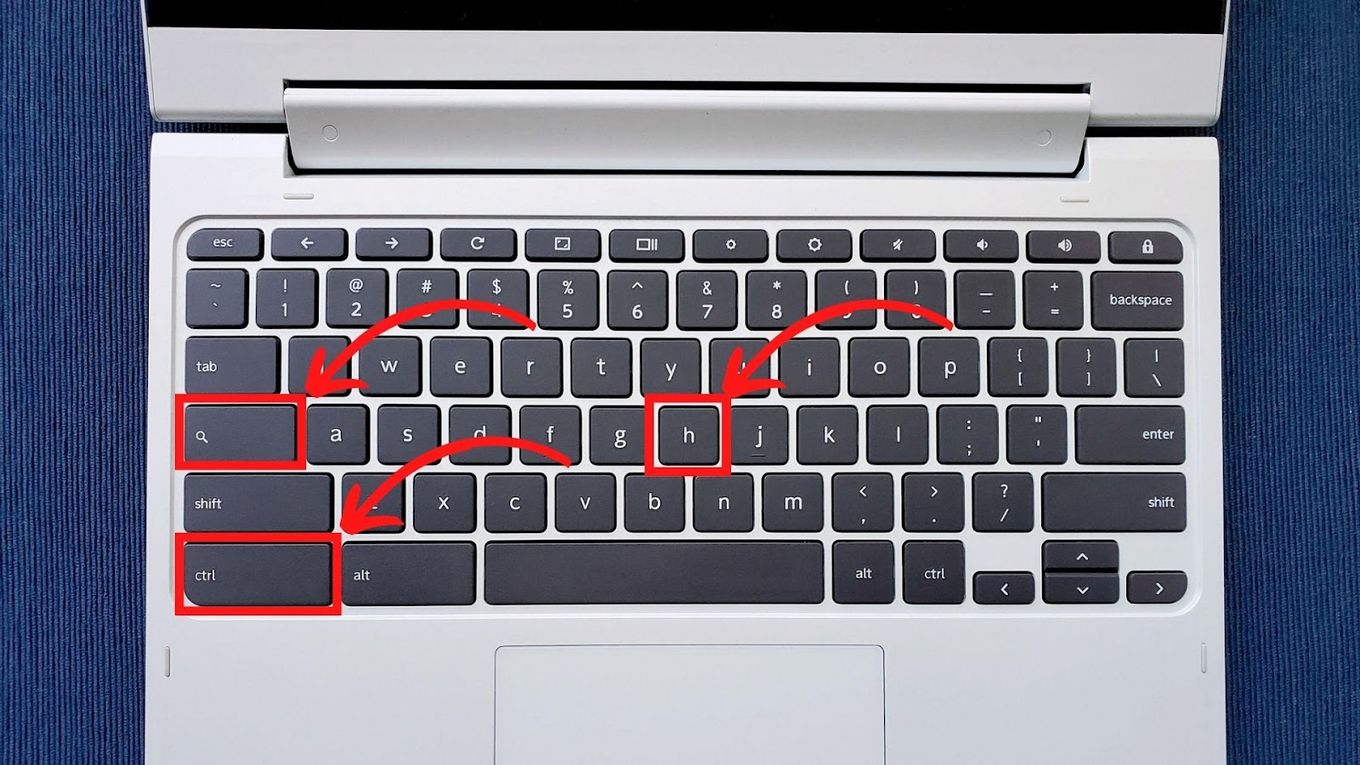
Step 3. Release All the Keys
That’s it! With just a few simple keyboard shortcuts, you can quickly and easily invert the colors on your Chromebook screen. Give it a try and see how it feels!
To return the colors to normal, repeat the same steps.
Some Chromebooks may also have different keyboard shortcuts to invert the colors, please check the keyboard layout of your device.
Why Would You Want to Invert Colors on a Chromebook?
Inverting colors on a Chromebook is an accessibility feature that can provide several benefits for certain users. Here are some of the most common reasons:
-
Low Light Situations.
Inverting colors can make it easier to read in low-light situations or when using a Chromebook in public. The dark background can make it easier on the eyes and reduce glare. -
Visual Impairments.
Some users may benefit from viewing items against a dark background. The Invert Colors feature can change how content is displayed on their screen, making it easier to read and reducing eye strain. -
Reducing Eye Fatigue.
Inverting colors can reduce eye fatigue, especially for long-term use of the device. -
Fix A Malfunctioning Screen.
Inverting colors feature can be used to fix a Chromebook if the screen is malfunctioning in any way, it can help in identifying the problem and fixing it. -
Dark Mode Alternative.
Inverting colors can be used as an alternative to dark mode, as it can help in reducing the brightness of the screen and make it easy on the eyes.
Note that inverting colors may not be suitable for all users, and it’s always recommended to test it out for a short period before making a decision.
Why Does My Chromebook Look Like a Negative?
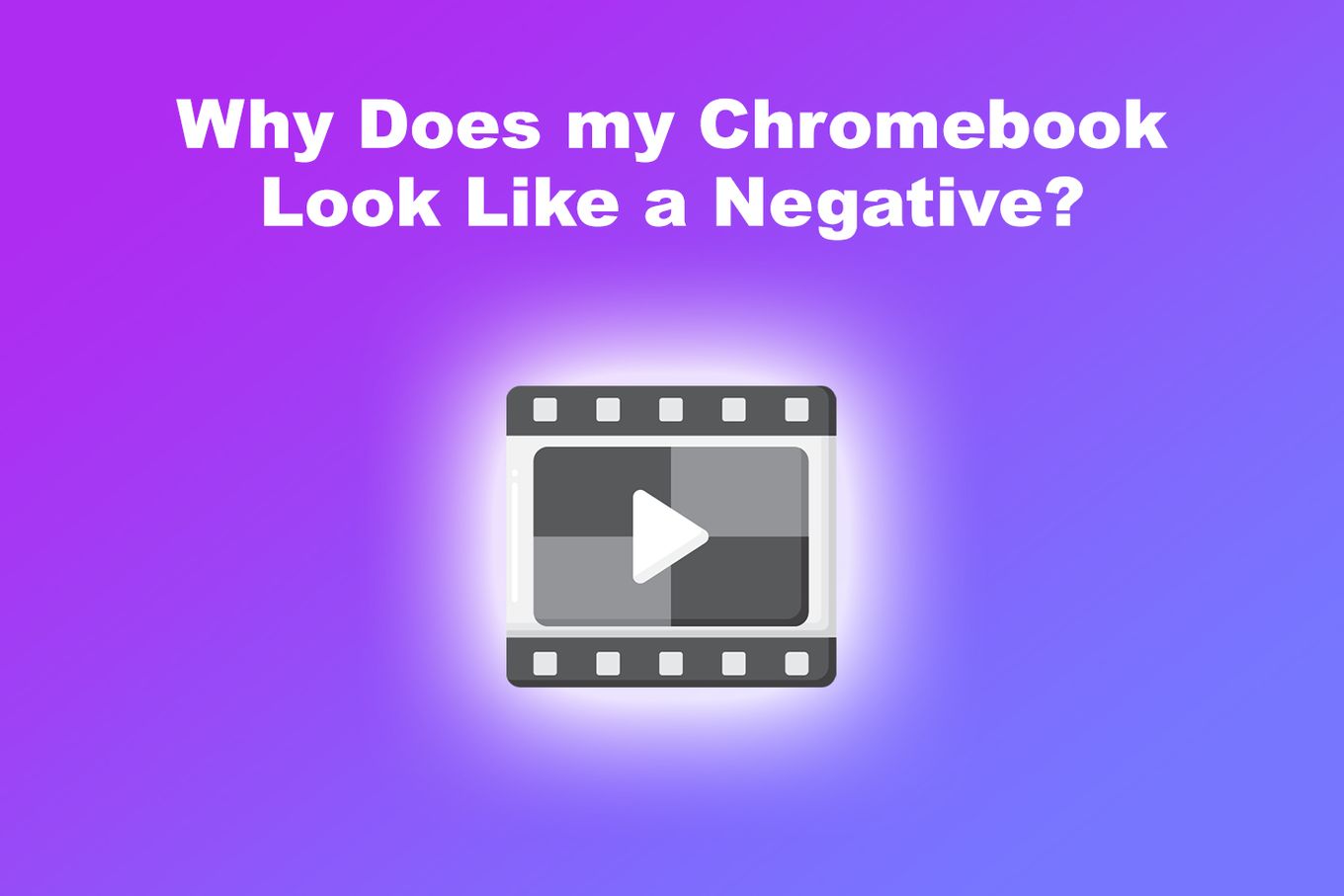
Your Chromebook screen can look like a negative because the colors might be inverted. Chances are you accidentally pressed the shortcut for inverting colors on a Chromebook (Ctrl + Search + H). Hardware or software malfunction can also make your Chromebook look negative.
You can check if the invert colors option is turned on in the accessibility menu.
To fix this, simply deactivate this feature by using the Chromebook inverted colors shortcut: Ctrl + Search + H or disabling it in the accessibility menu.
If deactivating the invert colors feature doesn’t fix the issue, contact the device’s manufacturer for further assistance or troubleshooting steps.
Do Chromebooks Have Dark Mode?
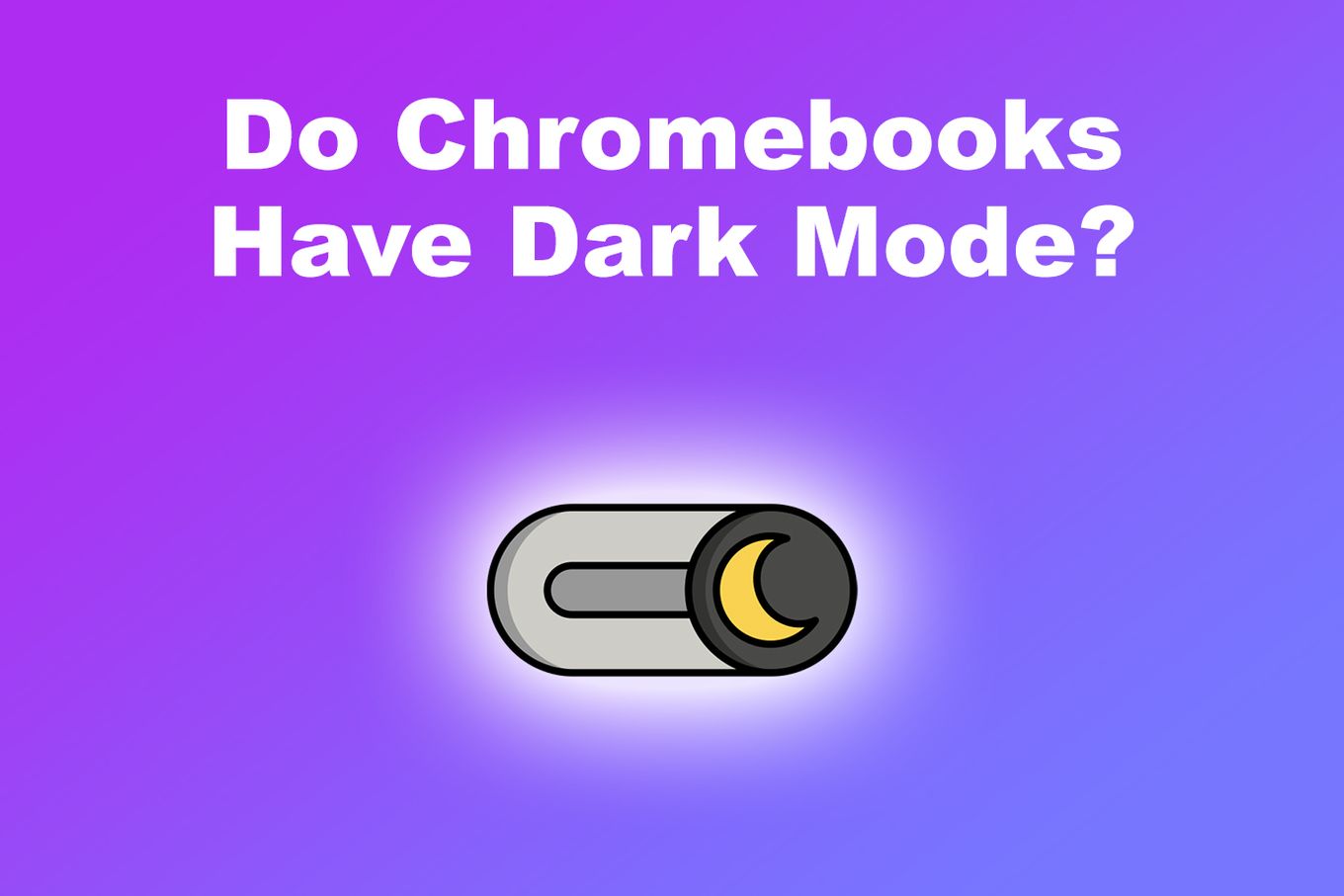
Yes, Chromebooks do have a dark mode feature which changes the background color to black and the text to white, making it easier to read in low light situations or for users who prefer a darker interface. To enable it, go to “Settings > Appearance” and turn on the “High-contrast mode” or by enabling “Dark theme” in “Settings > Personalization”.
The dark mode is an accessibility feature that can be beneficial for many users. It can reduce eye fatigue and increase readability, as well as save battery life.
Take into account that the availability of the “Dark Mode” feature may vary depending on the device’s brand or model.
Enable “High Contrast Mode” on Chromebook
-
Step 1. Go to “Settings”
-
Step 2. Click “Accessibility”
-
Step 3. Select “High-Contrast Mode”

Enable “Dark Theme” on Chromebook
-
Step 1. Go to “Settings”
-
Step 2. Click on “Personalization”
-
Step 3. Click on “Set your wallpaper & style”.

-
Step 4. Select the “Dark” option.

How to Enable the RGB Keyboard on Chromebook?
To enable the RGB keyboard on a Chromebook, you will need to install an extension or app that allows for customization of the keyboard lighting.
Let’s explore the steps to enable the RGB keyboard on a Chromebook.
This feature only works on the following gaming Chromebook devices:
- Acer Chromebook 516 GE
- ASUS Chromebook Vibe CX55 Flip
- Lenovo Ideapad Gaming Chromebook
Step 1. Click on the “Time” Icon
It is In the bottom-right corner of the screen.
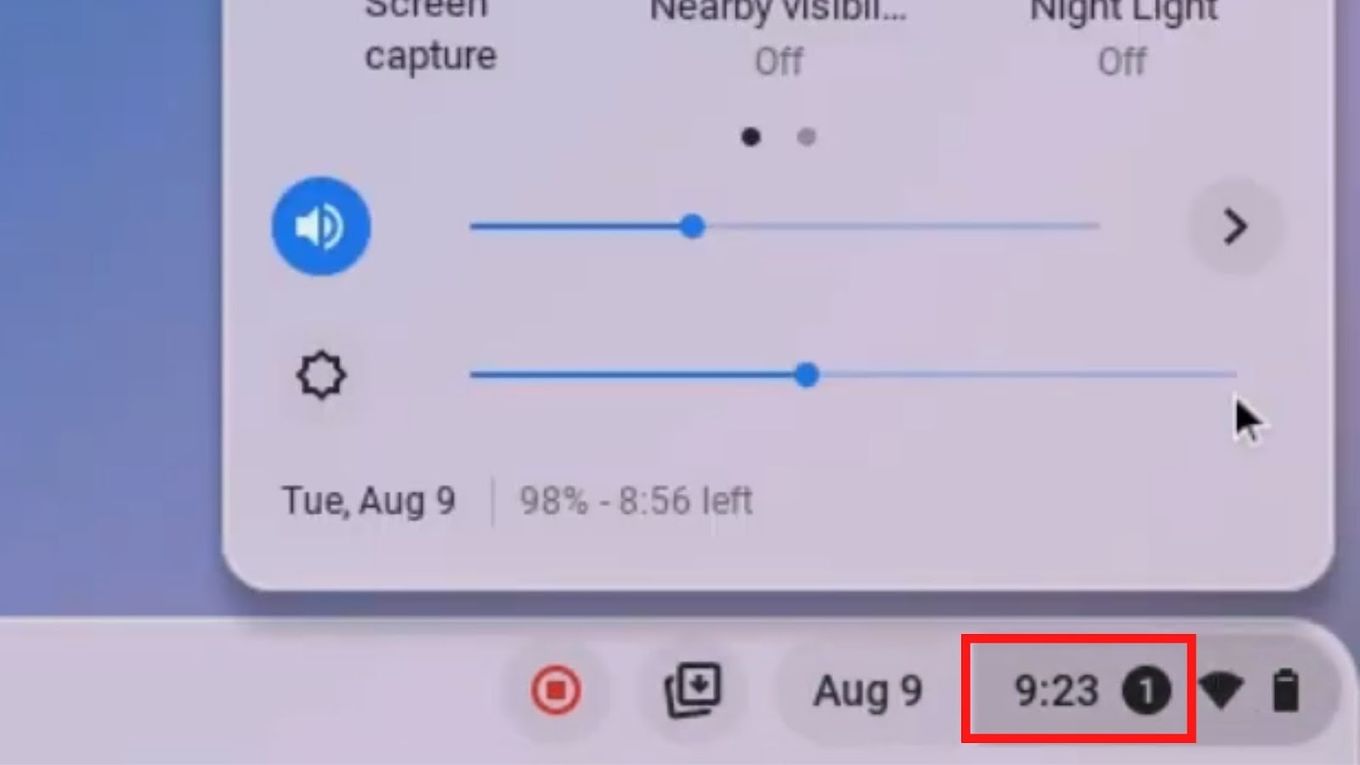
Step 2. Click on the “Settings” Gear Icon.
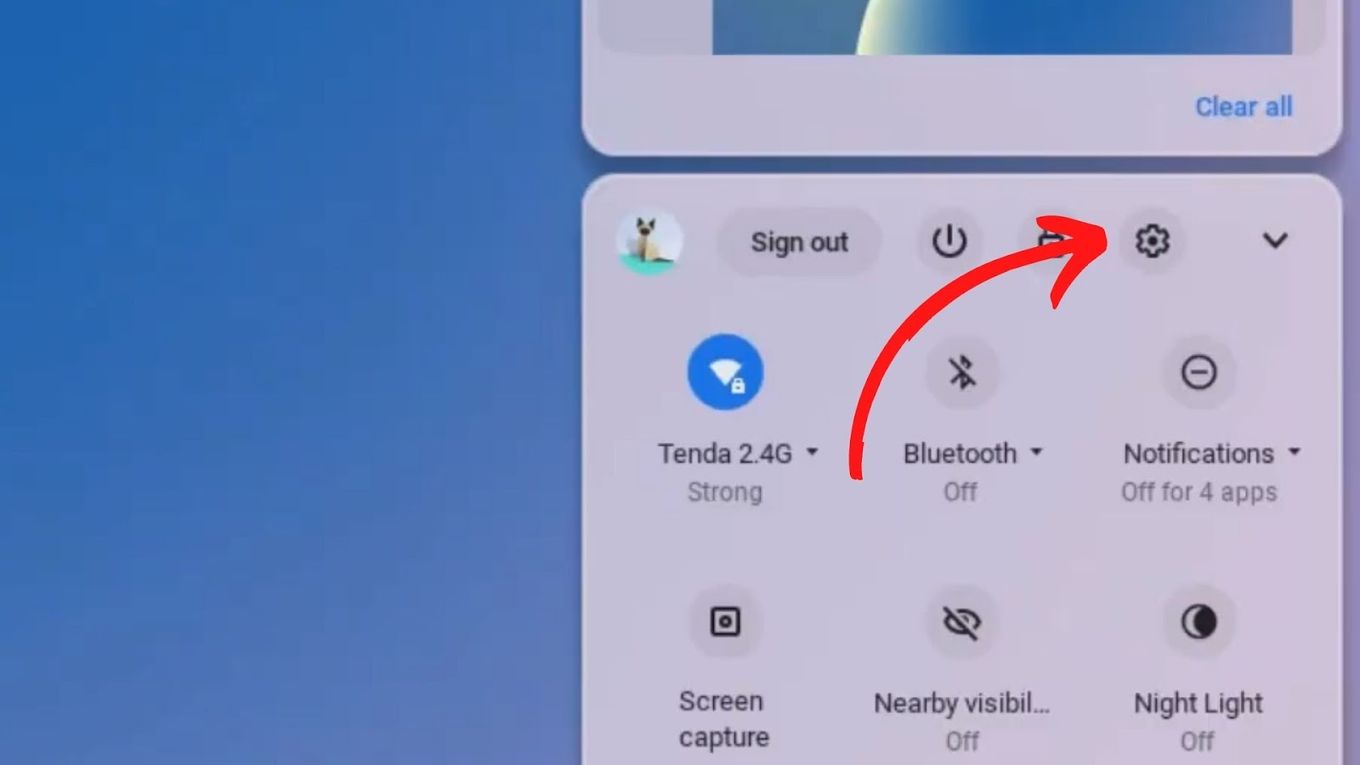
Step 3. Go to “Personalization > Set Your WallPaper & Style”
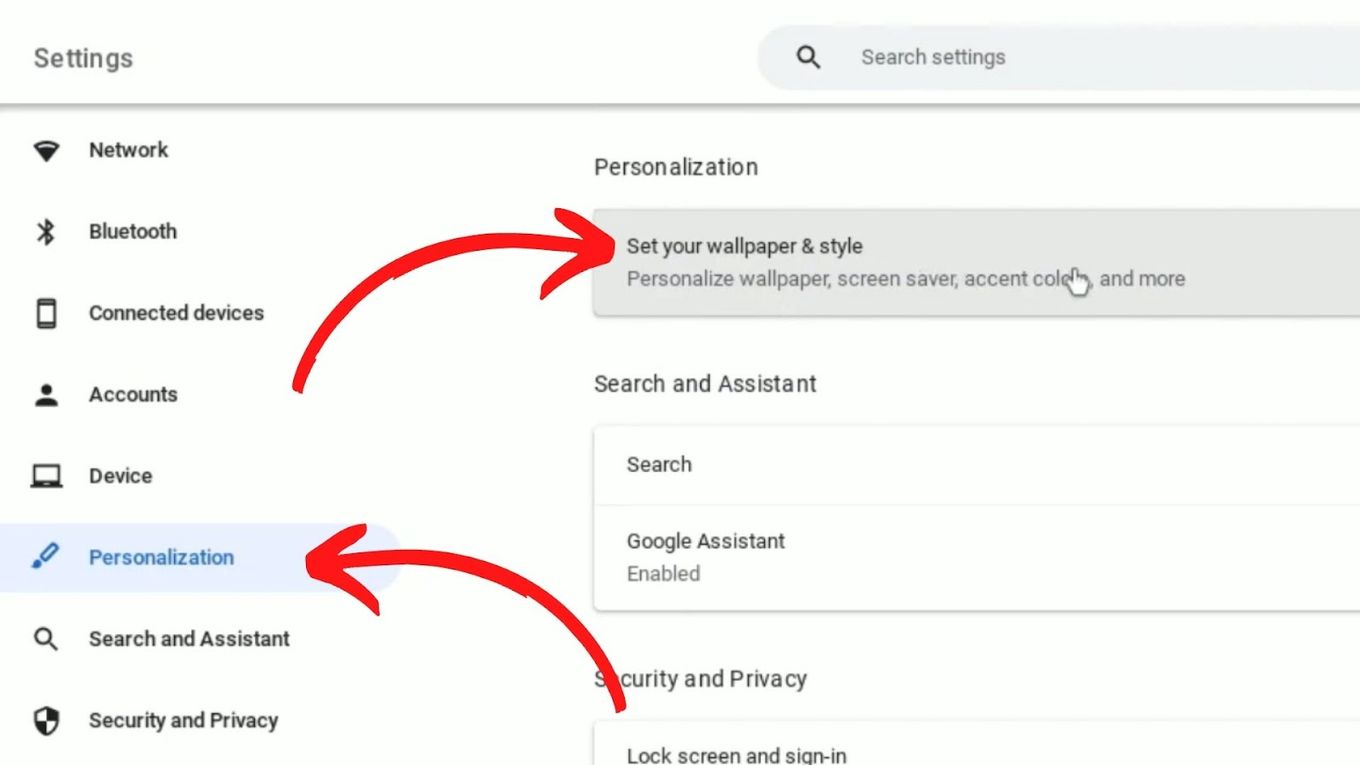
Step 4. Choose Your Custom Color Under “Keyboard Backlight”
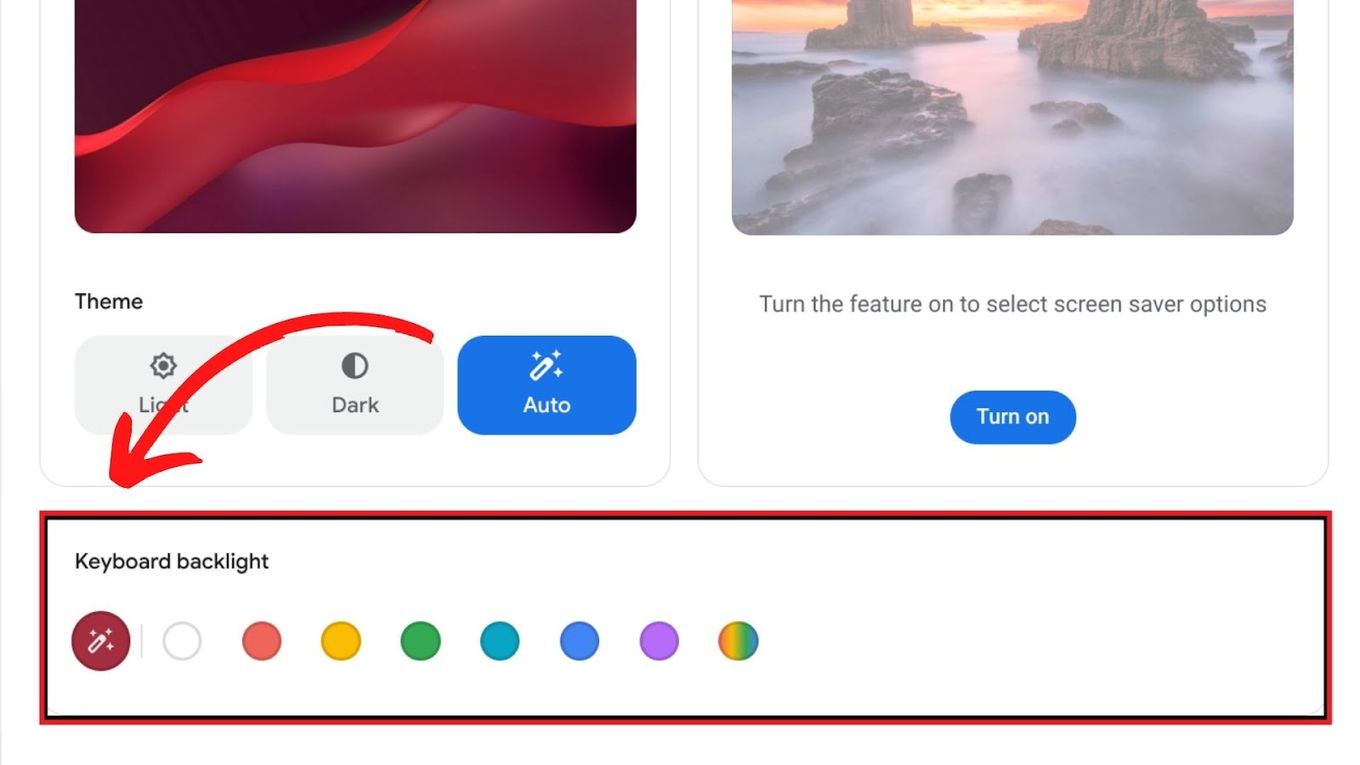
Not all Chromebooks will have this option. It depends on the model.
You can choose from pre-set colors or create a custom color by adjusting the RGB sliders. Once you have chosen your desired color, click on “Apply” to set it as your keyboard color.
How to Turn Off Invert Colors on Chromebook?
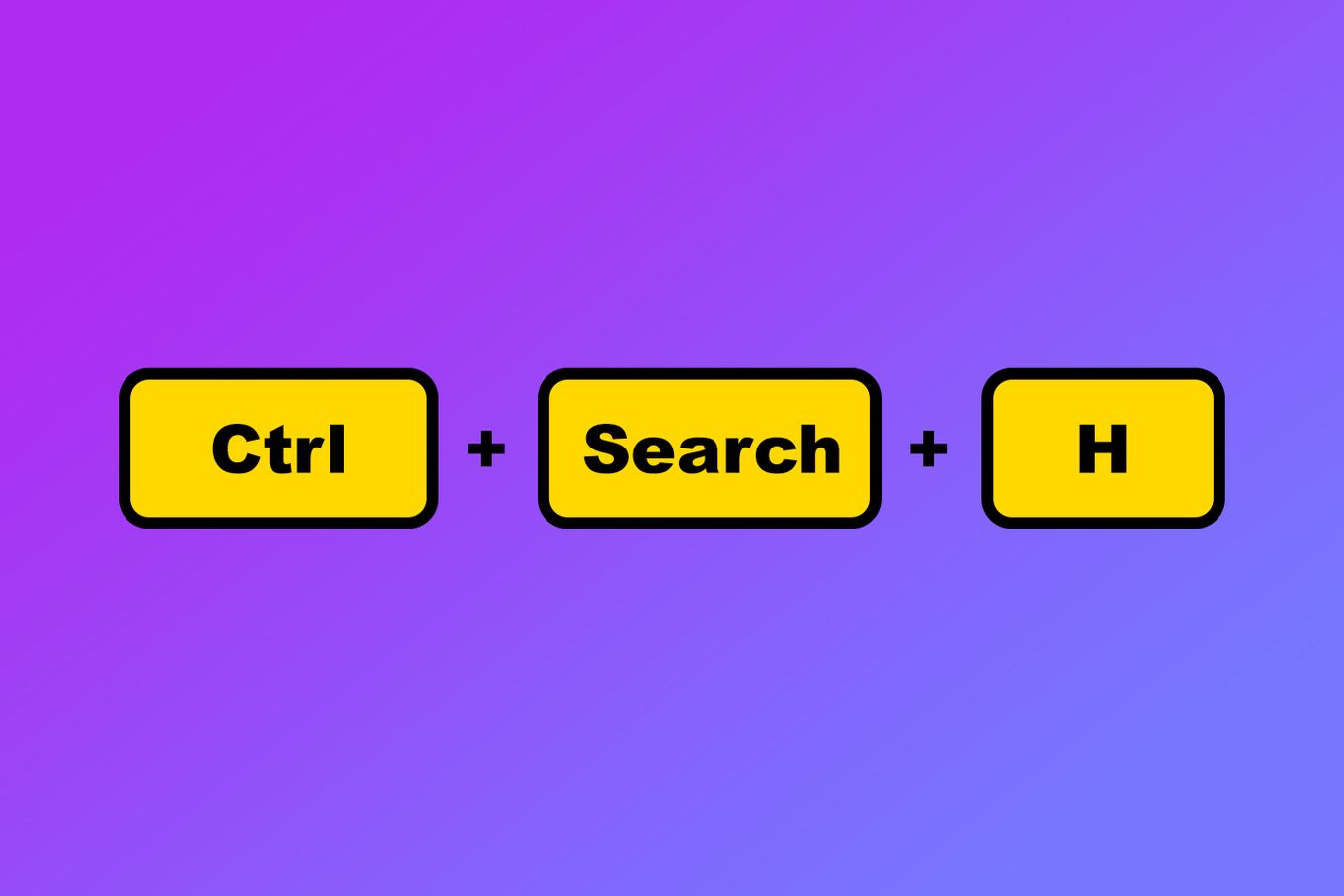
Here’s how to turn off invert colors on your Chromebook with your keyboard:
Press & Hold The “Ctrl + Search + H” Keys. Then release all the keys.
The “Search” key is where the “Caps Lock” key usually is on the keyboard.
The colors on your screen should return to normal. If you have multiple student devices logged in with the same profile, turning off invert colors on one device may also turn it off on the other device(s) as well.
It’s important to know that when you turn on invert colors on your Chromebook, it will prompt you to enter high contrast mode.
This feature is intended to help users with visual impairments, but it can be turned off by following the steps mentioned above. Now that you know how to invert colors on a Chromebook with your keyboard let’s explore additional fixes.
Additional Way to Fix Inverted Color Issues
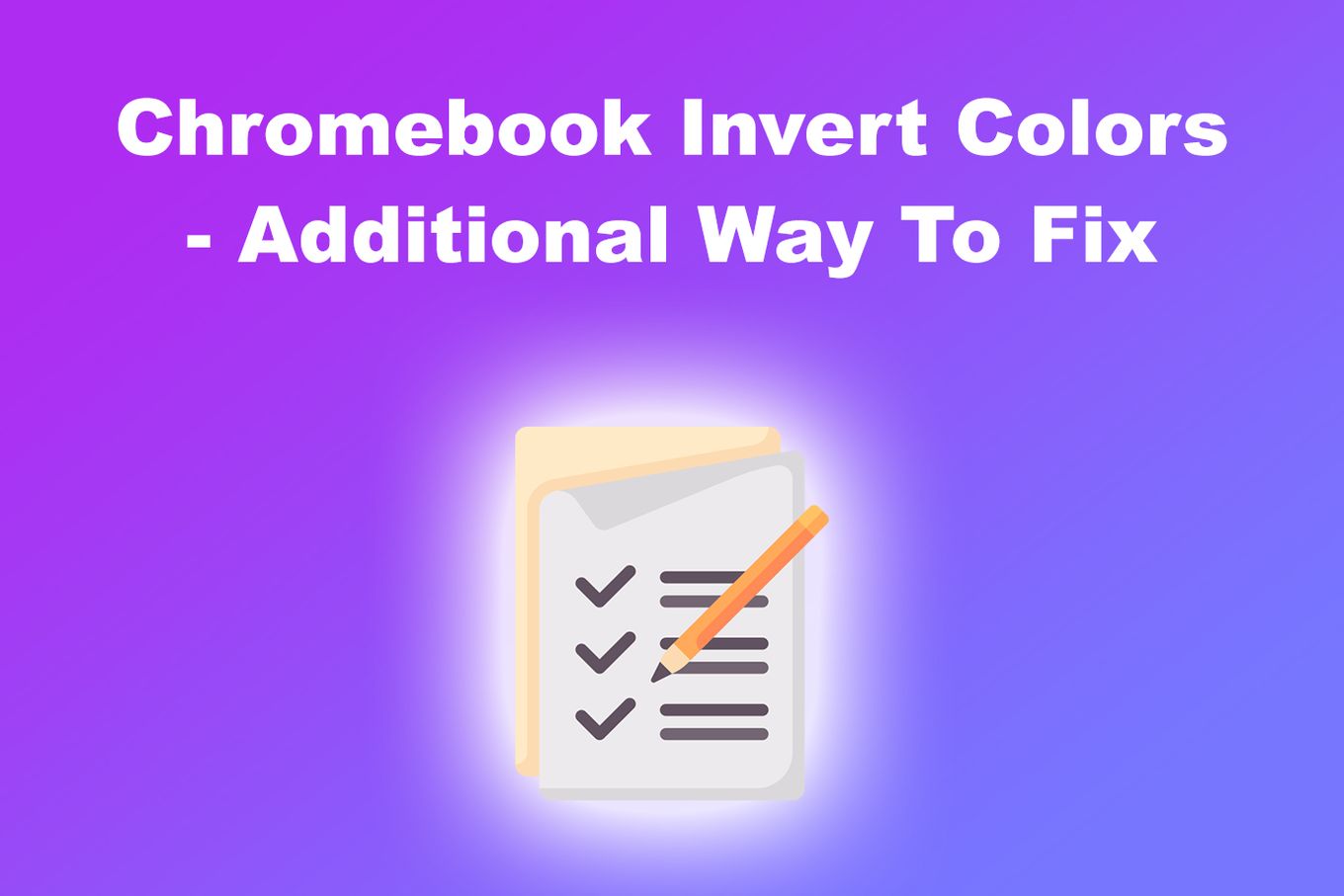
If you don’t want to use the Chromebook inverted colors shortcut you can fix the inverted color issues by accessing the settings through the interface.
This method is an alternative for those who prefer to use the interface rather than keyboard shortcuts.
Here’s how to invert colors on Chromebook without keys:
Step 1. Click the “Settings” Gear
You can find it In the bottom-right corner of the screen.
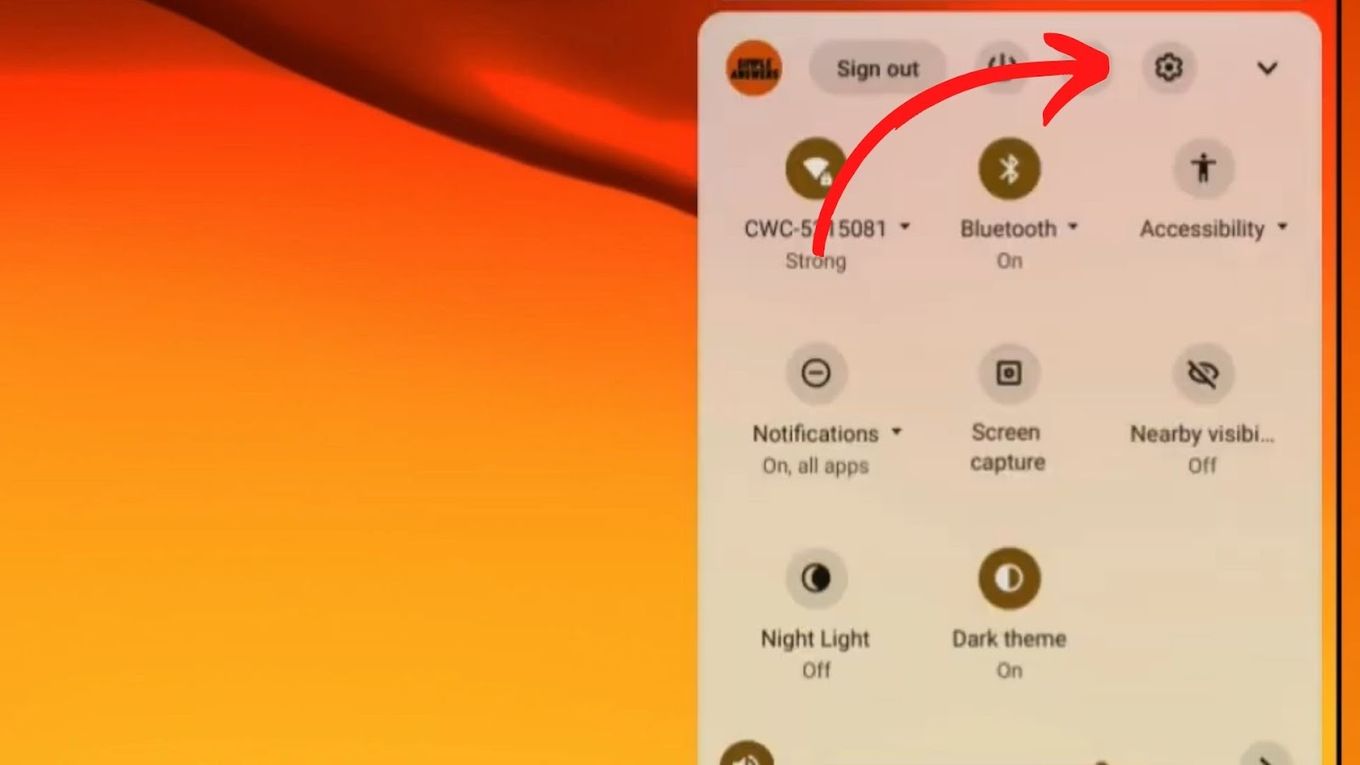
Step 2. Select the “Device” Option
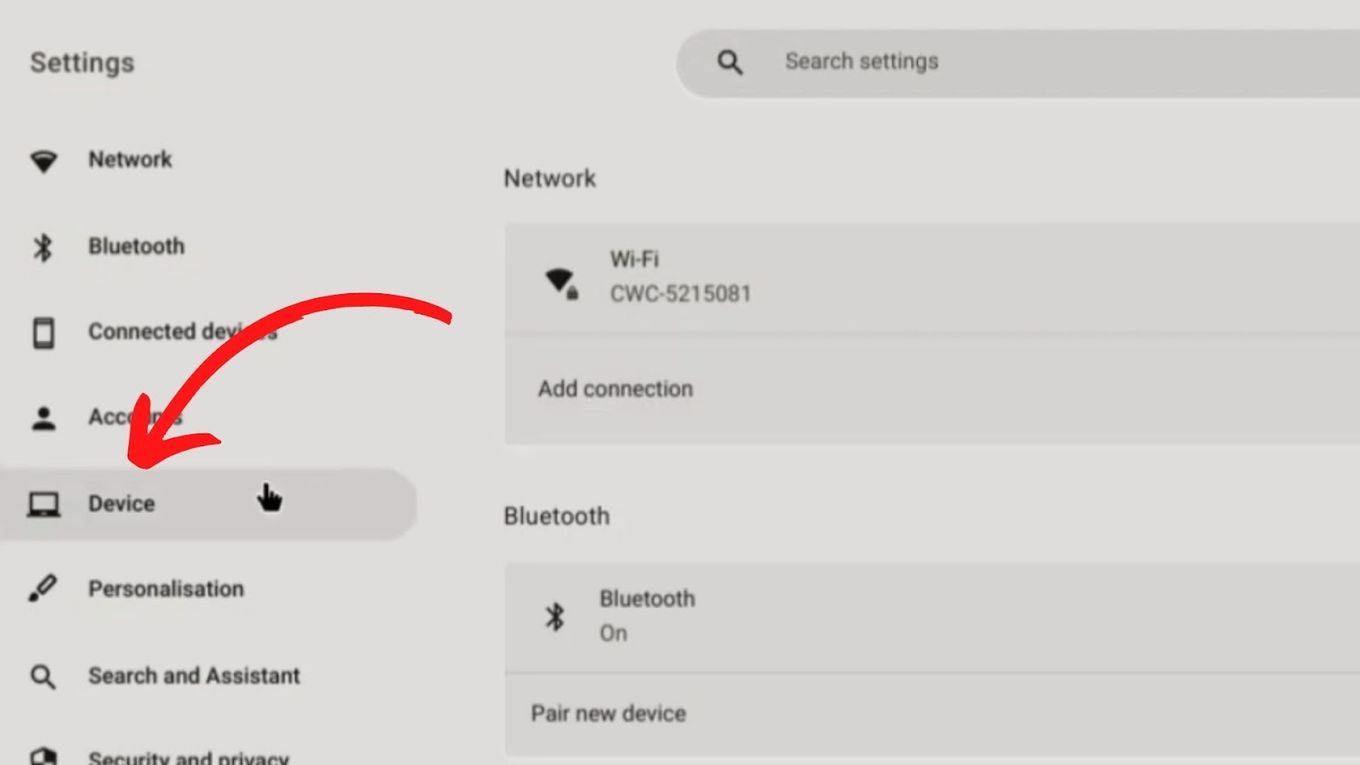
Step 3. Scroll Down and Select “Display and Magnification”
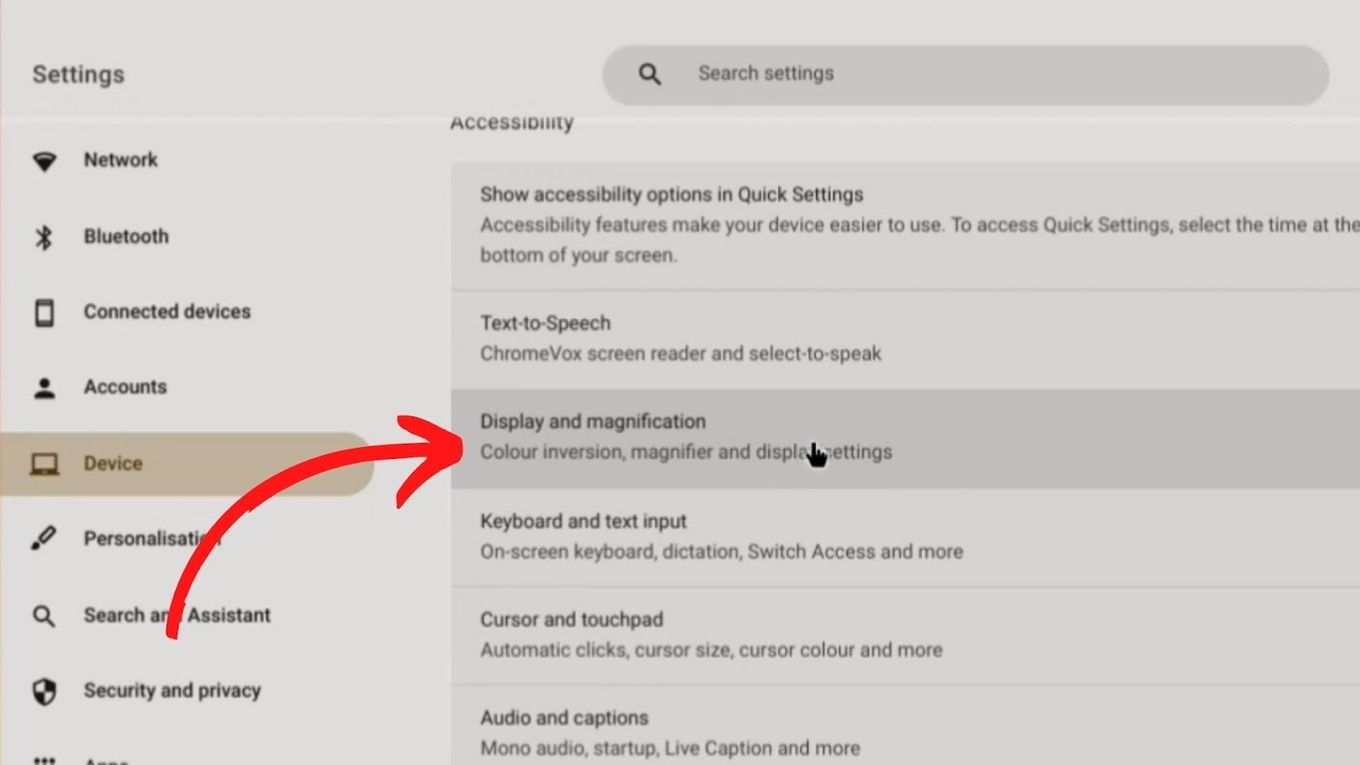
Step 4. Toggle Off “Color Inversion”
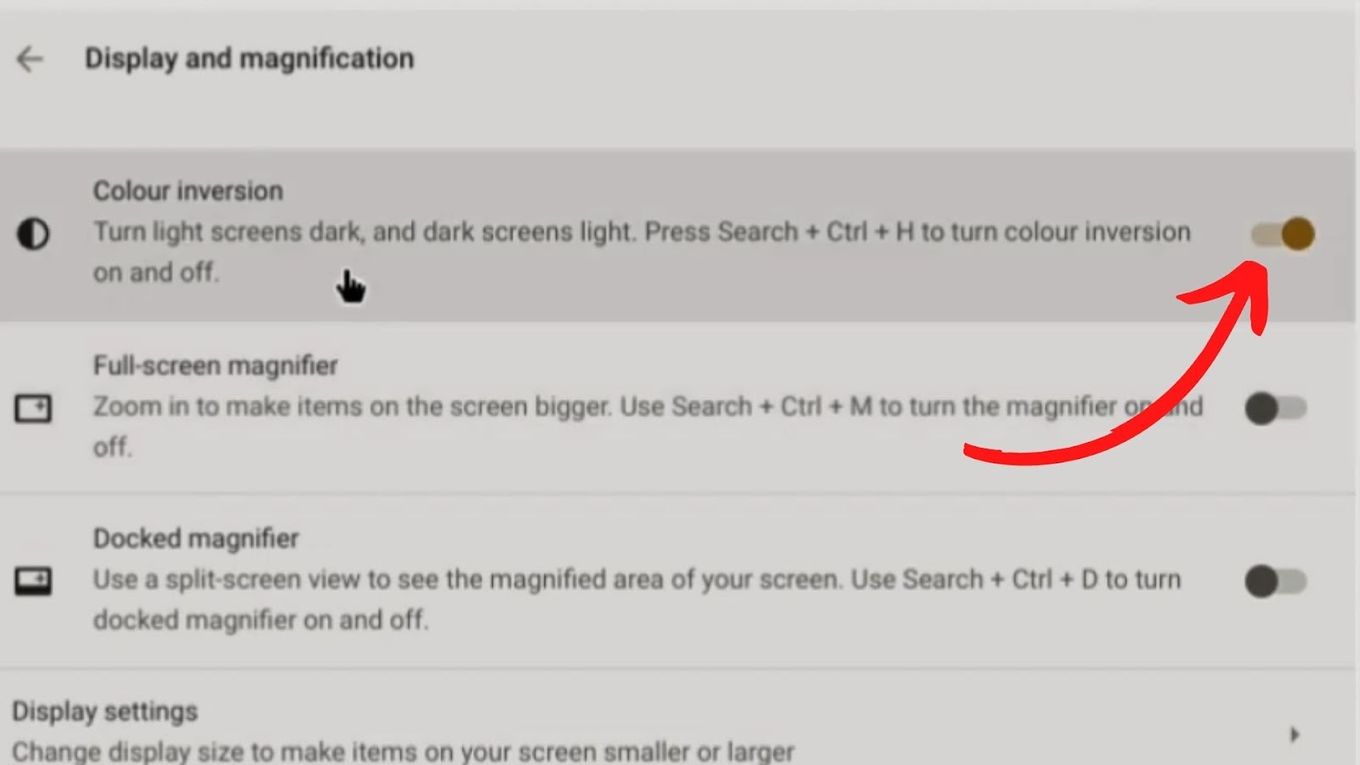
Your colors should now be back to normal.
How to Invert Colors on Chromebook If This Doesn’t Work
In the rare event that the steps explained in the previous section nor the alternative tips don’t work, here are a few additional troubleshooting tips you can try:
-
Restart Your Chromebook.
Sometimes, a simple restart can fix the issue. Close all open tabs and apps, then click on the power icon in the bottom right corner and select “Restart.” -
Check For Updates.
Make sure your Chromebook is running on the latest software version. Go to “Settings > About Chrome OS” and select “Check For Updates”. -
Check For Hardware Issues.
If the inverted colors feature is caused by a hardware issue, it’s recommended to contact the device’s manufacturer for further assistance or troubleshooting steps. -
Factory Reset.
If the above steps don’t work, you can try factory resetting your Chromebook. Keep in mind that this will erase all data and settings on your device, so make sure to back up any important files before proceeding. -
Use A Third-Party App.
Some third-party apps and software like “f.lux” can help you control the screen’s color temperature and reduce the negative effects of the inverted colors.
For these and other issues you can search for quick answers on the official Chromebook Help Forum.
Summary
Inverting colors on a Chromebook can be done quickly and easily using keyboard shortcuts. Press and hold the “Ctrl” key and the “Shift” key. Then press the “H” key while still holding the previous keys.
This key is usually represented by a curved arrow symbol. Release all the keys, and the colors on your screen will now be inverted.
To return the colors to normal, just repeat the same steps. Note that some Chromebooks may have different keyboard shortcuts, check your device’s keyboard layout.
This method is a convenient way to invert colors without navigating through menus.
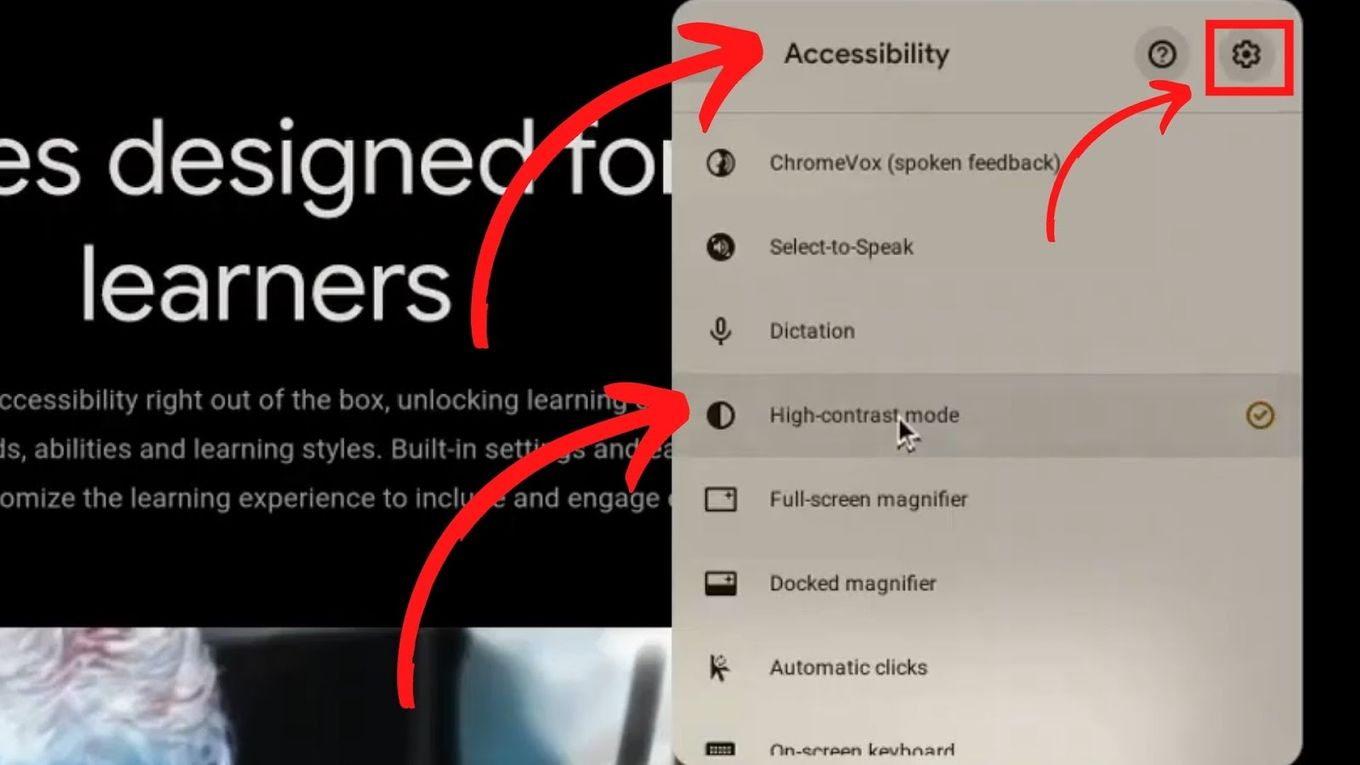
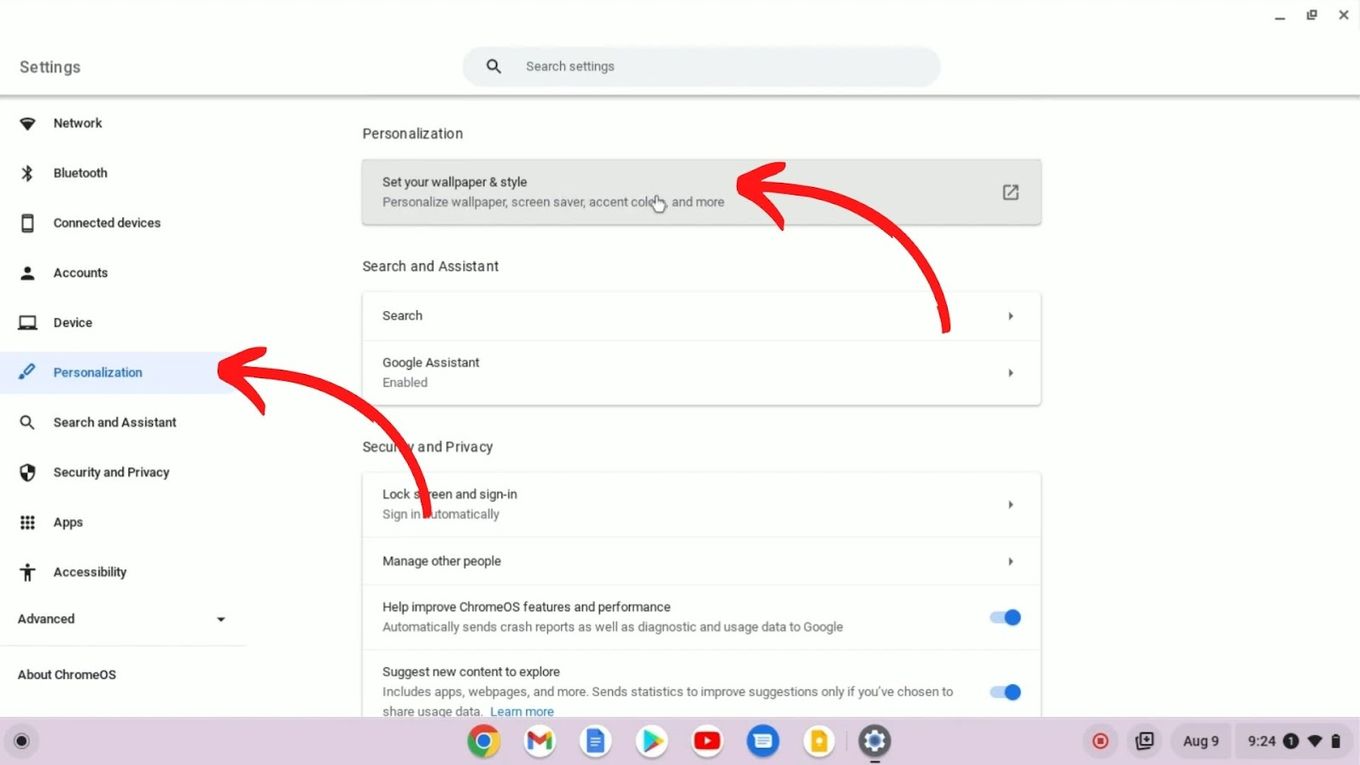
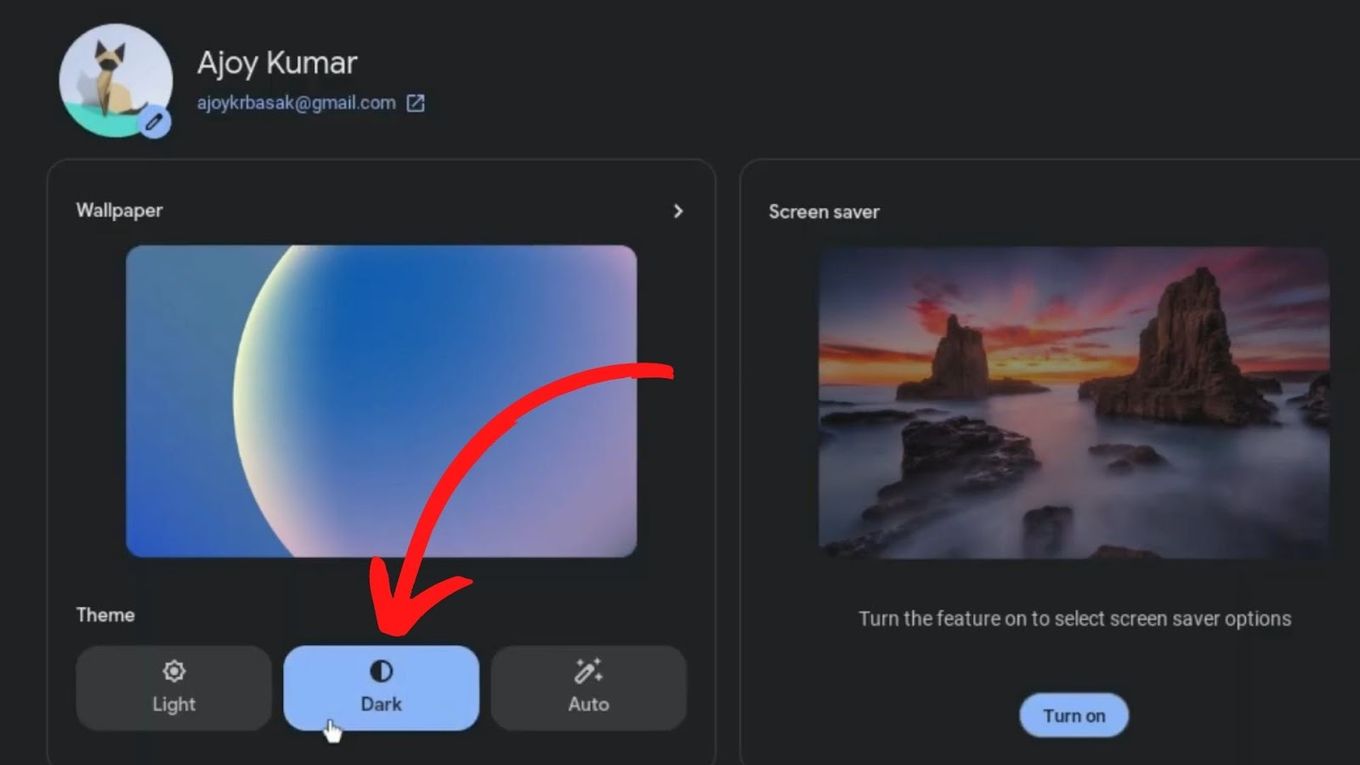
![How to Unlock Your Keyboard on Chromebook? [Easy Way] unlock keyboard chromebook share](https://alvarotrigo.com/blog/wp-content/uploads/2023/08/unlock-keyboard-chromebook-share-300x150.png)
![Chromebook Keeps Disconnecting From Wi-Fi [Easy Fix] chromebook disconnecting wifi share](https://alvarotrigo.com/blog/wp-content/uploads/2023/09/chromebook-disconnecting-wifi-share-300x150.png)
![How to Get Out of Full Screen on Chromebook [Easy Way] get out fullscreen chromebook share](https://alvarotrigo.com/blog/wp-content/uploads/2023/08/get-out-fullscreen-chromebook-share-300x150.png)
![How to Caps Lock on Chromebook [Shortcut & One-Key Setting] how-caps-lock-chromebook](https://alvarotrigo.com/blog/wp-content/uploads/2025/05/how-caps-lock-chromebook-300x200.jpg)
![How to Use Chromebook as Second Monitor [ 4 Ways ] use chromebook monitor share](https://alvarotrigo.com/blog/wp-content/uploads/2023/08/use-chromebook-monitor-share-300x150.png)
![Bypass Administrator on School Chromebook [✓ Easy Ways] bypassing-administrator-school-chromebook](https://alvarotrigo.com/blog/wp-content/uploads/2024/01/bypassing-administrator-school-chromebook-300x200.jpg)