Are you looking to improve your photo editing game with Lightroom on Chromebook? Well, you’ve come to the right place. This post will dive into everything you need to know about using Adobe Lightroom on Chromebook.

You may be wondering if you can use Lightroom on a Chromebook. Well, the answer is a big yes! Throughout this article, we’ll explain to you how to download lightroom on Chromebook.
We’ll also give you a list of alternative photo editing apps for your Chromebook for you to check out. So, grab your Chromebook, and let’s get started!
What Is Lightroom?
Lightroom is a powerful photo editing software developed by Adobe. It allows you to edit, retouch, manage color, organize filters, and share your photos in one user-friendly interface. The software is available in two versions, Lightroom Classic and Lightroom CC allowing it to appeal to all subsets in the editing world.
The main difference between Lightroom Classic and Lightroom CC is the target audience. The former is for professionals whilst Lightroom CC is aimed at hobbyists.
-
Lightroom Classic. It is the traditional version of the software, and it’s geared toward professional photographers and enthusiasts. It provides a wide range of advanced editing tools, such as selective editing, color grading, and tone curves.
-
Lightroom CC. On the other hand, this App is the cloud-based version of the software. It’s designed for everyday photographers and is more focused on ease of use. It provides a simplified interface, with a smaller set of editing tools.
Does Lightroom Work On Chromebook?
Lightroom works on Chromebooks, but there are a few things to remember. While it is possible to use Adobe Lightroom on Chromebook, it depends on your device’s capability to run Android apps and the version of Lightroom you need. It’s also important to note that some features of Lightroom Classic may not be available on the mobile version.
Lightroom is not a native ChromeOS app but they have developed an Android app that is available on the Google Play Store.
Keep in mind, however, that Lightroom can be quite resource-intensive, and some older or lower-end Chromebooks may not have the power to run it smoothly.
You can use Lightroom on a Chromebook if your device can run Android apps.
The Lightroom app for Android does not have all the same features as Lightroom Classic. Therefore, if you’re looking for the full Lightroom experience, you may want to consider using Lightroom Classic on a separate device or accessing the web-based version of the software.
How To Download and Install Lightroom On Chromebook?
To install Adobe Lightroom on Chromebook, simply follow this step-by-step guide.
Step 1. Setup Your Chromebook To Run Android Apps
-
Go to the “Settings” menu.

-
Go to the “Apps” panel.

-
Click on “Google Play Store” option and turn it on.

If you do not see the option “Google Play Store” under the “Settings” menu it means that your Chromebook does not support Android Apps.
Step 2. Find Lightroom in The Play Store
Open the Google Play Store and search for “Adobe Lightroom”
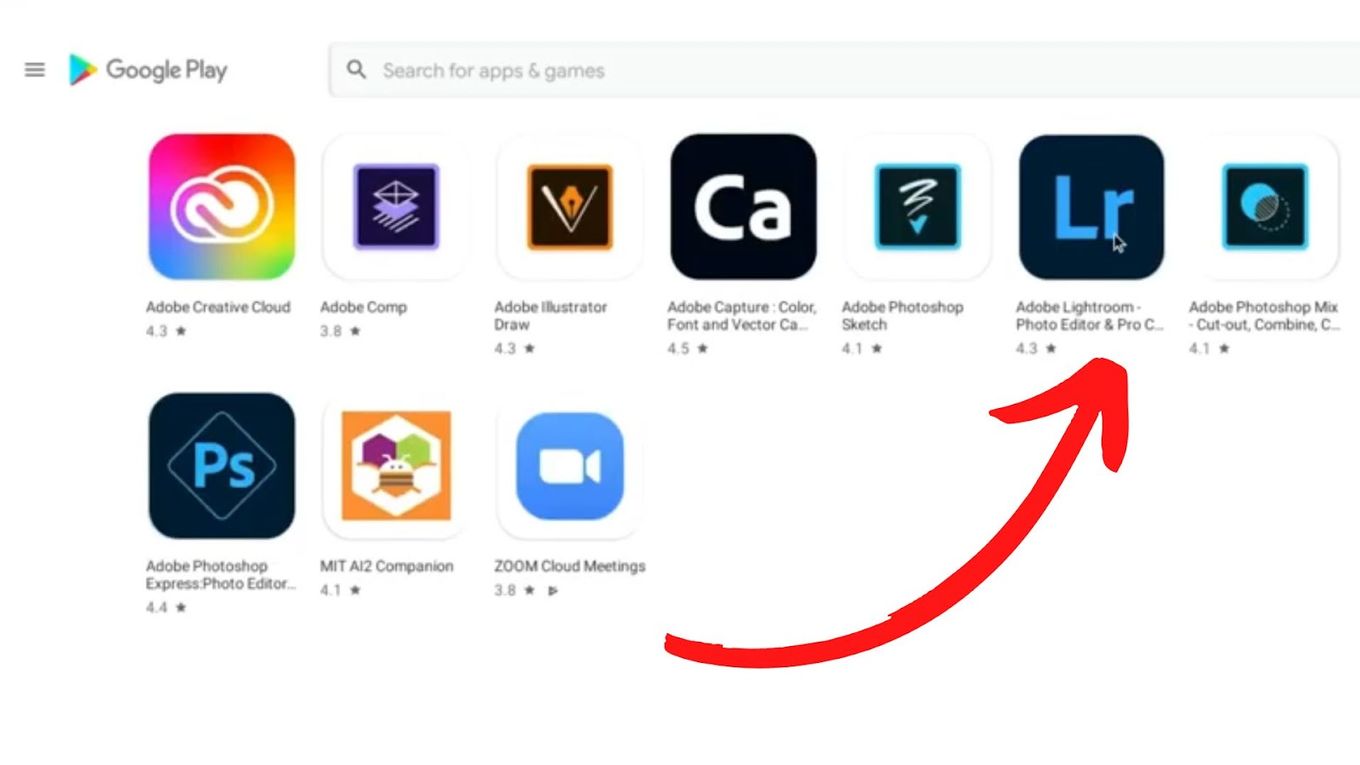
Step 3. Install the Lightroom App
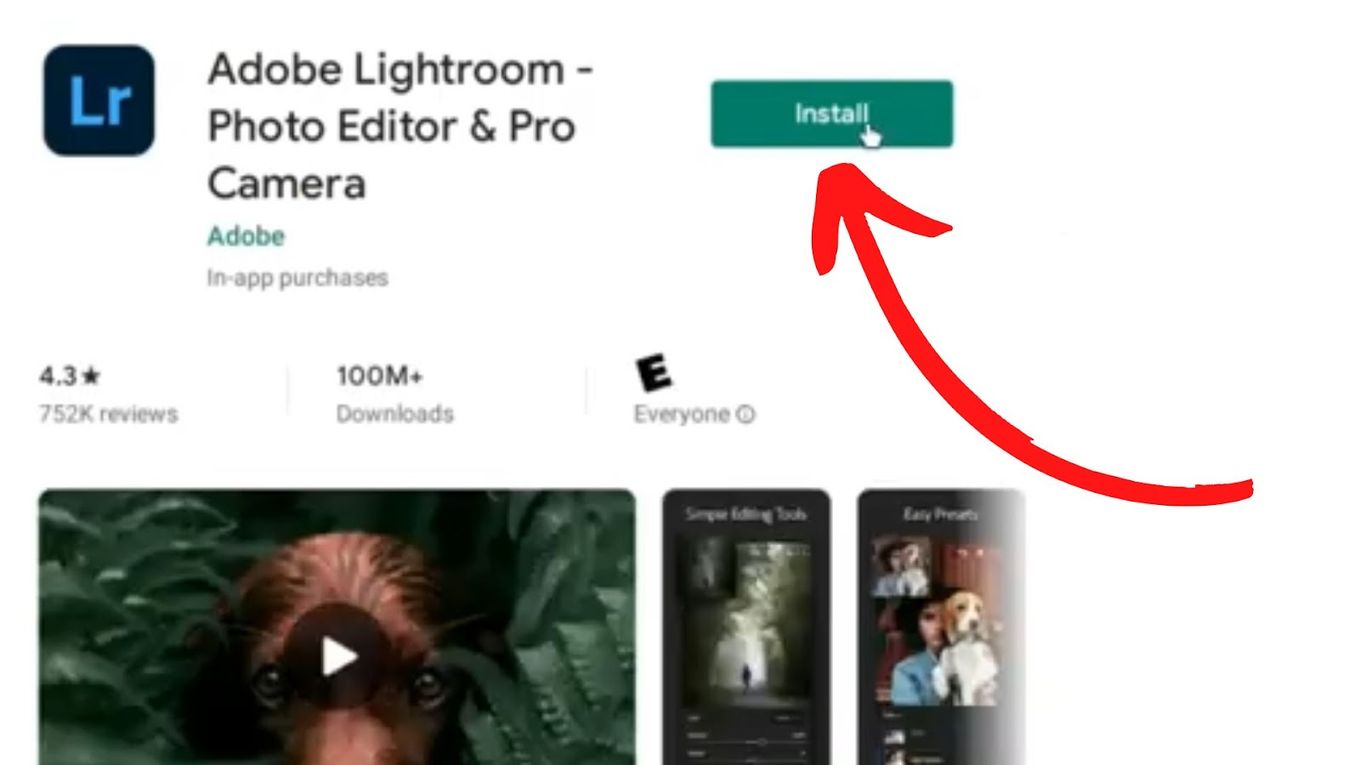
Step 4. Open The Lightroom App & Sign in
Sign in with your Adobe ID or create a new one if you don’t have one.
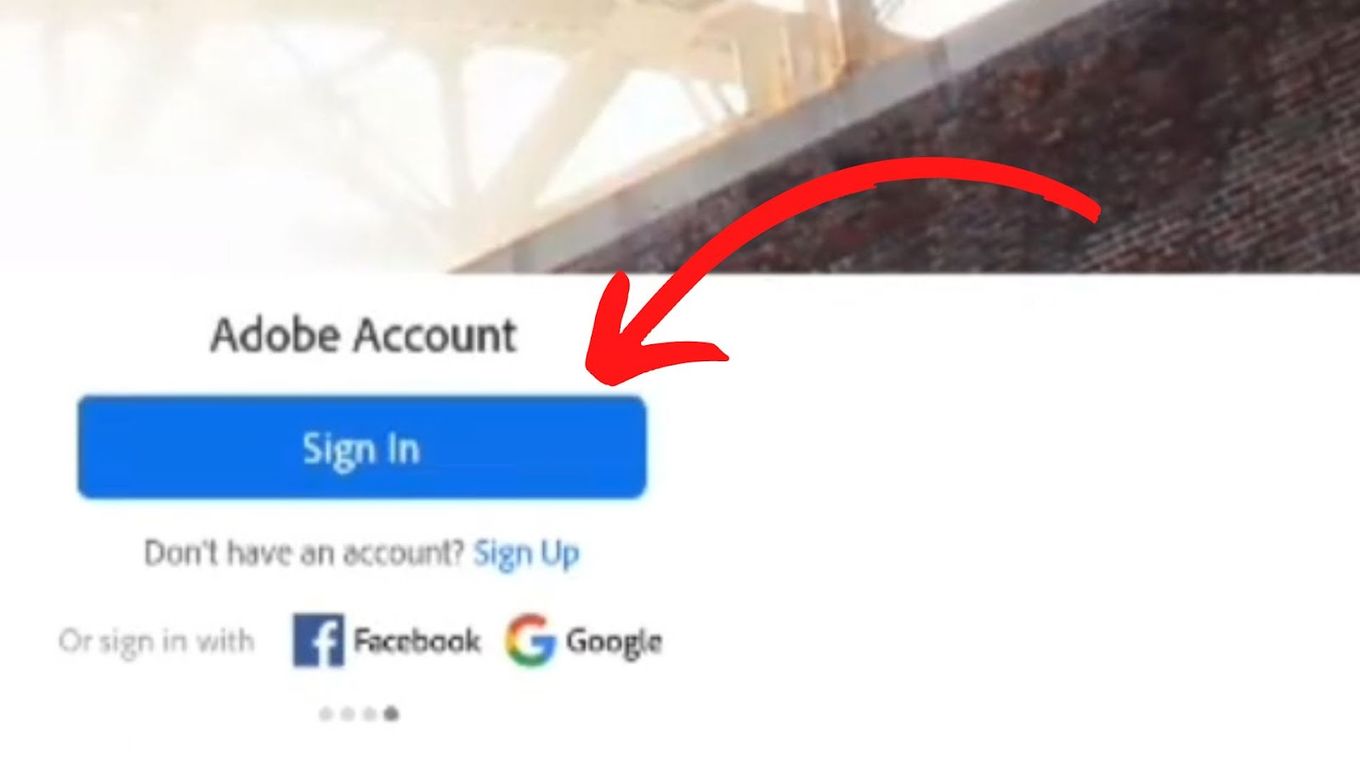
Step 5. Start Editing Photos on Lightroom
You’re all set! You can now import, edit, and export photos on your Chromebook using Lightroom.
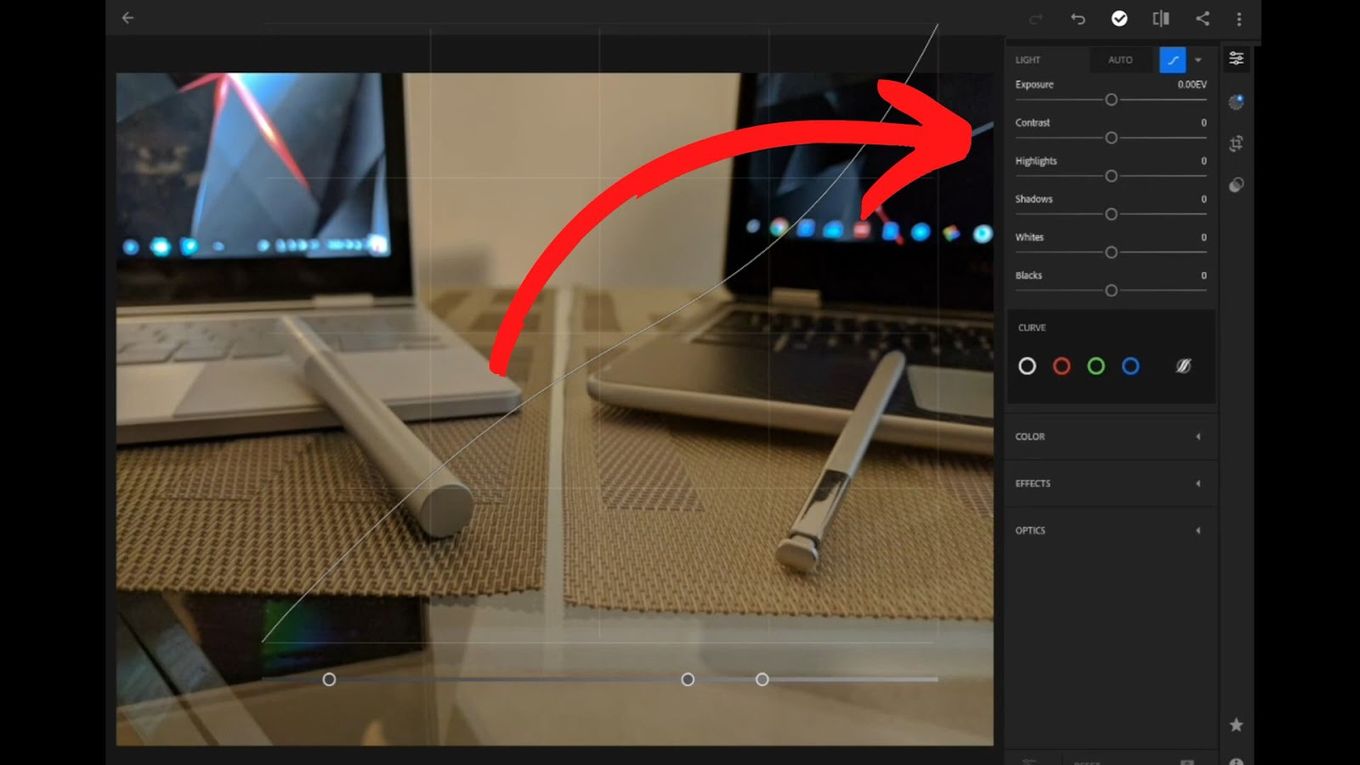
It’s worth noting that Lightroom can be quite resource-intensive, and some older or lower-end Chromebooks may not have the power to run it smoothly.
So, you may experience some lag or performance issues on some devices.
3 Alternatives To Lightroom For Chromebook
While Lightroom is a powerful and popular photo editing software, it may not be the right fit for everyone. Some users may be looking for a more lightweight alternative or simply something different.
Here are a few alternatives to Lightroom for Chromebook users:
1. Pixlr
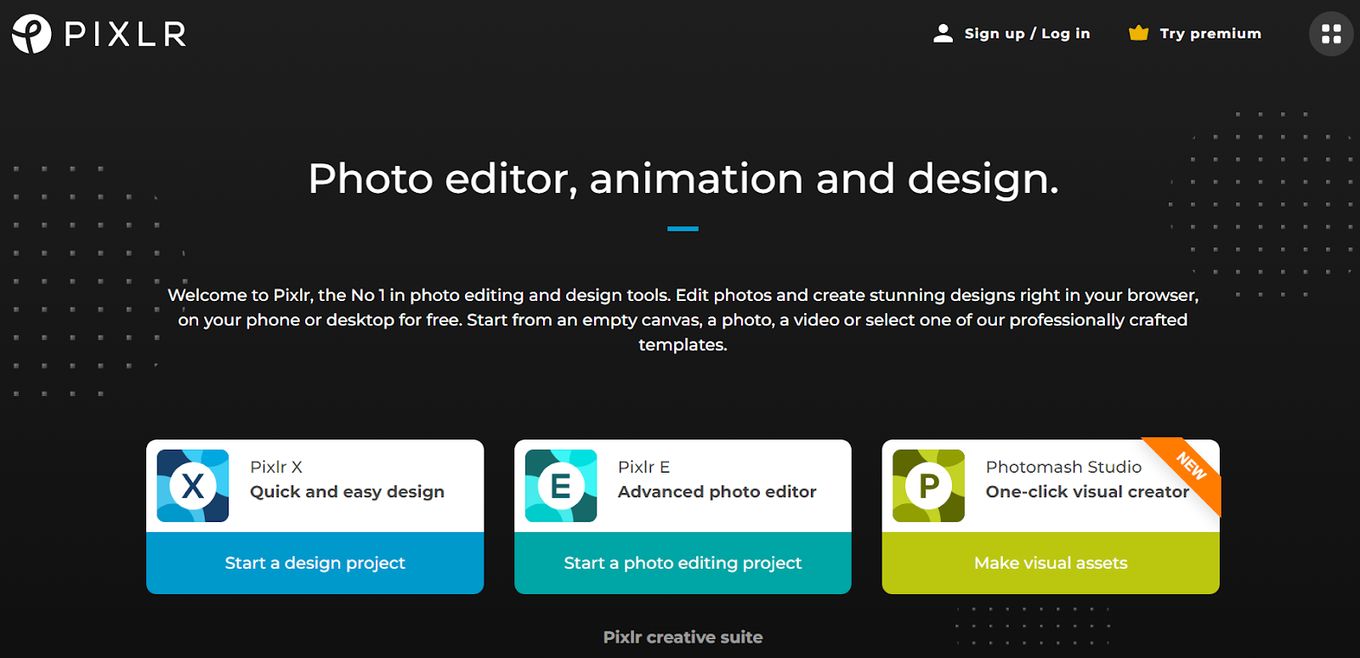
Price: Free or $4.99/month
Best For: those who are looking for a photo editor with a friendly interface
This app is available on the Google Play Store and offers a wide range of editing tools, including filters, effects, and adjustments.
Pixlr also provides a user-friendly interface, making it easy to use for both beginners and professionals. Some of the pros and cons of using Pixlr are:
Pros
- Wide range of editing tools. Pixlr provides a wide range of editing tools including filters, effects, and adjustments, making it a versatile app for both basic and advanced editing needs.
- User-friendly interface. The app has a user-friendly interface, making it easy to use for both beginners and professionals.
- Free to use. Pixlr is a free app, making it an accessible option for users who are looking for a budget-friendly alternative to Lightroom.
Cons
- Limited RAW Support. Pixlr does not support RAW files, which may limit the editing options for professional photographers who rely on this file format.
- Limited Organizational Tools. Pixlr’s organizational tools are not as robust as those found in Lightroom, which means it may be harder to keep track of your photos and edit them efficiently.
2. VSCO
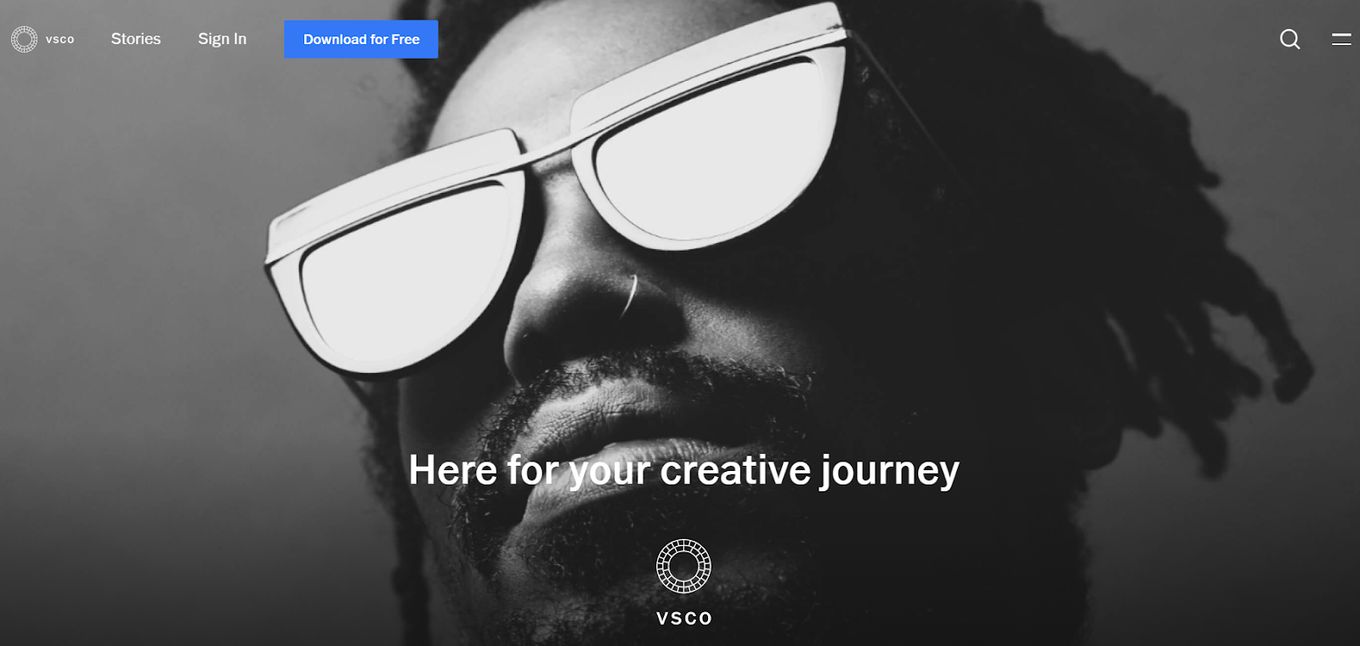
Price: Free 7-day Trial or $29.99/year
Best For: those who want to add filters to their images
VSCO is another popular photo editing app that is available on the Google Play Store as an alternative to Adobe Lightroom for Chromebook users.
It also has a community feature where users can share their photos and get inspiration from others. Let’s explore some of the pros and cons of using VSCO:
Pros
- Wide Range of Presets & Editing Tools. VSCO provides a wide range of presets and editing tools, making it a versatile app for both basic and advanced editing needs.
- Community Feature. VSCO has a community feature where users can share their photos and get inspiration from others, making it a great option for photographers who want to showcase their work and connect with other photographers.
- User-friendly Interface. The app has a user-friendly interface, making it easy to use for both beginners and professionals.
Cons
- Cost. While VSCO is free to download and use, some of its features and tools are only available through in-app purchases, which can add up over time.
- Limited Organizational Tools. VSCO’s organizational tools are not as robust as those found in Lightroom, which means it may be harder to keep track of your photos and edit them efficiently.
3. LightX Photo Editor
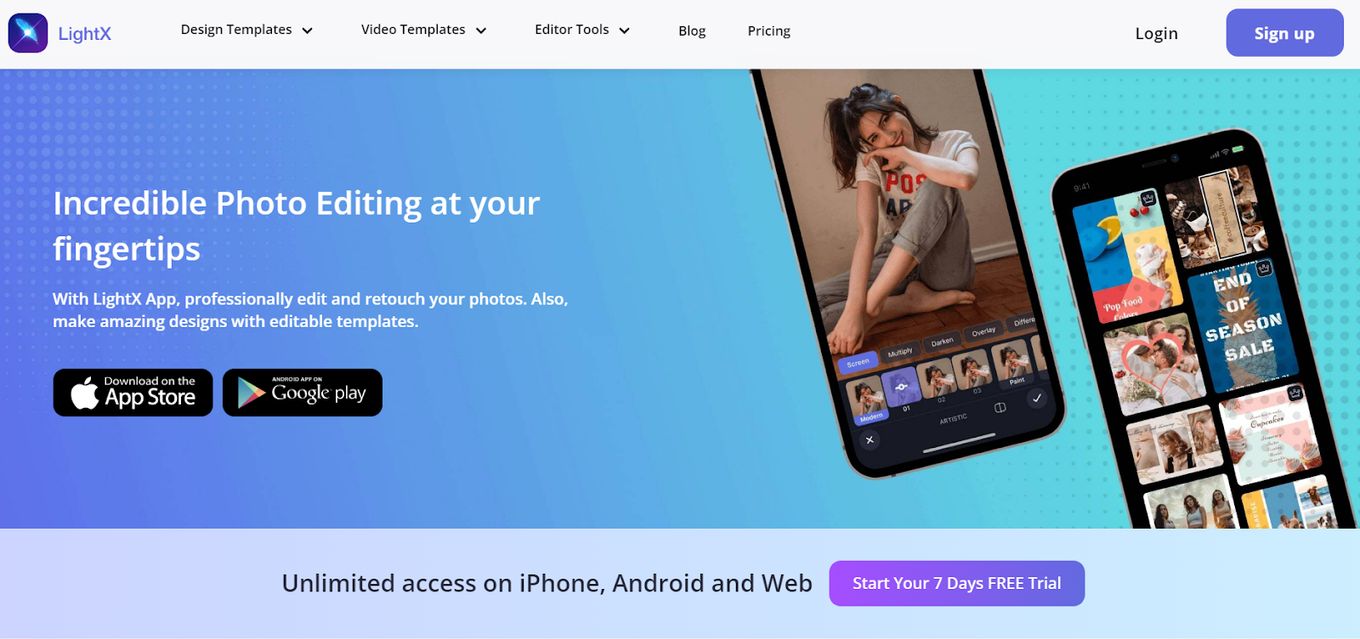
Price: Free or $1.99/month
Best For: those looking for a free image editor with a wide range of editing tools
Another popular alternative available on the Google Play Store is LightX Photo Editor.
It provides a wide range of editing tools, including color adjustments, background changes, and more. Some of its core pros and cons include:
Pros
- Image Correction. LightX Photo Editor includes features such as removing unwanted objects and merging multiple images. The app has an easy-to-use makeup tool that allows you to apply makeup, change hair color, and add hairstyles to your photos.
- Great for Beginners. The app is designed with a simple and intuitive layout, making it easy for users to navigate and find the tools they need.
Cons
- Program Stability. Some users have reported that the app can be slow to load or crashes frequently.
- Frequent Ads. Users may find that they are frequently interrupted by ads while using the app, which can be frustrating and time-consuming.
Is Chromebook Good For Photo Editing?
Yes, but it depends on the specific model of your Chromebook and the level of photo editing you want to do. There are several lightweight photo editing apps available on the Google Play Store that can be used on a Chromebook, such as Adobe Photoshop Express, and Pixlr.
Chromebooks are generally considered to be lightweight and portable devices, designed for productivity and web browsing.
They typically have less processing power and storage capacity than traditional laptops.
This means not all models will be able to handle heavy-duty tasks such as advanced photo editing.
Check on the Adobe website if your Chromebook will be able to run an in-depth program such as Lightroom Classic or Lightroom CC.
Can You Use Lightroom Classic On a Chromebook?
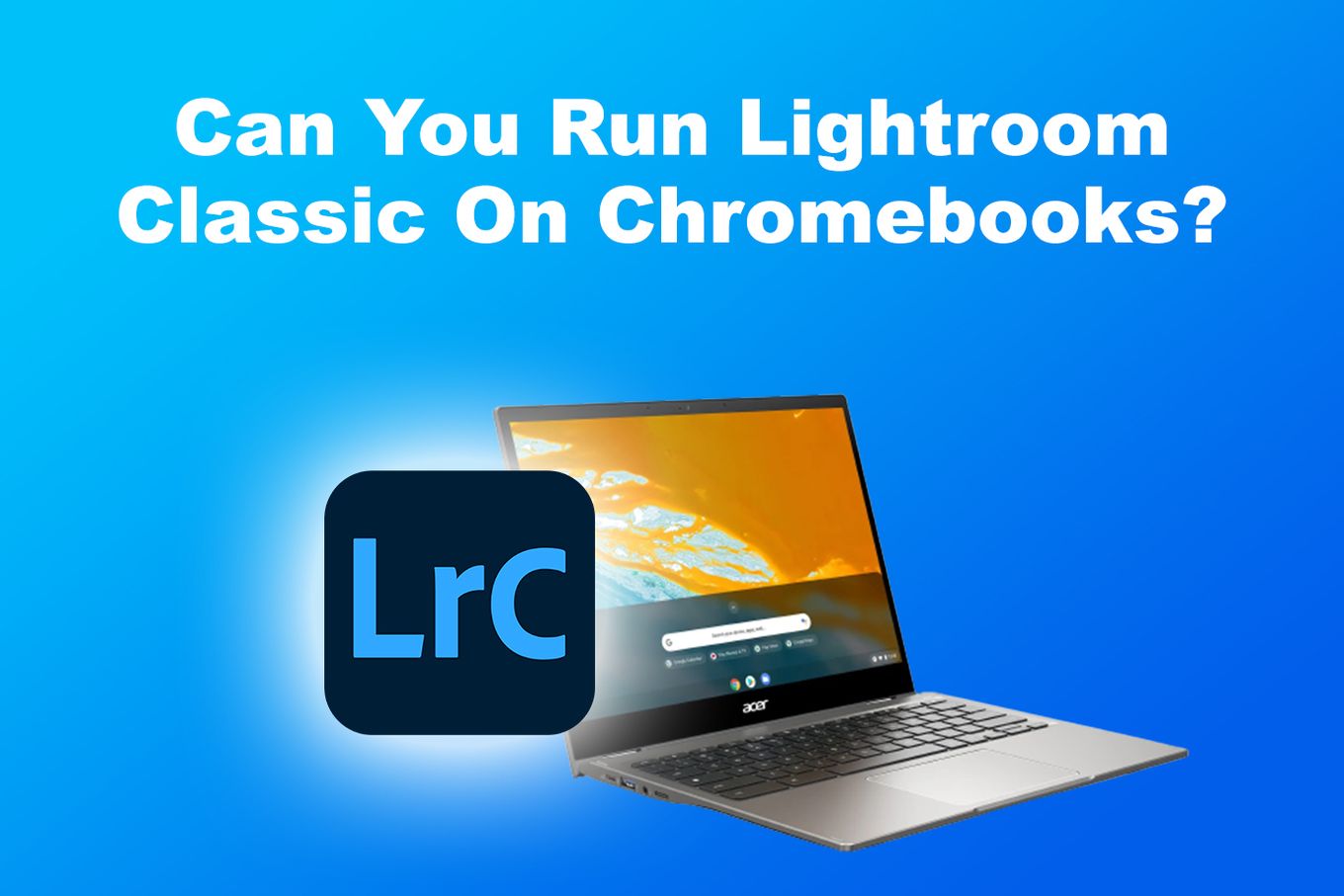
You cannot run directly Lightroom Classic on Chromebooks, but you can use Wine to run the Windows version of Lightroom Classic or run Lightroom remotely by accessing a Windows Computer. Note that Lightroom Classic is not available for Linux, so you can’t run it on Chromebook Linux Environment.
There are other workarounds like running Lightroom Classic on a cloud-based virtual machine, but it’s not a straightforward process, and it may not provide the same performance as running it on a desktop or laptop.
Is Adobe Lightroom Free For Chromebook?
Yes. Adobe Lightroom is available as a free mobile app on the Google Play Store for both Android and iOS devices. However, it’s worth noting that the free version of Lightroom is limited in terms of features and editing tools compared to the paid version called Lightroom CC.
The free version of Lightroom is called Lightroom Mobile and it’s a simplified version of the software.
If you’re looking for the full Lightroom experience, including all the advanced editing tools and features, then you’ll need to subscribe to the Lightroom CC plan.
This is a paid plan that grants access to all the features and editing tools of Lightroom.
Can Adobe Photoshop or Any Other Adobe Software Run on a Chromebook?
Adobe Photoshop and other Adobe software are not natively supported on Chromebooks, as they are designed for Windows and macOS operating systems. However, there are a few ways to run Adobe software on a Chromebook including virtualization with Wine or cloud-based solutions.
Check How To Run Wine on Chromebooks or How to Run .exe Files on Chromebook to use Adobe Software on your Chromebook.
Lightroom on Chromebooks: Yes, But Limited
In conclusion, Lightroom is a powerful and versatile photo editing software that can help you take your photography to the next level.
While Lightroom is not a native ChromeOS app, it is available as an Android app on the Google Play Store, so it’s possible to use it on a Chromebook.
However, it’s important to keep in mind that the performance and functionality of Lightroom on a Chromebook may be limited compared to running it on a traditional desktop or laptop.
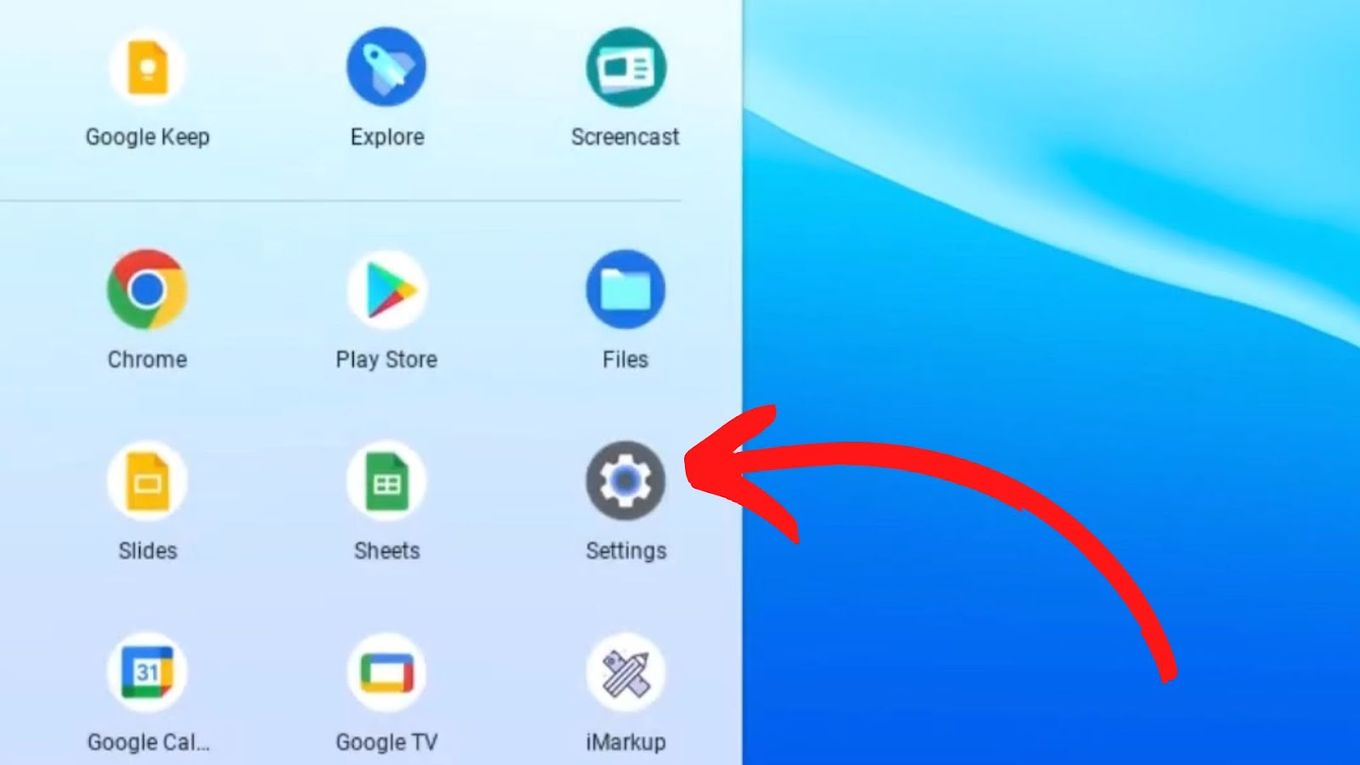
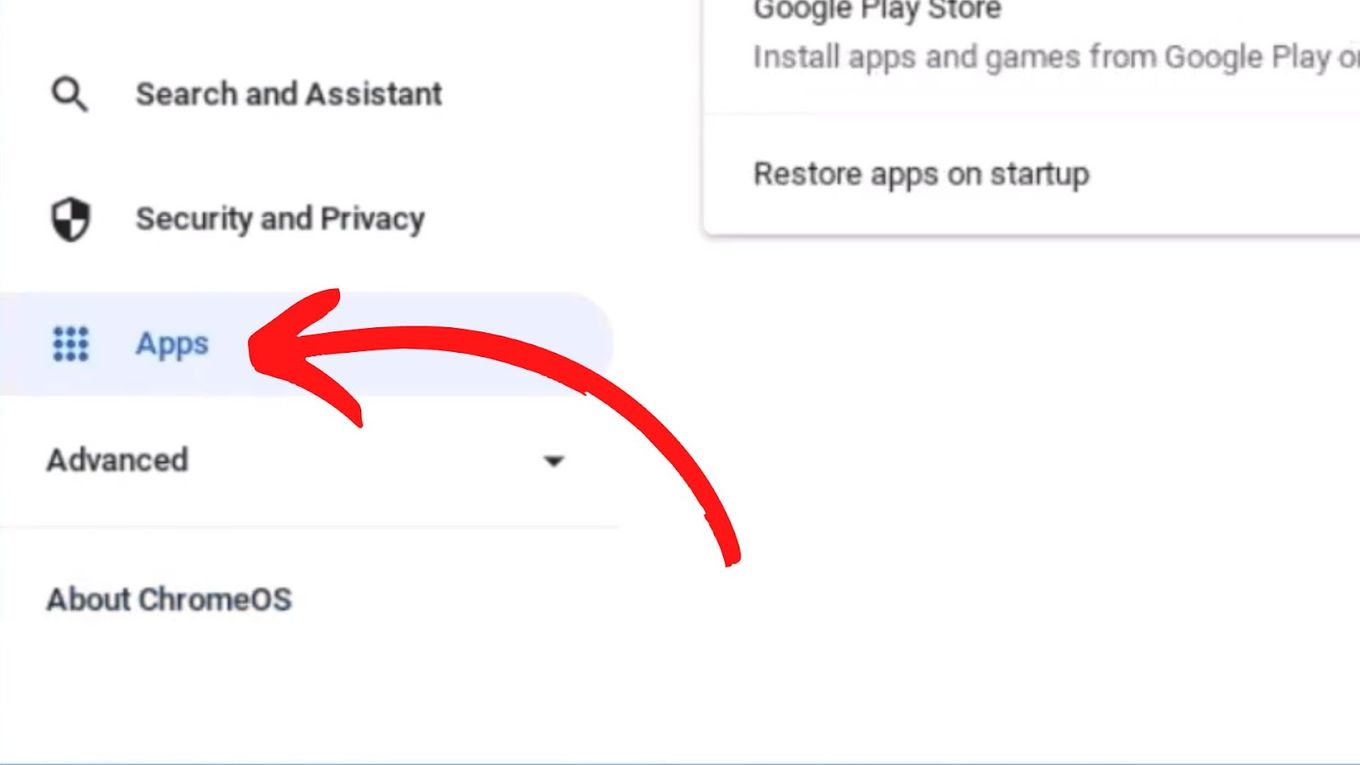
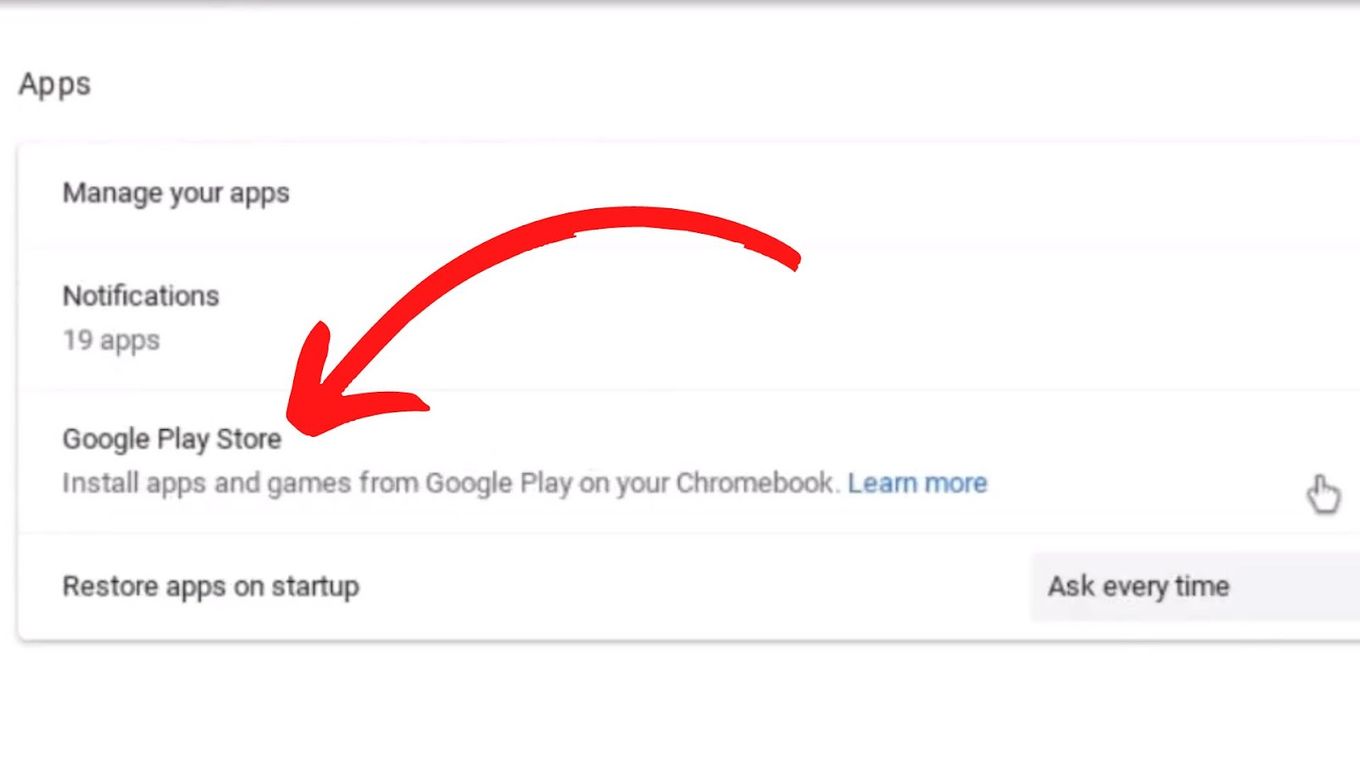
![Chromebook Keeps Disconnecting From Wi-Fi [Easy Fix] chromebook disconnecting wifi share](https://alvarotrigo.com/blog/wp-content/uploads/2023/09/chromebook-disconnecting-wifi-share-300x150.png)
![10 Best DAWs for Chromebook [Reviewed & Ranked] daws chromebook share](https://alvarotrigo.com/blog/wp-content/uploads/2023/08/daws-chromebook-share-300x150.png)
![How to Jailbreak Chromebook [+ Know What to Consider] jailbreak chromebook share](https://alvarotrigo.com/blog/wp-content/uploads/2023/08/jailbreak-chromebook-share-300x150.png)
![How to Unlock Your Keyboard on Chromebook? [Easy Way] unlock keyboard chromebook share](https://alvarotrigo.com/blog/wp-content/uploads/2023/08/unlock-keyboard-chromebook-share-300x150.png)
![Charge Chromebook Without a Charger [ ✓ Best Way ] how-charge-chromebook-without-charger](https://alvarotrigo.com/blog/wp-content/uploads/2023/10/how-charge-chromebook-without-charger-300x200.jpg)
![How to Connect Xbox Controller to Chromebook [ ✓ Solved ] connect xbox controller chromebook share](https://alvarotrigo.com/blog/wp-content/uploads/2023/08/connect-xbox-controller-chromebook-share-300x150.png)