The taskbar, commonly known as the shelf, is a vital part of the Chromebook interface that gives easy access to your notifications, settings, or apps. Moving the taskbar is a great way to customize your Chromebook shelf to help enhance productivity and user experience, particularly for gamers and developers.
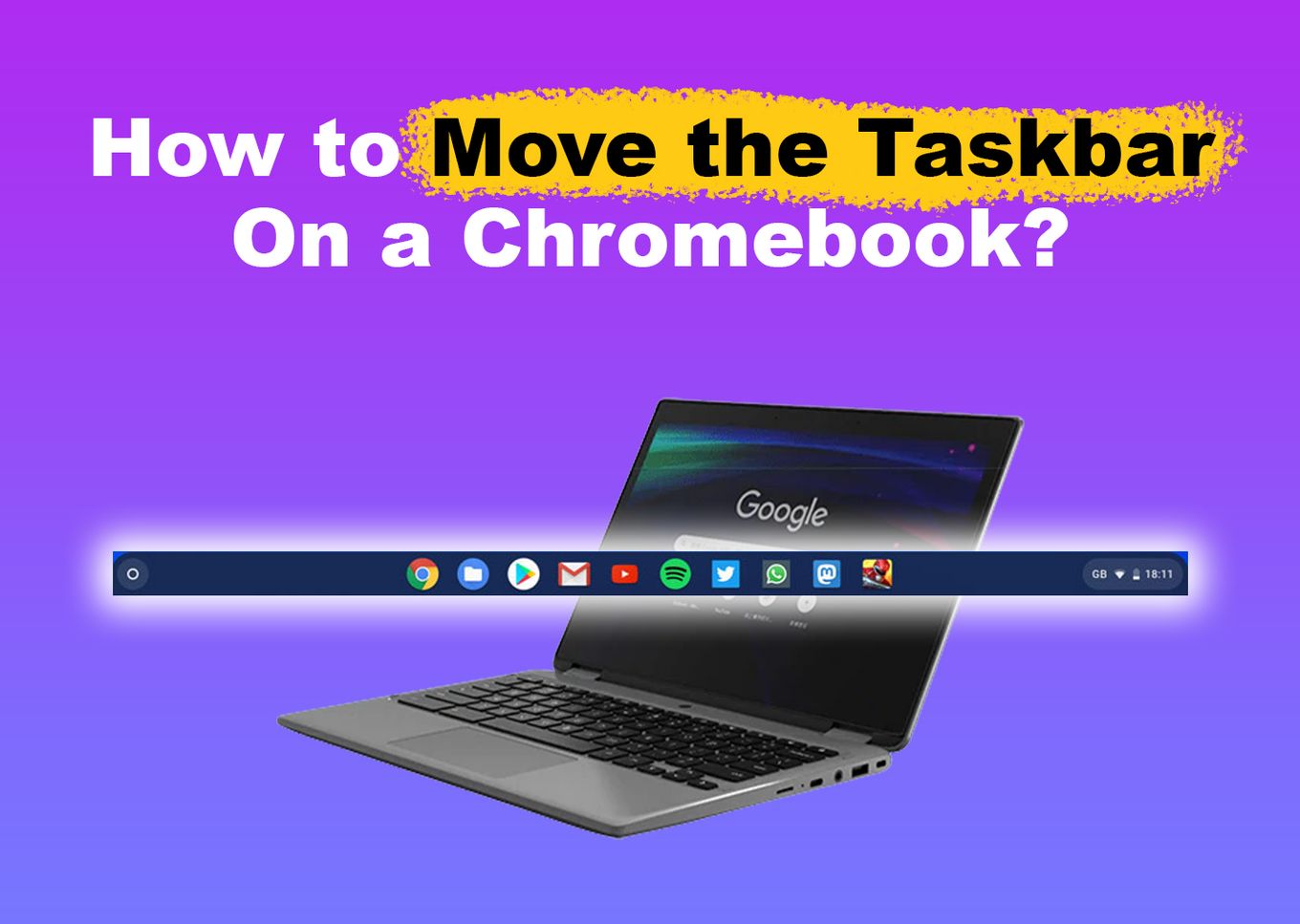
If you are a long-time Chromebook user or just starting, you may wonder how to move the taskbar on a Chromebook. Whether you want to move it to the left, right, top, or bottom, this guide will give you all the information you need to move the bottom bar on Chromebooks.
We will also explain how to restore it and how to avoid it from disappearing.
How to Move the Taskbar on Chromebook
If you are looking for improved usability and productivity, you might want to adjust the taskbar position. While moving the taskbar on a Chromebook using a mouse is easy, the process can be more difficult using a touchscreen or a touchpad.
These are the steps you need to follow to move the taskbar on your Chromebook:
Step 1. Right-Click Any Free Spot on Your Taskbar
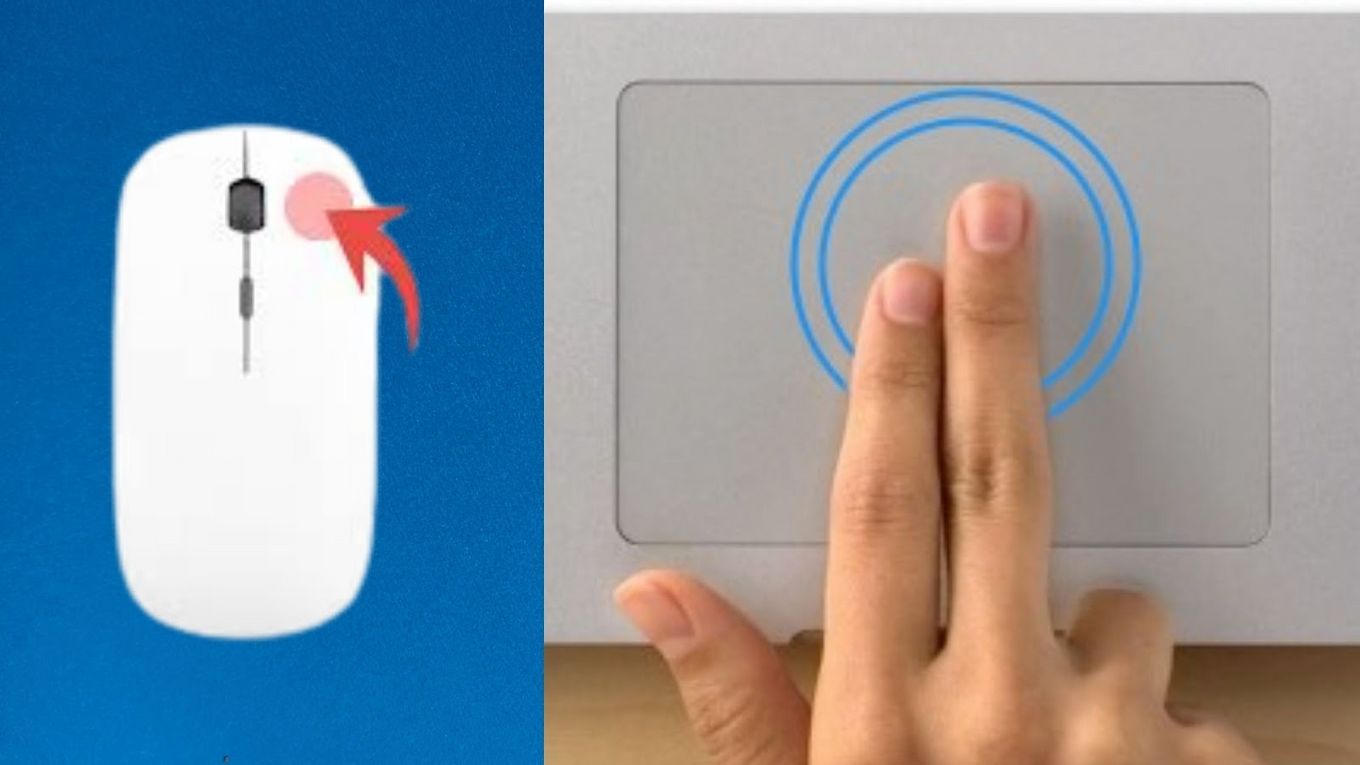
If you do not have a mouse, here are other options to make a “right-click” on your taskbar:
-
Touchscreen: touch your taskbar with 2 fingers at the same time.
-
Touchpad: put the mouse pointer over the taskbar and press the touchpad with 2 fingers at the same time. Alternatively, you can press “alt” while clicking the touchpad with 1 finger.
Step 2. Select the “Shelf Position” Option
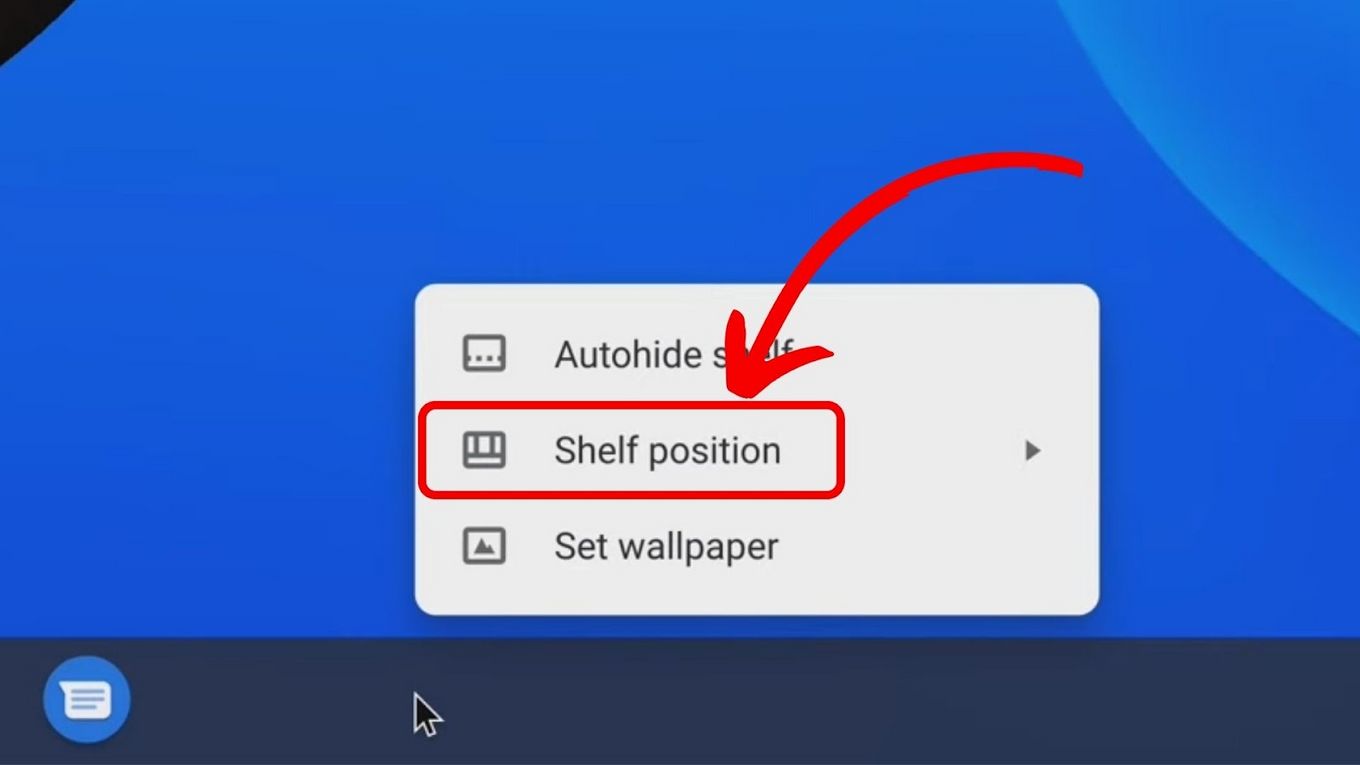
Step 3. Choose the Location to Move Your Taskbar
You can move the taskbar on Chromebook by selecting “Right”, “Left” or “Bottom” from the displayed menu:
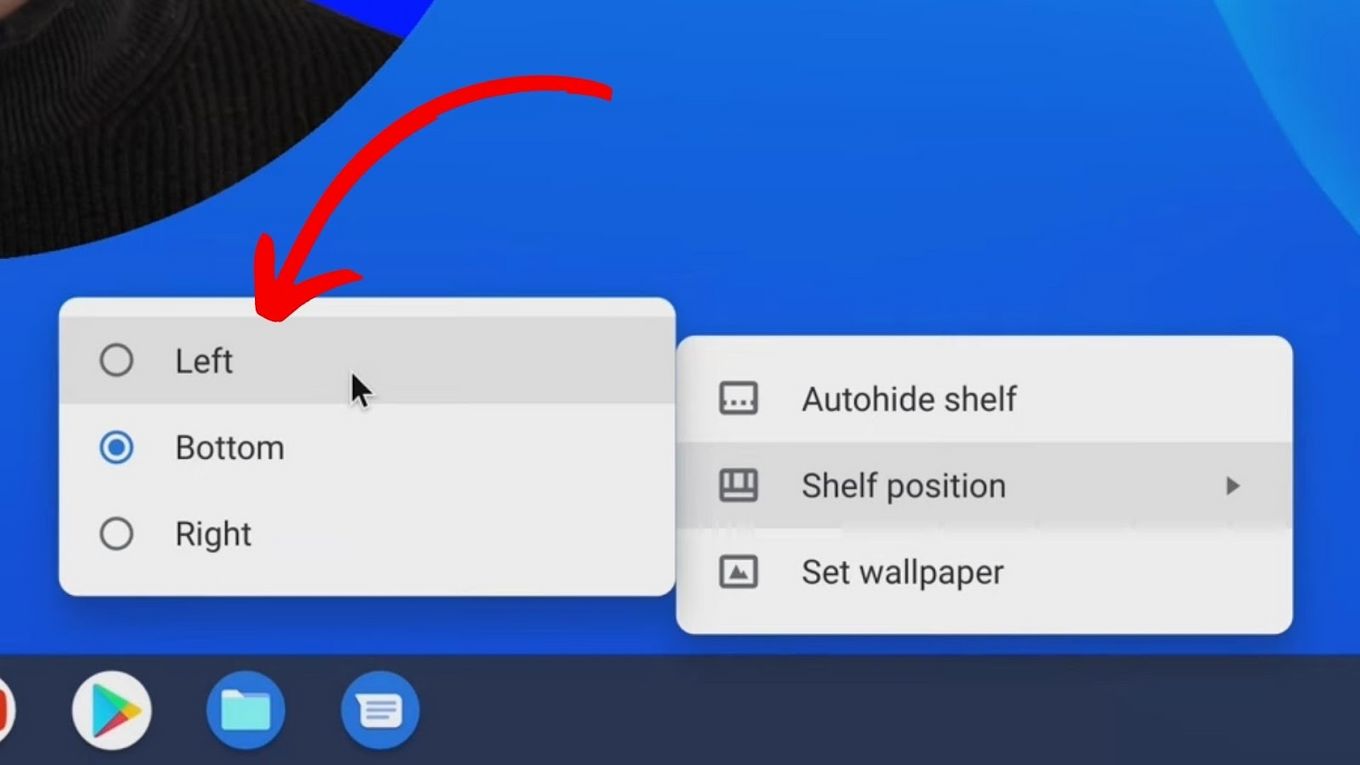
Find more about customizing Chromebook’s shelf on the Chromebook Help Center
Why Is the Taskbar Gone on Your Chromebook?
Your taskbar is gone on your Chromebook because you are in full-screen mode or your taskbar is set to “auto-hide shelf”. When your taskbar is set to “auto-hide” it disappears when you are not using it and reappears upon cursor movement near its edge. Note that in full-screen mode, your taskbar will be hidden by default.
If you want to move the taskbar on your Chromebook to the bottom but realize it is gone, you can get your taskbar back by exiting the full-screen mode. To exit full-screen mode, press the Fullscreen key at the top of your keyboard.
Alternatively, exit the mode using the “FN+F4” on your Chromebook.
How to Restore Taskbar in Chromebook?
To restore your Chromebook taskbar you must exit full-screen mode or turn off the “auto-hide shelf” taskbar option. These two are the most common reasons your taskbar might be missing on yours.
Here are the detailed steps of both solutions to restore your taskbar on your Chromebook:
1. Exit Full-Screen Mode
To restore your Chromebook taskbar you will have to leave this mode. Luckily, there are several ways to exit the full-screen mode, as discussed below:
-
Using the “Context” Menu.
You can do this by right-clicking anywhere on the screen. Right-clicking opens the context menu on the screen, and one of the options available should be “Exit Full-Screen”. Click on it to return to the normal screen mode. -
Using the
ESCKey.
TheESCkey is one of the simplest ways to disable full-screen mode. You just need to press theESCkey once to disable the mode. If the method does not instantly work, hold down the key for some seconds until it exits the mode. Typically, theESCis located in the top left corner of your keyboard.
-
Using the Touchpad.
Move your fingers or cursor toward the top of the screen to reveal the menu bar. Once done, click the “X” button on the right corner of your screen or click on the “Minimize” option to exit the full-screen mode. -
Using the Full-Screen Keyboard Key.
You can exit the Chromebook’s full-screen mode by pressing theFN+F4keys or simply pressing theFullScreenKey. If none of the options work, check your Chromebook keyboard settings to see if they are mapped for a different function.
2. Turn Off the “Auto-Hide Shelf” Option
The “Auto-Hide Shelf” feature on Chromebook hides the shelf when not in use, giving more screen space. However, you may find it idle and prefer it to be visible. Here are the steps to restore your taskbar:
-
Step 1. Right-click at any point on your screen.
If you aren’t using a mouse, tap with two fingers on your Chromebooks touchpad at the same time.
-
Step 2. Click on “Always Show Shelf”.

Now your Chromebook taskbar will always be visible.
How to Keep the Taskbar From Disappearing on Chromebook?
You can keep the taskbar from disappearing by right-clicking the “shelf” (or any point on your screen) and checking “Always Show Shelf” Note that, by default, the taskbar will keep disappearing on Chromebook when you enter full-screen mode. While this can be useful for some, it can be annoying for developers or gamers.
A developer who needs to access the code or terminal while testing an app in full-screen mode may find it difficult to exit it whenever they need access to the taskbar. Similarly, a gamer may find playing and switching between apps challenging.
Tip: Activating “Always Show Shelf” would permanently stop your taskbar from disappearing on your Chromebook. However, if you like to make it temporary, you can hover your cursor over the top of your screen to stop the taskbar from disappearing.
How to Change the Color of the Taskbar on Chromebook?
There are two possible ways to change the color of your Chromebooks taskbar. The first one is using the new theme options, while the second one is disabling a flag to change it back. Here are the two options explained in detail:
-
Changing the Chromebook Theme.
With the new Chrome OS update now you can choose between a light, Dark, or Auto theme. Right-click on the screen and choose “Set Wallpaper & Style”. Then choose one of the themes to change the color of your taskbar.
-
Restoring the Old Chromebook Theme.
If you like the old theme of a dark taskbar and white background, you can restore it by following these steps:-
Step 1. Type “Chrome://flags” on a new Chrome tab.
-
Step 2. Look for “Dark/Light” in the search field.
-
Step 3. Disable the “Dark/Light mode of system UI” flag in the drop-down menu.
-
Step 4. Click the “Relaunch” button that will appear at the bottom right corner.

-
Warning! There is no guarantee that this flag will exist in the future. Google also warns that enabling or disabling the features of this flags’ panel could make you lose browser data or compromise your security or privacy.
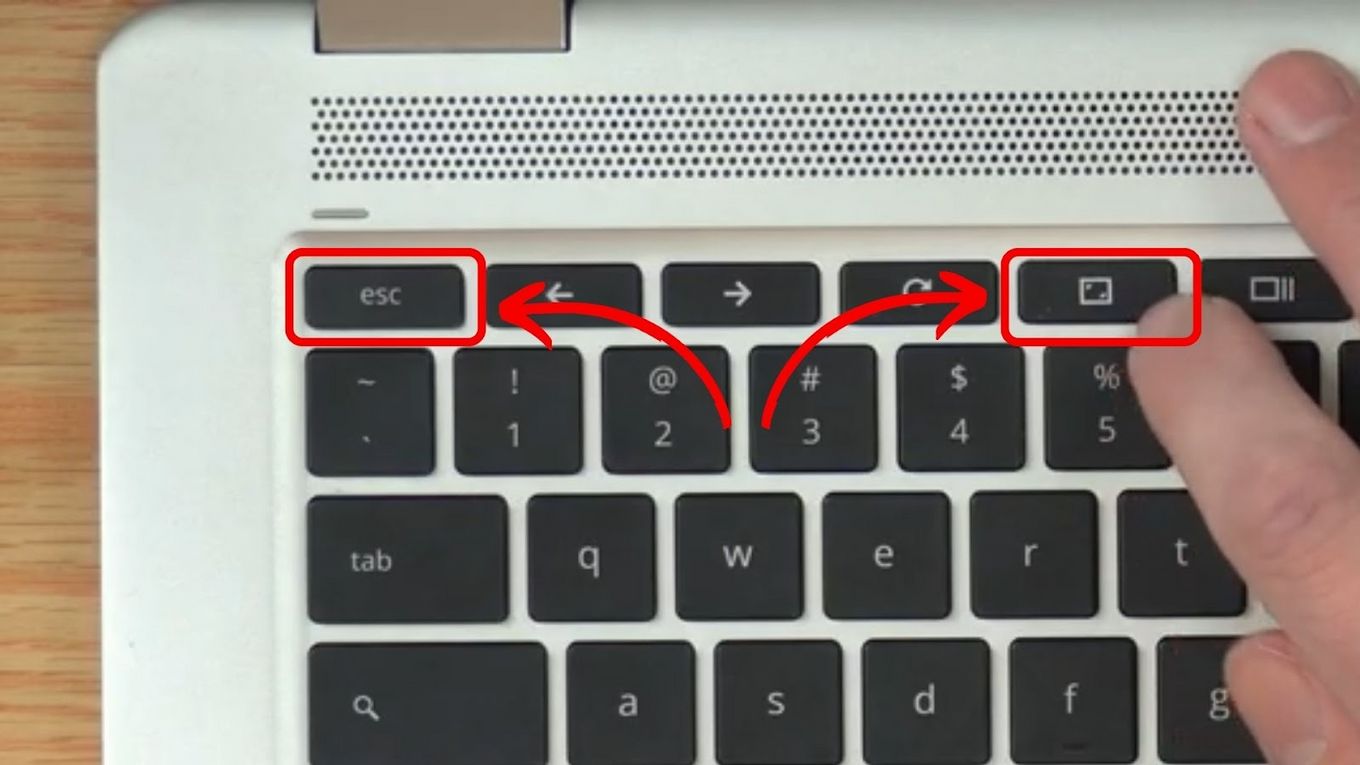
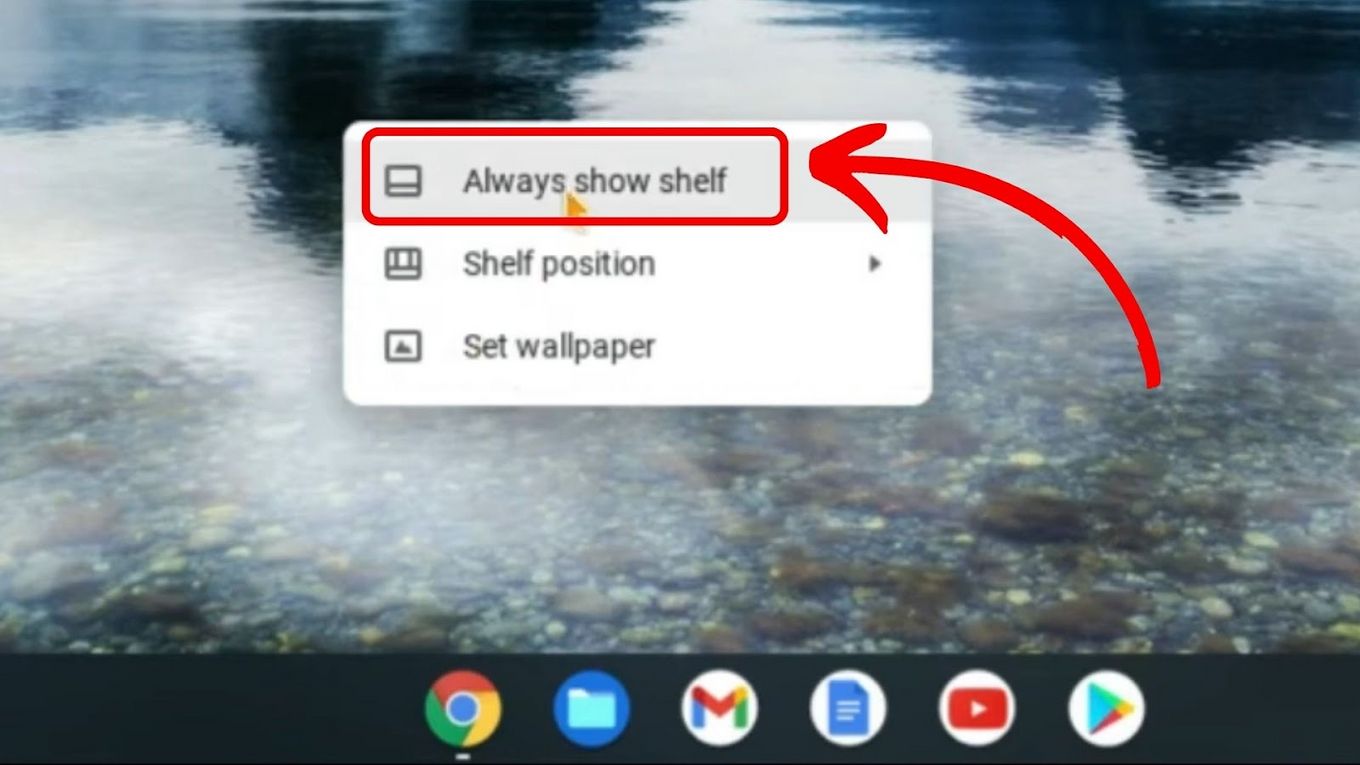
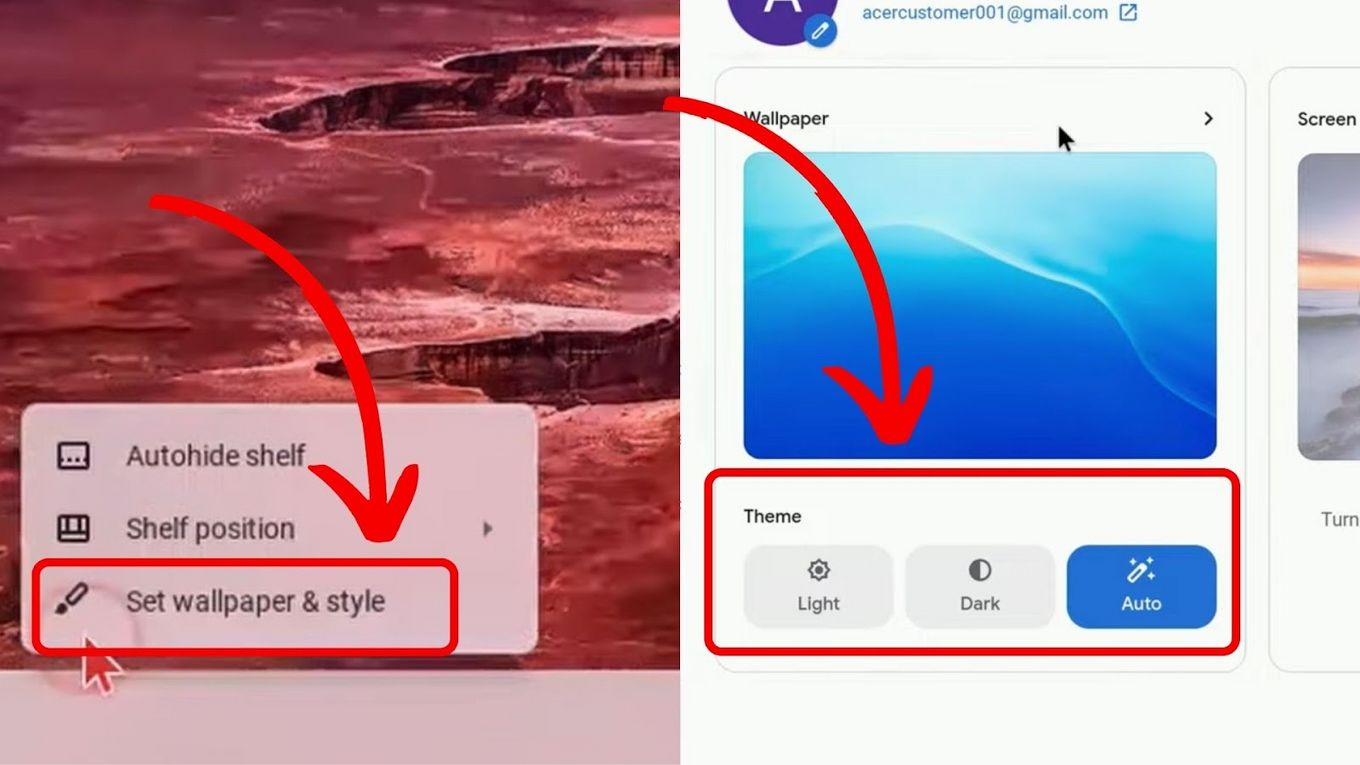
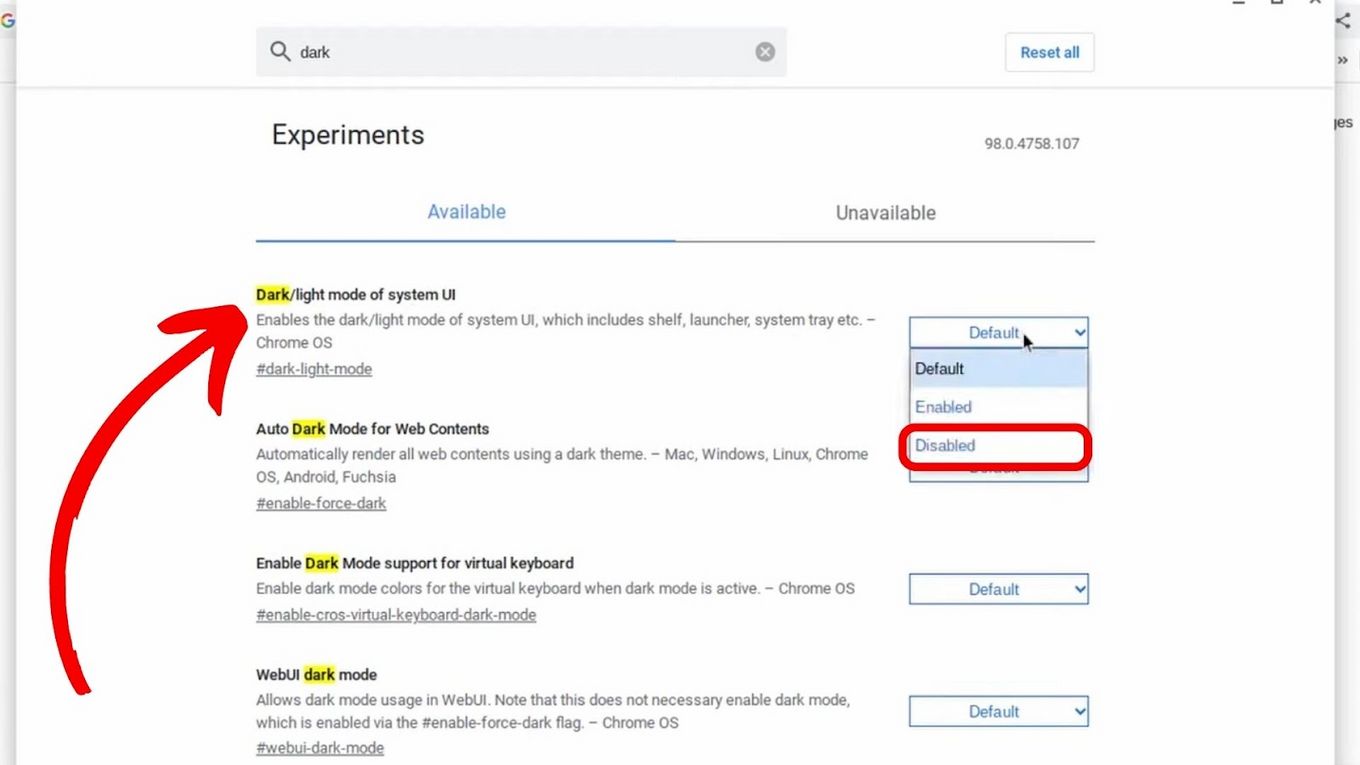
![What Makes Chromebooks So Bad [And What They're Good For] why-chromebooks-bad](https://alvarotrigo.com/blog/wp-content/uploads/2024/01/why-chromebooks-bad-300x188.jpg)

![10 Best DAWs for Chromebook [Reviewed & Ranked] daws chromebook share](https://alvarotrigo.com/blog/wp-content/uploads/2023/08/daws-chromebook-share-300x150.png)
![How to Jailbreak Chromebook [+ Know What to Consider] jailbreak chromebook share](https://alvarotrigo.com/blog/wp-content/uploads/2023/08/jailbreak-chromebook-share-300x150.png)
![Lightroom on Chromebook [ How to Use + Best 3 Alternatives ] lightroom chromebook share](https://alvarotrigo.com/blog/wp-content/uploads/2023/08/lightroom-chromebook-share-300x150.png)
![How to Get Out of Full Screen on Chromebook [Easy Way] get out fullscreen chromebook share](https://alvarotrigo.com/blog/wp-content/uploads/2023/08/get-out-fullscreen-chromebook-share-300x150.png)