The Apple mouse is a convenient peripheral device that is wireless and rechargeable. The one currently in use is the Magic Mouse which leverages a robust sensor mechanism and a standard query database to make decisions on scrolling and swiping on your Mac PC.
However, if you are used to other mouses, you might be facing problems scrolling with an Apple Mouse.

Does The Apple Mouse Have A Scroll?
Yes, you can scroll with the Apple Mouse. Standard mice have scroll wheels that enable users to scroll up and down on their PCs. However, the Apple mouse uses sensors to identify simple gestures like scrolling and swiping.
That means that it does have a scroll, only that it isn’t a scroll wheel. It has sensors located across its surface, and an intentional touch will prompt response on your Mac screen.
How To Scroll With an Apple Mouse
The latest Magic Mouse 2 release has an improved design and is built to be more accurate than its predecessor. To scroll up or down your Mac, slide one finger up or down on your Apple mouse.
Scrolling with an Apple Mouse is that easy. The mouse’s sensors, through the database, know that sliding one finger up and down is a gesture for scrolling, to deliver the correct response.
It can be a bit confusing at the beginning, but once you know this, you won’t miss the scroll wheel of other mouses.
How To Change Mouse Scroll Direction On Mac
Sometimes it becomes necessary to change the scroll direction on your Mac. Maybe you want to play a game online, and it’s easier to scroll when the mouse is scrolling in reverse, or you want a reversed scroll to be your new normal.
You can follow a few steps in the “Reset mouse settings” to change the mouse scroll direction on Mac.
Enable Mac Mouse Reverse Scroll
-
To enable Mac scroll mouse reverse, go to the Apple menu (visible as the Apple icon in the top-left corner of your screen).
-
Open System Preferences from the dropdown menu.
-
Select Mouse, since you are using an external mouse rather than the trackpad.

-
Press Point and Click.
-
Uncheck the box marked Scroll direction: Natural to invert the direction of the mouse scroll. This will reverse the scroll of your mac mouse.

If you have a Mac, you won’t be able to sleep after seeing these beautiful Mac Setups. You can thank me later 🙂
Enable Mac Mouse Normal Scroll
-
Go to the Apple menu (visible as the Apple icon in the top-left corner of your screen).
-
Open System Preferences from the dropdown menu.
-
Select Mouse since you are using an external mouse rather than the trackpad.
-
Press Point and Click.
-
Check the box marked Scroll direction: Natural to invert the direction of the mouse scroll.

Why Can’t I Scroll On My Apple Mouse?
Your mouse may sometimes miss or presume your gestures simply because of the settings. Turning off a gesture in your mouse settings will turn off any responses to it.
You need to make sure that the scroll gesture is set to normal or inverted mode if you want it to work when you do something.
The battery might also be a problem if its charge is getting low. Some essential functions, such as scrolling, may fail or become increasingly slower as the battery charge falls low.
Charging the mouse solves the battery problem and restores all of the mouse’s capabilities.
Related Post: How to Scroll Lock on an HP Laptop
Reset Mouse Settings For Seamless Work
Here are the steps to follow to ensure your mouse has the correct gestures to give you a smooth I/O experience:
- Go to the Apple menu (visible as the Apple icon in the top-left corner of your screen).
- Open System Preferences from the dropdown menu.
- Select Mouse since you are using an external mouse rather than the trackpad.
- Press Point and Click.
- Check the box for Secondary click to enable right-clicking.
- Click the arrow below Secondary click to choose whether you use the mouse’s right or left side to trigger secondary clicking.
- Drag the Tracking speed slider left or right to increase or decrease the speed at which your mouse moves on the screen.
More Apple Mouse Gestures
Now that you are familiar with how to scroll with an apple mouse and all of its settings, let’s look at more gestures that you will utilize to make your PC interaction more comfortable.
- To perform a secondary click (right-click): Click the right side of the mouse.
- To swipe between full-screen apps: Swipe right or left with two fingers to move between desktops and full-screen apps.
- To move between pages, swipe right or left with one finger to show the previous or next page.
- For Smart Zoom, double-tap with one finger to zoom in and back out of a webpage.
- For mission control: double-tap with two fingers.
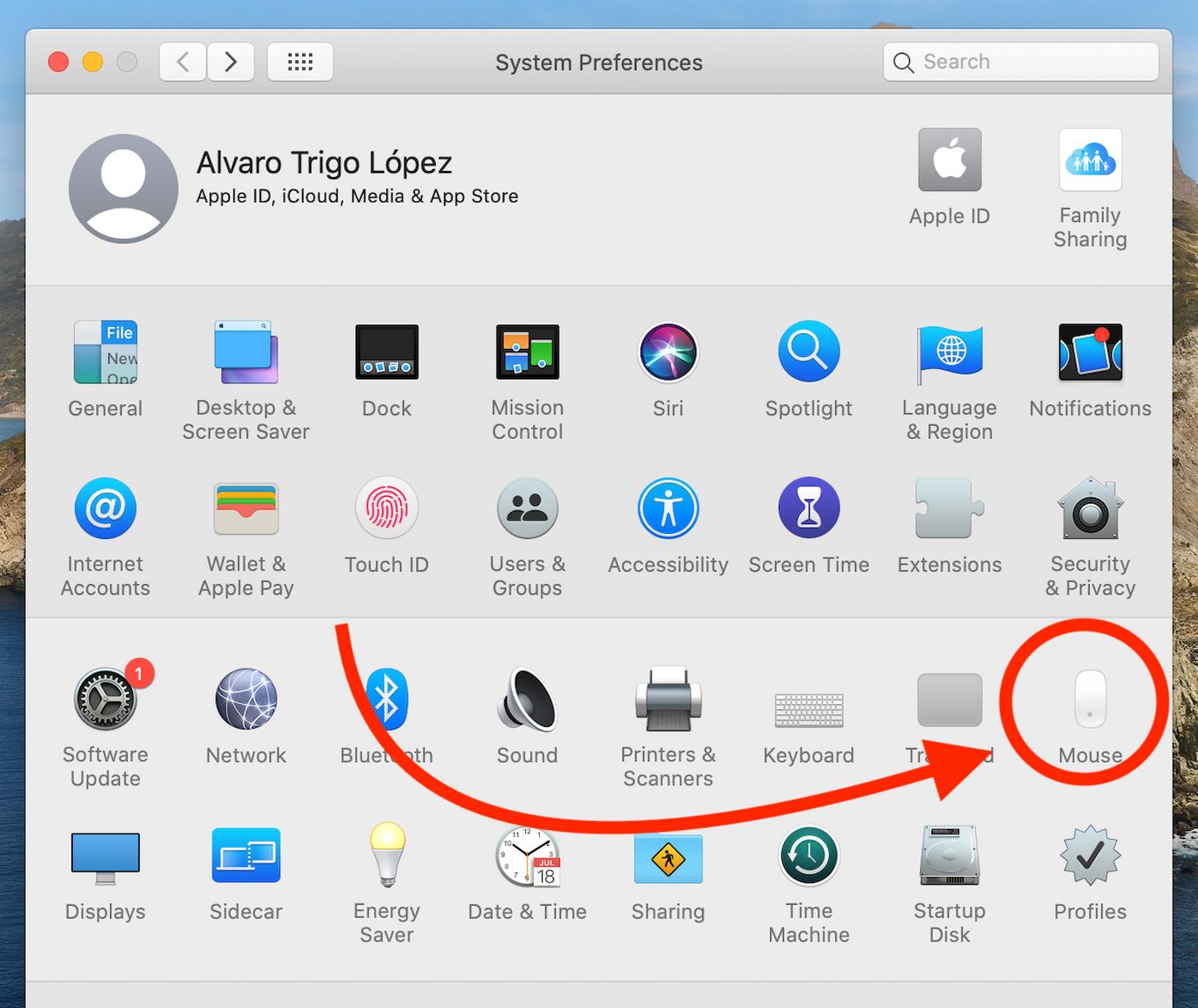
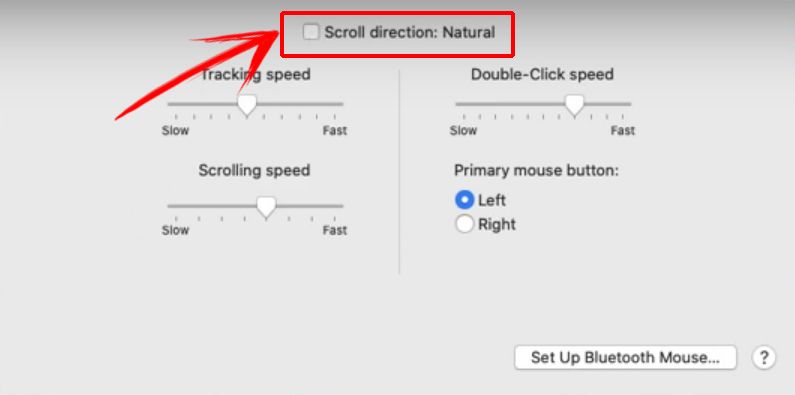
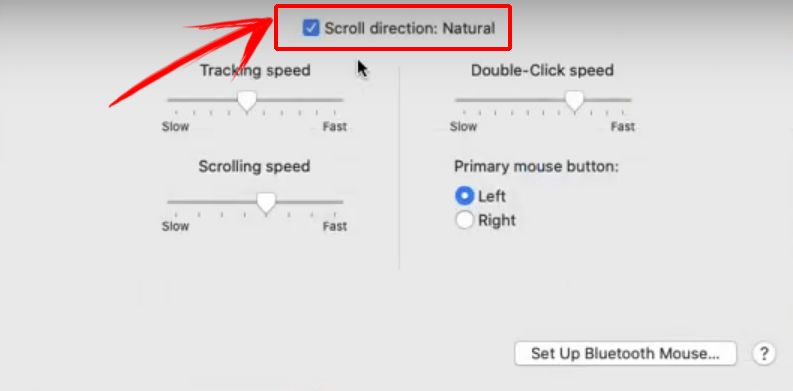
![Apple Magic Mouse 2 Vs 1 [Final Comparison!] magic mouse 1vs2 share](https://alvarotrigo.com/blog/wp-content/uploads/2023/08/magic-mouse-1vs2-share-300x150.png)
![19 Best Architect Software for Mac 2024 [Free and Paid] architect software mac share](https://alvarotrigo.com/blog/wp-content/uploads/2023/08/architect-software-mac-share-300x150.png)
![What Is WindowServer on Mac? [Easy Guide] windowserver mac share](https://alvarotrigo.com/blog/wp-content/uploads/2023/08/windowserver-mac-share-300x150.png)
![20 Best Mac Setups Ever - Updated [Insanely Great] mac setups share](https://alvarotrigo.com/blog/wp-content/uploads/2023/08/mac-setups-share-300x150.png)
![How to Fix Apple Watch ECG Not Working [Easy Way] fix apple watch ecg share](https://alvarotrigo.com/blog/wp-content/uploads/2023/09/fix-apple-watch-ecg-share-300x150.png)
![9+ Fastest Web Browsers For Mac [Reviewed & Ranked] fastest web browser mac share](https://alvarotrigo.com/blog/wp-content/uploads/2023/08/fastest-web-browser-mac-share-300x150.png)