The Tesla Model Y is a revolutionary electric vehicle that not only offers a seamless driving experience but also integrates advanced technology features to enhance the overall user experience. One such feature is the Tesla Model Y web browser, which is designed to provide drivers with access to a range of online services while on the move.

The Tesla web browser provides full web browsing capabilities, allowing you to access online news, social media, and other websites. You can use the web browser to search for information, check your emails, and even shop online. It offers access to text and images on most websites while on the road.
How to Open Tesla Model Y Web Browser?
The Tesla Model Y web browser may be accessed from the main menu of your dashboard screen. To open the Tesla web browser follow these steps:
Step 1. Connect the Tesla to Wi-Fi
Tap the connectivity icon at the top-right corner and select the desired Wi-Fi signal.
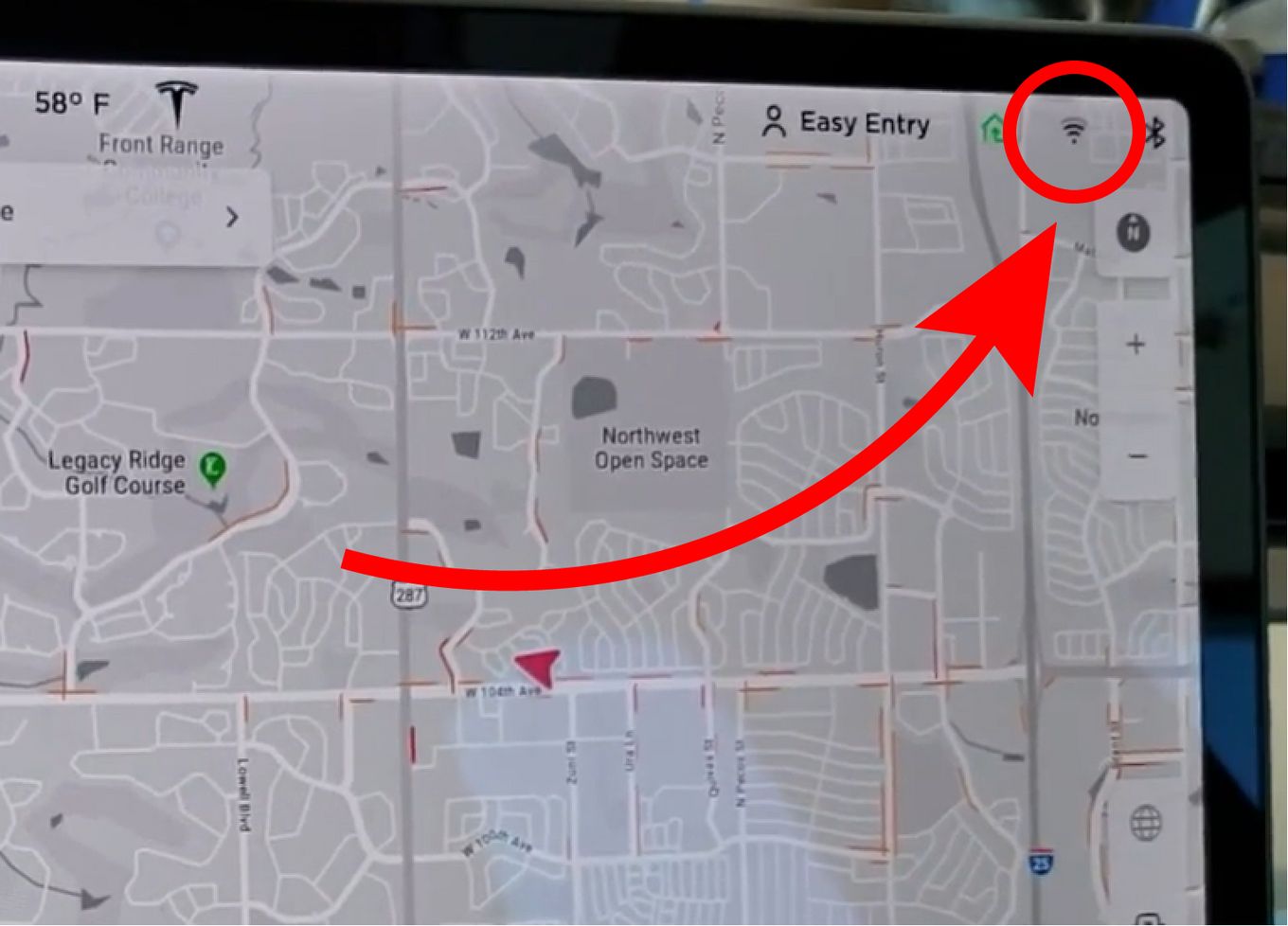
Step 2. Touch the “^” Button to Access the Main Menu
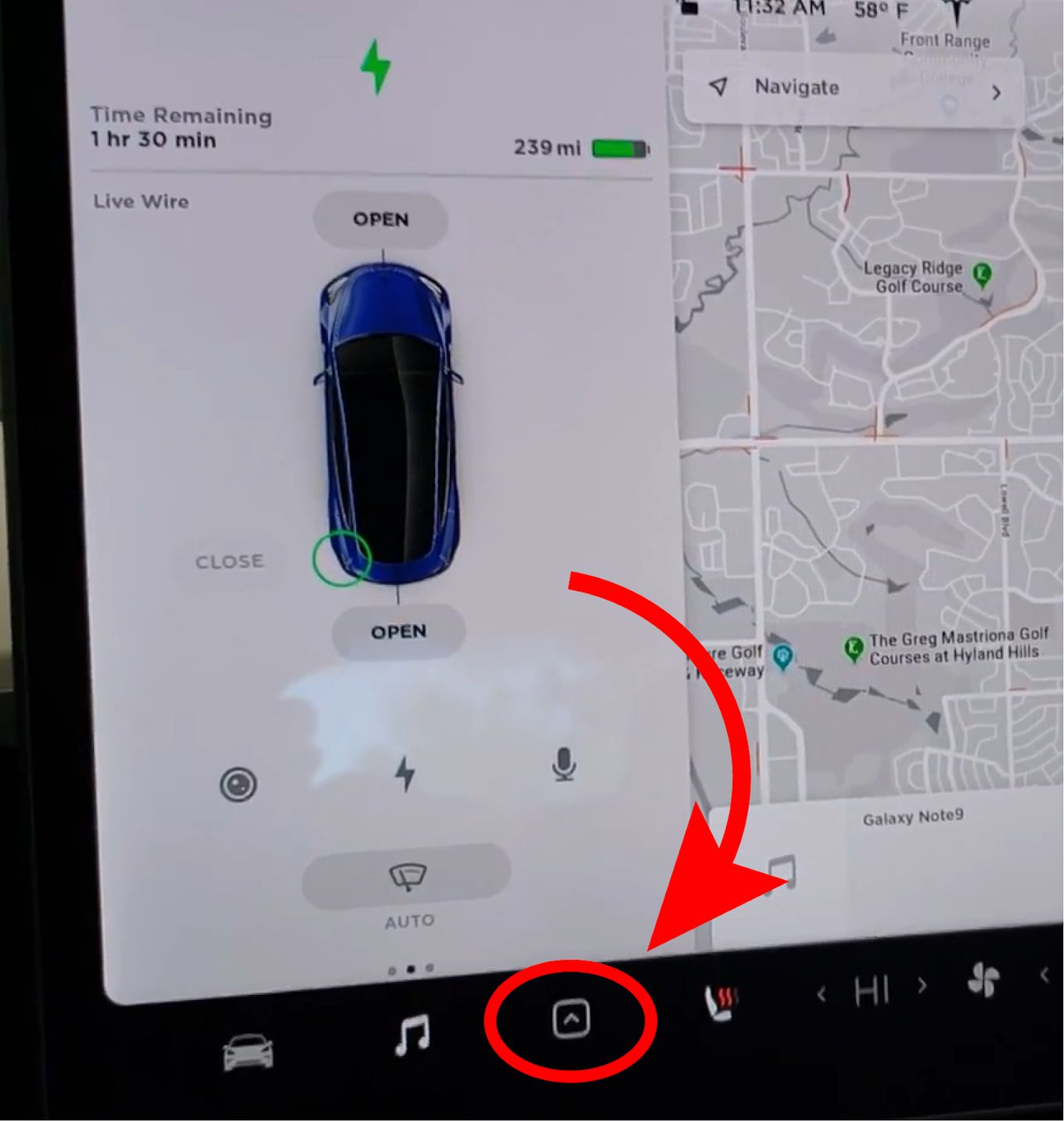
Step 3. Open the Tesla Web Browser by Tapping the “Web” Icon
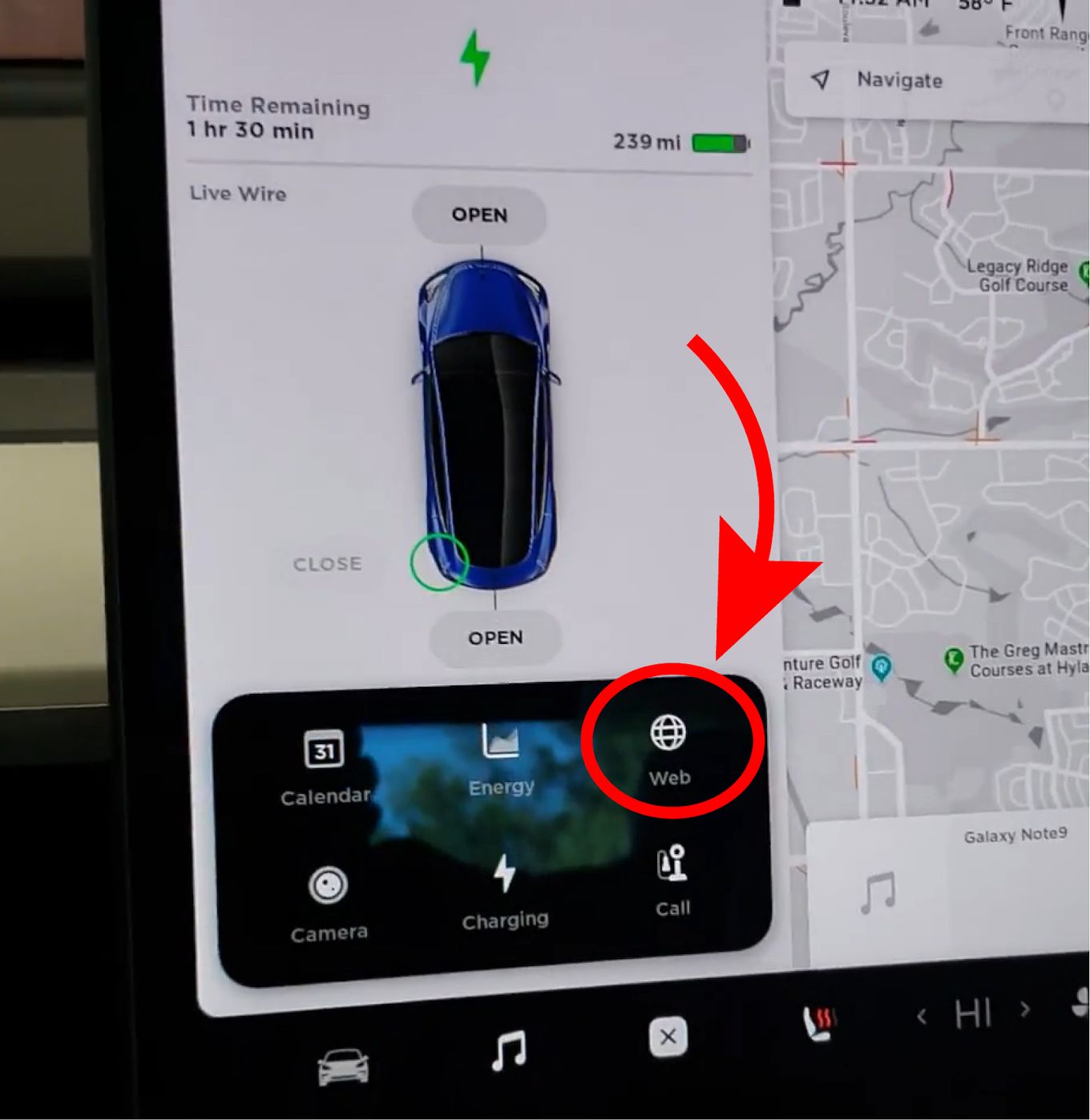
Note: the Tesla web browser does not support Adobe Flash and may not be able to play videos on some websites.
How to Connect to the Internet on My Tesla Model Y?
To connect to the internet on your Tesla Model Y, you have two options: Wi-Fi or mobile hotspot/tethering. Wi-Fi is the preferred method of connecting to the internet as it is often faster than cellular data networks.
To connect to a Wi-Fi network, follow these steps:
Step 1. Go to the Controls Screen and Touch the Wi-Fi Icon
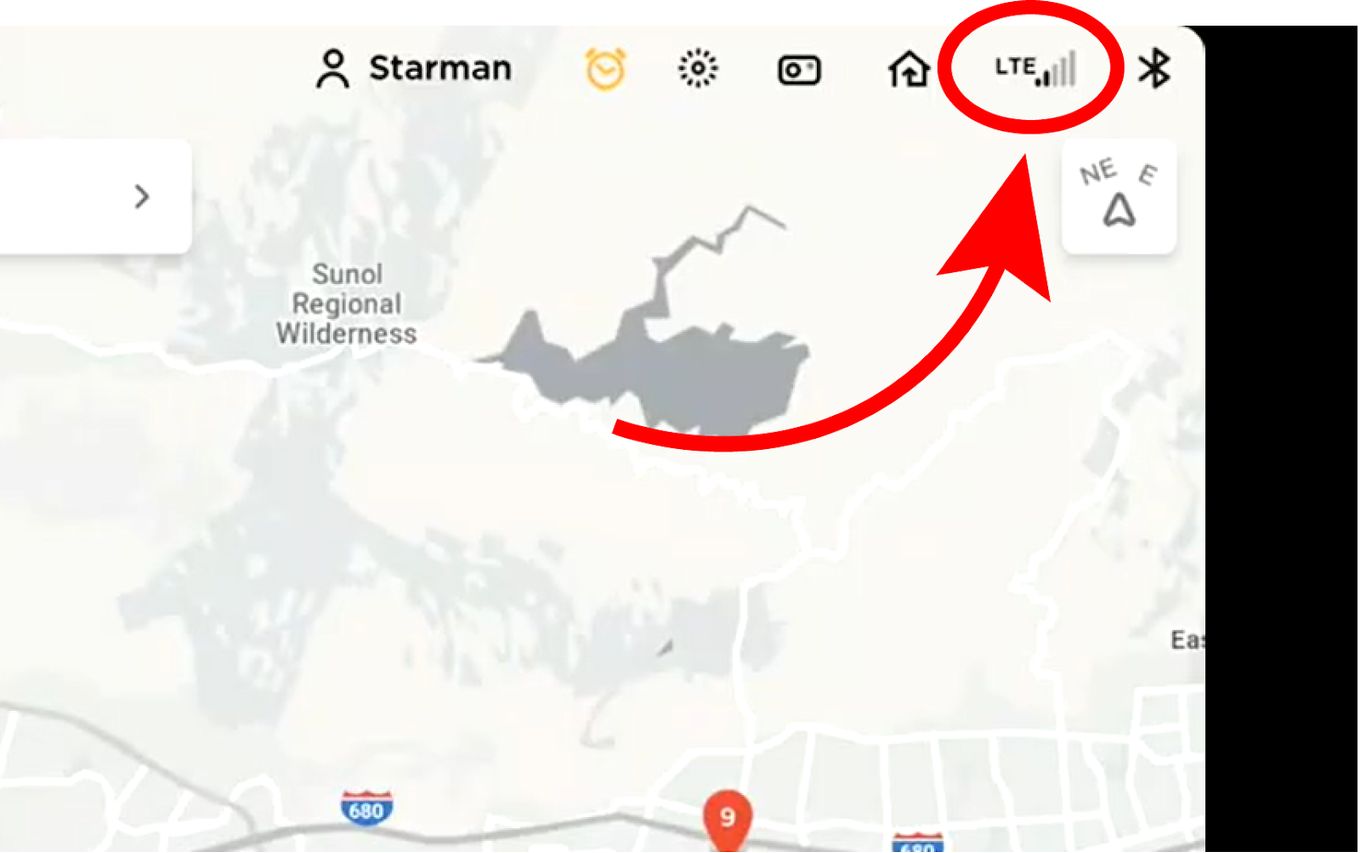
Model Y will begin scanning for nearby Wi-Fi networks and display them on the screen.
Step 2. Select the Wi-Fi Network You Want to Connect to From the List
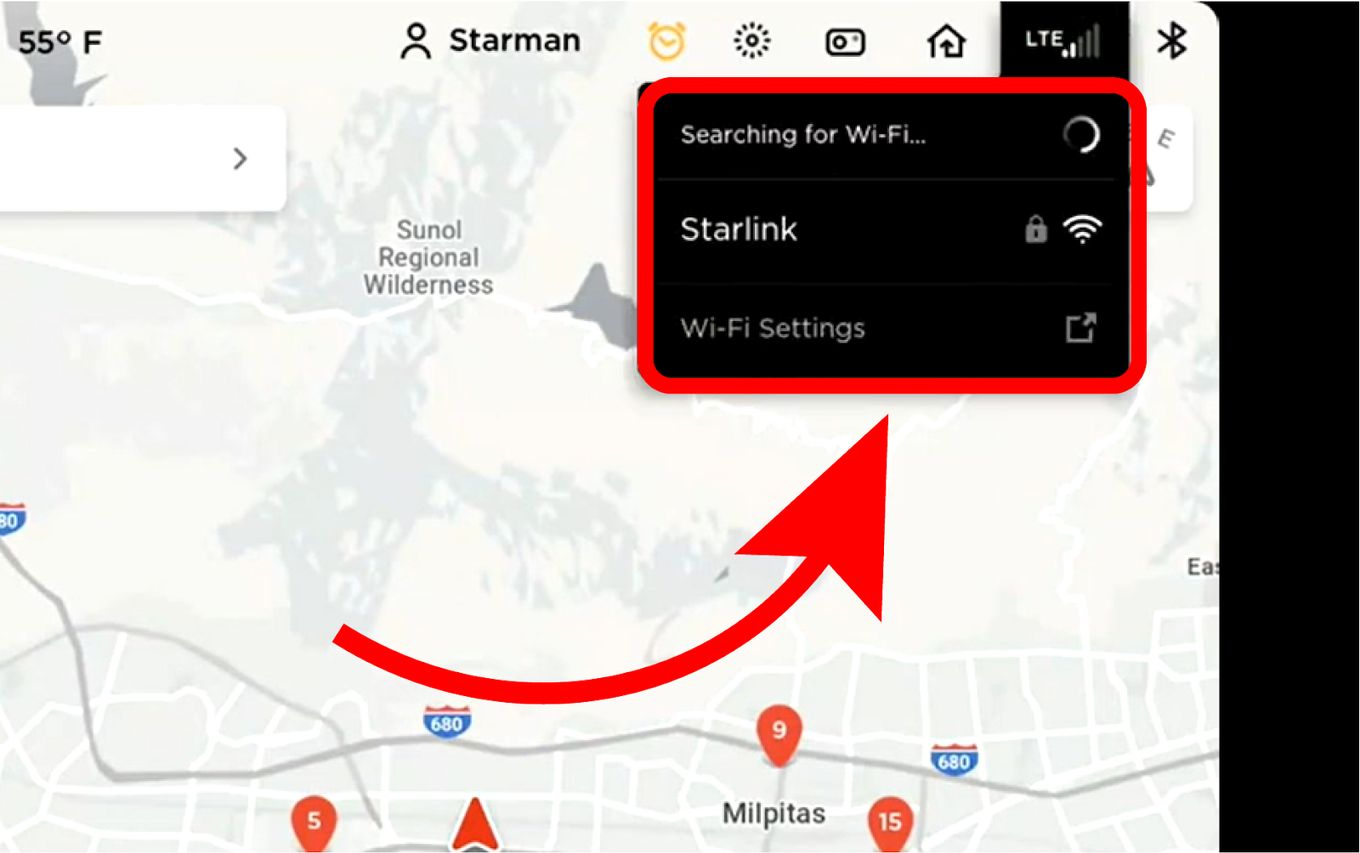
Step 3. Enter the Password for the Wi-Fi Network & Tap “Confirm.”
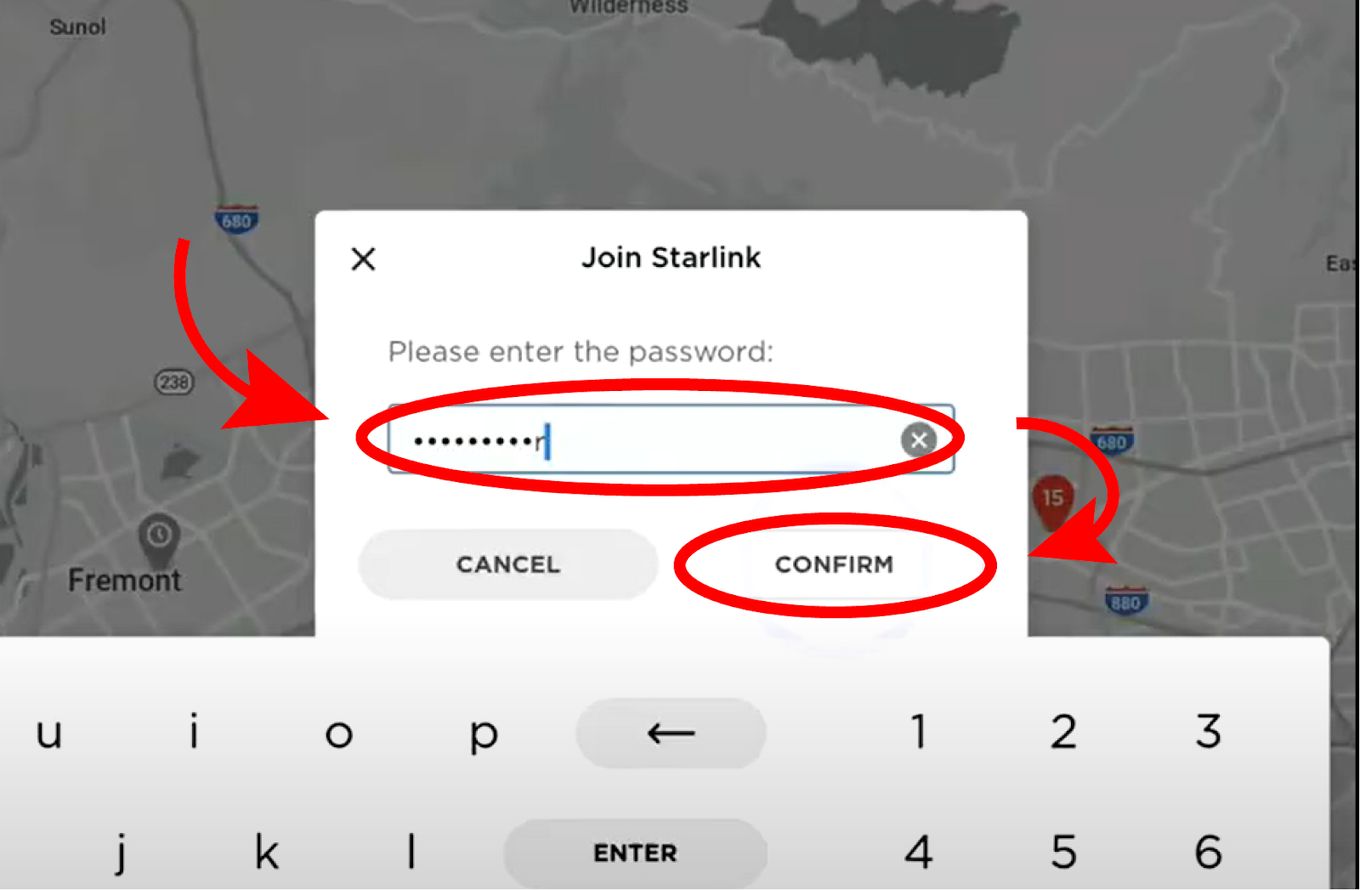
If the network is within range, Model Y will automatically connect to it whenever it is available.
Alternatively, you can connect to the internet via a mobile hotspot or using Wi-Fi tethering. However, this method may be subject to fees and restrictions imposed by your mobile carrier.
You can remain connected to Wi-Fi even when you shift to Drive or Reverse by selecting the “Remain Connected In Drive” setting under Wi-Fi settings.
Note: if you are at a Tesla Service Center, your Model Y will automatically connect to the Tesla Service Wi-Fi network.
To learn more about troubleshooting connectivity or using data hotspots, check out the official Tesla Owner’s Manual – Connecting to Wi-Fi.
How to Use Tesla Model Y Web Browser in Full Screen?
You will have to use a second app to use the Tesla Model Y web browser in full screen. Here are the top four ways to do it:
Method 1: Using Fullscreen Tesla Browser
The fullscreen Tesla Browser web app is by far one of the easiest methods to use your Tesla Model Y web browser in fullscreen. The steps to use it are as follows:
-
Step 1. Open the web browser and navigate to fullscreentesla.com.

-
Step 2. Click on “Google”.

Method 2: Using MyTessy.ca
The second easiest way to use fullscreen browsing on the Tesla web browser is the MyTessy web app. There are three steps to using it:
-
Step 1. Open the Tesla browser and navigate to mytessy.ca.

-
Step 2. Click on “Fullscreen”.

-
Step 3. Select “Go To Site”.

Method 3: Using ABetterTheater Web App
Many users consider the ABetterTheater web app as the ultimate method for using the Tesla web browser in fullscreen, however, there have been users who state it no longer worked for them.
To see if it will work for you, follow these steps:
-
Step 1. Open the Tesla web browser and go to ABetterTheatre.com.

-
Step 2. Tap the full-screen option close to the bottom of the website.

-
Step 3. Click “Go to Site” You will be redirected to YouTube.

-
Step 4. Click again “Go to Site” to confirm that you want to leave YouTube.

You should now be in the full-screen version of the Theatre app.
-
Step 5. Scroll down and select the “Chromium” browser

-
Step 6. Type in the URL of the website you want to go to

To exit full-screen mode, simply click the “X” in the top right corner of the screen. This will bring you back to the main screen.
Method 4: Accessing Fullscreen Through YouTube
A more rudimentary method to navigate on fullscreen in your Tesla Browser is the following one:
-
Step 1. Open your Tesla Browser.
You can open it by clicking the 3 dots and then “Browser”

-
Step 2. Type the following link in the address bar:
youtube.com/redirect?q=http://(whatever site you want to visit)Code language: PowerShell (powershell)Replace “(whatever site you want to visit)” with the URL of the website you want to access in full-screen. For example, if you want to access Google.com, the link would be
youtube.com/redirect?q=http://google.com/Code language: PowerShell (powershell) -
Step 3. Hit enter to open the link.
The website will redirect to YouTube. YouTube will then ask you if you want to redirect to the website you specified.
-
Step 4. Click “Go to Site” to access the website in full-screen.

To make it easier to access the website in the future, you can try typing the link in the address bar, then saving the link as a bookmark. You can also type a shortened version of the link in the address bar, which will automatically redirect you to the website in full-screen.
What Browser Does Tesla Model Y Use?
The Tesla Model Y uses a Chromium-based browser, the same engine that powers Google Chrome as its web browser. With the update of 2022-12-1, the browser has been updated to a newer version of Chromium, bringing improved security and browser rendering.
You can now view your most visited sites directly from the welcome screen, as well as your favorites dialog has been updated. Currently, the browser does not support apps.
You can use the browser to view and open web-based applications. The vehicle’s entire screen can be used to browse the web in full-screen mode, which has been requested.
How to Fix Tesla Model Y Browser Not Signing Into Google & YouTube?
There are three main things you can do when your Tesla web browser is not working. It seems that the issue with signing into Google and YouTube on Tesla Model Y’s browser is often due to it being considered insecure by the service.
Fix 1: Using Plex
-
Step 1. Go to the Tesla web browser and type in www.plex.tv.

-
Step 2. Click the “Hamburger” Menu.

-
Step 3. Head over to the “Sign In” button and select “Sign In Using Google“.

-
Step 4. Enter your Gmail address and try to sign in.

Fix 2: Using Less Secure App Access
If the first fix didn’t work for you, try these steps:
-
Step 1. Go to the website “myaccount.google.com/lesssecureapps“ on a separate mobile device.

-
Step 2. Turn off “Two-Step Verification”.

-
Step 3. Go to the option “Less Secure App Access” and toggle it off.

-
Step 4. Try logging into your YouTube account on the Tesla again.

Fix 3: Using RuneScape
-
Step 1. Go to the Tesla web browser and type in runescape.com.

-
Step 2. Click on “Sign In” and select the option “Sign in using Google”.

-
Step 3. Enter your Google email address and password and try to sign in.

Best 5+ Websites to Use With Tesla Model Y Web Browser
The top 5 recommended websites for content consumption on the Tesla Web Browser are:
1. ABetterTheater
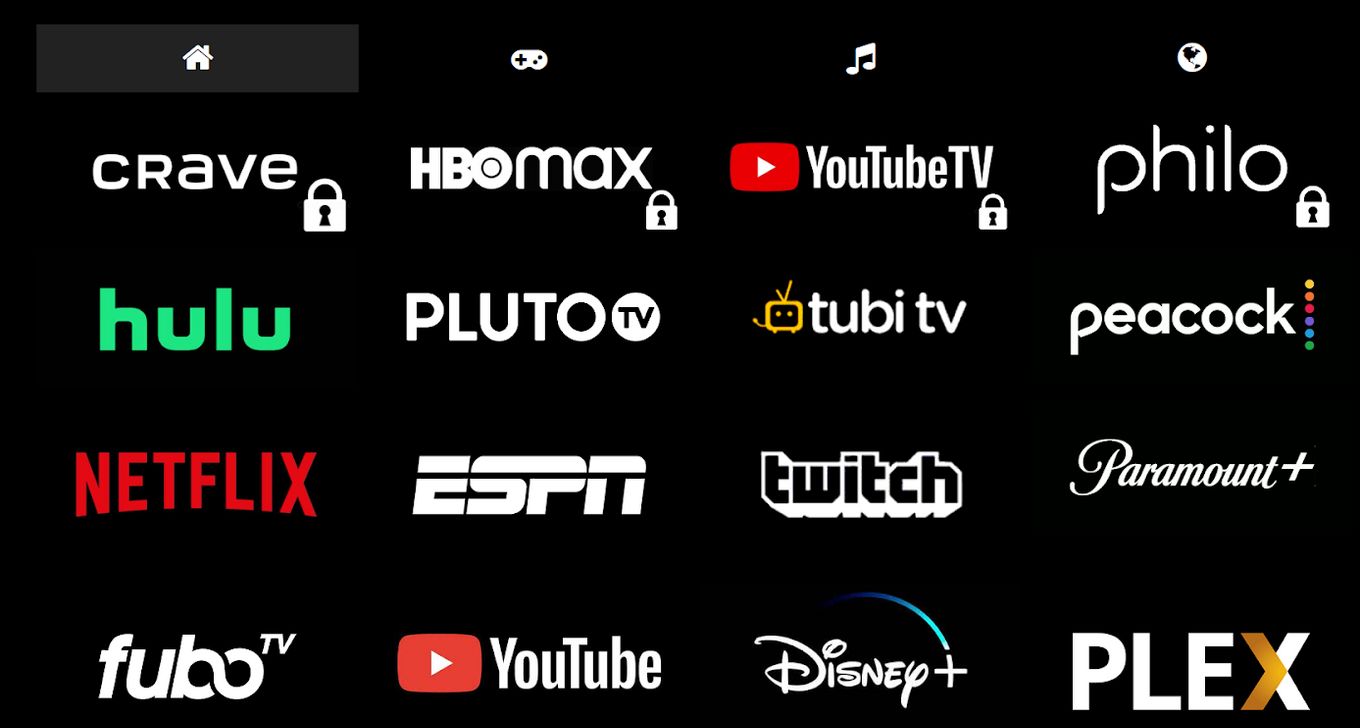
Main Function: Go Full Screen + Entertainment
ABetterTheater is an entertainment app with a full-screen button on its main page. It provides access to video apps like Netflix, Hulu, and YouTube, plus music apps like Spotify and Apple Music.
Additionally, it includes apps such as Chrome browser, Google Maps, Reddit, and Facebook as well as games such as Tetris.
2. Aviation Weather Center
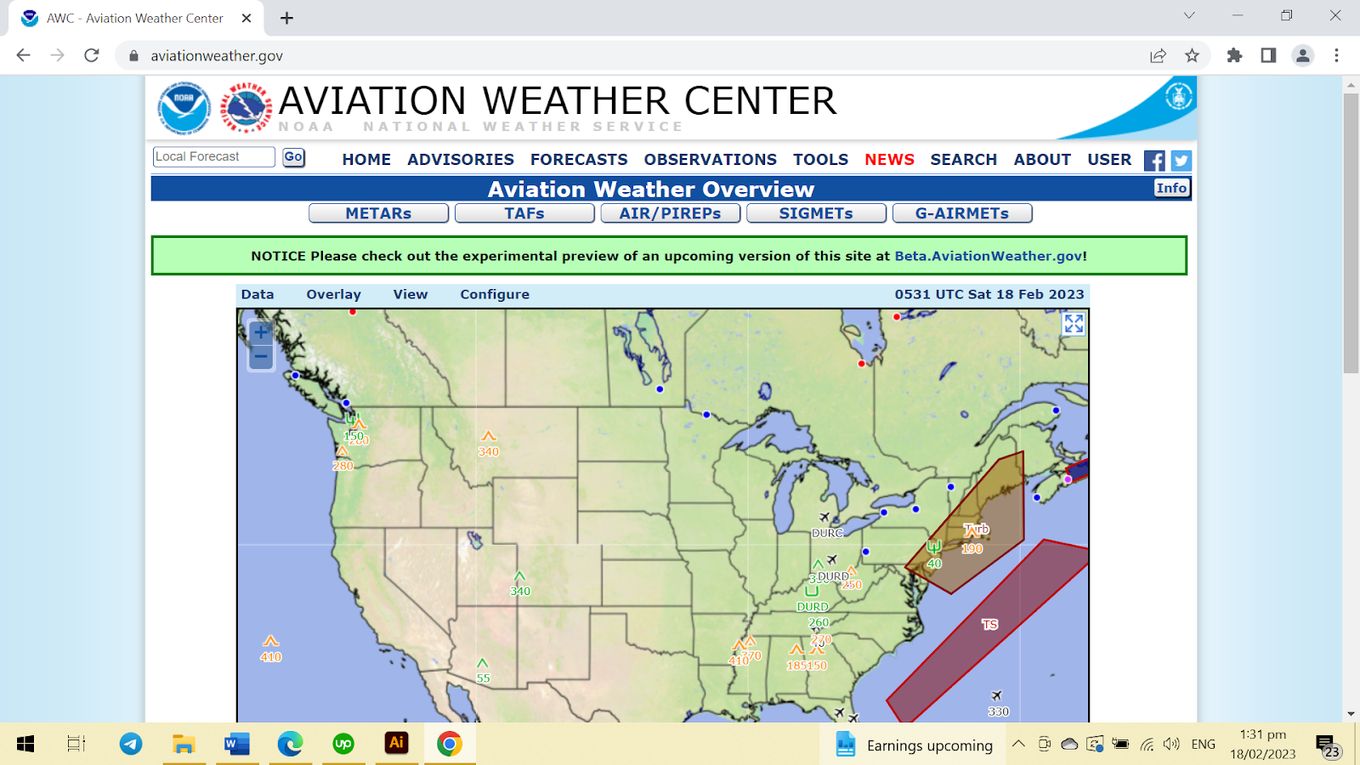
Main Function: Weather
The Aviation Weather Center (part of the National Centers for Environmental Prediction, NCEP) provides consistent, accurate weather information for the world airspace. Its mission is to enhance safe and efficient flight.
3. Tesla Waze
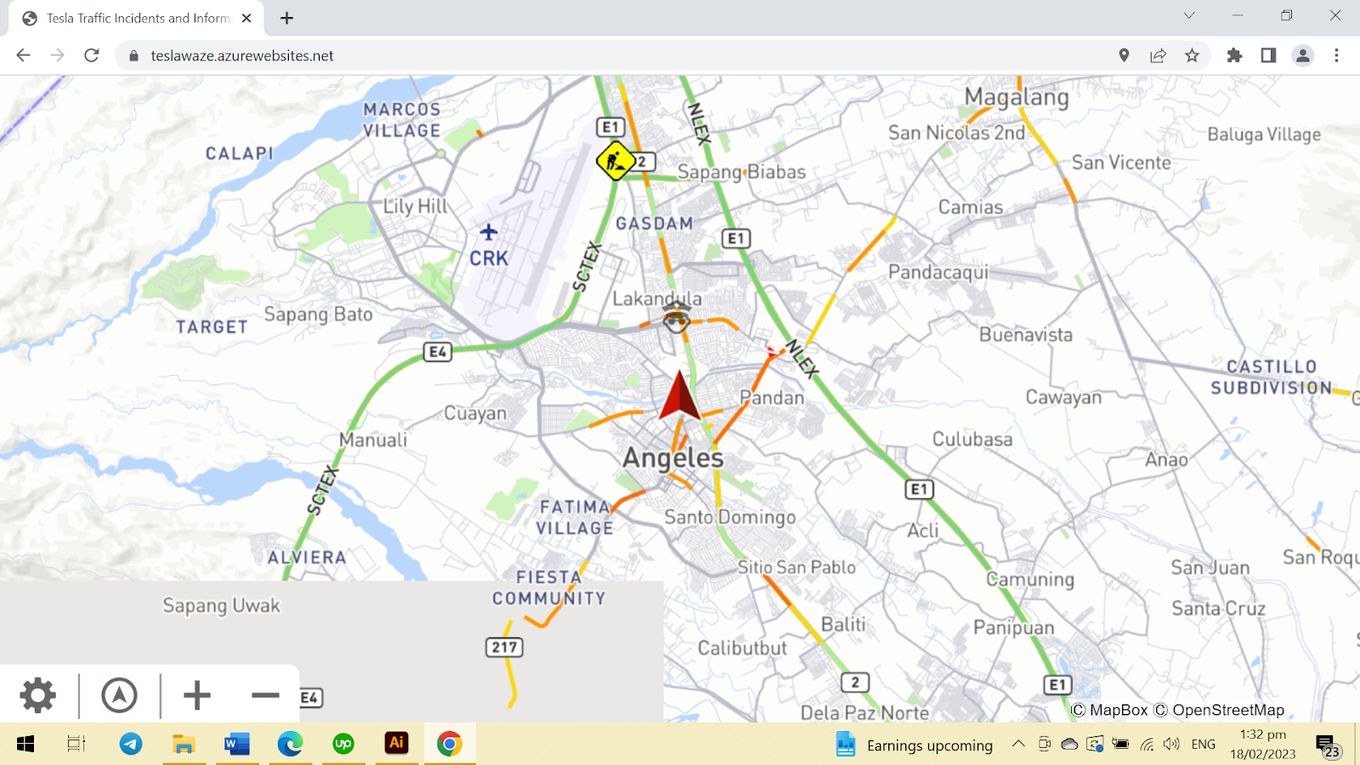
Main Function: Finding Local Cops
Tesla Waze is an in-car navigation system that integrates Waze, a popular community-based mapping and traffic app, with Tesla’s electric vehicles.
It provides real-time traffic updates, alternate routes, and the ability to report incidents such as accidents, road closures, and police presence to other Waze users.
4. MotherFrunker Web App
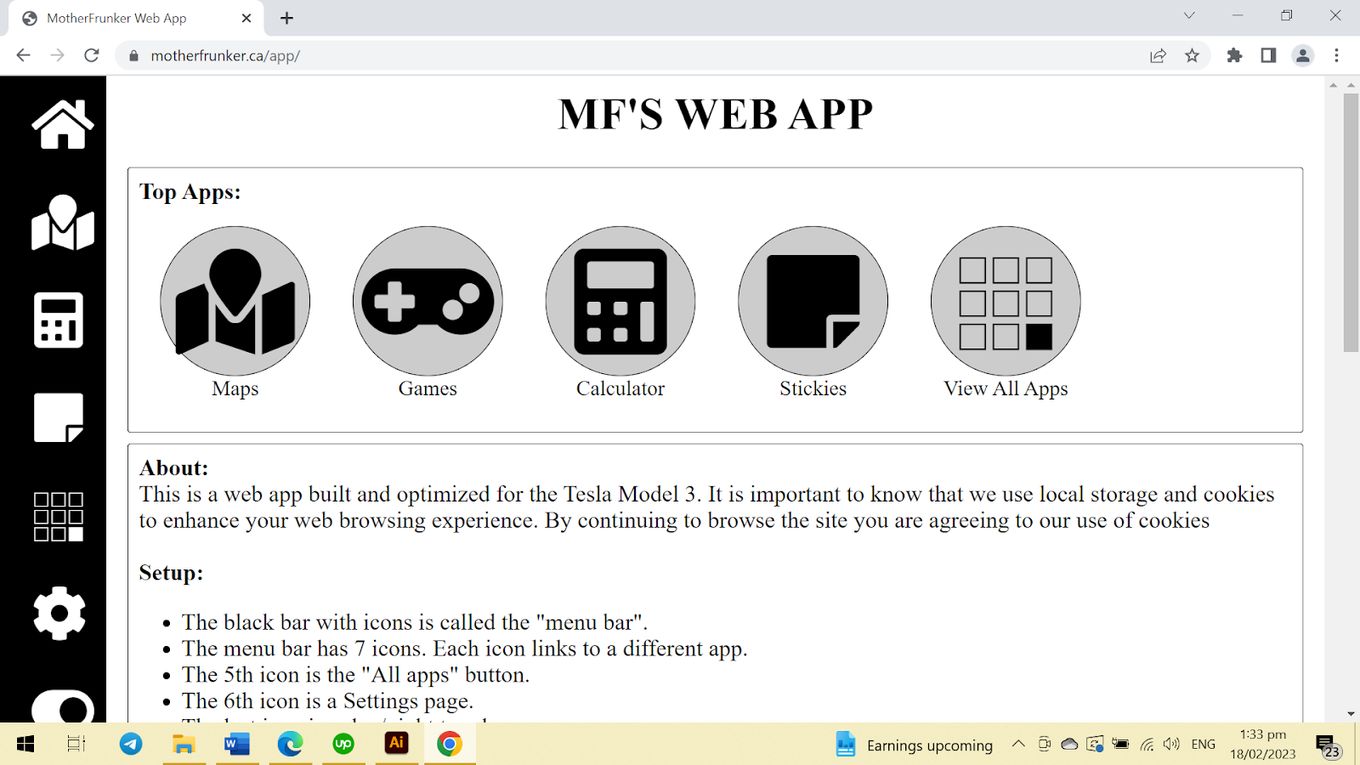
Main Function: Entertainment & Utility Apps
Mother Frunker is a web app for the Tesla Model 3, designed to enhance the web browsing experience. It has 7 icons on the menu bar, including Maps, Games, Calculator, and Stickies, among others.
5. App Launcher
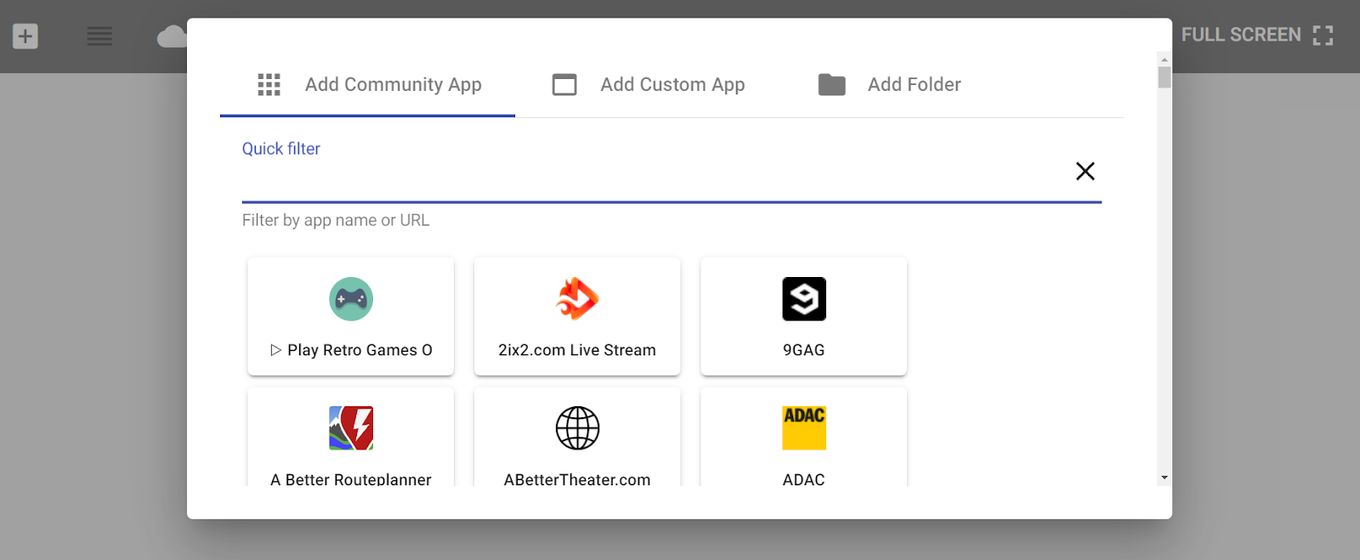
Main Function: Organization & Syncing
This tool organizes and accesses various apps in one place. For easy navigation, users can customize their app icons and categorize them into folders.
It can improve overall productivity by reducing the time spent finding specific apps by serving as the main interface for a device or operating system.
6. Tesla Owners Online Forum
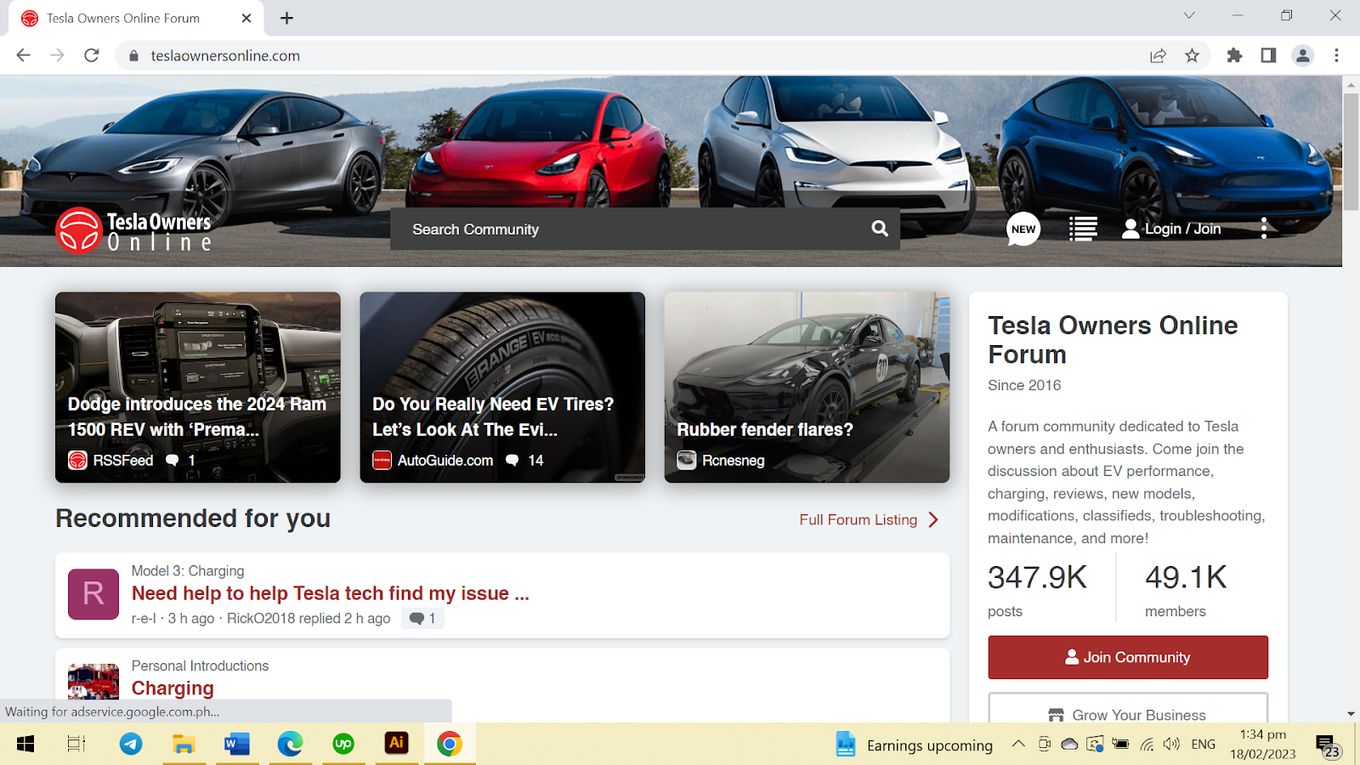
Main Function: Community & Support
Tesla Owners Online is a community platform for Tesla owners, enthusiasts, and fans. It provides a platform to connect, share experiences, and exchange information and tips related to Tesla vehicles and ownership.
Does Tesla Model Y Have Free Wi-Fi?
Yes, Tesla Model Y has access to free standard connectivity, which includes basic maps and navigation, music streaming over Bluetooth, and most connectivity features over Wi-Fi. However, standard connectivity is only included for free for eight years, starting from the first day the vehicle was delivered as new by Tesla or put into service.
After those eight years, if owners want to continue accessing the full range of connectivity features, they will need to subscribe to the paid premium connectivity package.
Can You Use Tesla Model Y Web Browser While Driving?
Yes, you can use it while driving but it is not recommended. It is stated that using the web browser or other entertainment features of the Tesla Model Y while driving is illegal and dangerous. The ability to display the video on the touch screen or play infotainment system games is disabled when the car is not parked.
The on-screen keyboard can be used for some purposes when the car is not parked, such as entering a navigation system address or a web browser URL, but the use of the web browser or other entertainment features is not allowed while driving.
Tesla Model Y Browser – Useful or Useless?
The Tesla Model Y web browser is 100% useful. The Tesla Model Y’s infotainment system uses the Chromium open-source browser that Google Chrome is based on to browse the internet.
Note you can only browse the internet while the car is parked. With the 17-inch touchscreen, you can open websites by entering a URL or search term into the address bar.
While the Tesla Model Y’s infotainment system comes with a built-in web browser, it’s important to note that you can’t watch Netflix or use the browser while driving the car, as it is a safety measure to prevent distraction.
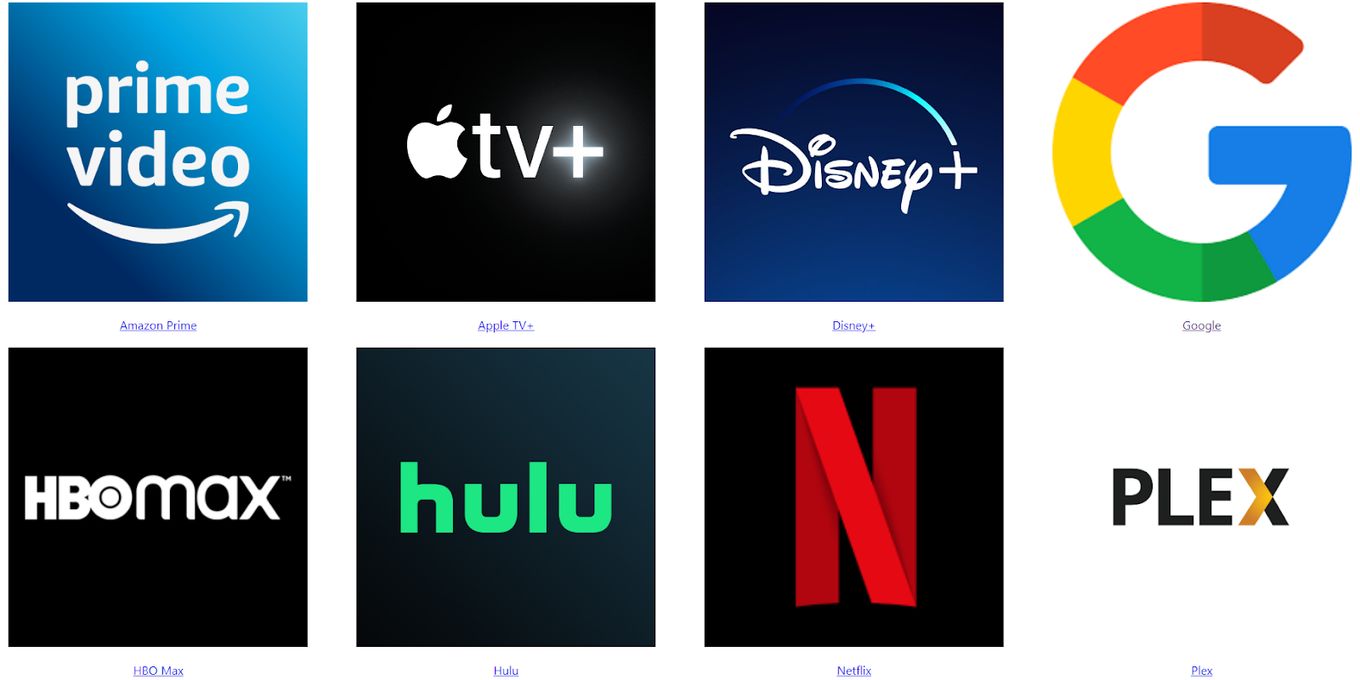
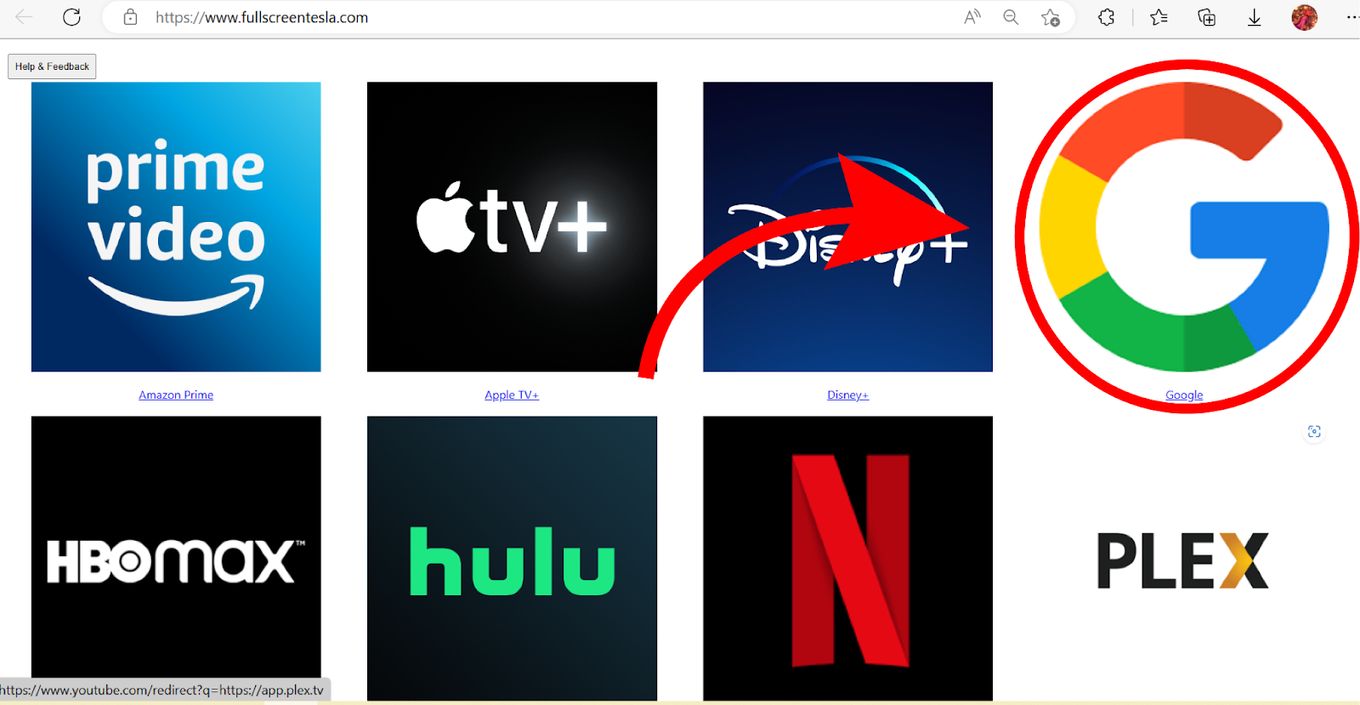
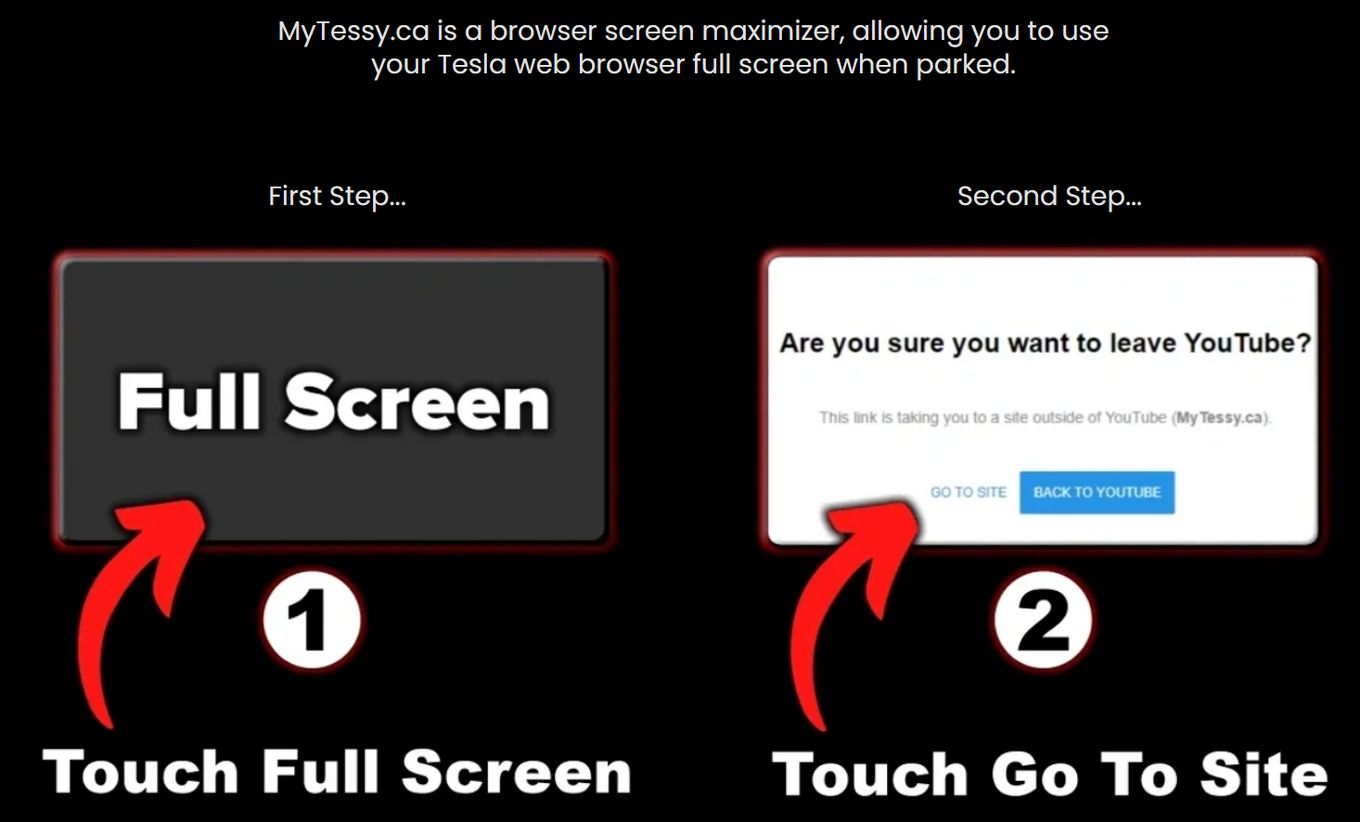
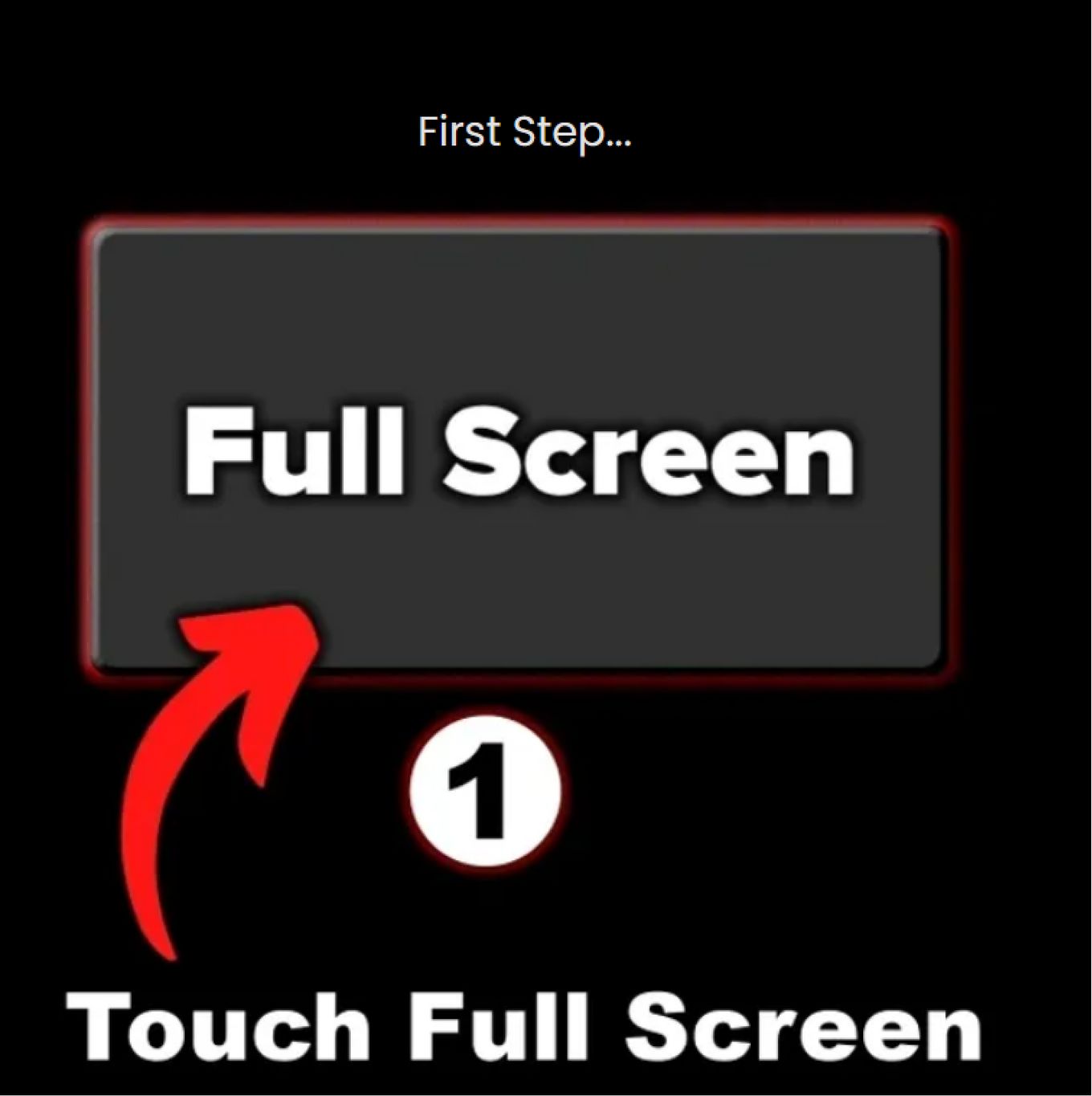
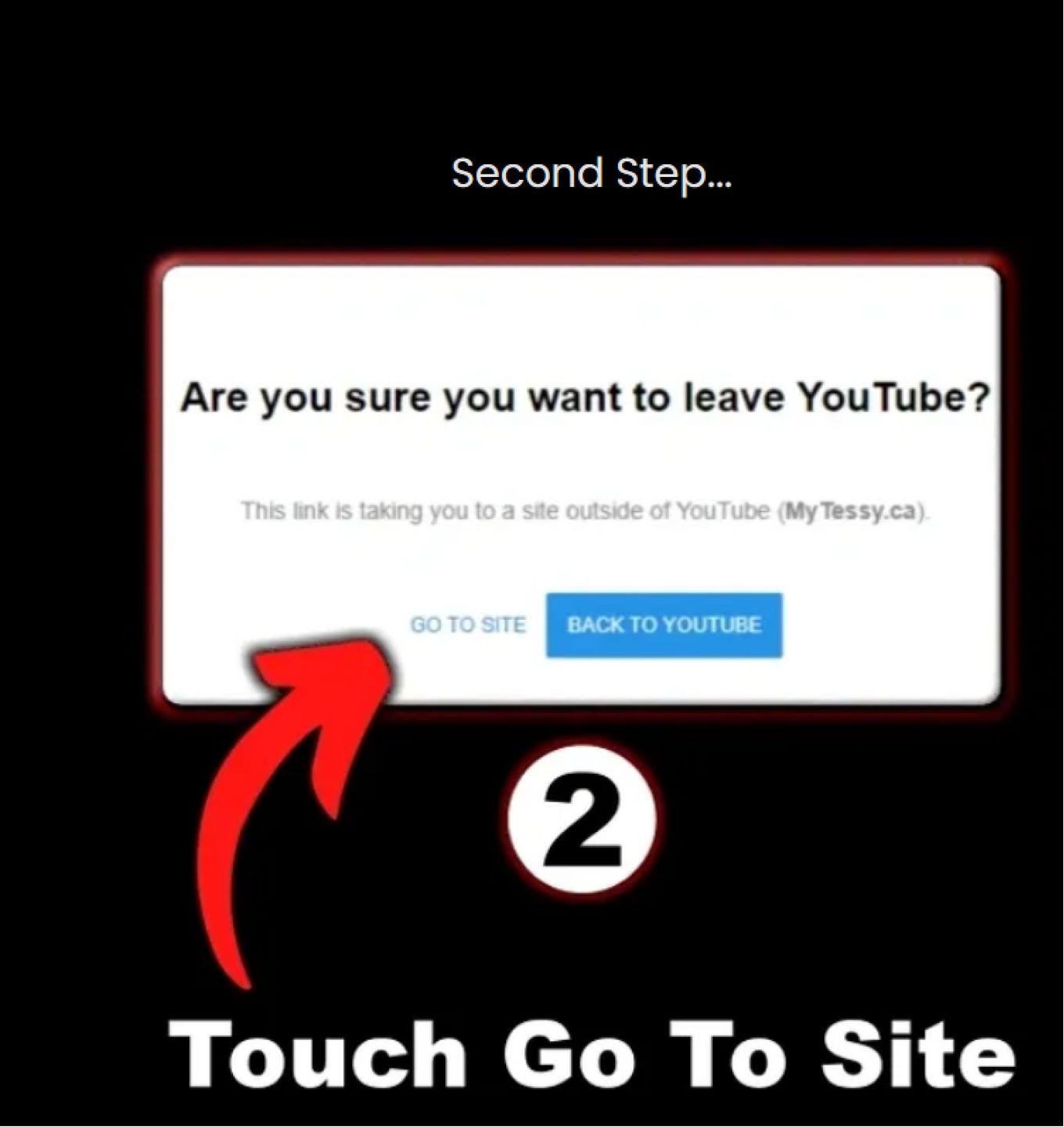
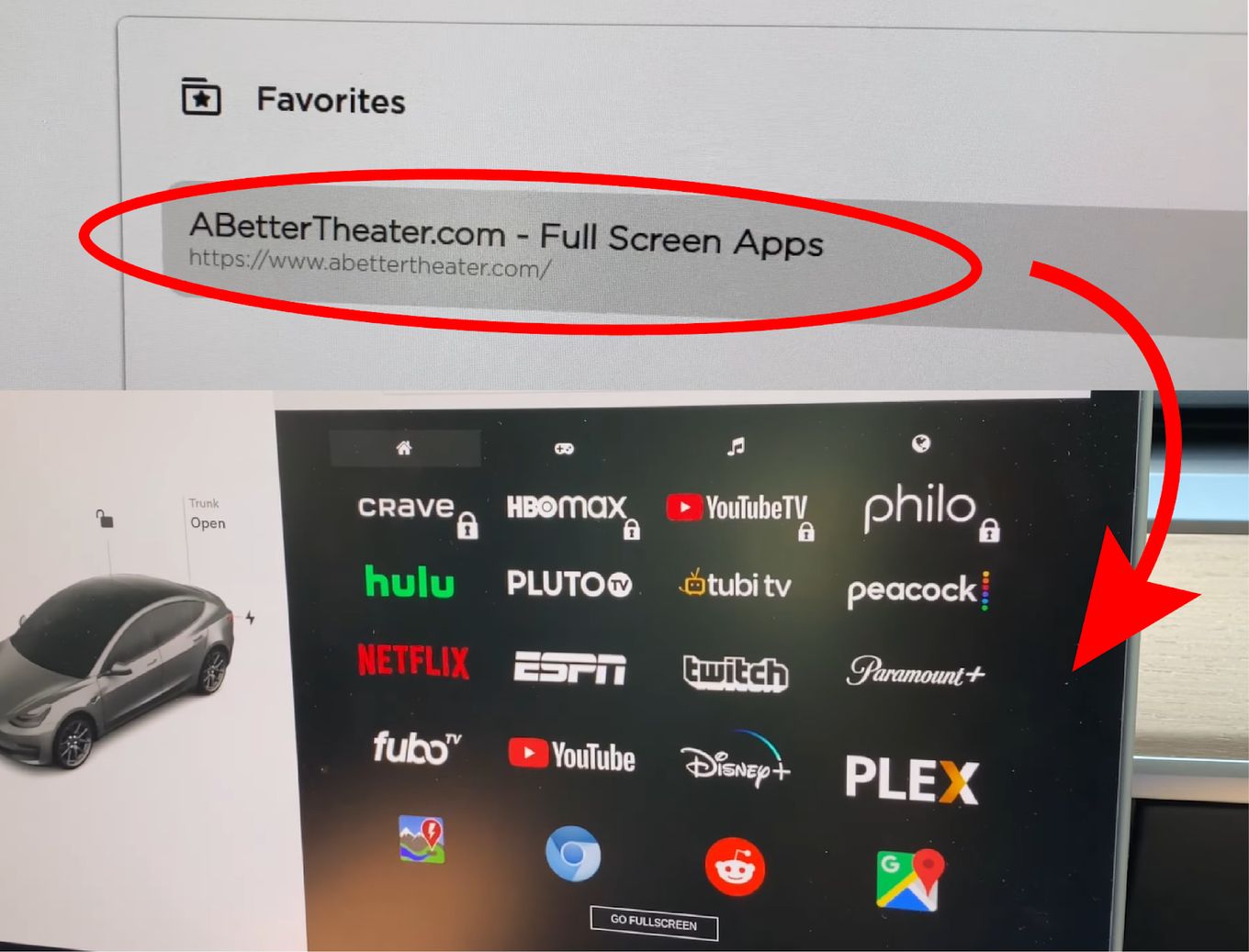
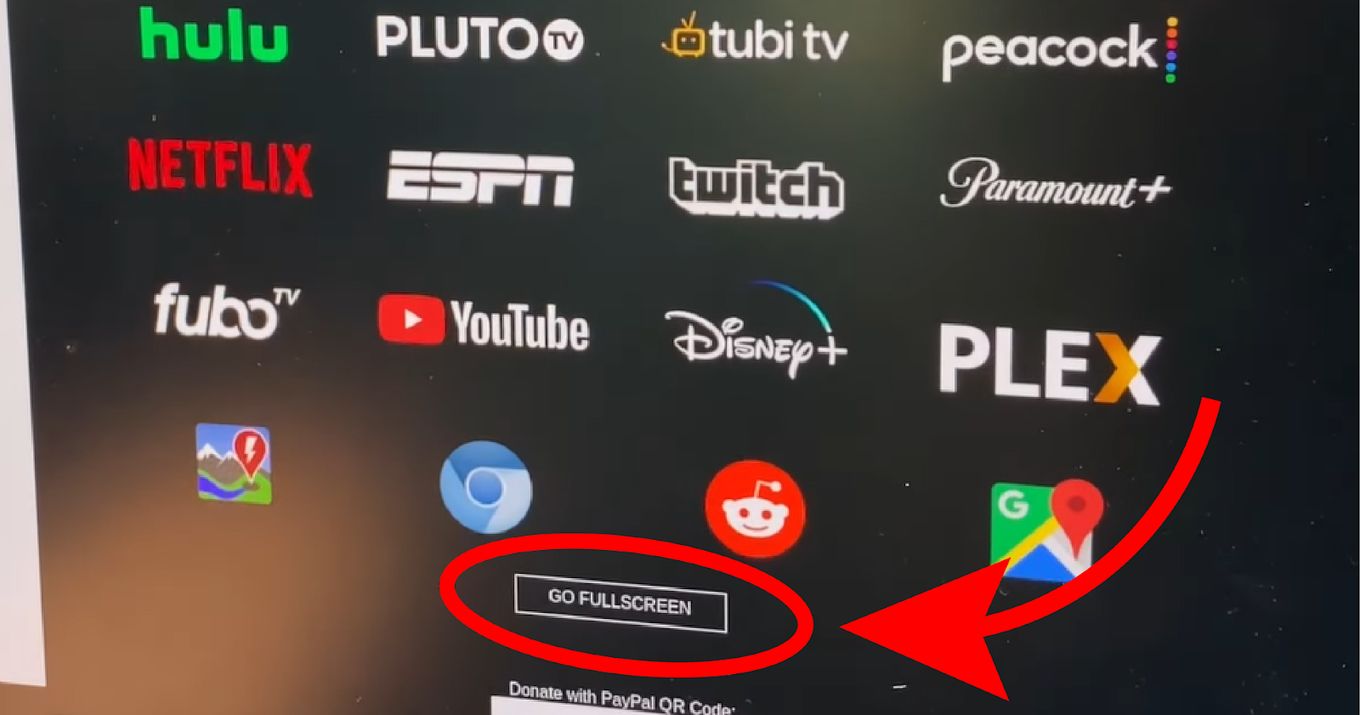
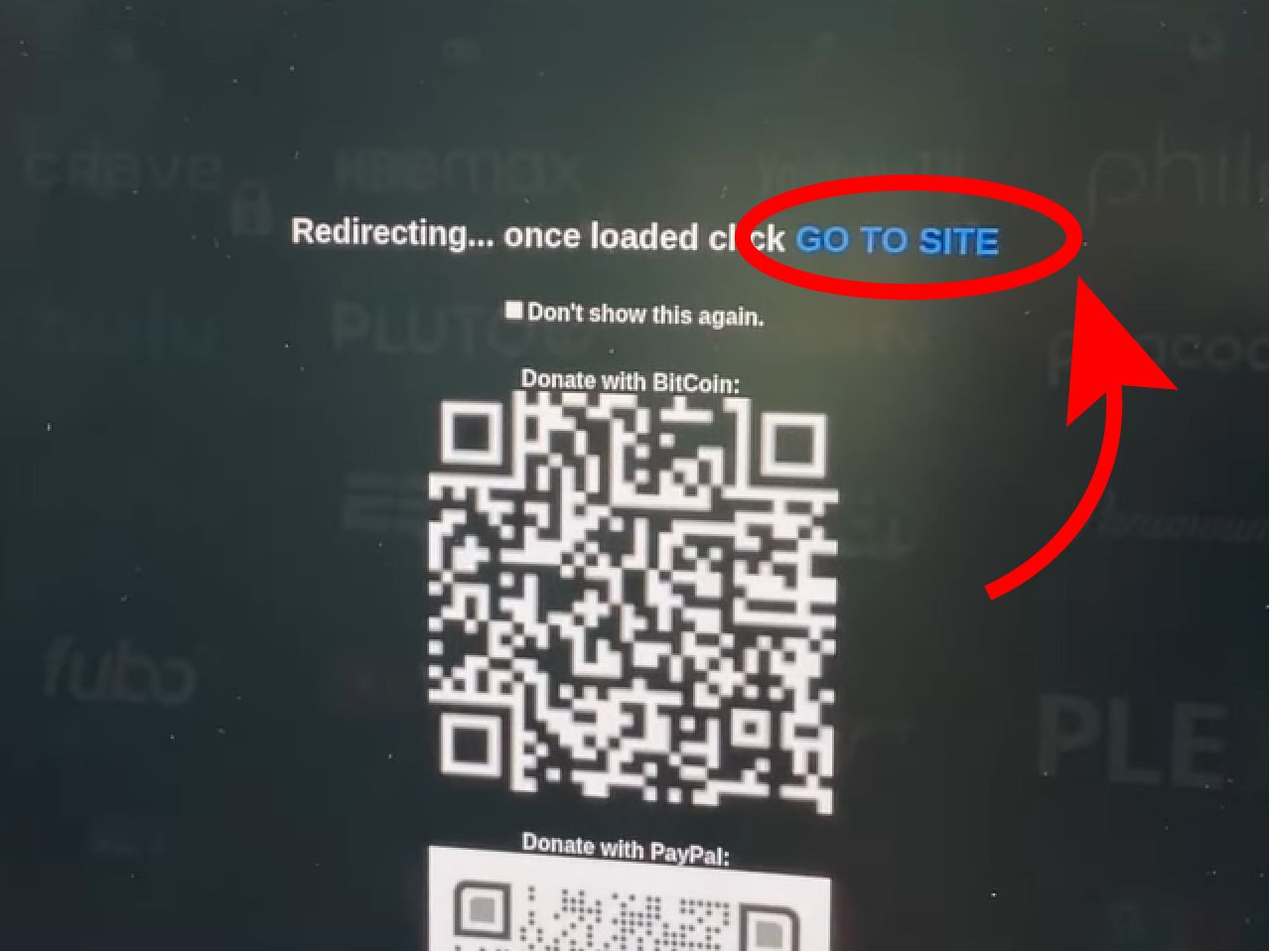
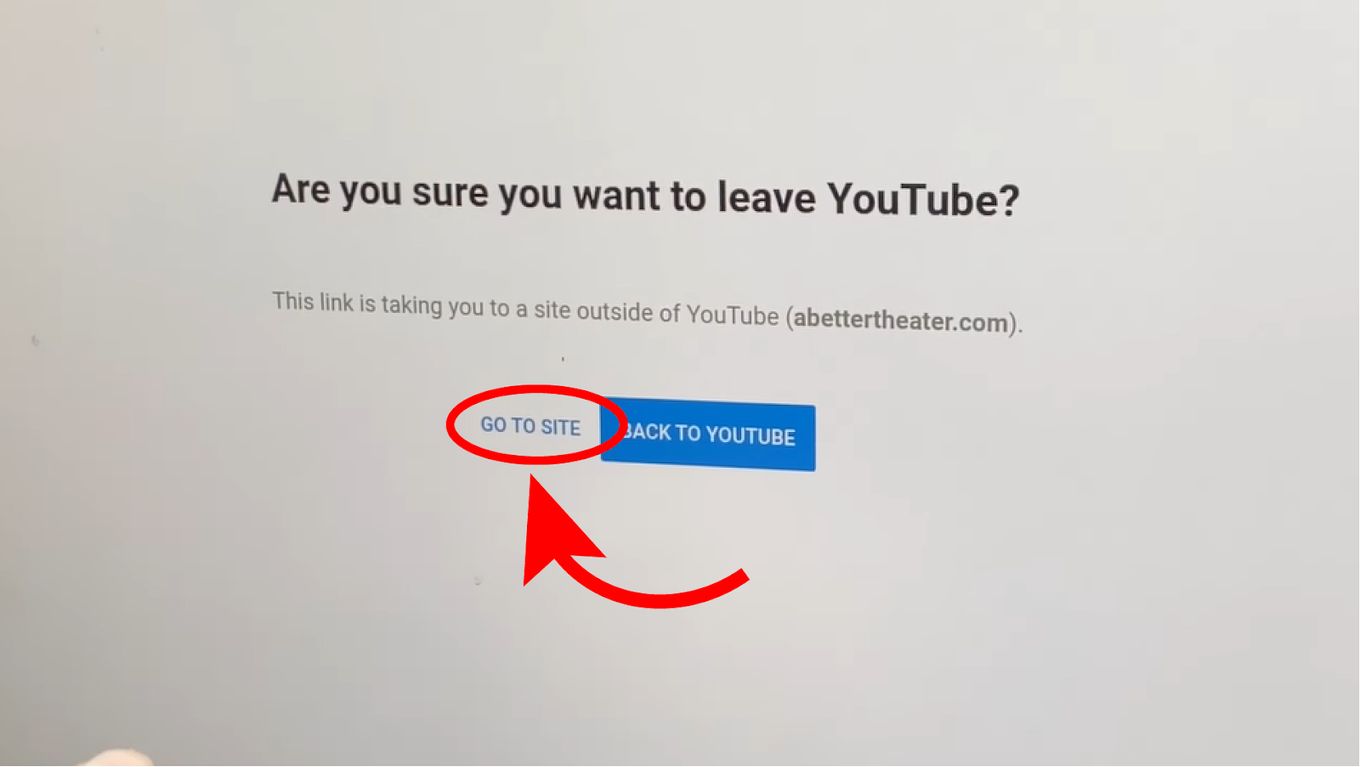
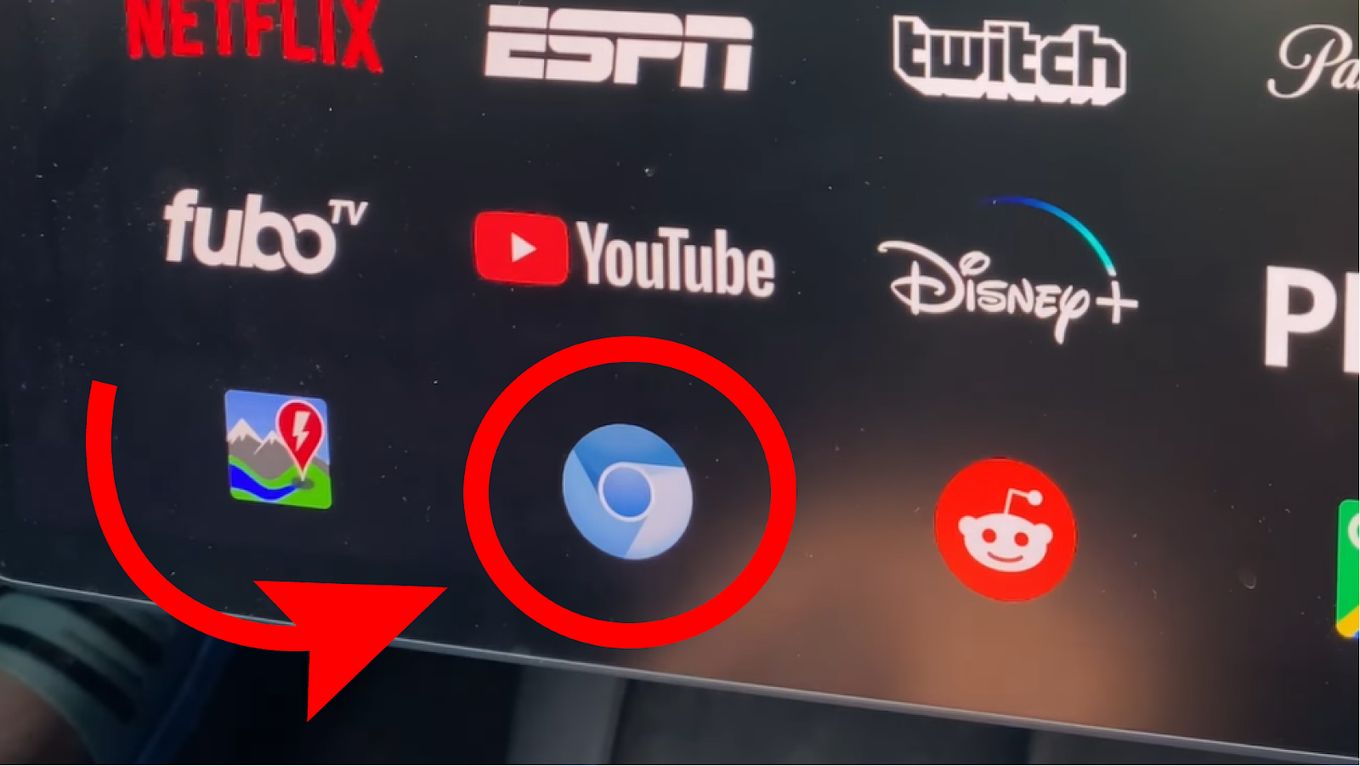
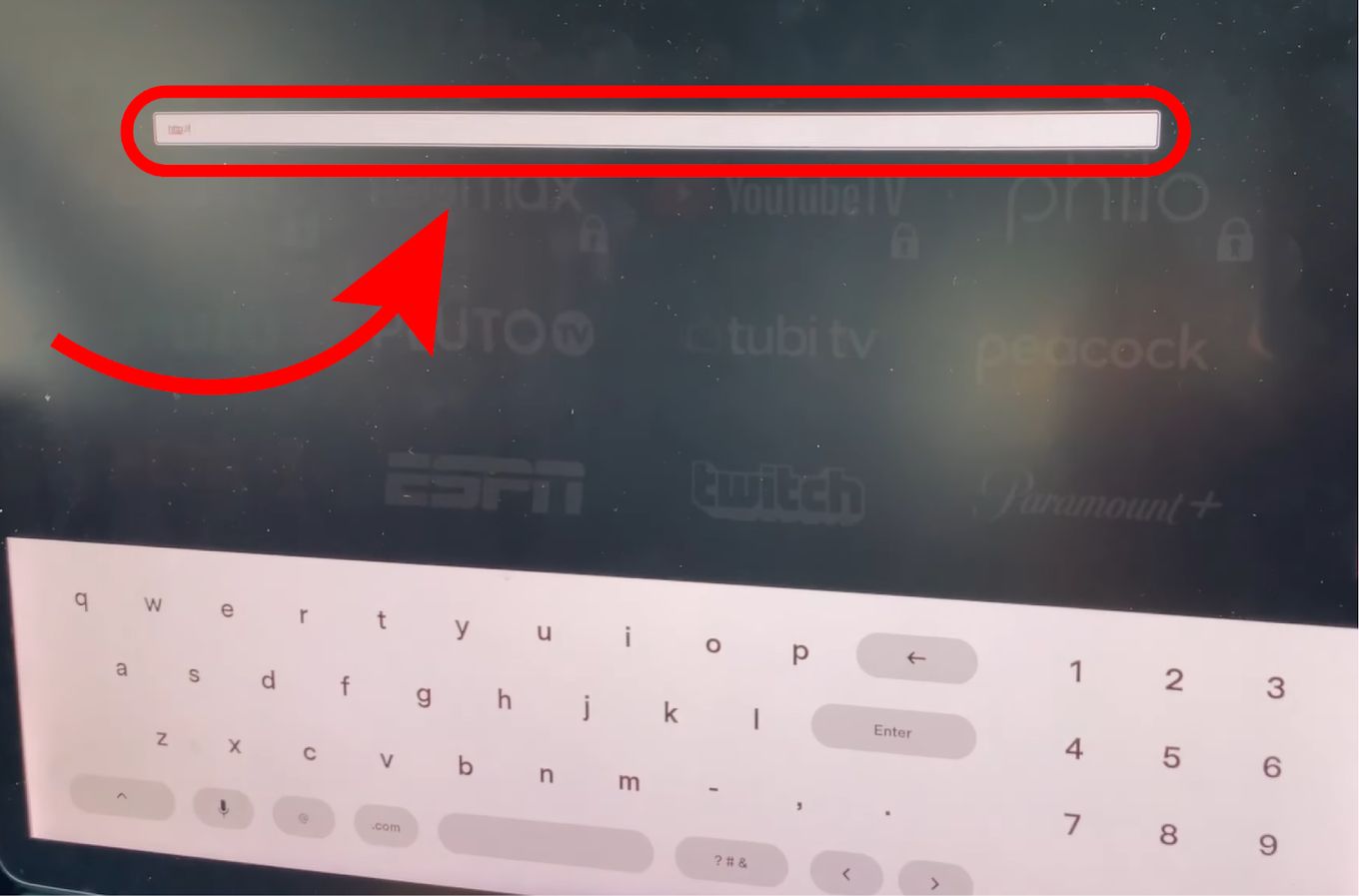
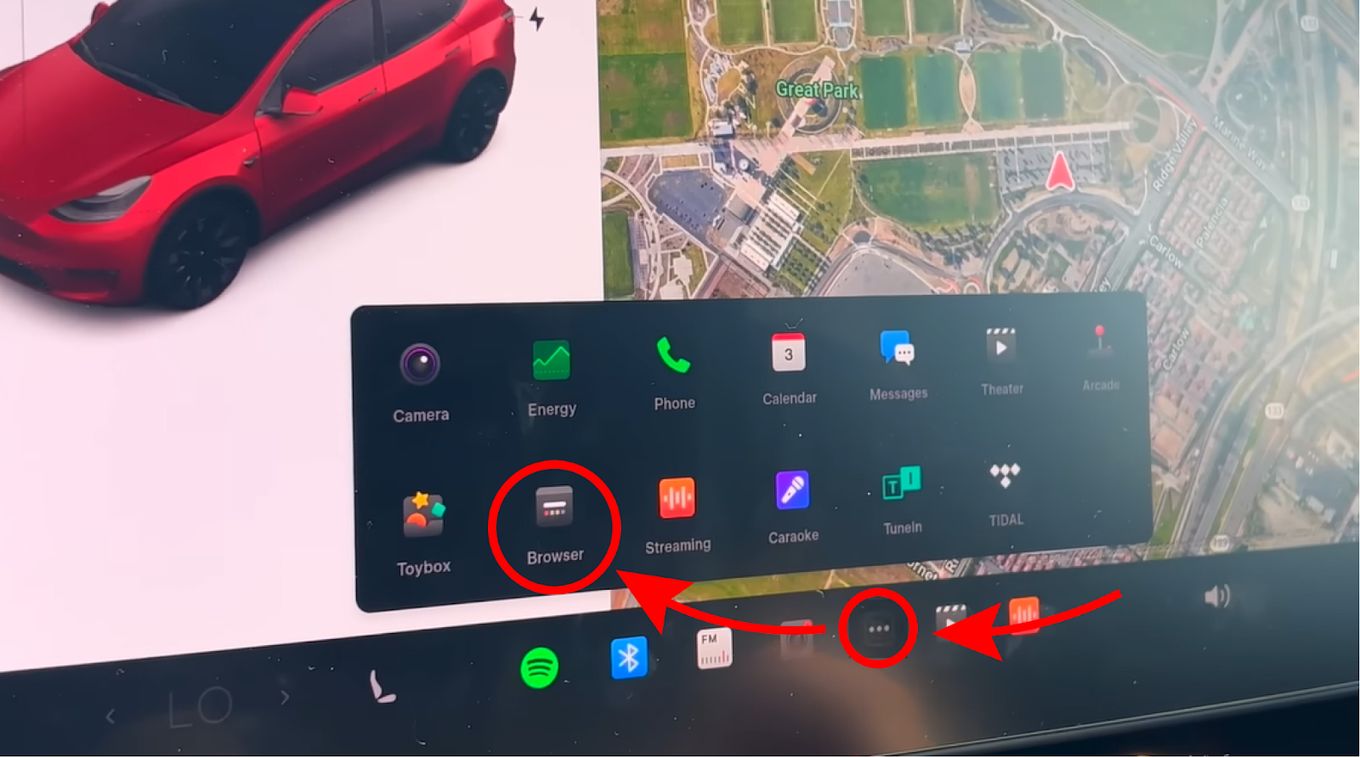
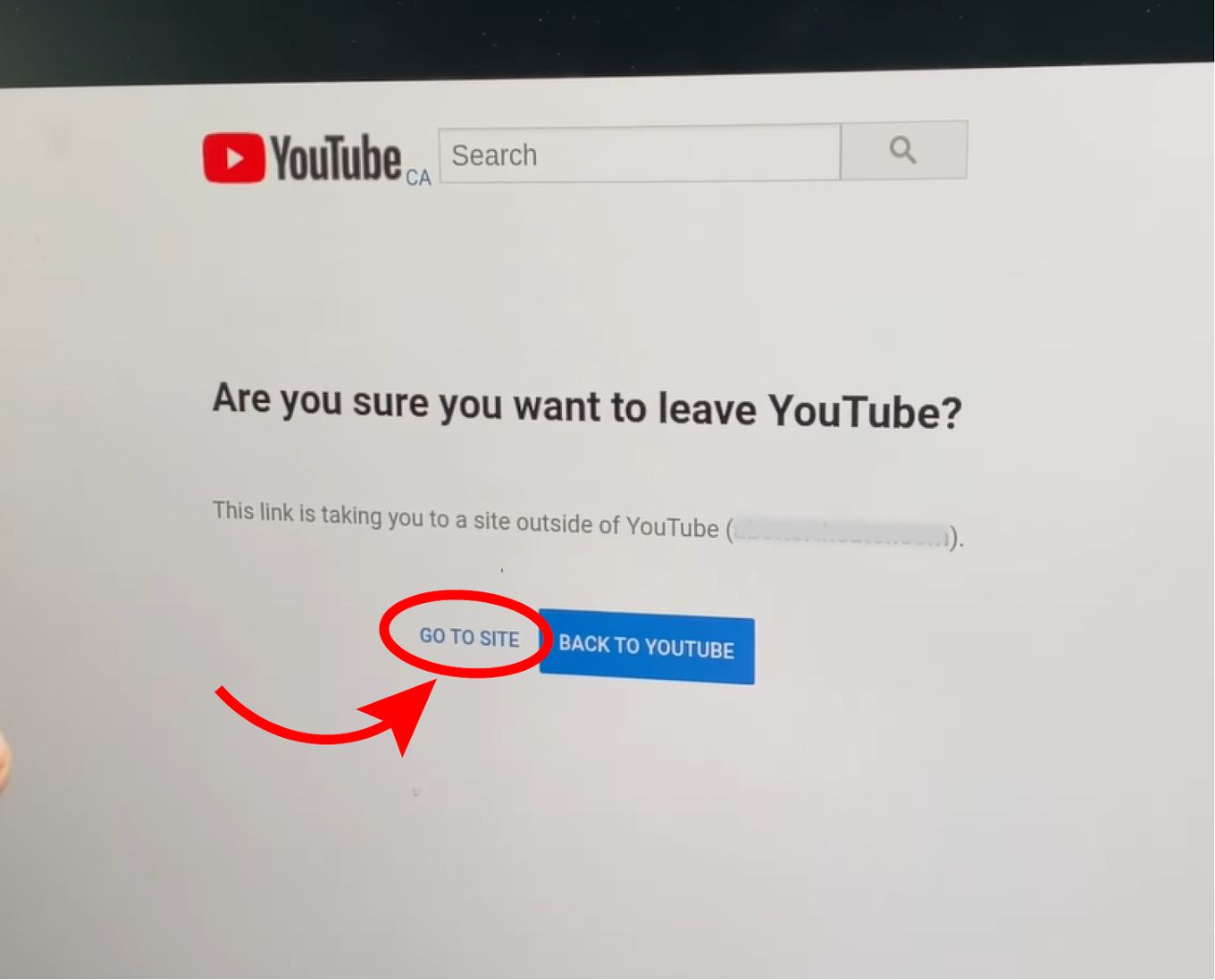
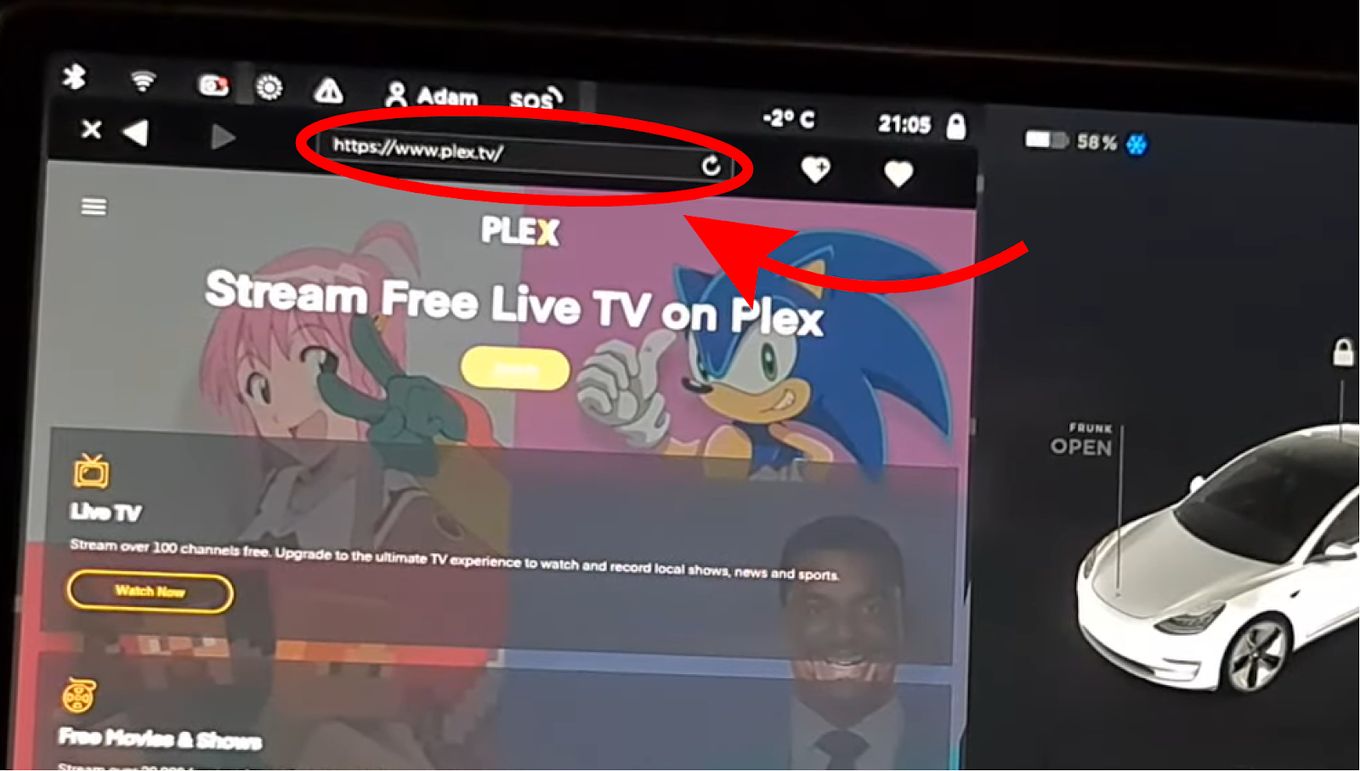
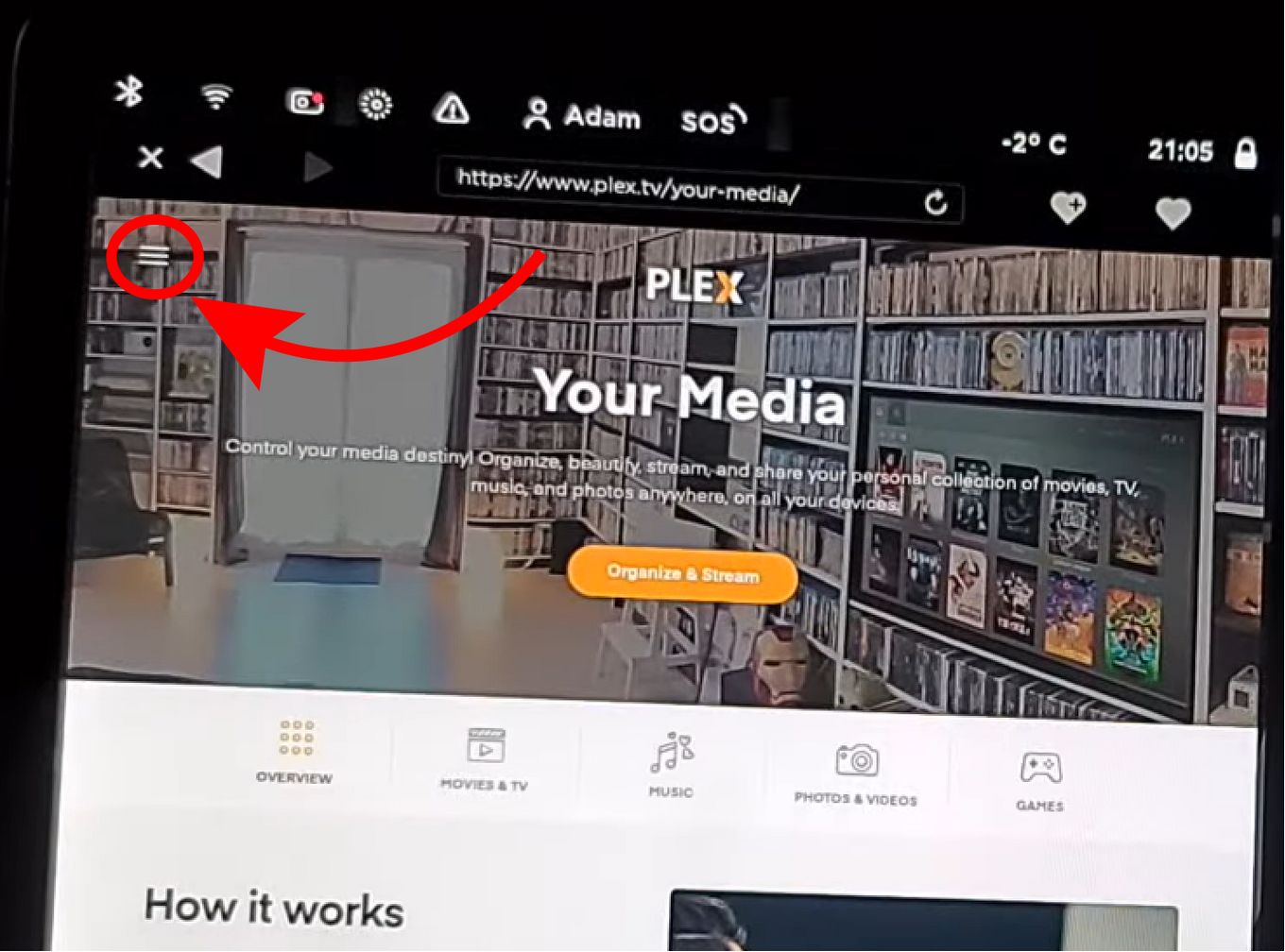
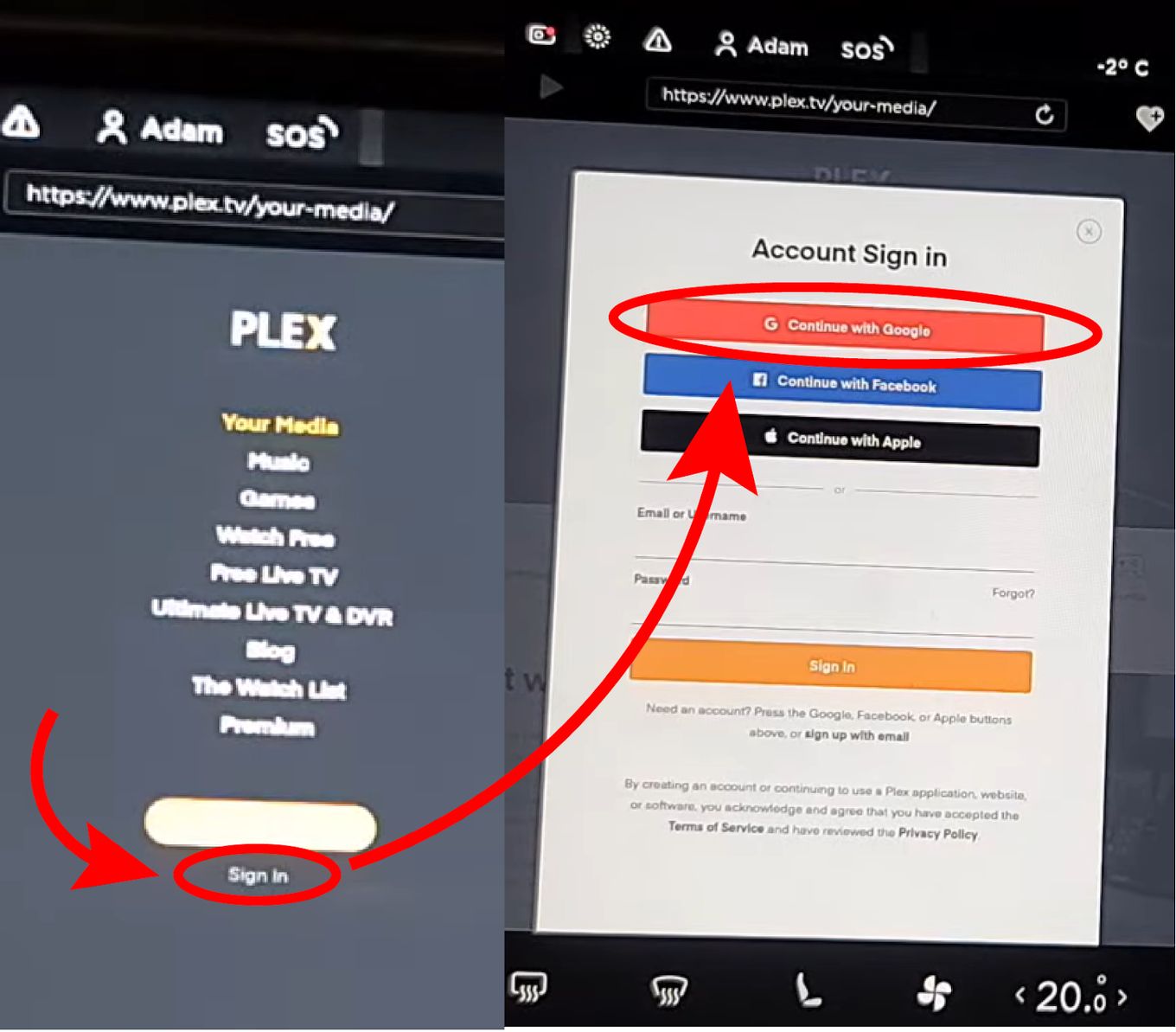
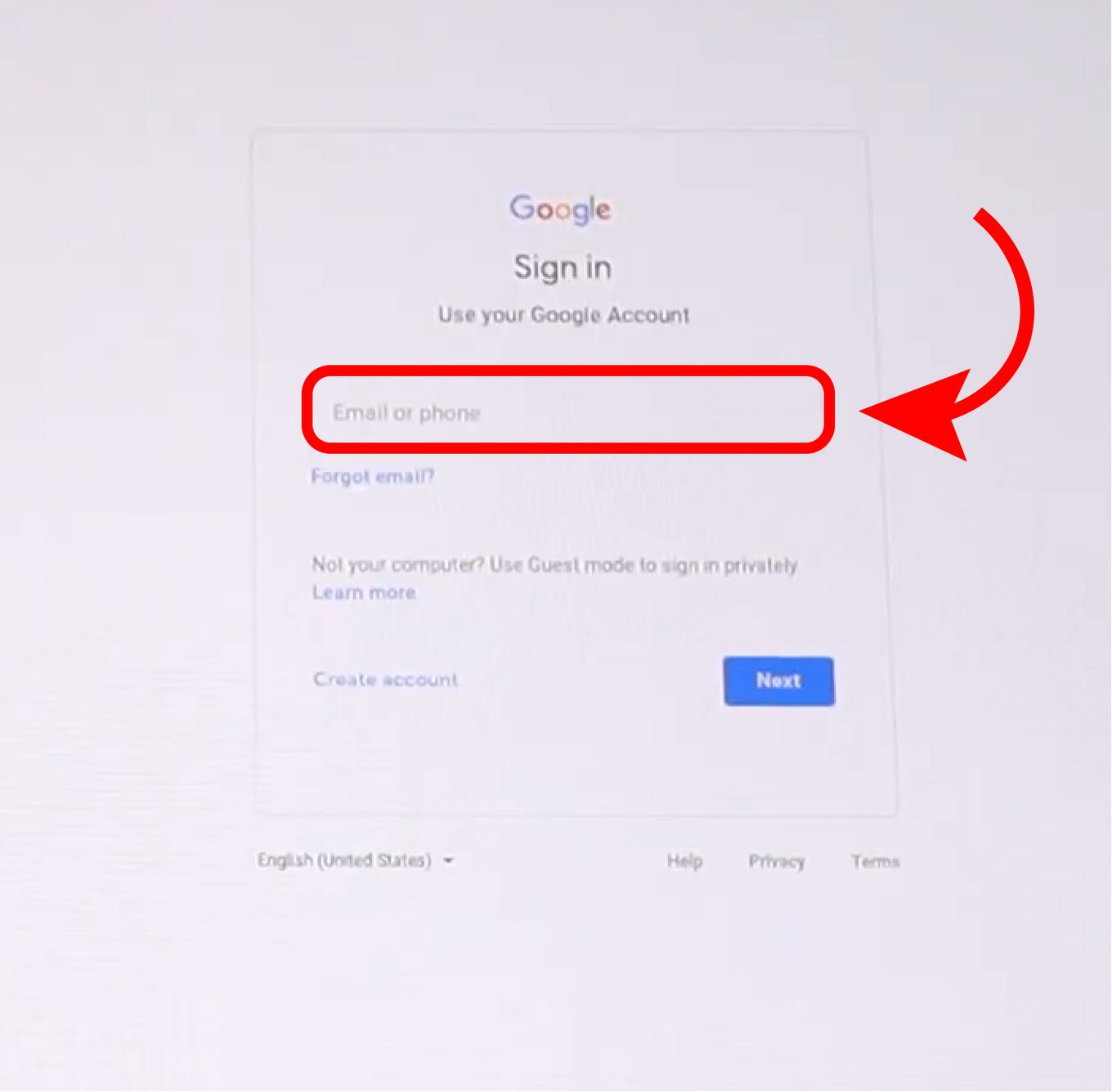
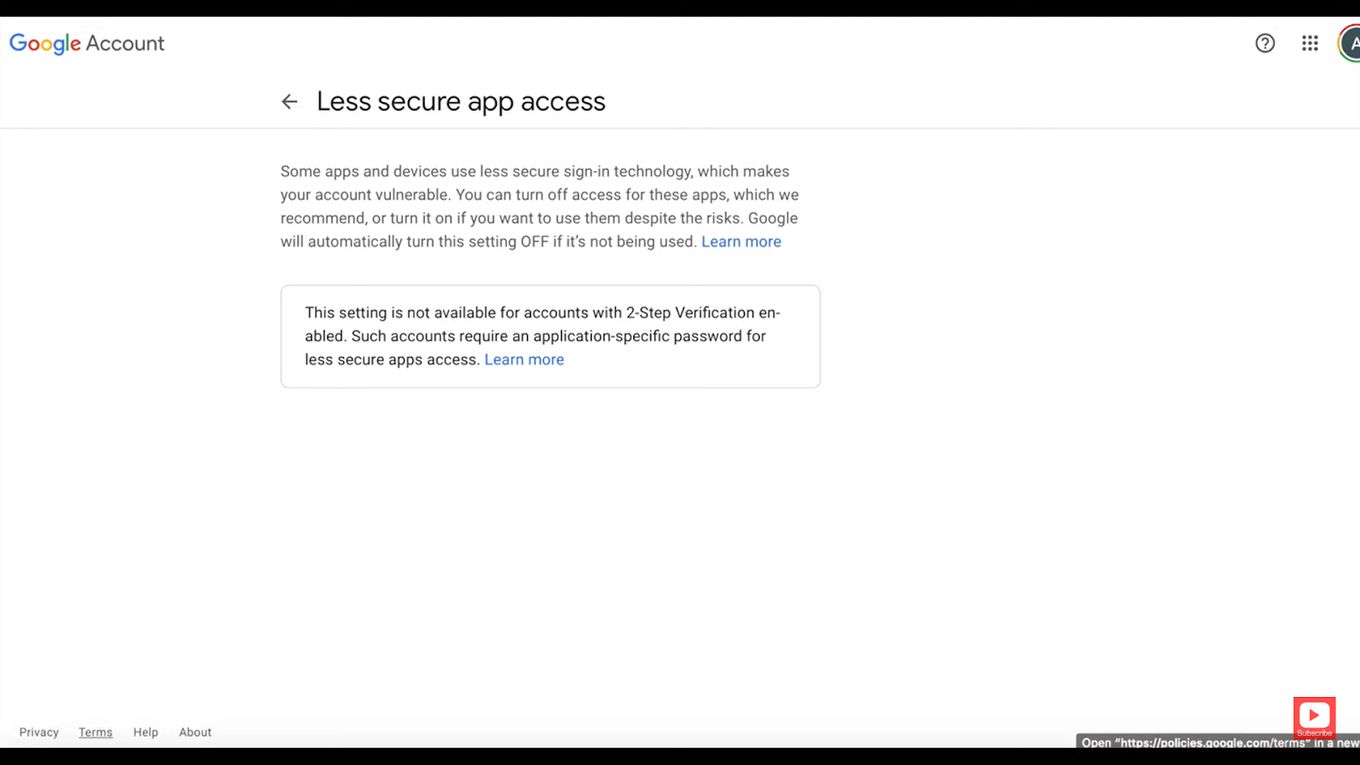
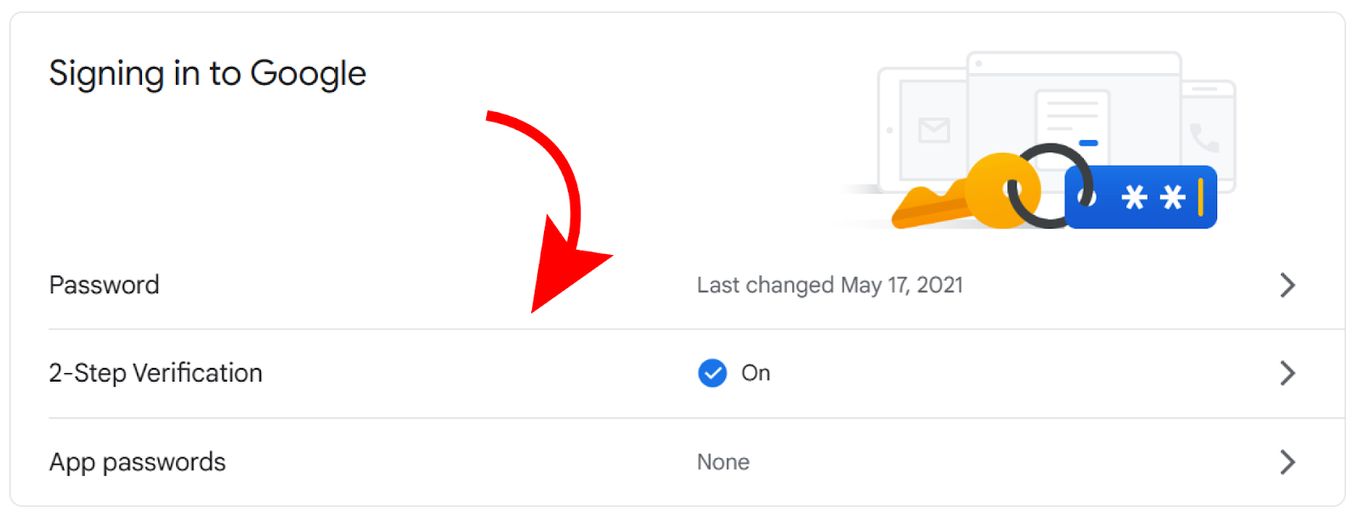
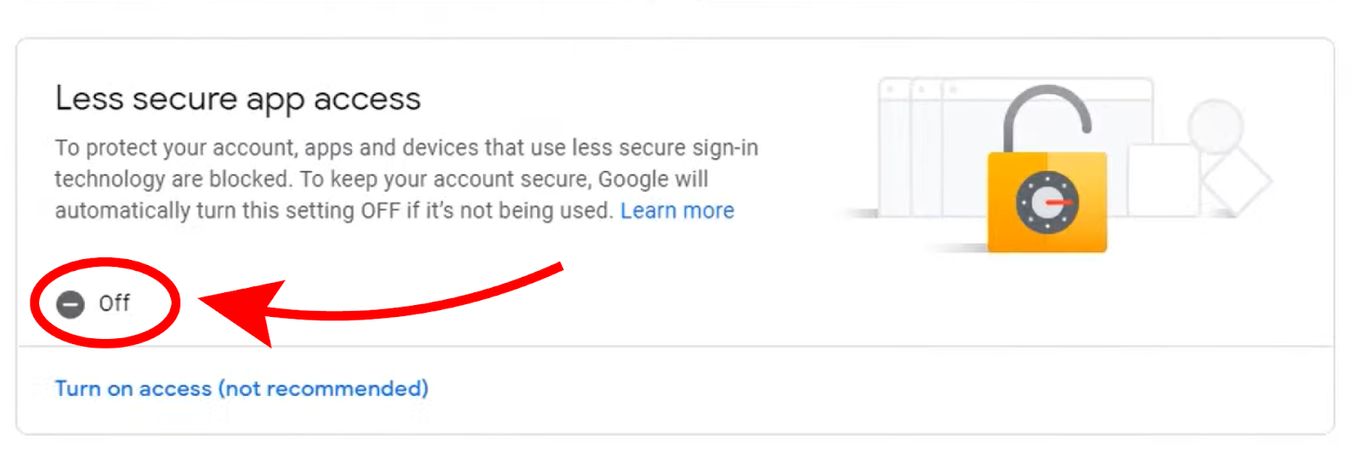
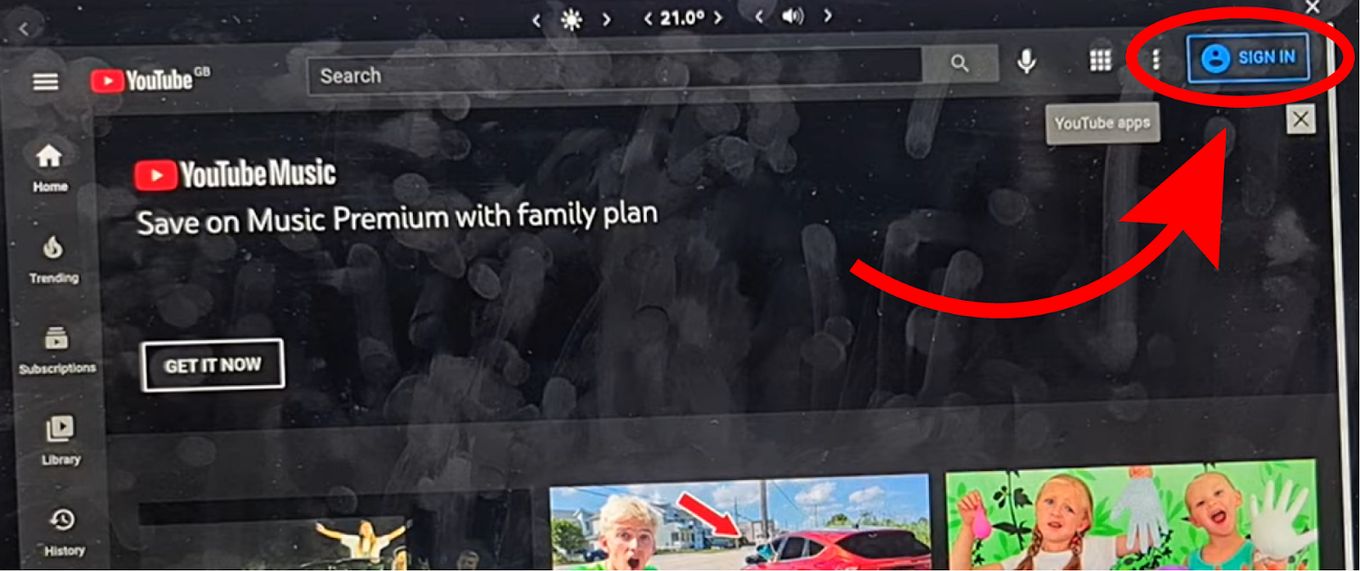
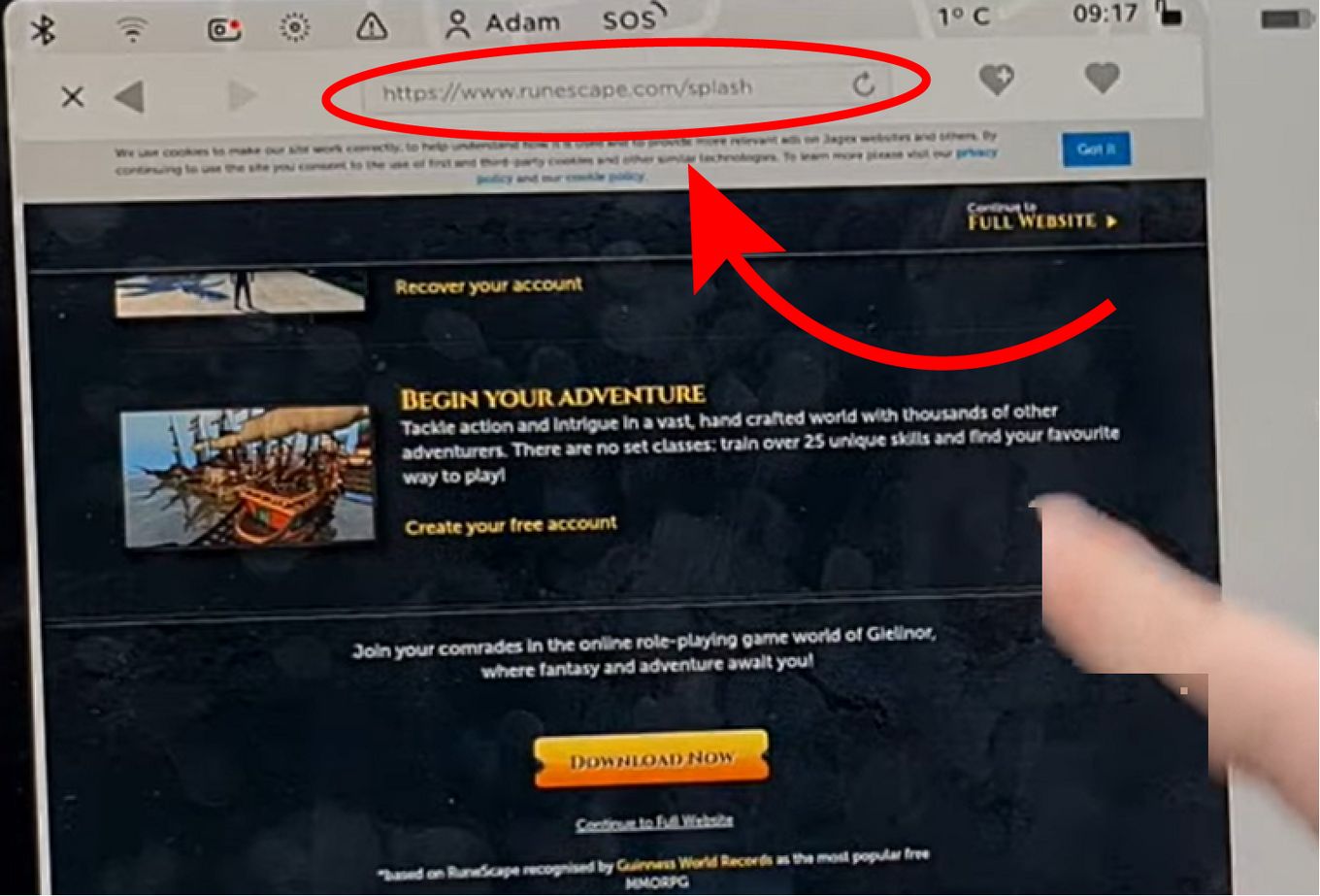
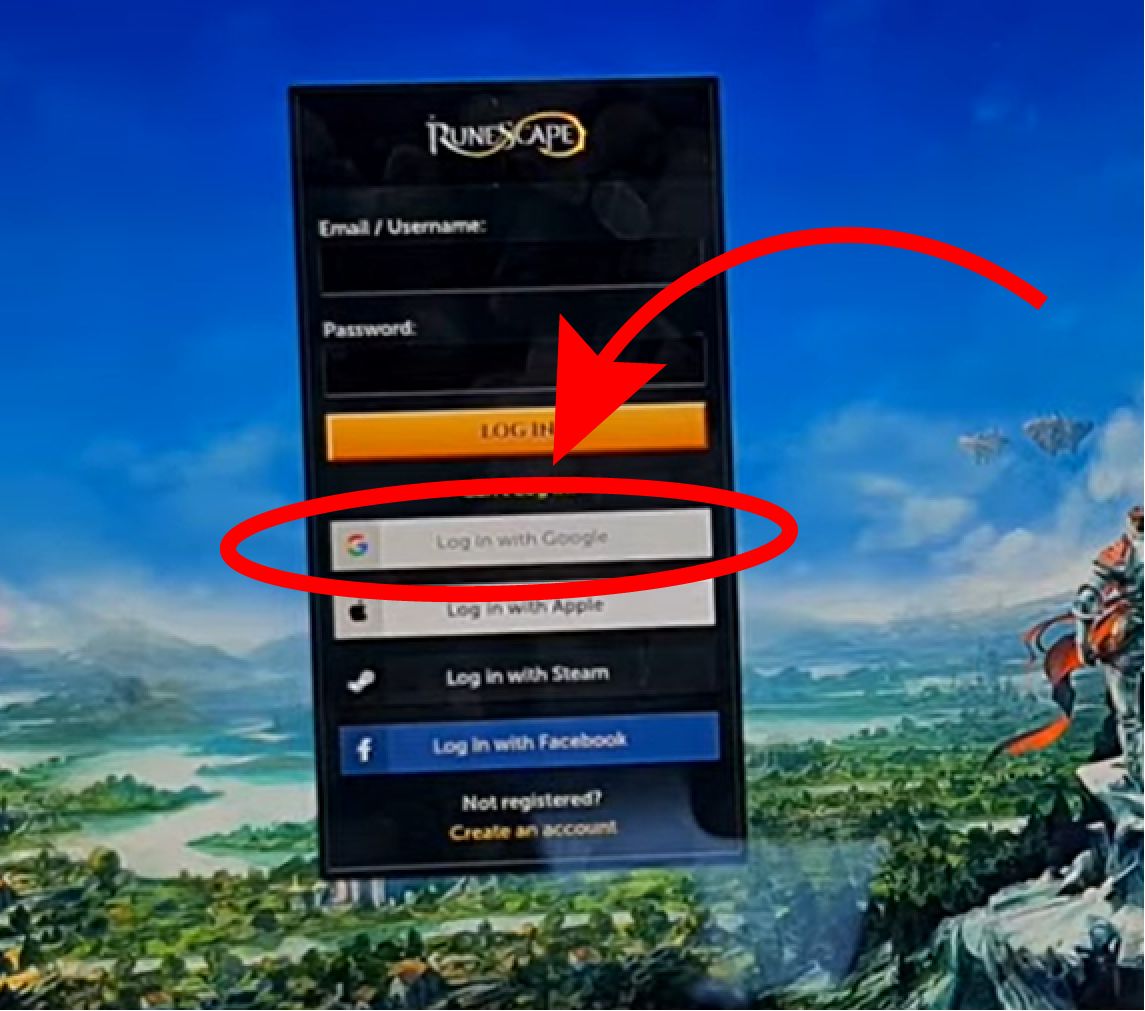
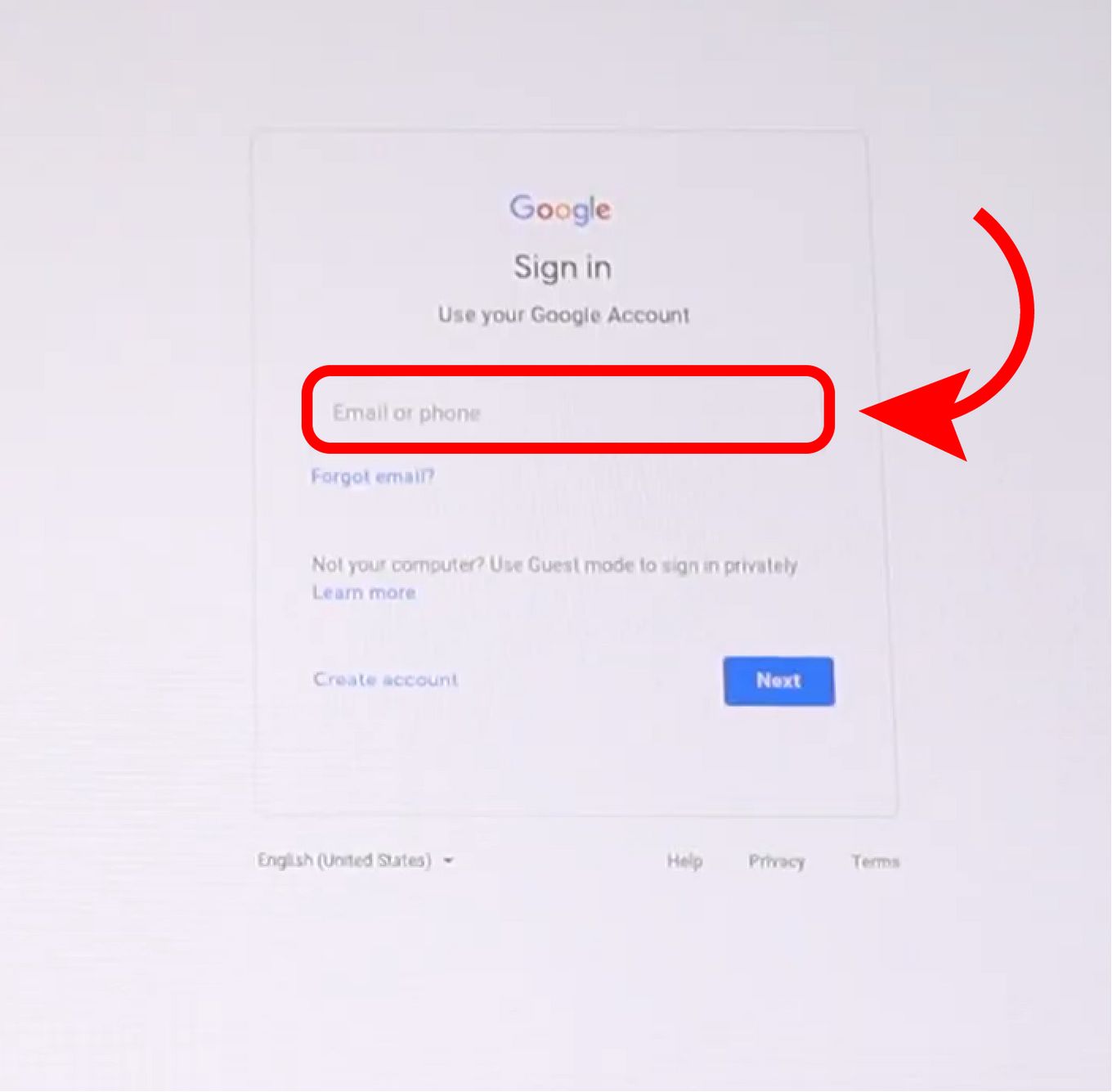
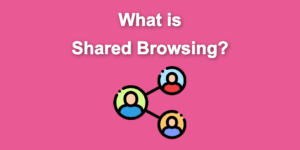
![Web Browser on Samsung Smart TV [All You Need to Know] web browser samsung smart tv share](https://alvarotrigo.com/blog/wp-content/uploads/2023/08/web-browser-samsung-smart-tv-share-300x150.png)
![7 Best Alternative Web Browsers [To Chrome, Safari & Firefox] alternative web browsers share](https://alvarotrigo.com/blog/wp-content/uploads/2023/08/alternative-web-browsers-share-300x150.png)
![9+ Fastest Web Browsers For Mac [Reviewed & Ranked] fastest web browser mac share](https://alvarotrigo.com/blog/wp-content/uploads/2023/08/fastest-web-browser-mac-share-300x150.png)
![13+ Best Text Browsers [Reviewed & Ranked] text browsing share](https://alvarotrigo.com/blog/wp-content/uploads/2023/08/text-browsing-share-300x150.png)
![11 Best Open Source Web Browsers [Must-Know Alternatives] open source web browsers share](https://alvarotrigo.com/blog/wp-content/uploads/2023/08/open-source-web-browsers-share-300x150.png)