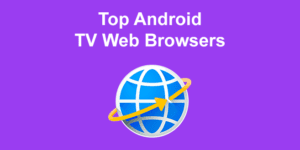A media streaming device called the Amazon FireTV / FireTV Stick turns your ordinary TV into a smart TV. With the Amazon Fire TV Web Browser, users can browse the web and play games from the comfort of their sofa.

Fire TV stick enables you to access your preferred TV series and movies from well-known streaming services like Netflix, Hulu, HBO Max, Disney+, and Amazon Prime all in one location.
How To Install Web Browser On Fire TV
Step 1. Go To “Find”
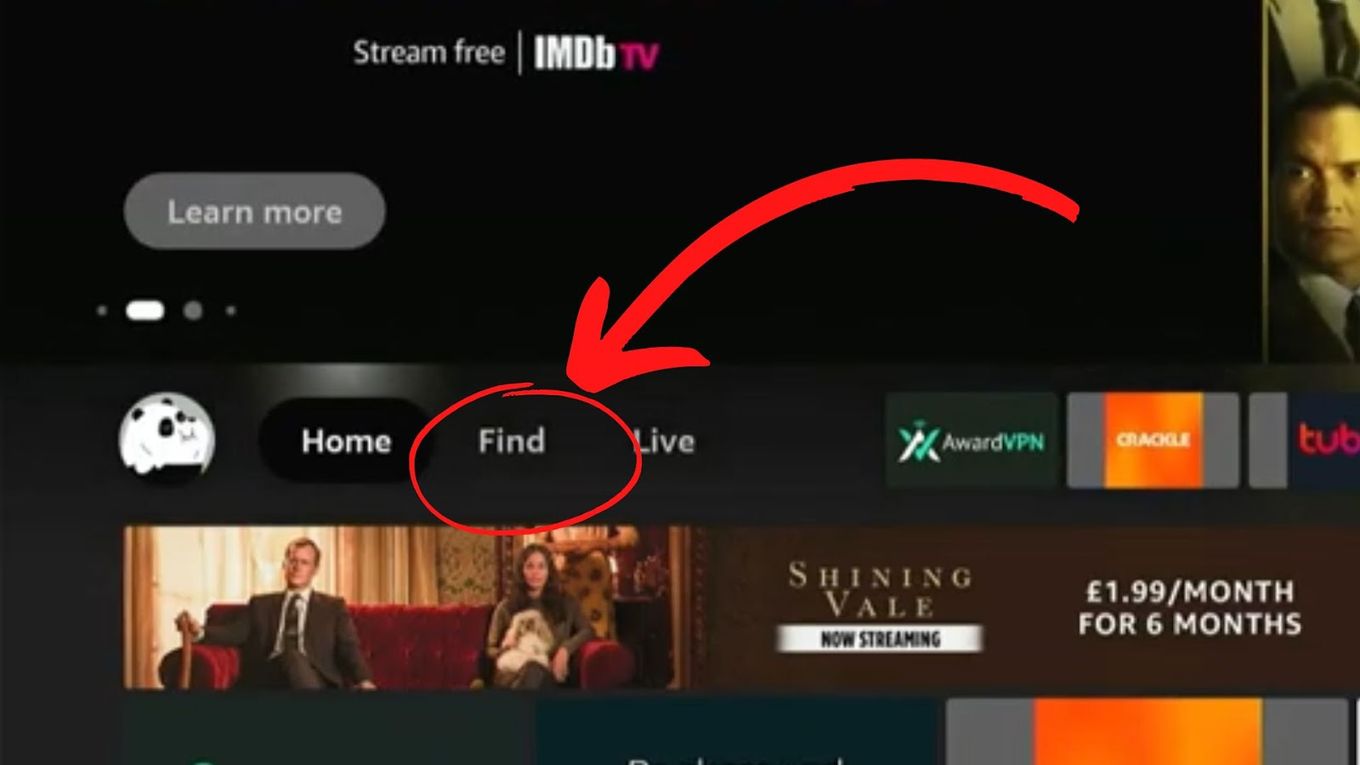
Step 2. Select “Search”
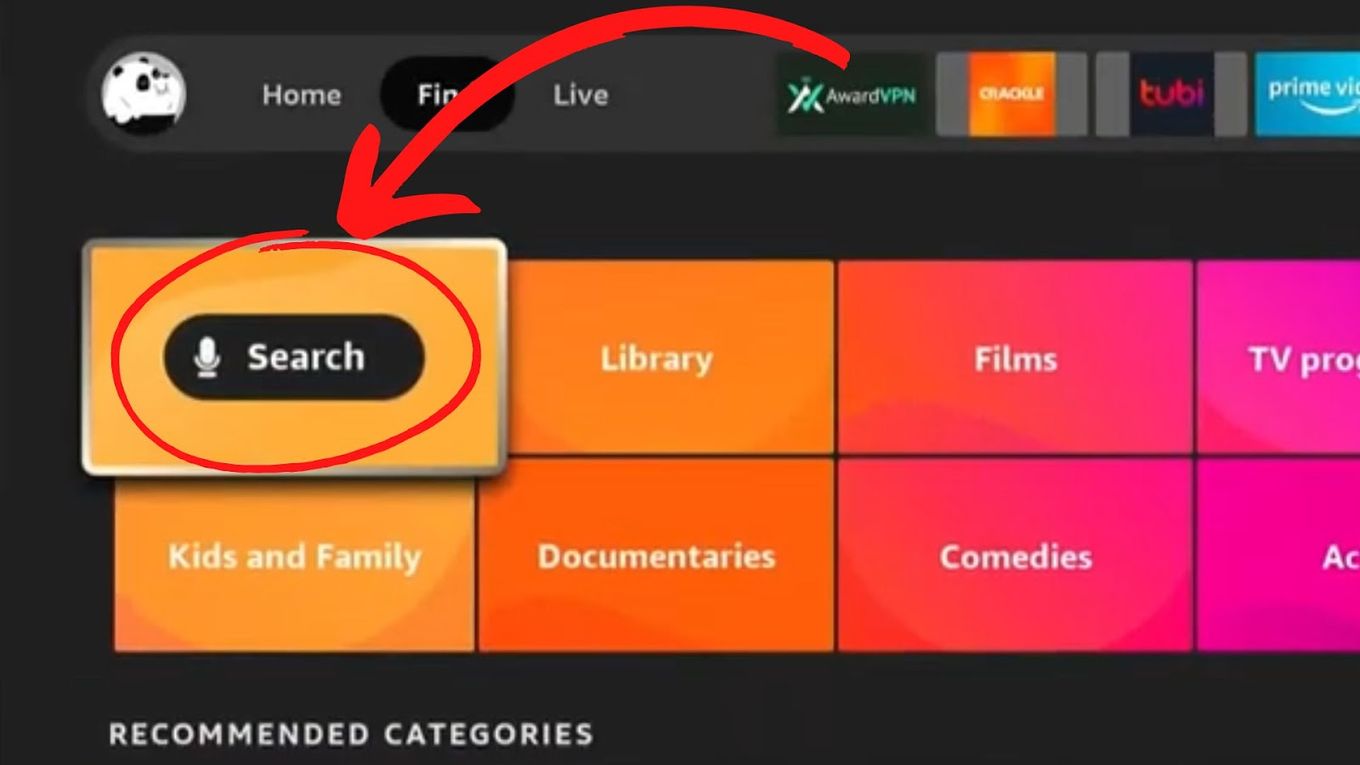
Step 3. Type “Browser”
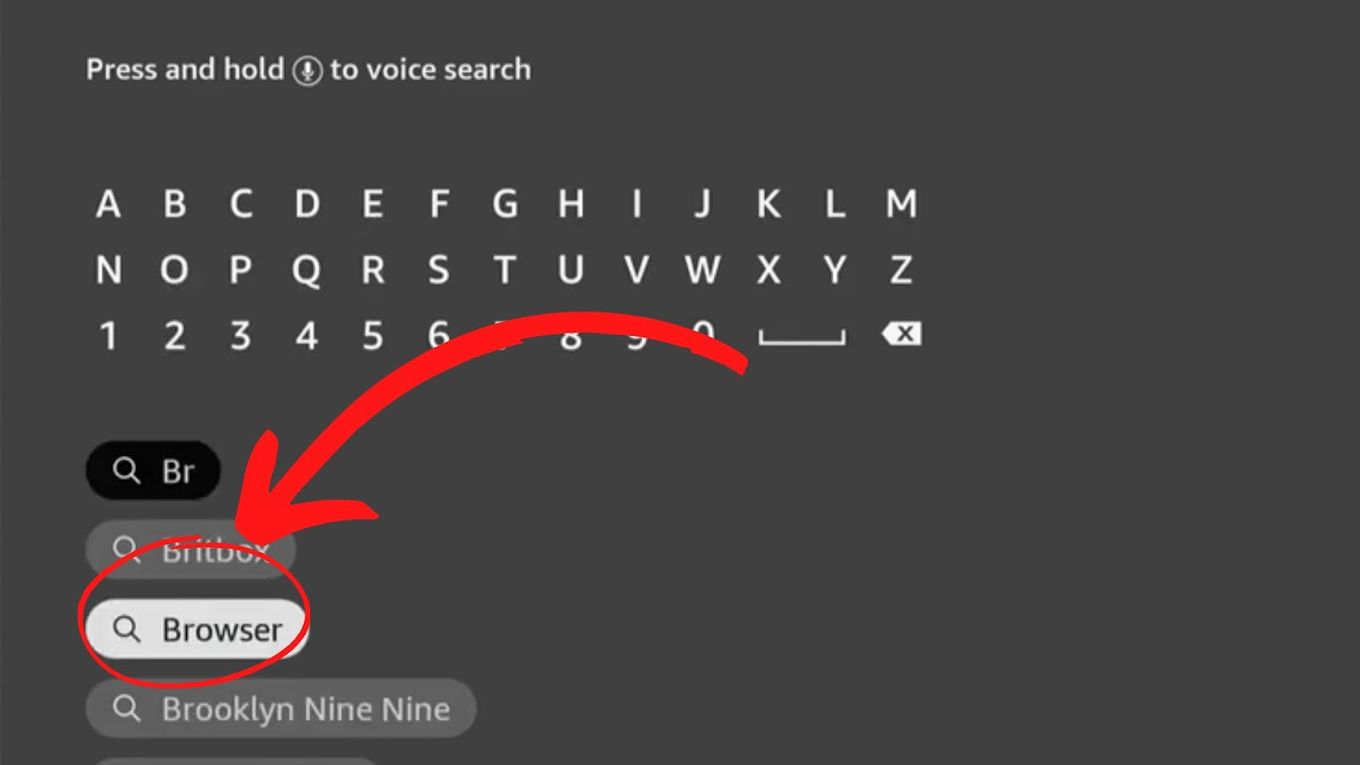
Step 4. Look For The “Amazon Silk” Web Browser
It has an icon that says “Internet” (below it has the amazon logo)
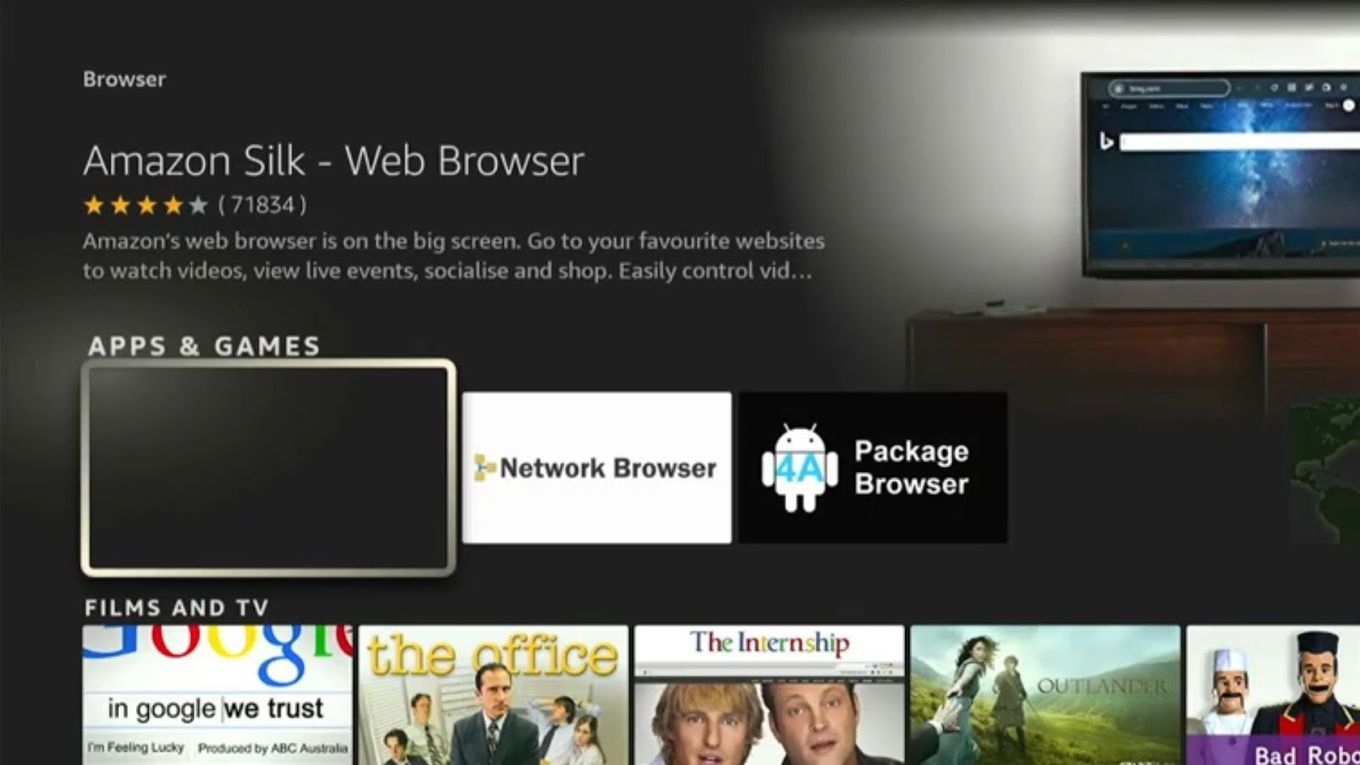
Step 5. Click on “Download”
Wait until it is installed to open it.
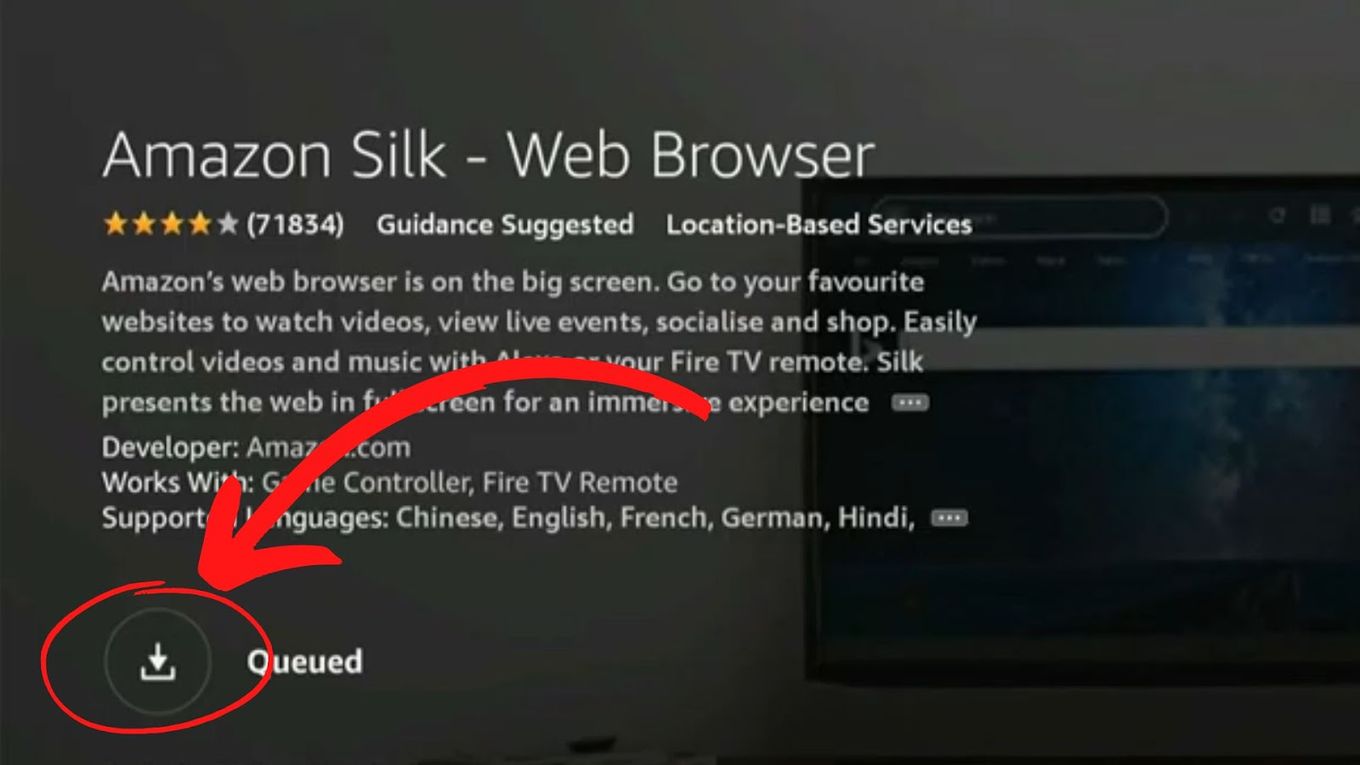
You can install other web browsers on your Fire TV, check out what are the best browsers for Firestick and choose the one you like the most.
How To Browse Internet On Fire TV
Step 1. Press The Menu Button On The Remote.
This will bring up the browser’s navigation controls.
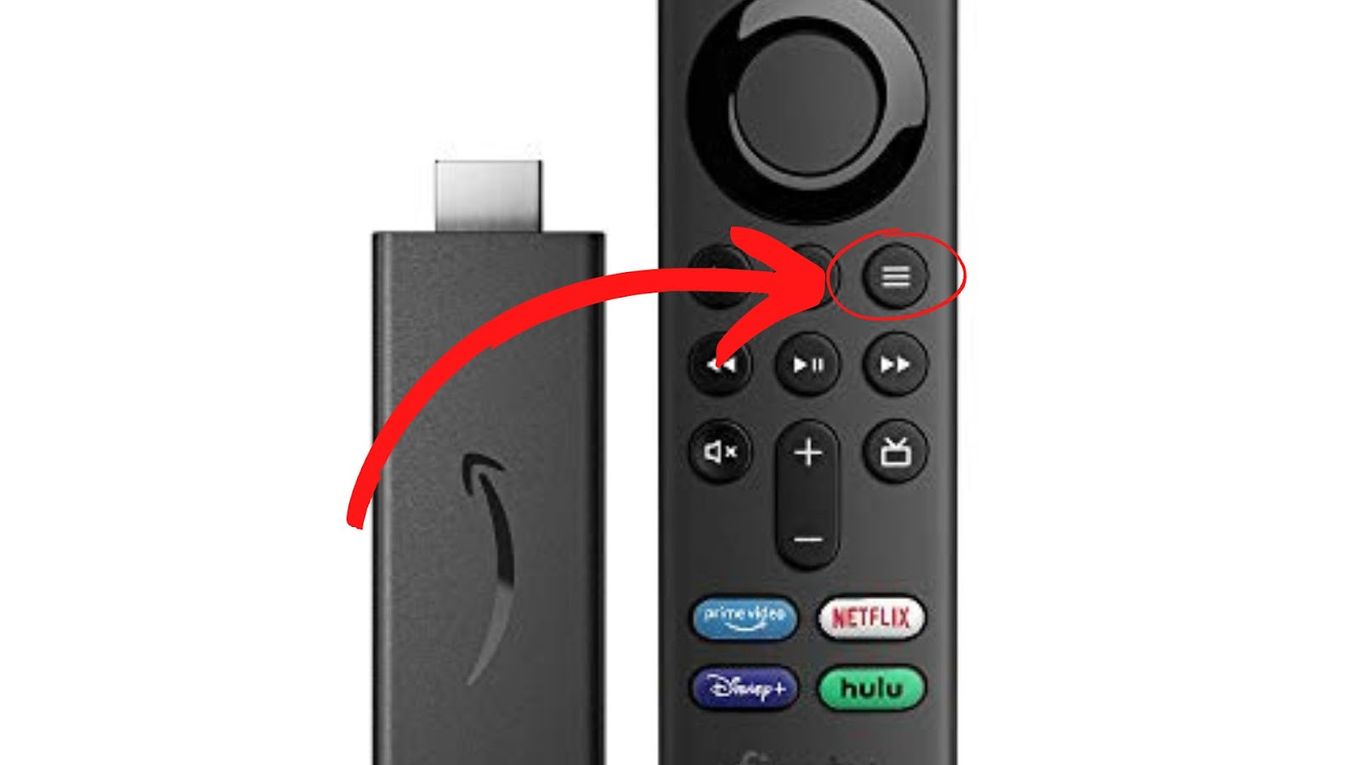
Step 2. Enter a URL in the Web Search Box.
Use the on-screen keyboard to click, type, and search for your websites.
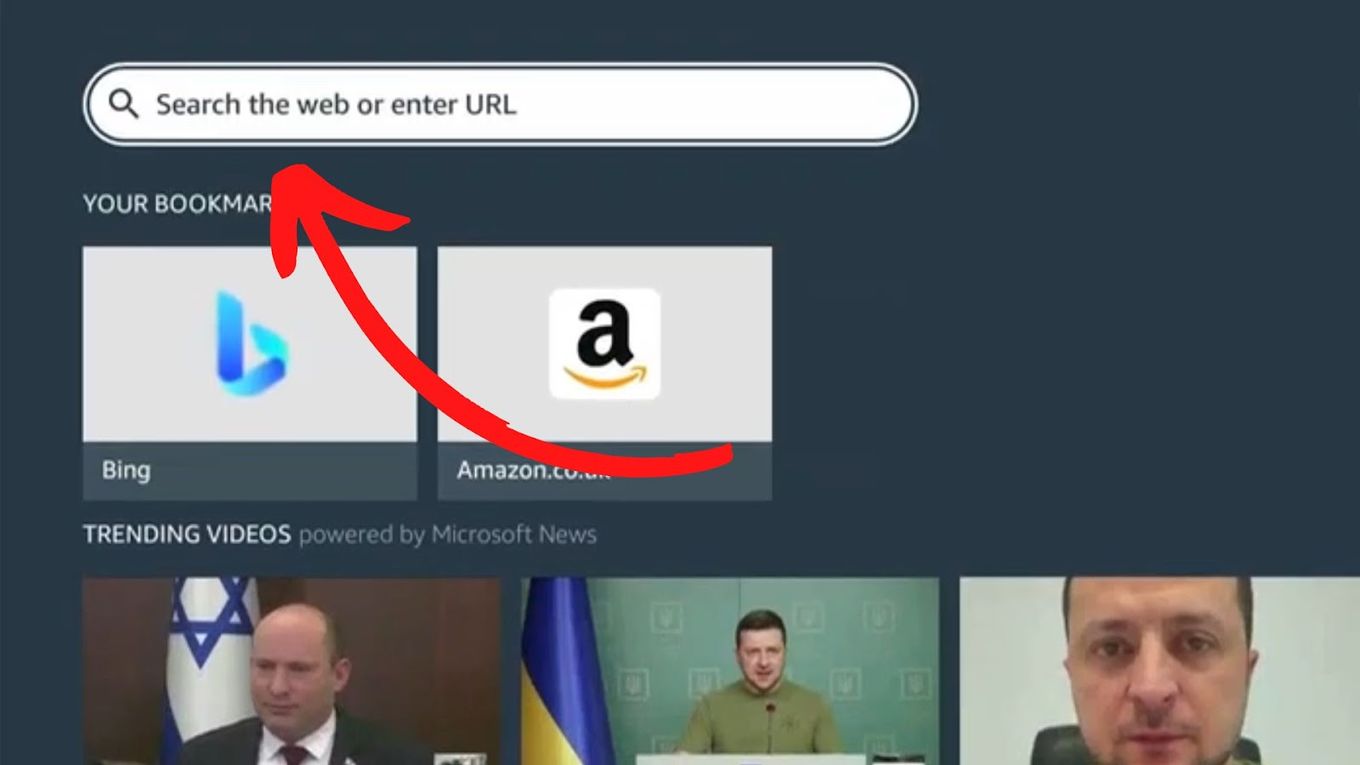
Step 3. Click on “Go”.
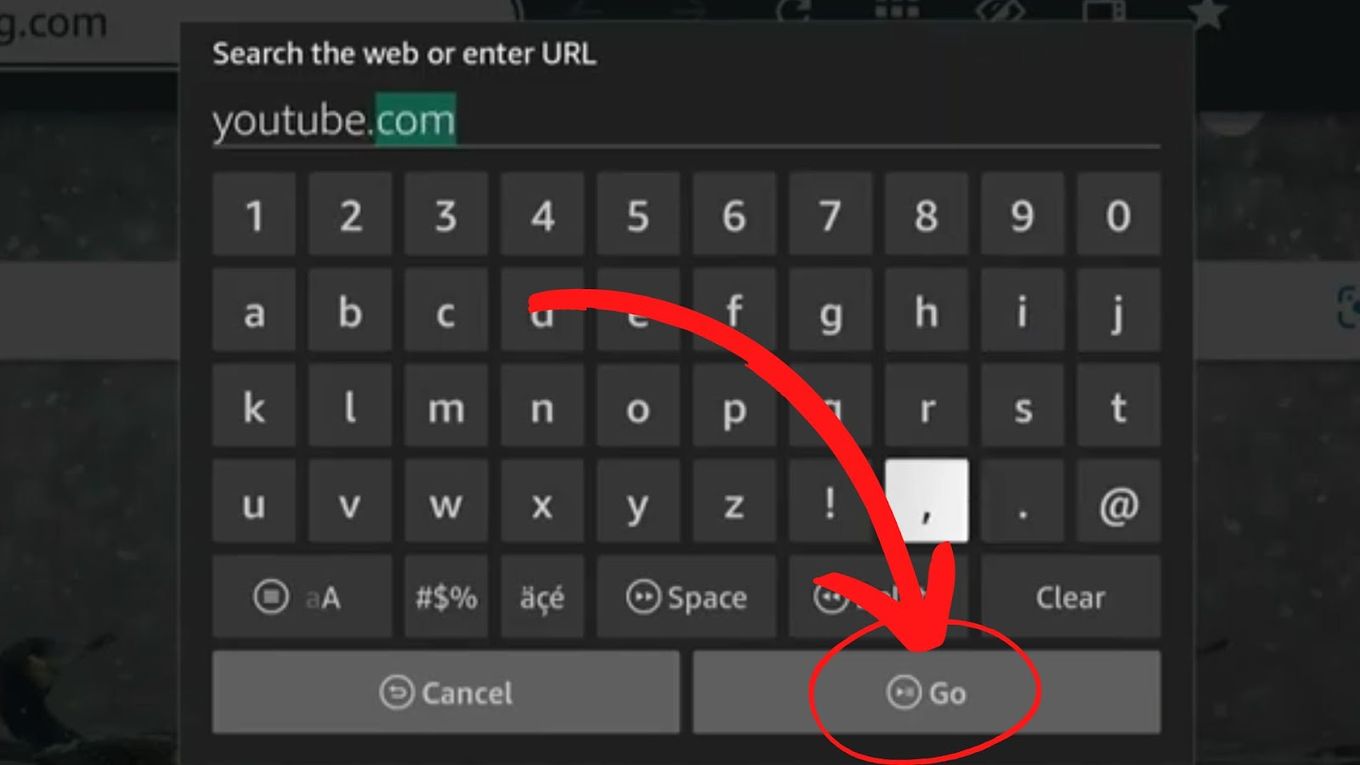
Step 4. Use The Remote To Navigate The Web.
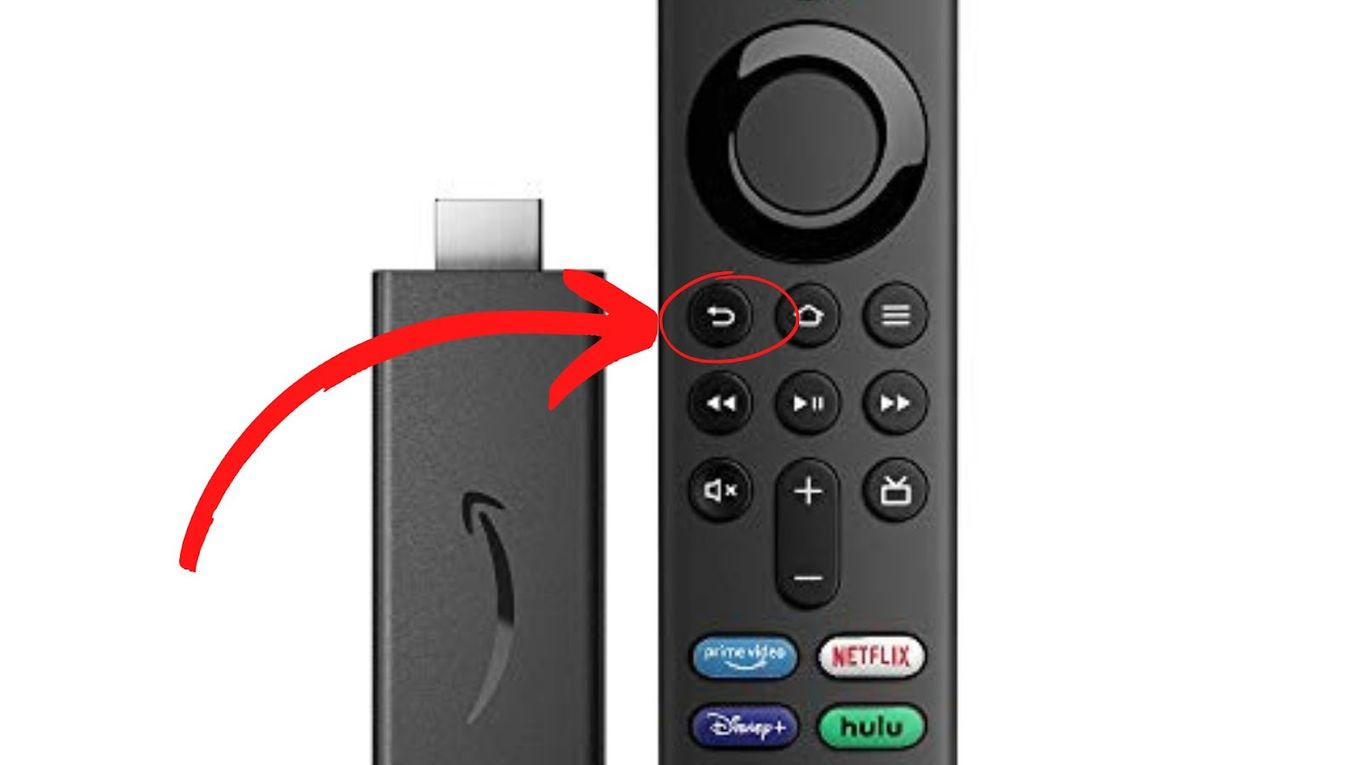
In case you are not very good at typing with your remote, we recommend using a remote with voice recognition like Alexa Remote to spell out the website name instead of typing it.
Now With the Fire TV web browser installed you Can Perform a web search, enter a specific URL, refresh the page, go back or forth, or ask for the desktop version of the website from the options at the top.
Can I Install Chrome On Firestick?
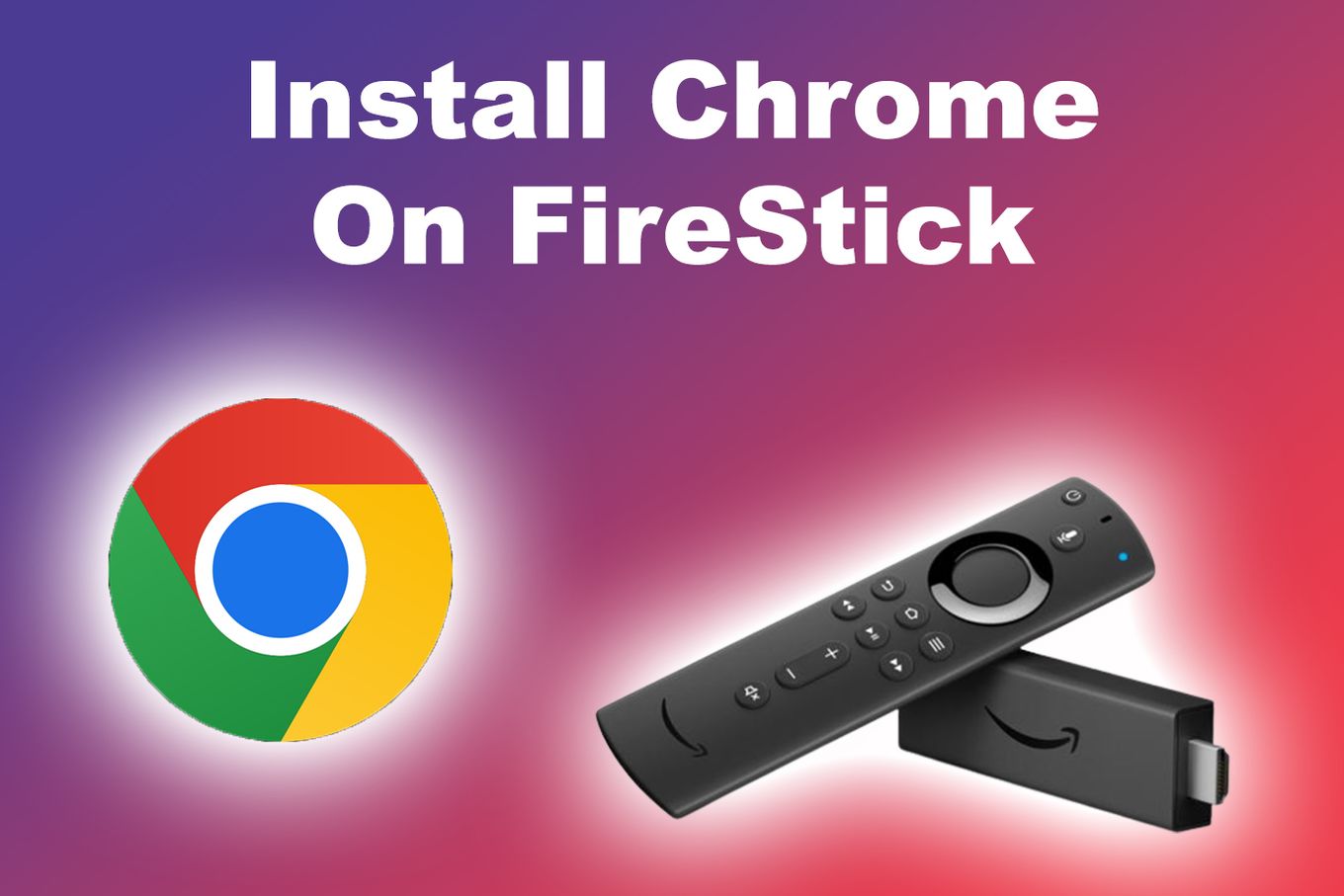
Yes, users can get the Chrome web browser for Fire TV Stick, but Google Chrome is technically intended for PCs or Android smartphones. The Amazon Appstore does not contain Chrome but as long as you can sideload the Android installation file (APK), it works with a FireStick.
You probably want Google Chrome on your FireStick if you enjoy using it on your PC or smartphone. Google Chrome is an excellent substitute for the well-liked FireStick browsers, Amazon Silk, and Firefox.
Here are the steps to follow to install the Google Chrome browser on FireStick:
Step 1. Activate the “Unknown Sources App Downloads” Feature
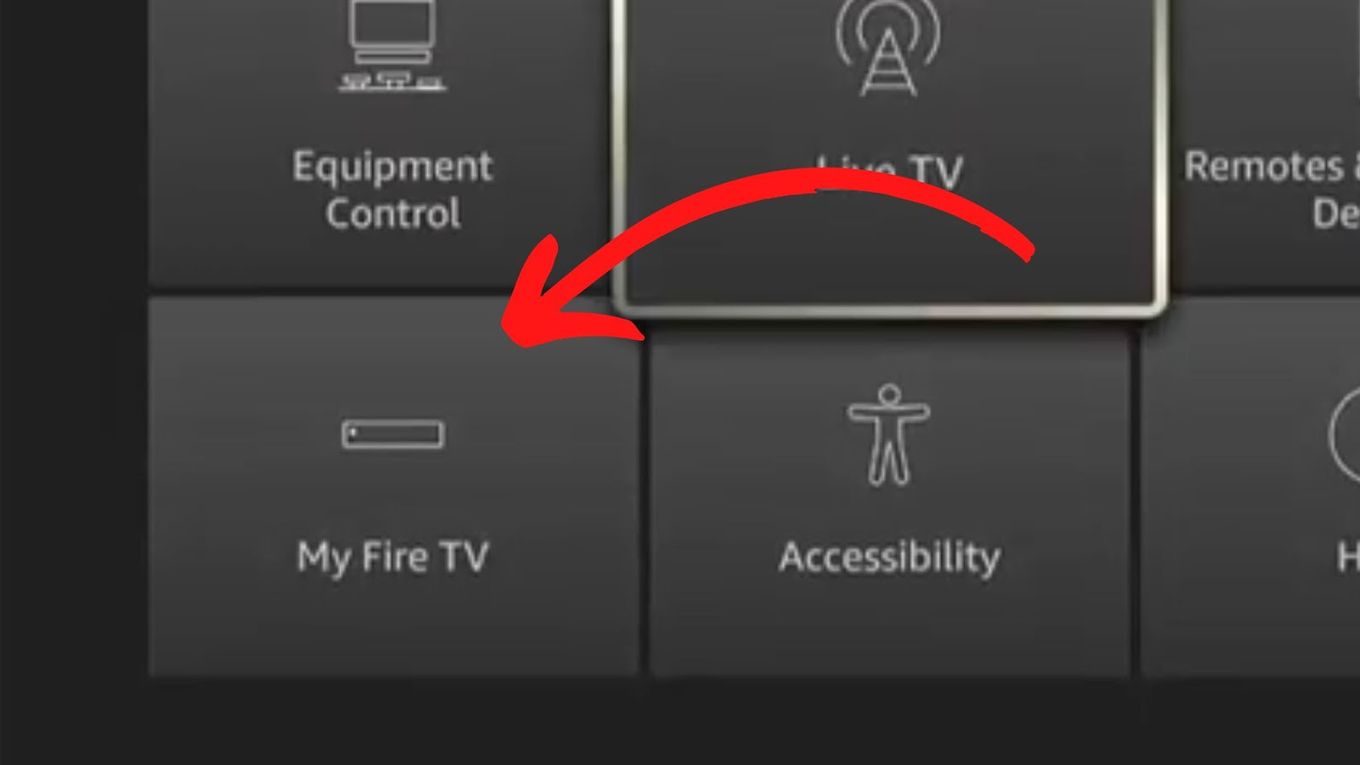
- Step 1. From the home screen menu, select “Settings”.
- Step 2. Navigate to “My FireTV” (or “Device and Software” on the new Fire TVs)
- Step 3. Click on “Developer options”.
- Step 4. Turn on “Apps from Unknown Sources”, and you will have enabled sideloading on your FireStck/FireTV.
Step 2. Install The Downloader App
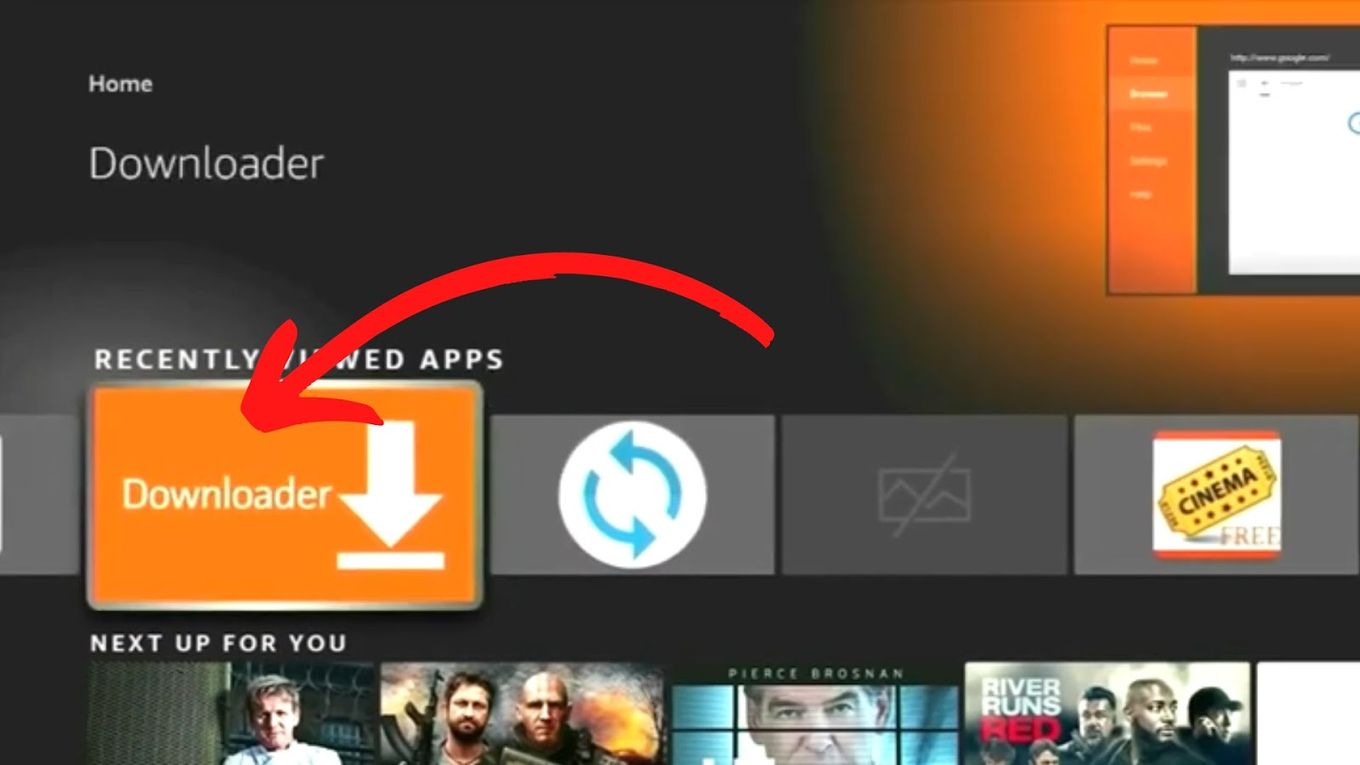
The official FireStick browsers do not support the community or outside sources for downloading files.
However, you can download the Google Chrome APK using the Downloader software (available on the Amazon Appstore).
- Step 1. Select “Search” On the FireStick home screen.
- Step 2. Type “Downloader” and select the orange app in the Apps and Games category (it is called “Downloader”)
- Step 3. Select “Download”. The app will automatically download and install. The Google Chrome APK is now sideloaded onto your FireStick via the Downloader app
- Step 4. Click the “Open” button.
Step 3. Sideload Google Chrome APK on your FireTV/FireStick
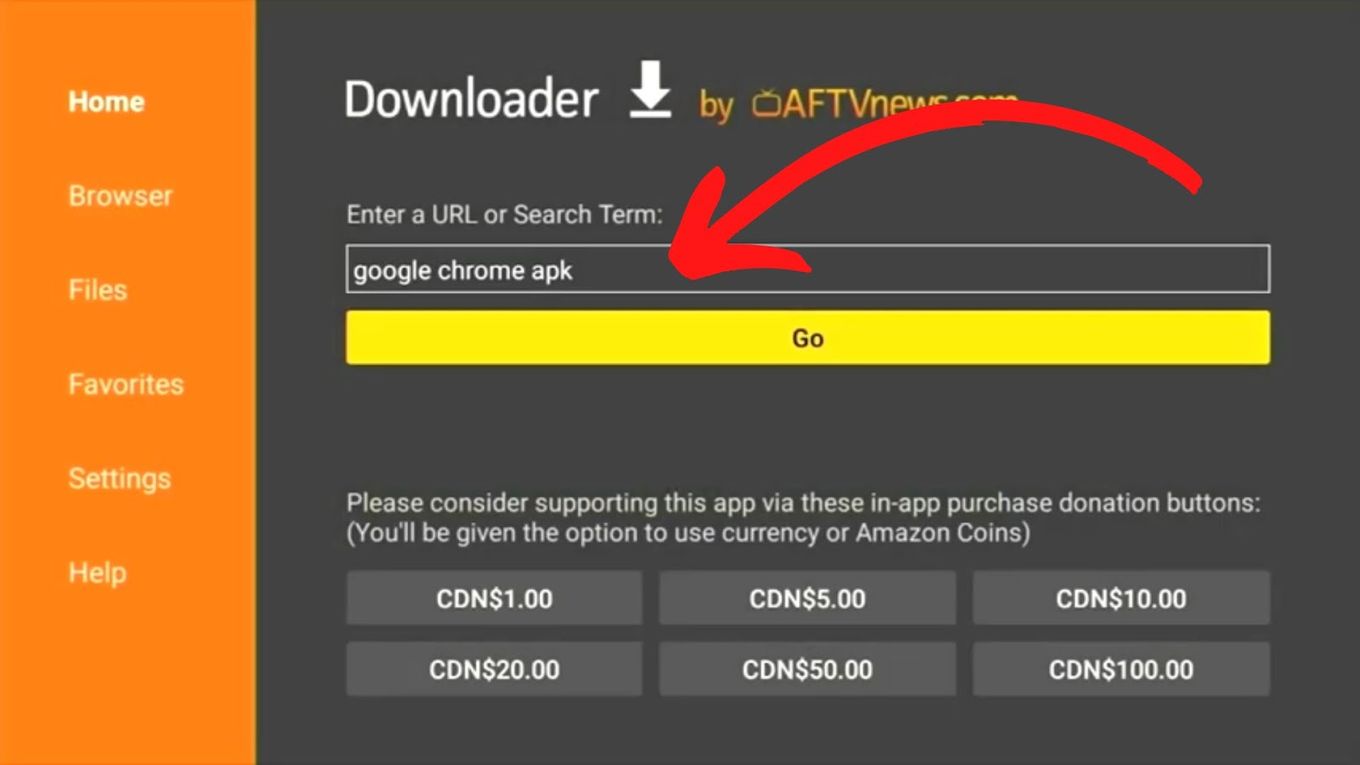
- Step 1. Open The “Downloader” app. For storage access, the application will request authorization. To lock configurations, select “Allow”, then “OK.”
- Step 2. Type the following URL: https://chrome.en.uptodown.com/android on the homepage of the Downloader app (Alternatively you can search for “Google Chrome Apk”)
- Step 3. Download the Google Chrome APK. Click “Done” when completed.
- Step 4. Launch Google Chrome by going to Your Apps & Channels on your FireStick or Fire TV. Chrome might not appear among the side-scrolling options; thus, you might need to select “See All.”
Things You Can Do With Fire TV
- Stream Audio. Besides streaming videos and movies, you can stream the latest music via applications like Spotify, Pandora, Sirius XM, and iHeartRadio, all of which are accessible using a web browser on Fire TV.
- Tune In To Radio Stations. Listen to your favorite podcasts with on-demand listening.
- Watch Netflix And Other Streaming Services Like Hulu Or Amazon Prime. Catch up with the latest series and movies once they are available on streaming sites.
- Use Alexa Voice Control To Control The TV. Natural language processing (NLP), a method of turning speech into words, sounds, and thoughts is the foundation upon which Alexa is constructed. It works the same way as Google’s voice command service.
- Connect To Online Games through the gaming system. Classic mobile games like Candy Crush and GTA Street Fighter are among the selection. While some games can be played using the Fire TV remote, an additional game controller is recommended for a more enjoyable gaming experience.
- Search The Internet. You can browse any content from the Internet as long as you have a Wi-Fi connection and get search-engine results immediately.
- Search Youtube Via TV. Get access to your YouTube account directly from your TV and watch your favorite football highlights, music videos, and current movie trailers.
- Share Photos On A Tv Screen. With Alexa, everything is possible. To display pictures on your TV, Open the Alexa app and click “More”, Select “Settings”> “Photos”> “Devices”, then select your TV from the list and upload your photos to display on the screen.
What Is The Difference Between FireStick And FireTV?

The main difference between the two options is the design. The TV Stick is essentially the same as the Fire TV, except that it is lighter and smaller, like a USB flash drive, but still requires a power supply to function. The Alexa Voice Remote makes hands-free operation simple.
The FireTV goes for $70, while the Fire TV Stick, also introduced in 2014, is the smaller and less expensive media player, going for only $40. The Stick has a stick that you can insert into the HDMI port instead of the FireTV, which uses a box.
The most recent model is the 2nd generation Fire TV Stick, which is 30% faster than the first generation but has the same quantity of TV shows and movies as the Fire TV. The Alexa Voice Remote is available on both.
What Is Amazon Silk?
Amazon Silk is a web browser in Fire TV that is designed to work with not just TVs, but also Fire tablets and Echo Show gadgets. Based on the Chromium Project, Silk is regularly updated to provide users with a quicker, safer, and more responsive online browsing experience.
Like other web browsers, Amazon Silk allows you to add bookmarks, search the Internet, watch videos, explore your favorite websites, and do much more. For Amazon devices, Silk is the preferred web browser.
Is Amazon Silk Web Browser Free?
Yes, Silk Browser is totally free and it can be downloaded on the Amazon Store. It’s the official web browser of Amazon and was created for FireTV Stick and Kindle. It’s also compatible with Android devices..
Why You Need A Web Browser In Fire TV
- Access To Viral Videos. View all the trending videos of your favorite celebrities once they are out on your web browser on Fire TV.
- Watch The News. News about politics, religion, and socio-economic issues will be available at your fingertips.
- Talk With Friends On Social Media. Send and receive messages from your friends through Facebook, Twitter, and Instagram.
- Look For A New Travel Destination. Get to know the perfect tourist attraction centers that everyone is visiting.
- Check Your Online Dating Profile. Log in to your dating sites and check your progress. Easily navigate through the sites using voice commands.
- Search For A New Job. Check for the latest job adverts online and quickly apply.
- View Reddit Threads. Reddit fans can peruse many memes from the comfort of their couch.
- Find The Best Memes And Gifs. Get access to your fancy memes and gifs.
Conclusion
Having looked at the benefits of having a web browser in FireTV, there’s no good reason not to download and install it.
But if for any reason this sounds very complicated to you, you can always cast content directly from your Android (or iOS) device and use your Fire Stick remote with it.
![Web Browser on Samsung Smart TV [All You Need to Know] web browser samsung smart tv share](https://alvarotrigo.com/blog/wp-content/uploads/2023/08/web-browser-samsung-smart-tv-share-300x150.png)
![7 Best Web Browsers For Your TV in 2024 [Ranked] web browser tv share](https://alvarotrigo.com/blog/wp-content/uploads/2023/08/web-browser-tv-share-300x150.png)

![11 Best Browsers For Firestick 2024 [Ranked & Reviewed] best browsers firestick share](https://alvarotrigo.com/blog/wp-content/uploads/2023/08/best-browsers-firestick-share-300x150.png)
![How to Use an Internet Browser on Vizio Smart TV [Steps] browser vizio smart tv share](https://alvarotrigo.com/blog/wp-content/uploads/2023/08/browser-vizio-smart-tv-share-300x150.png)