Kodi is a cross-platform tool for viewing and organizing media. While you can use it to play music and watch videos, you can also use it to do a lot more like browsing the internet. In this article, we will discuss how you can download and use the best web browsers for Kodi.
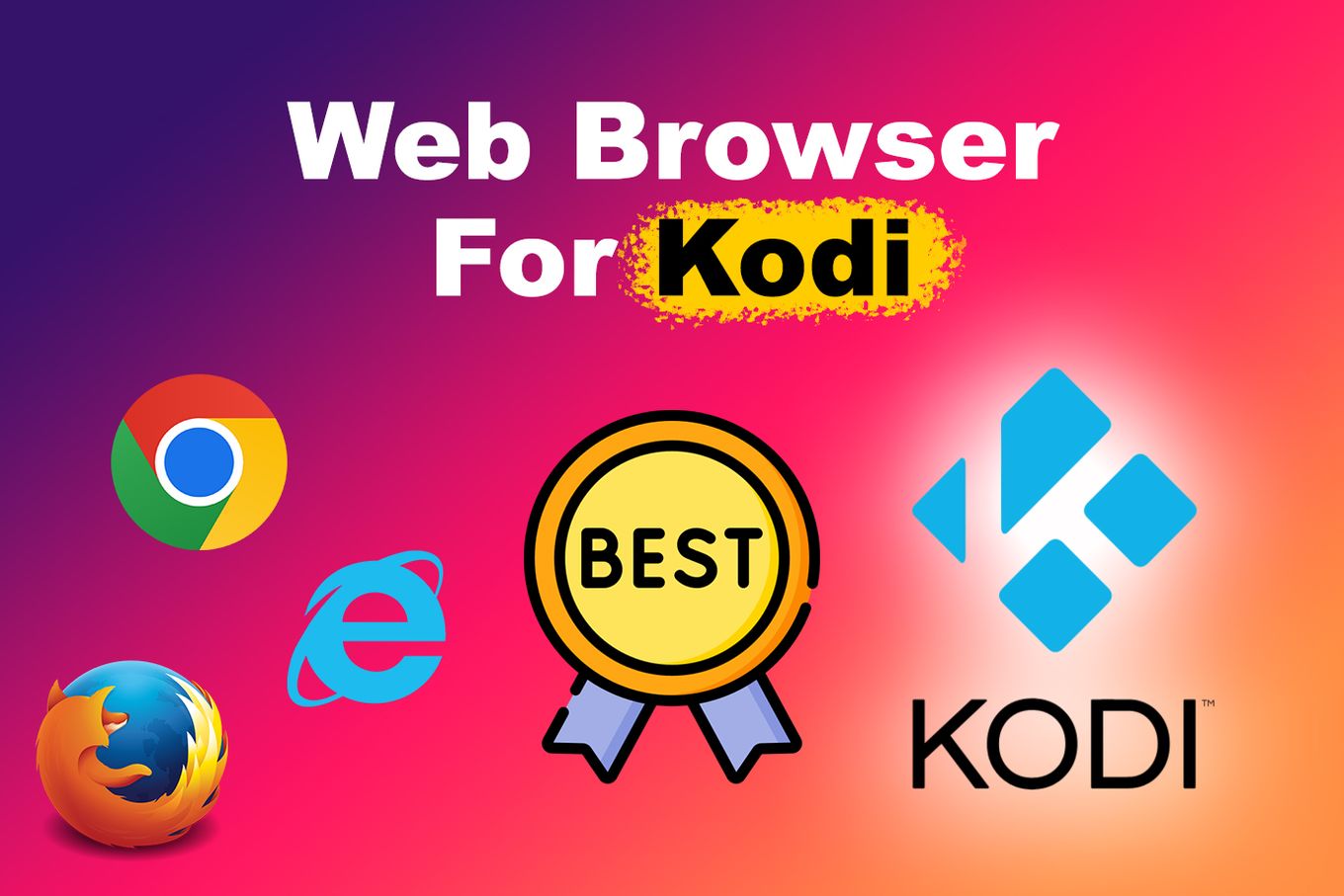
3 Ways to Use Web Browsers in Kodi
You can use a web browser in Kodi by installing certain add-ons to your Kodi system. And Add-on is a small piece of software that will be added to the main Kodi software to expand and enhance its features.
These add-ons can be found in repositories, which are online storage locations where add-ons are saved.
Here we will show you 3 different methods to surf the web on Kodi. Each method uses a different Add-on. Some of these add-ons are placed in default Kodi repositories, while others require you to add the repository manually.
1. Use Web Browsers in Kodi [Browser Launcher Add-on]
Browser Launcher Kodi add-on enables you to surf the web on Kodi with the best web browsers for Kodi out there like:
- Chrome browser
- Firefox
- Internet Explorer
- Opera
- Kylo
This add-on has to be downloaded directly from a GitHub repository and installed from a zip file. Here’s how to do that:
-
Step 1: Download the “Browser Launcher Add-on“

-
Step 2: Open up Kodi and navigate into “Add-ons”.

-
Step 3: Click On The “Open Box” Icon

-
Step 4: Click on “Install From Zip”

If a pop-up warns you about installing add-ons from unknown sources, do the following:
- Click on “Settings”
- Switch On “Unknown Sources” and click “Yes”
- Press “Esc” to Return to the previous menu
- Select again “Install From Zip”
-
Step 5: Navigate to where you save the .zip file and select it.

-
Step 6: Click “Ok” to Install the add-on

2. Use Web Browser in Kodi [Chrome Launcher Add-on]
Chrome Launcher Kodi Add-on can be found in the largest repository for Kodi: SuperRepo.
This time you will have to add this repository to Kodi in order to download the add-on because it is not a default repository.
The SuperRepo repository includes more than 2000 add-ons. You can install all or just the Chrome Launcher add-on.
The option “Unknown sources” must be enabled to install third-party repositories like SuperRepo. You can enable it on “Settings>System Settings>Add-on>Uknown sources”
-
Step 1: Click the “Settings” icon on your Kodi Homescreen.

-
Step 2: Select “File Manager”

-
Step 3: Click on “Add Source”

-
Step 4: On the Pop-up Menu, ****click on “None”

-
Step 5: Enter the path “http://srp.nu” & click “OK”

-
Step 6: Click on “Enter a name for this media source”

-
Step 7: Write “SUPERREPO” & click “Ok”

-
Step 8: Click “Ok” again in the “Add file source” window

-
Step 9: Head Back to the Main Screen and click “Add-ons”

-
Step 10: Click on the “Open Box” icon.

-
Step 11: Select “Install From Zip File”

-
Step 12: Look for “SUPERREPO” in the list.

-
Step 13: Select your “version of Kodi”

-
Step 14: Navigate to “Categories > Programs” and click on the .zip File.

-
Step 15: Select “Install From Repository” on the Add-ons menu.

-
Step 16: Locate and select the Super Repo Repository

-
Step 17: Select “Chrome Launcher” under the “Program Add-ons” category.

-
Step 18: Go back to the “Add-ons” menu and select “Download”.

-
Step 19: Click on “Chrome Launcher” to install it.
And that’s it. Now you can use Chrome on your Kodi System.
You should find two websites listed already on chrome: Vimeo and YouTube.
However, you might want to access other websites.
To do that, click on the “Add website” option at the bottom menu of the Chrome Launcher page. Add a new website and click “Ok”.
3. Use Web Browser in Kodi [Web Viewer Add-on]
Web Viewer Kodi Add-on is a linear text web browser: it displays the text of the website in the order it is found in the HTML.
This means that web pages will not look good, but you can still follow links, view images, stream video or audio links, add bookmarks, etc.
Of course, it is a more limited browser than non-linear text web browsers.
Important note: it seems this method is only compatible with Kodi versions earlier than 19.1.
-
Step 1: Navigate to the “Settings”

-
Step 2: Click on “Add-Ons”

-
Step 3: Click “Install From Repository”

-
Step 4: Find and Select “Kodi Add-on repository”.

-
Step 5: Click “Program add-ons”

-
Step 6: Scroll down and click on “Web Viewer”.
-
Step 7: Click the “Install” button located at the lower-right side.

-
Step 8: Click “OK” to install essential dependencies and wait.

How to Run Chrome on Kodi?
To run Chrome on Kodi you’ll have to install the Chrome add-on to your Kodi system. Note that there is no address bar for you to type in website URLs. You have to add them manually. This is different from how you will do it on the native app.
Note: Your Kodi Library must be running on the latest version of the LibreELEC operating system for the process to work effectively. You can check it on “Settings > System Information”
Follow these steps to run the Chrome web browser in Kodi systems.
Step 1. Go To “Add-Ons” On The Kodi Homescreen
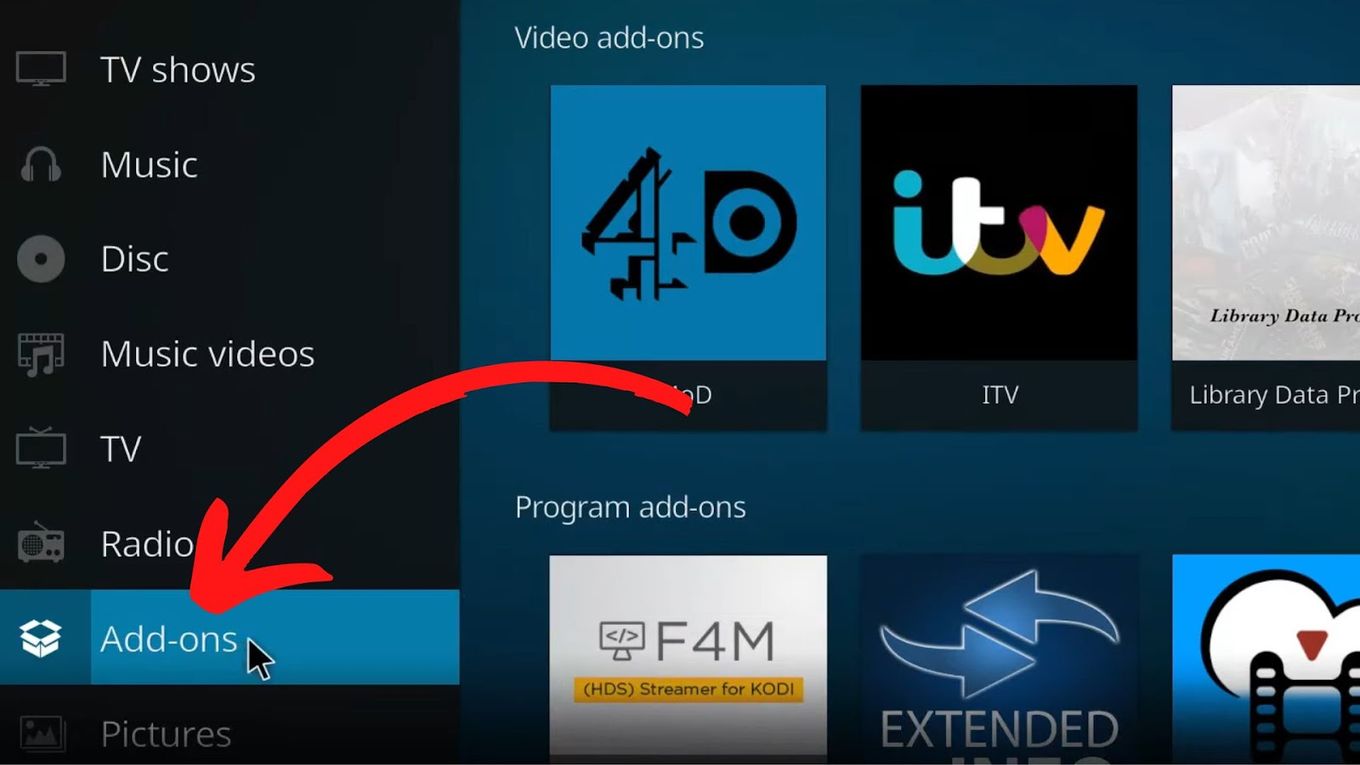
Step 2. Click On “Program Add-Ons”
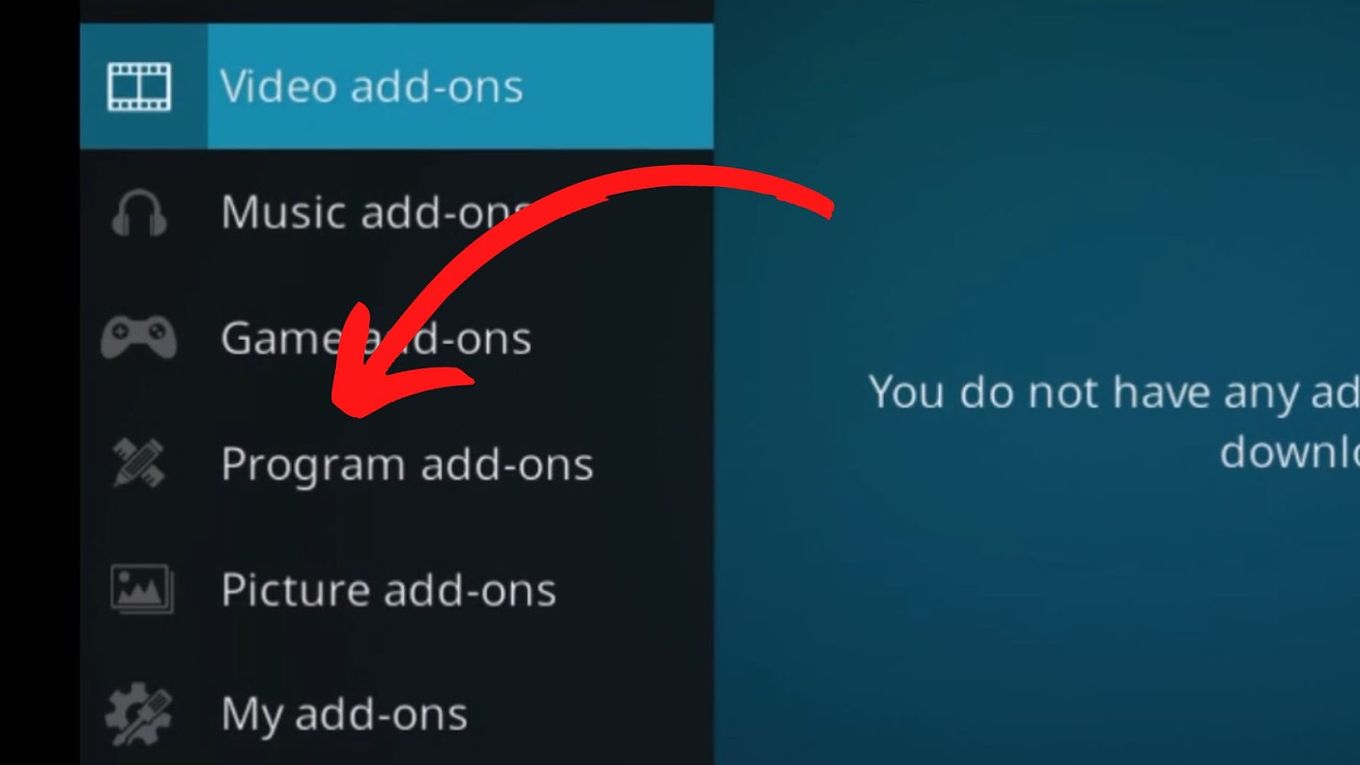
Step 3. Click On “Chrome” On The List Displayed
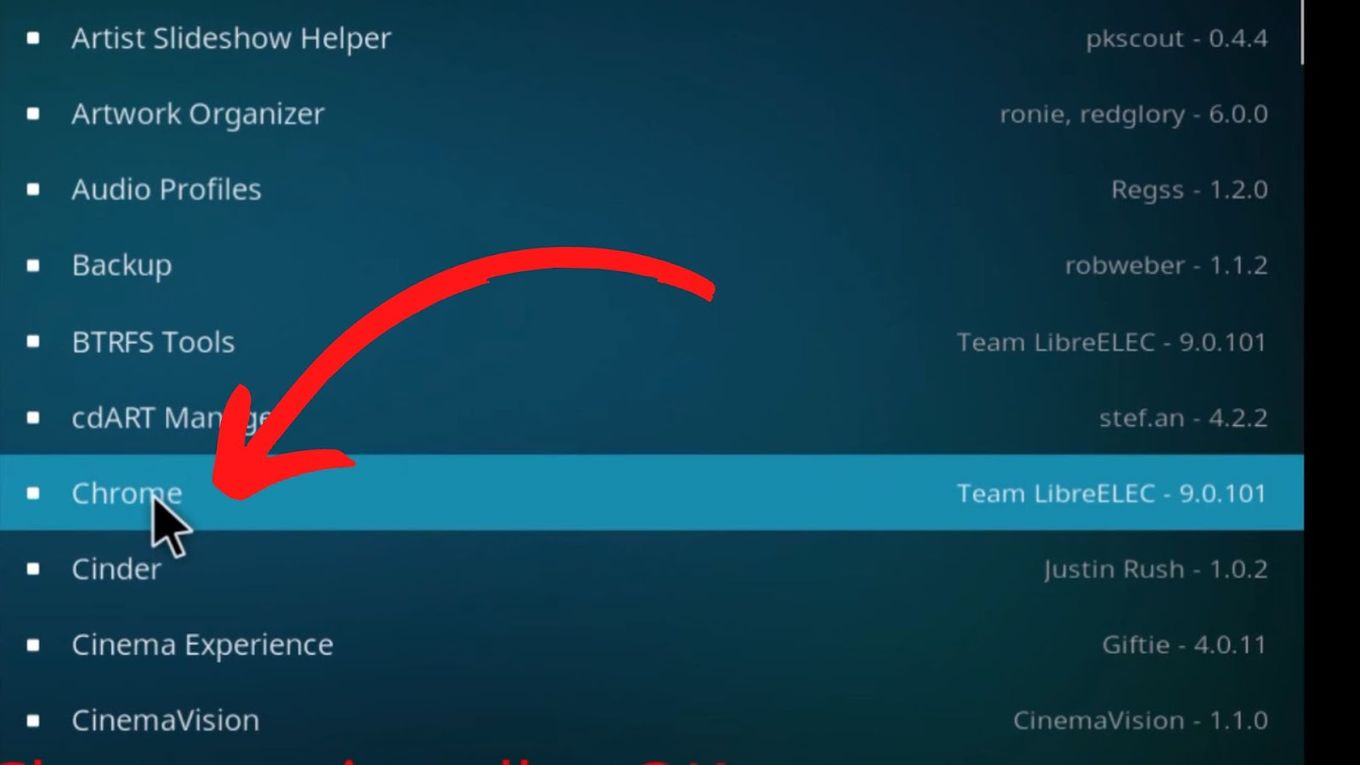
Step 4. Click “Install”
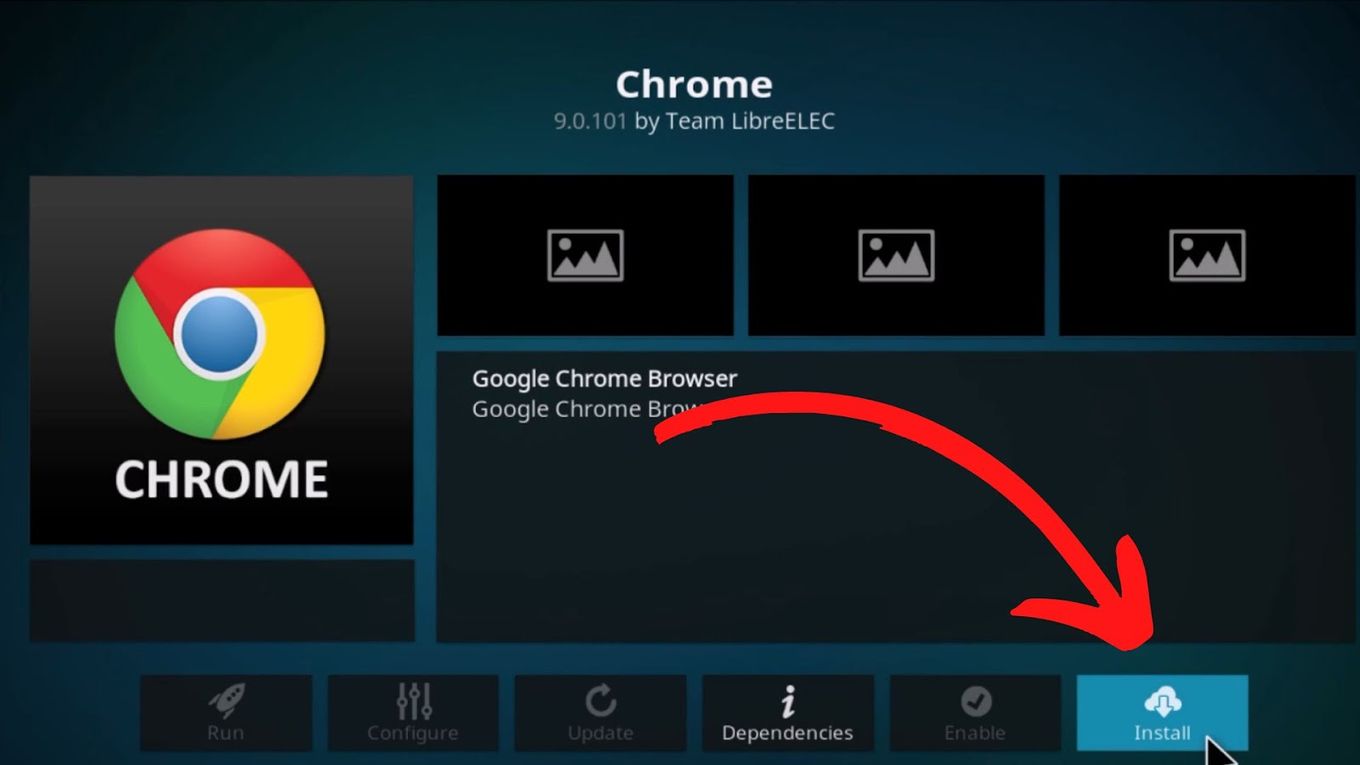
Step 5. Select The File & Click “OK”
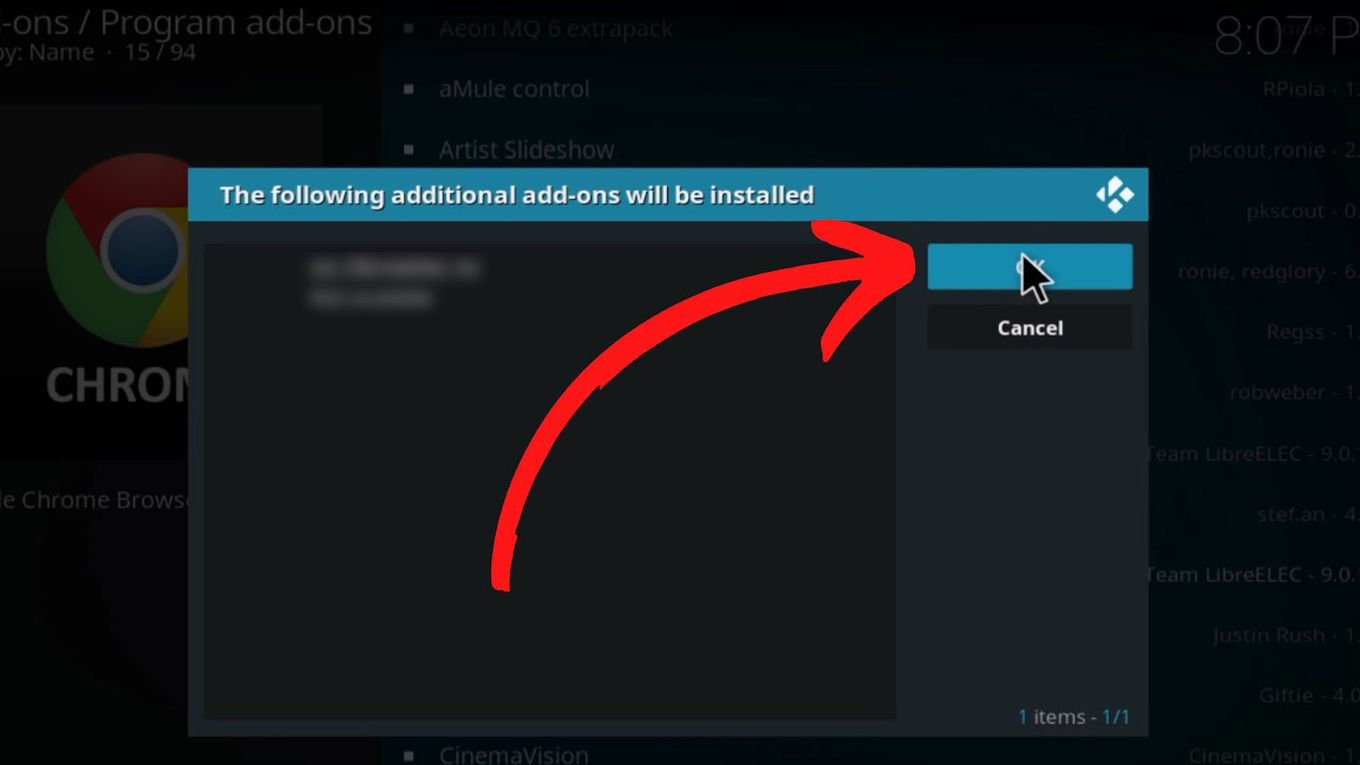
Step 6. Wait Until A “Pop-up” Says It Is Installed
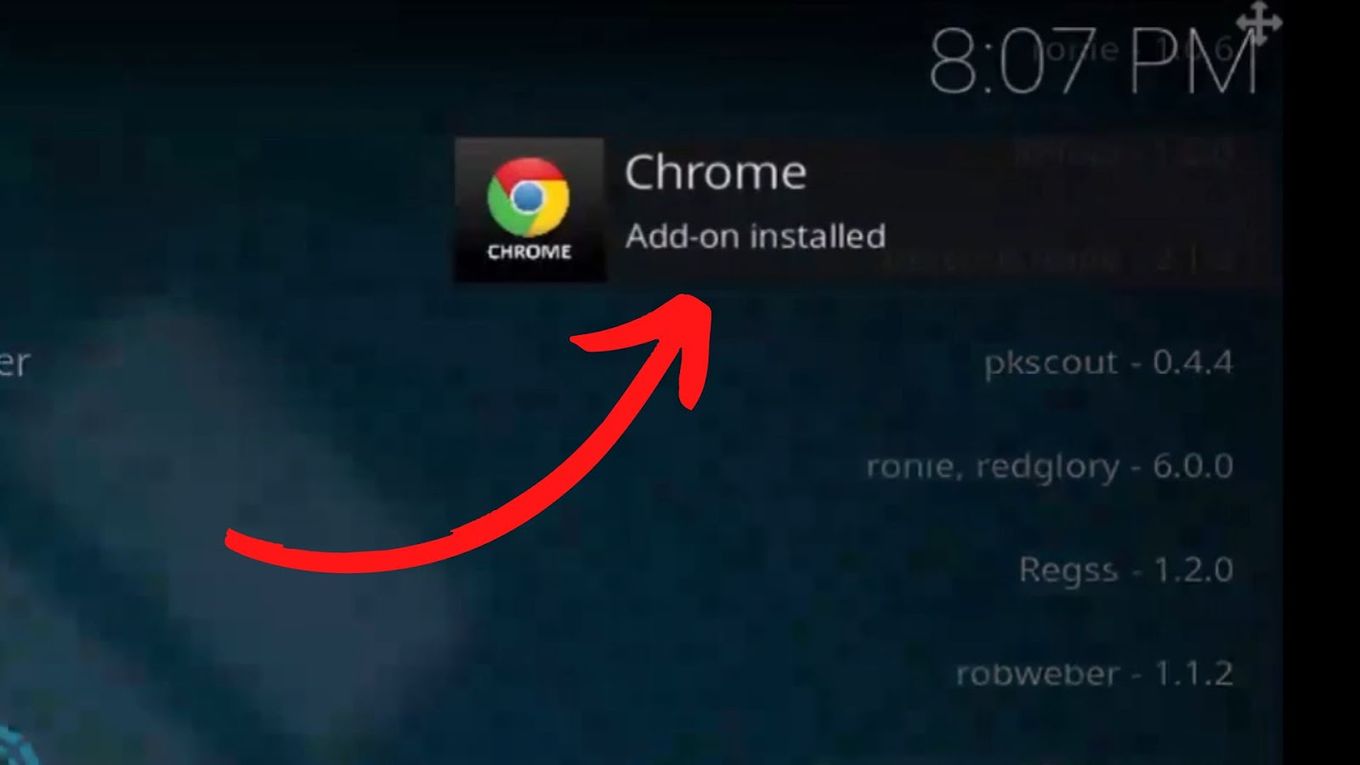
That’s it! You can now use Chrome in Kodi.
How To Download A Browser For Kodi?
You can download web browsers for Kodi from the right repository. Because Kodi is open-source software, there are many repositories to download the add-ons to enhance your experience. Follow the steps described below to download web browsers for Kodi.
- Step 1: Navigate To Your “Kodi Home Screen”.
- Step 2: Click on “Add-ons”.
- Step 3: Click on “Program Add-ons”.
- Step 4: Click on “Chrome Launcher, Browser Launcher, or Chromium” add-ons.
Is There A Web Version Of Kodi?
Yes. Kodi has a web version that is widely unknown to its users despite being an in-built feature. This web interface allows you to control your Kodi library from a website on any device connected to your network. It also allows you to search files and manage playlists remotely.
However, the Kodi Web interface is disabled by default and you have to enable it manually.
It can be done in Settings >Services > Control > Allow remote control via HTTP.
For more information, check the official guide to enable the Kodi web interface.
Get More Out of Kodi
In this article, we have outlined steps for two different ways you can use web browsers for Kodi.
Whichever method you choose to use, make sure to follow the steps in the right order.
Take your experience with Kodi to another level and use web browsers on their Kodi.
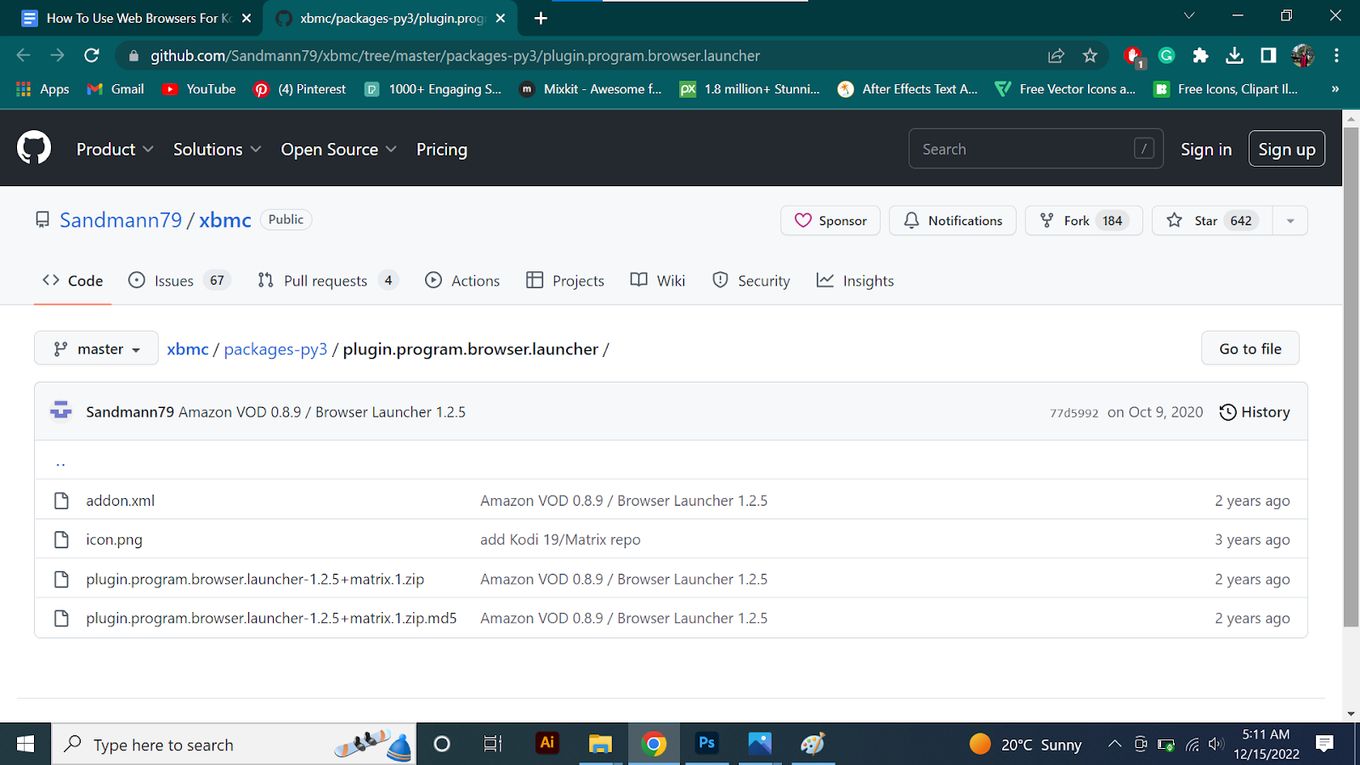
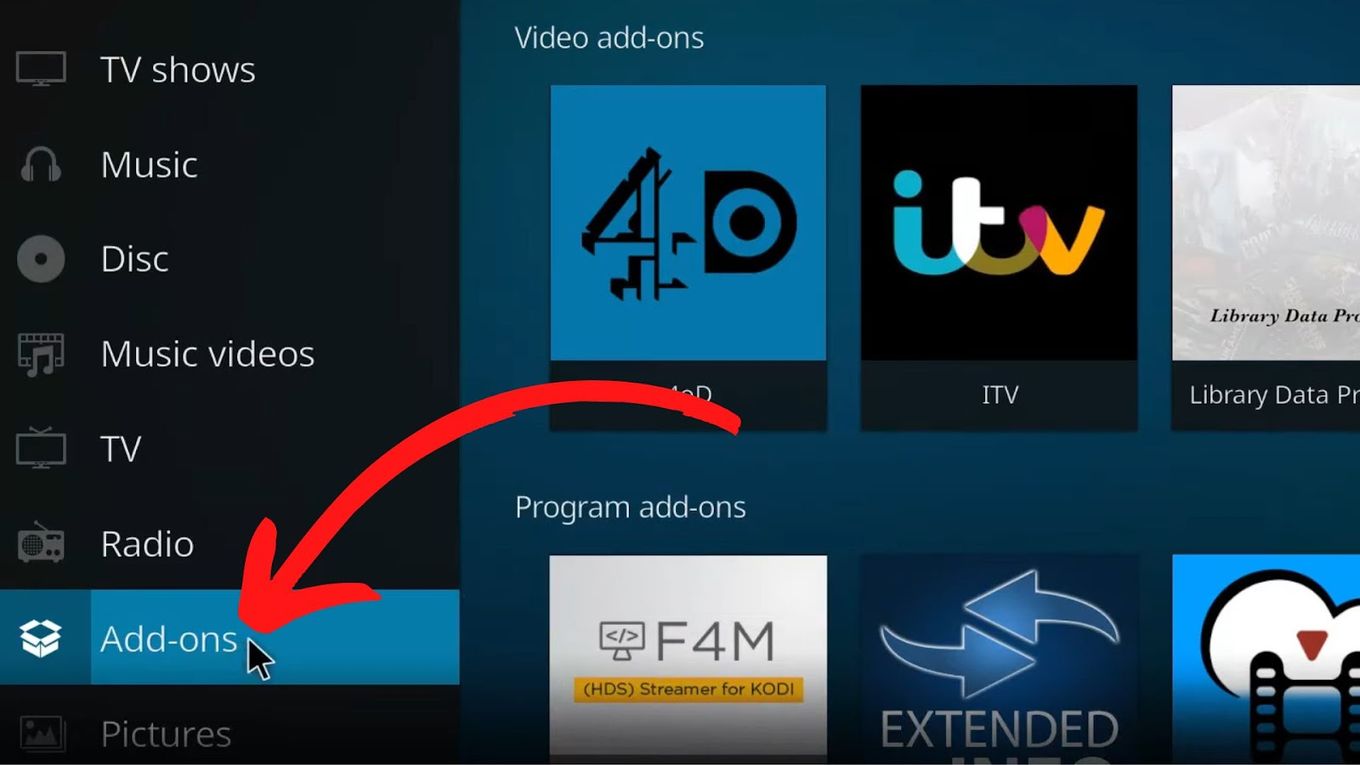
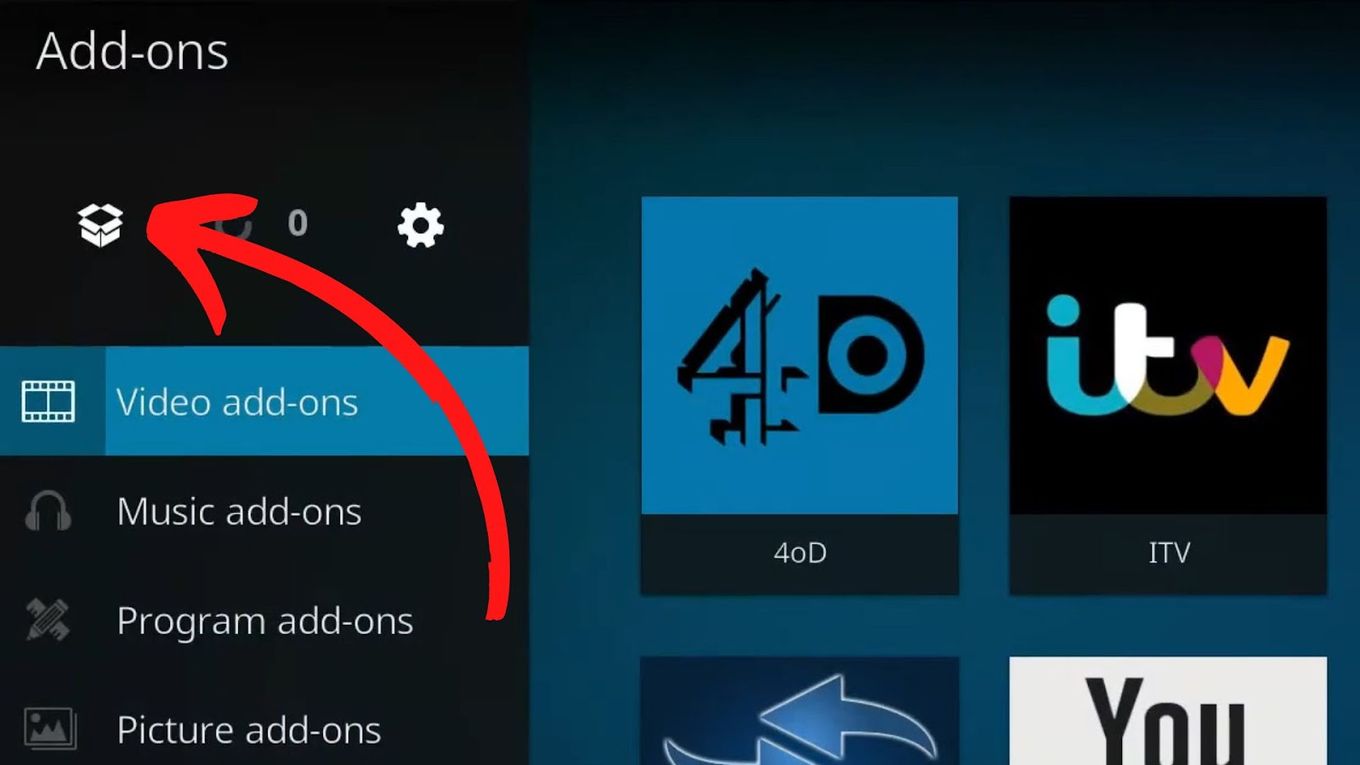
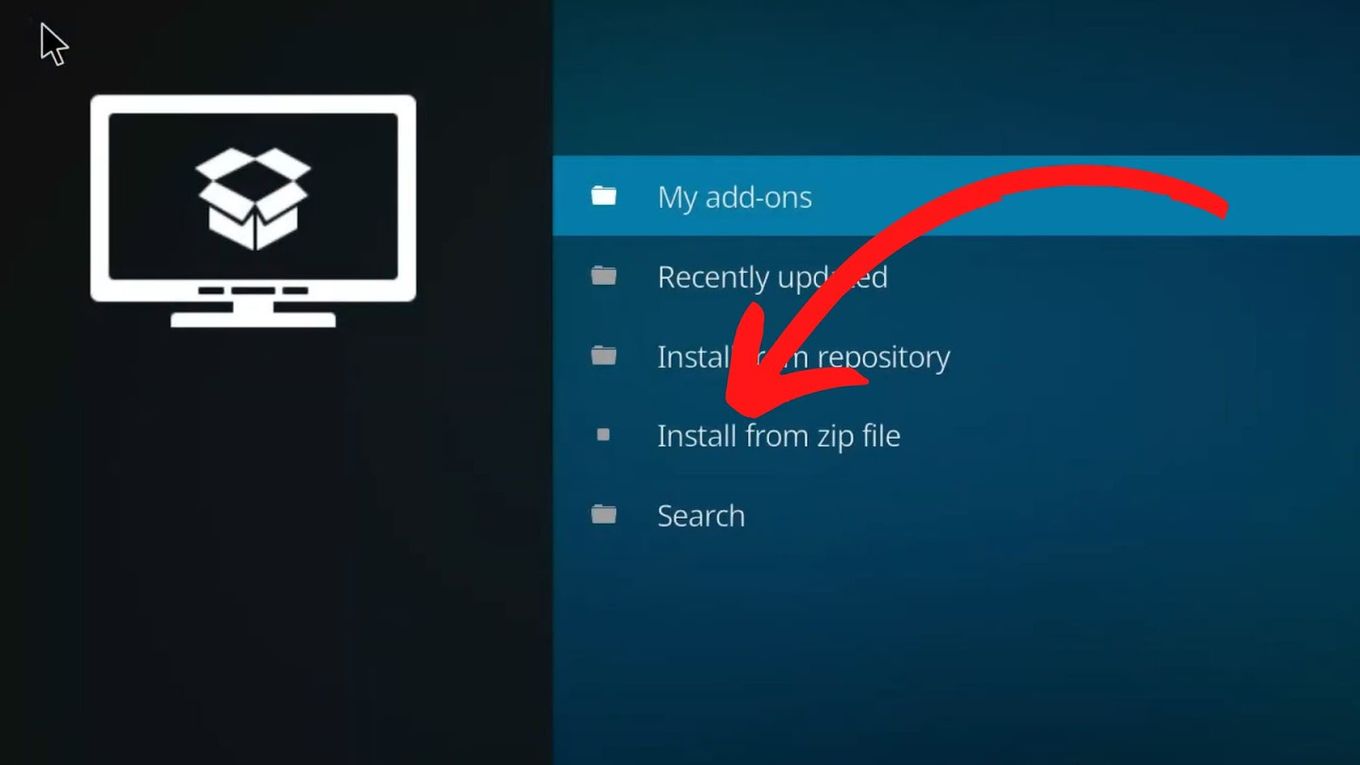
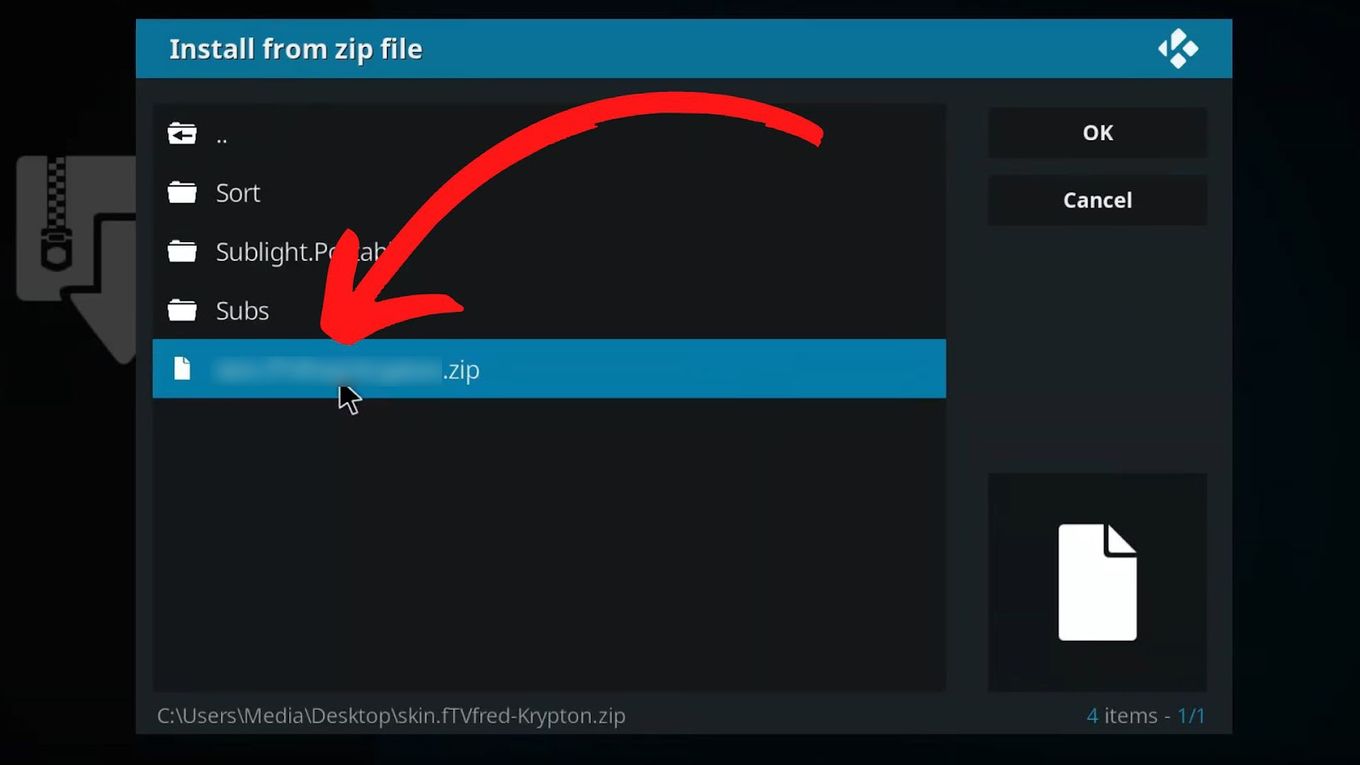
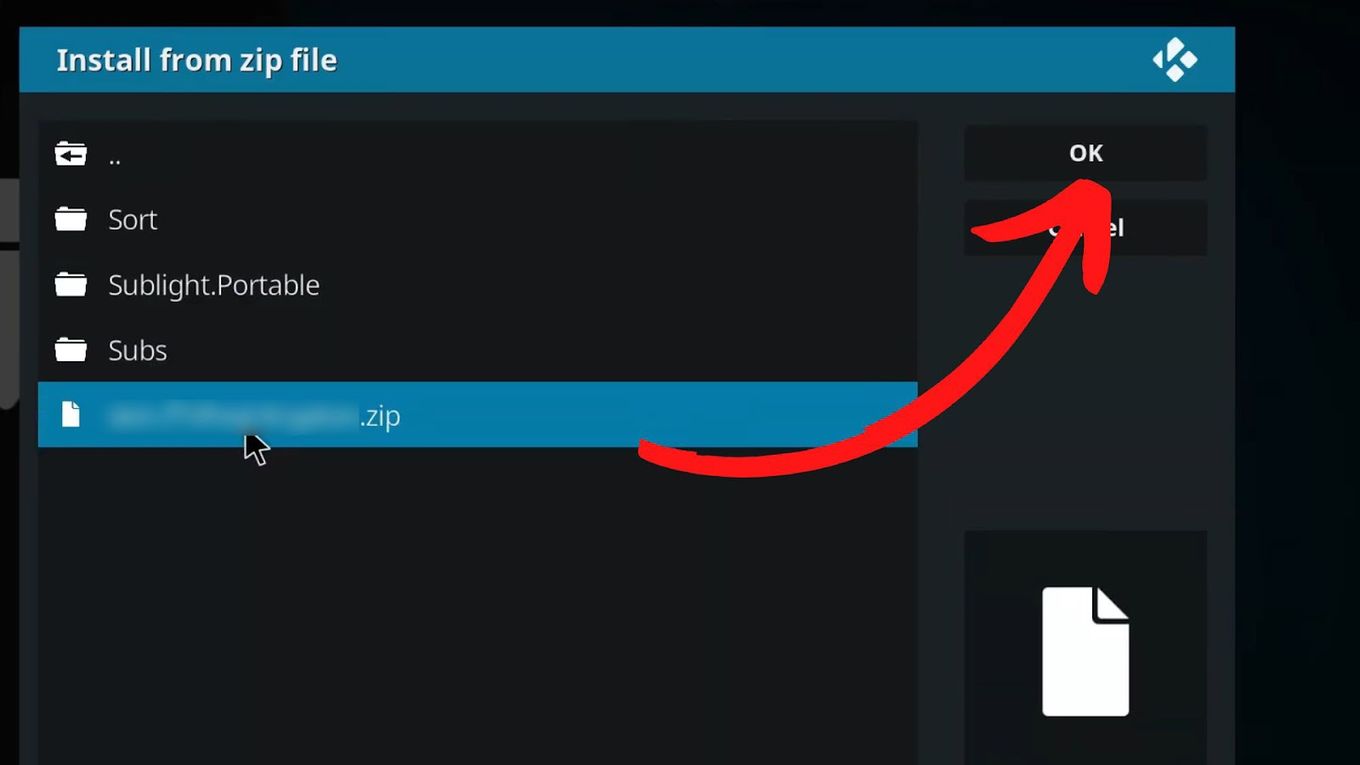
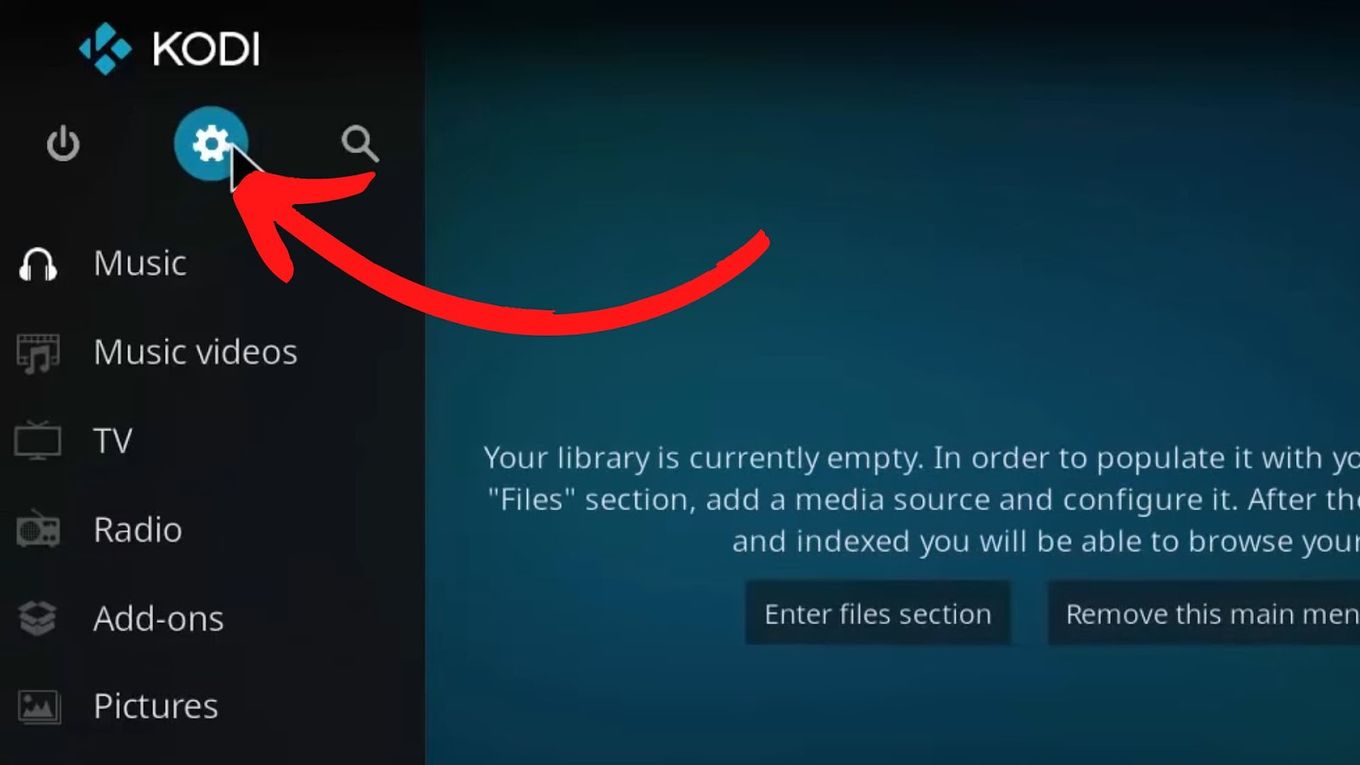
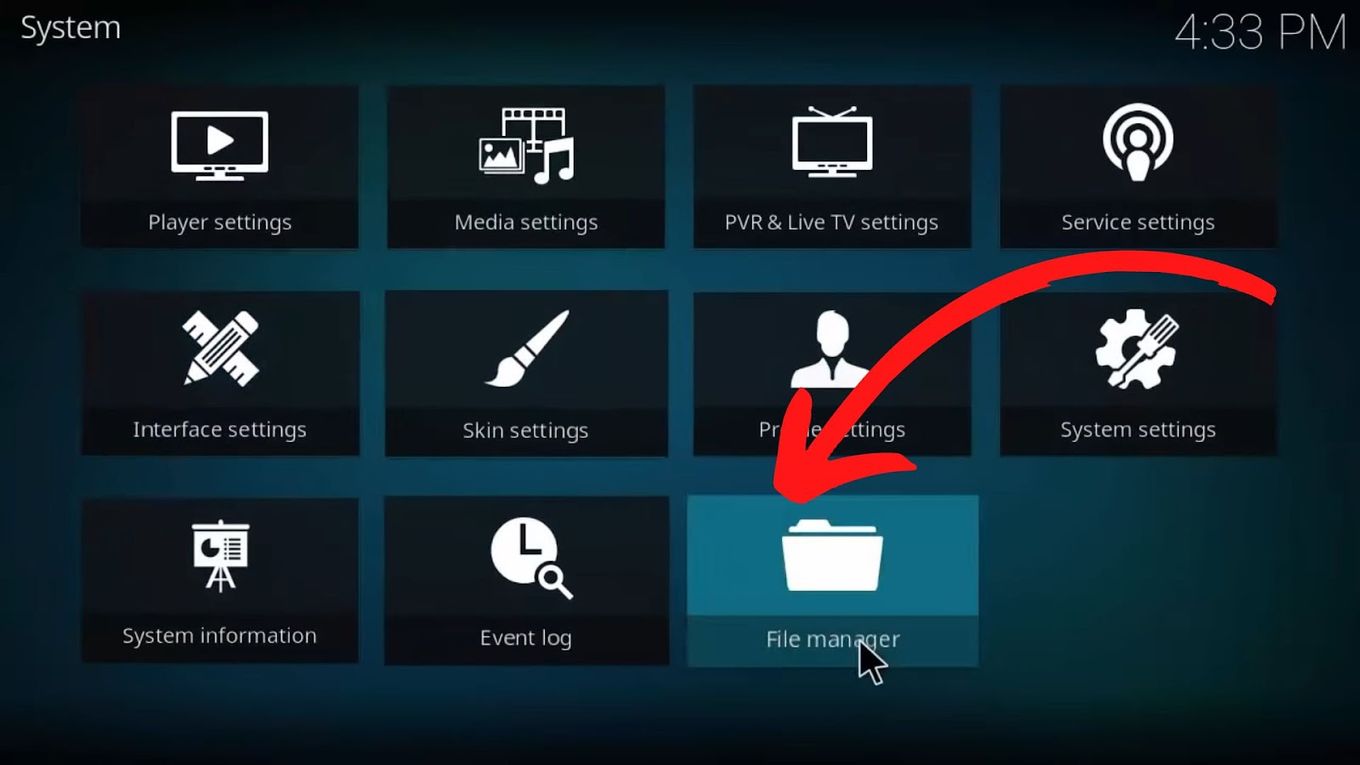
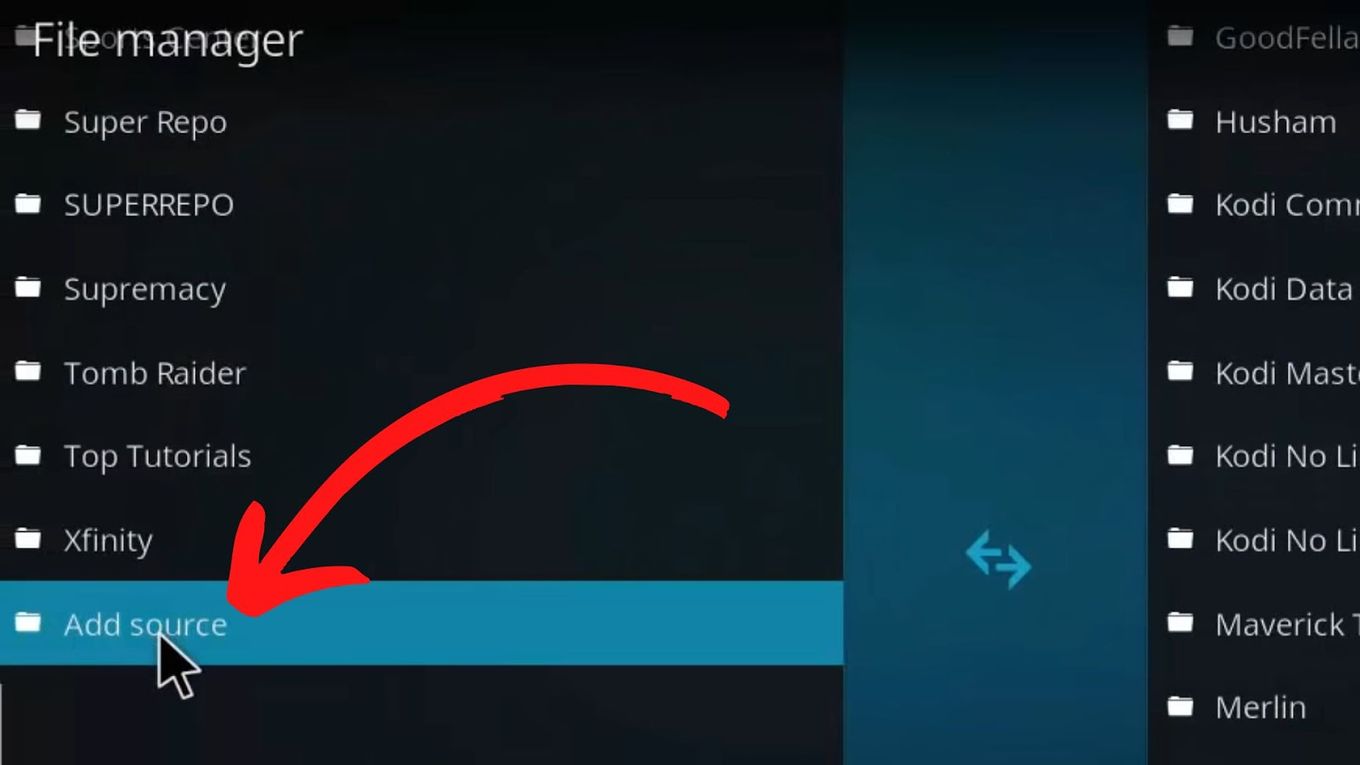
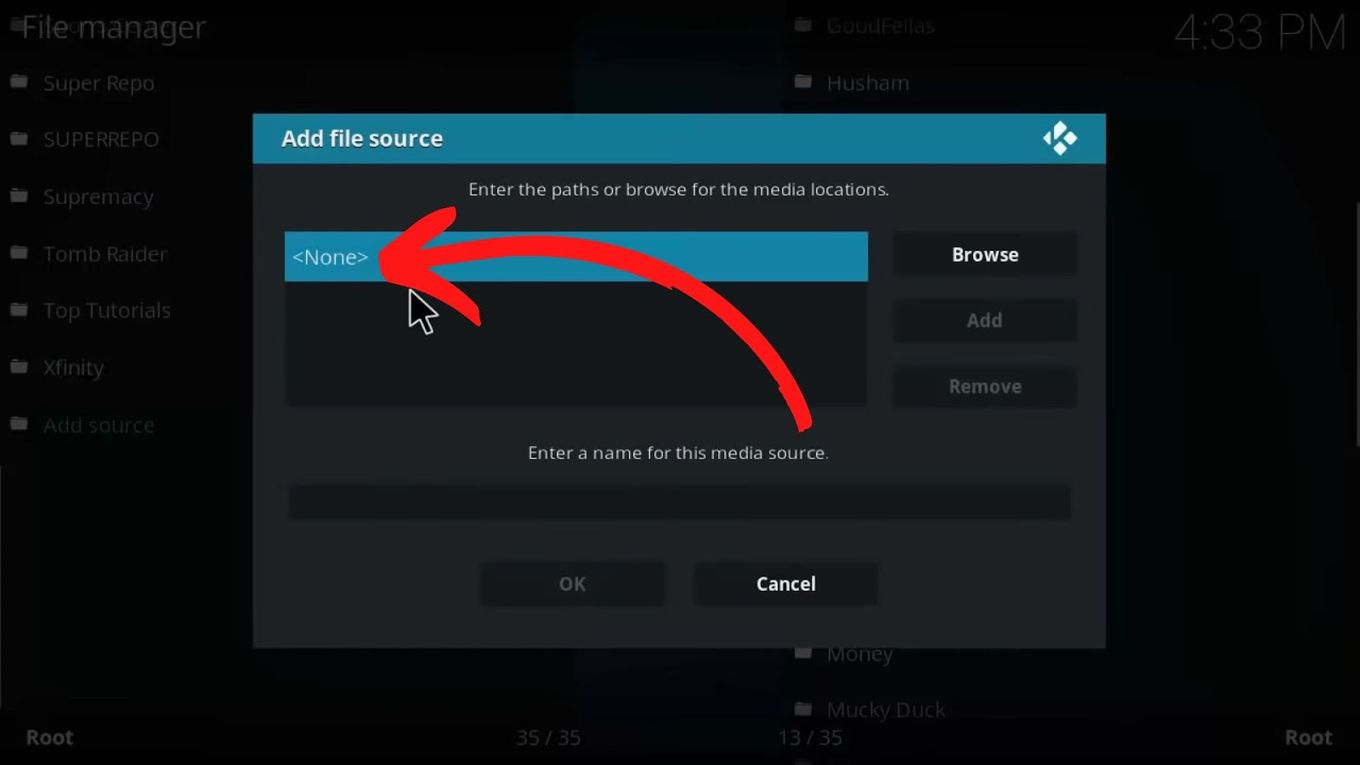
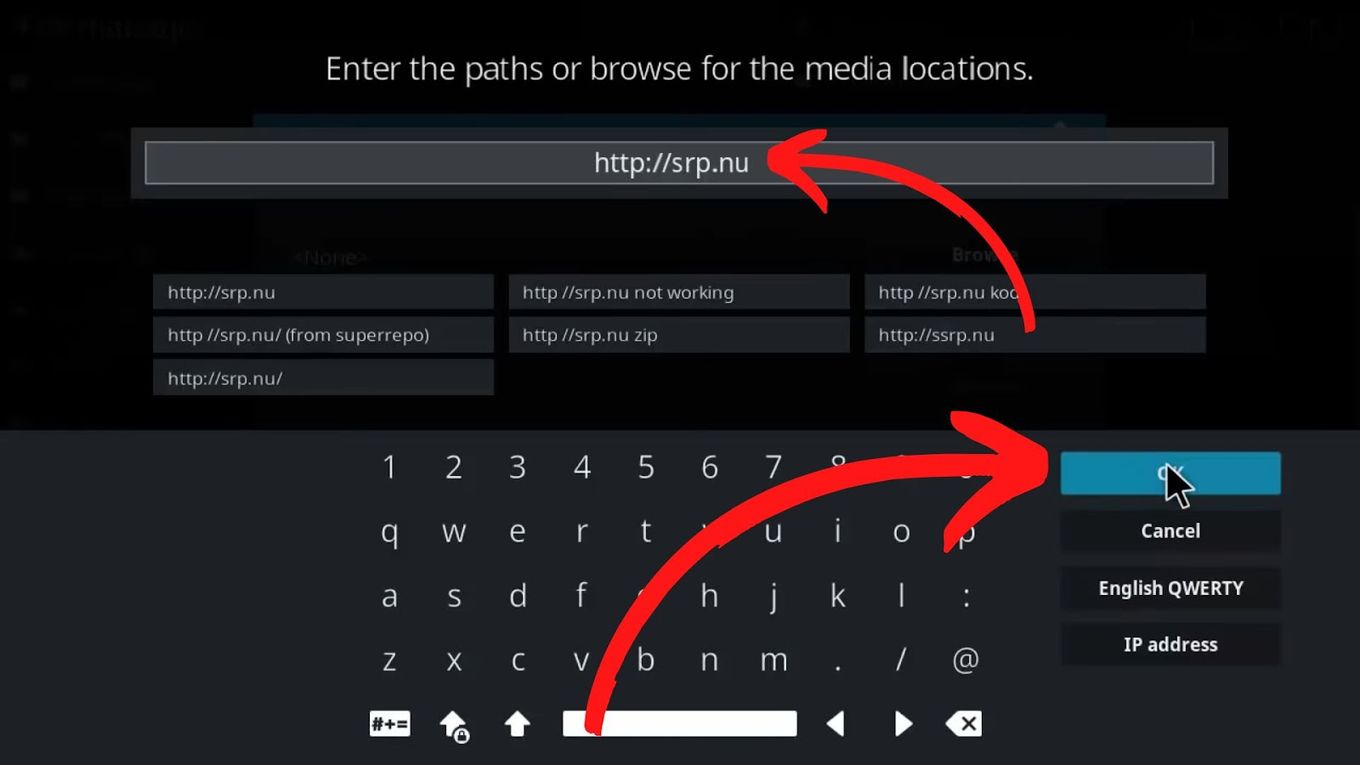
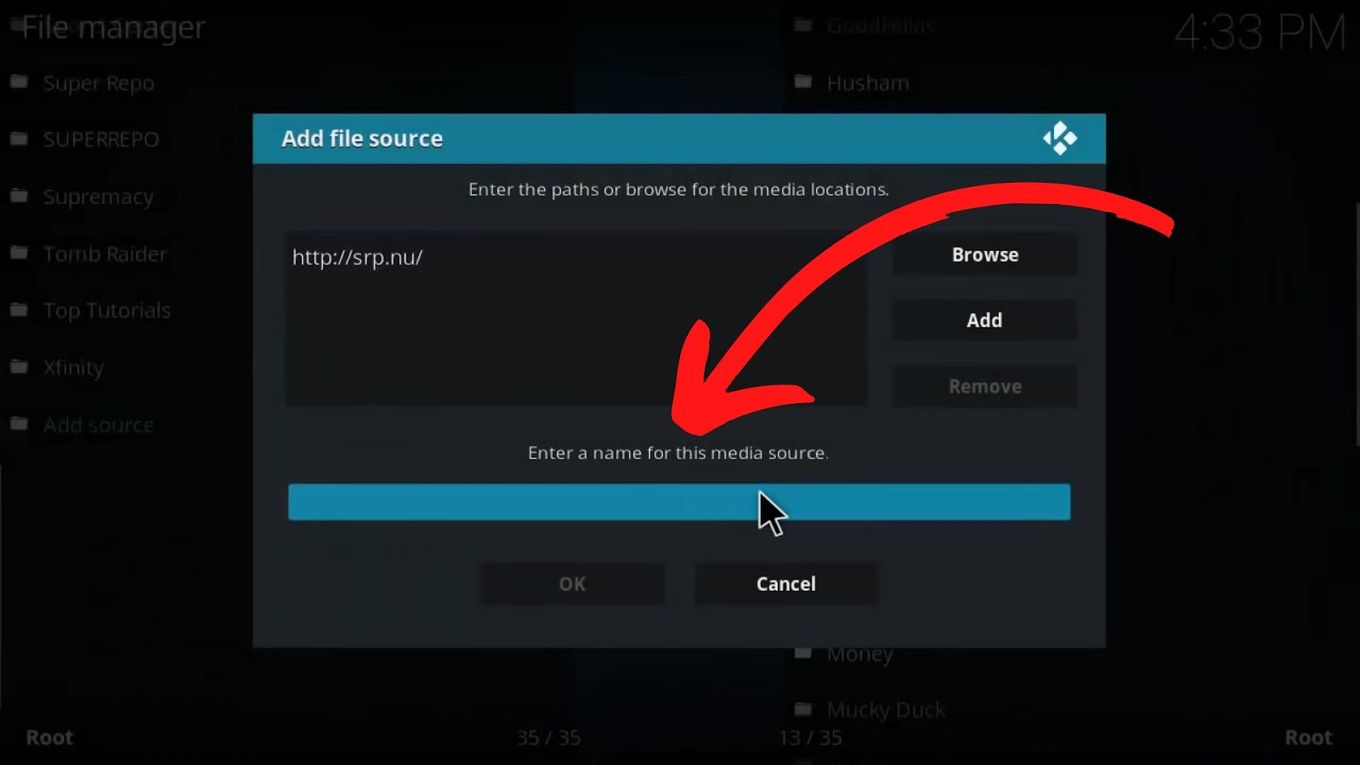
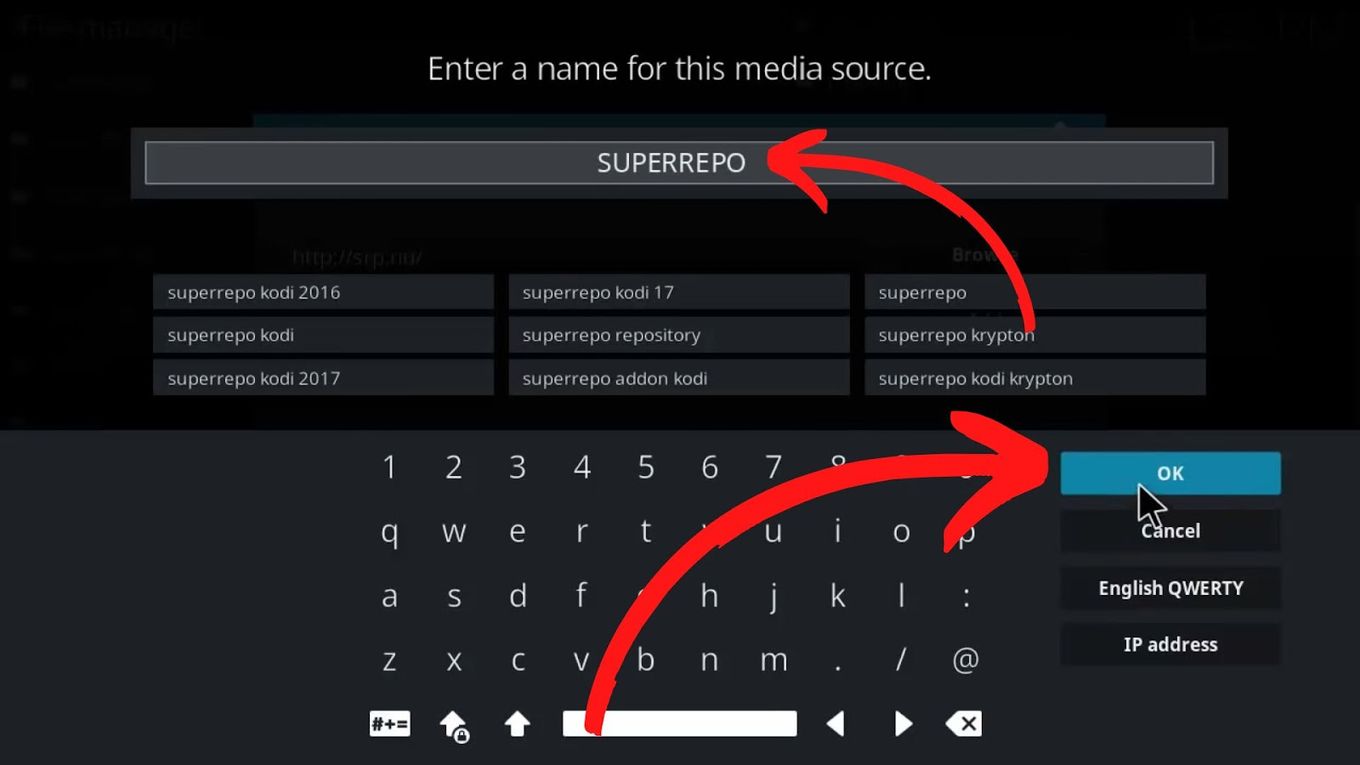
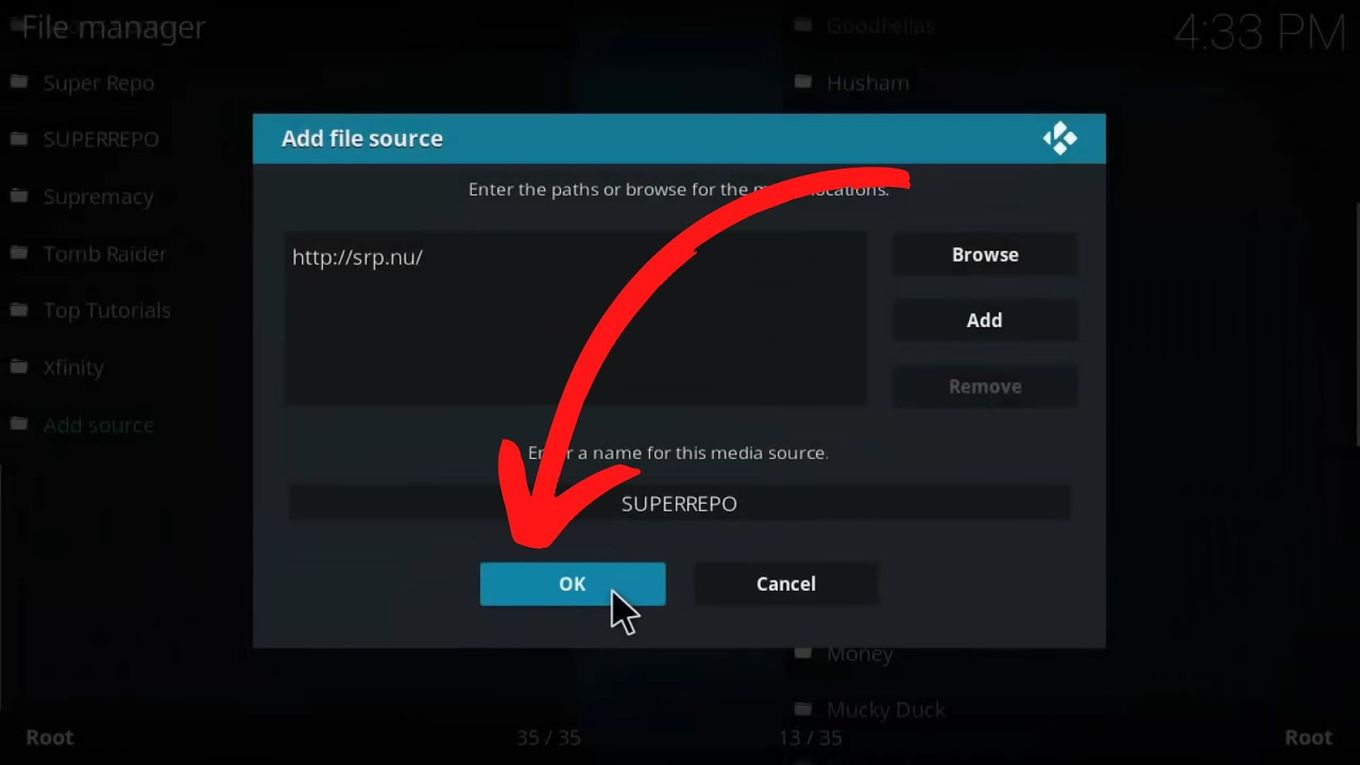
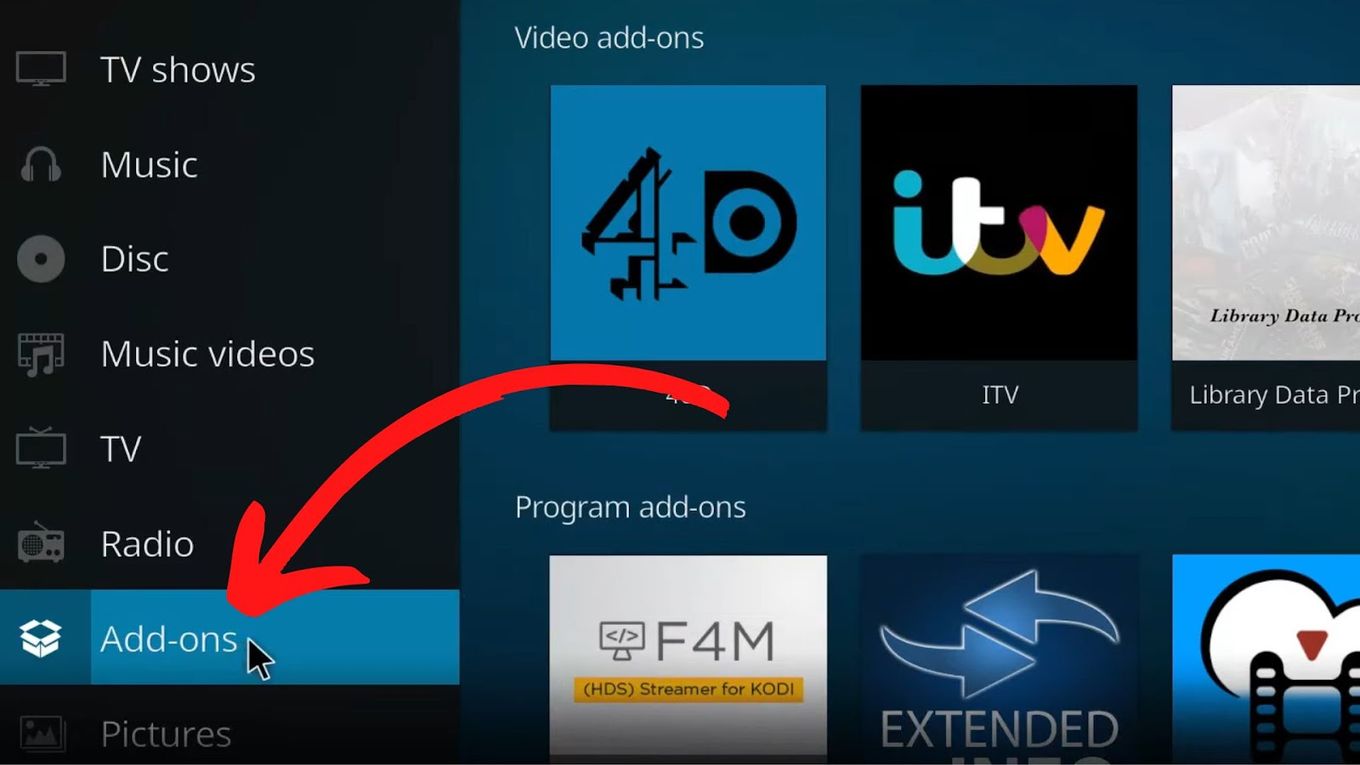
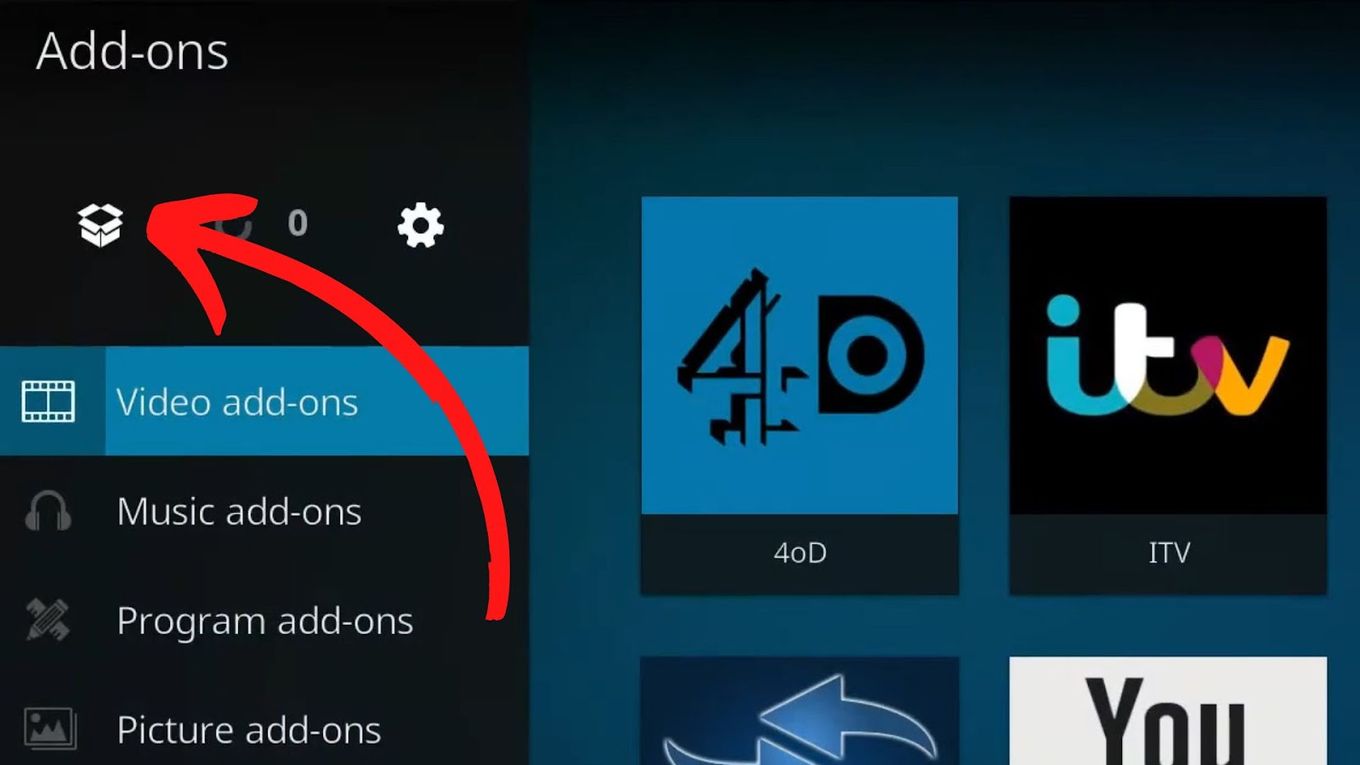
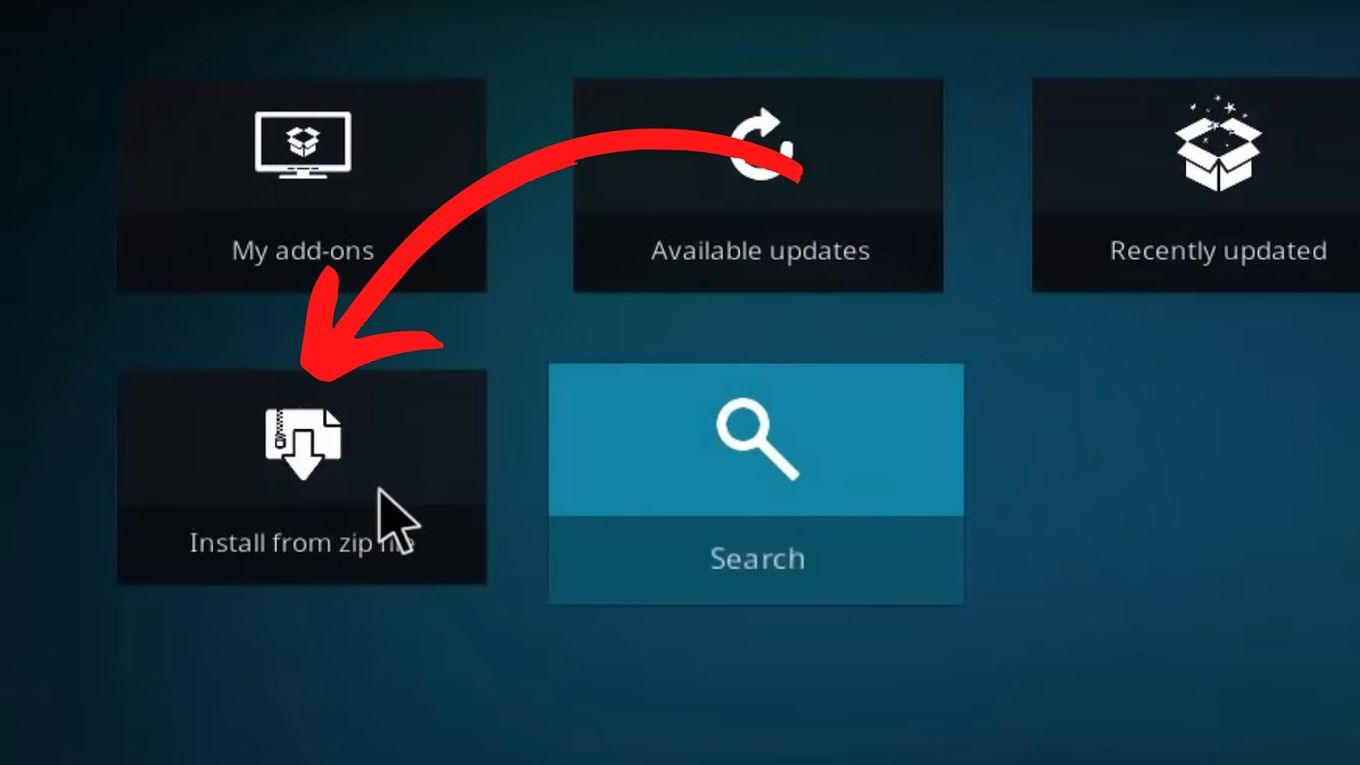
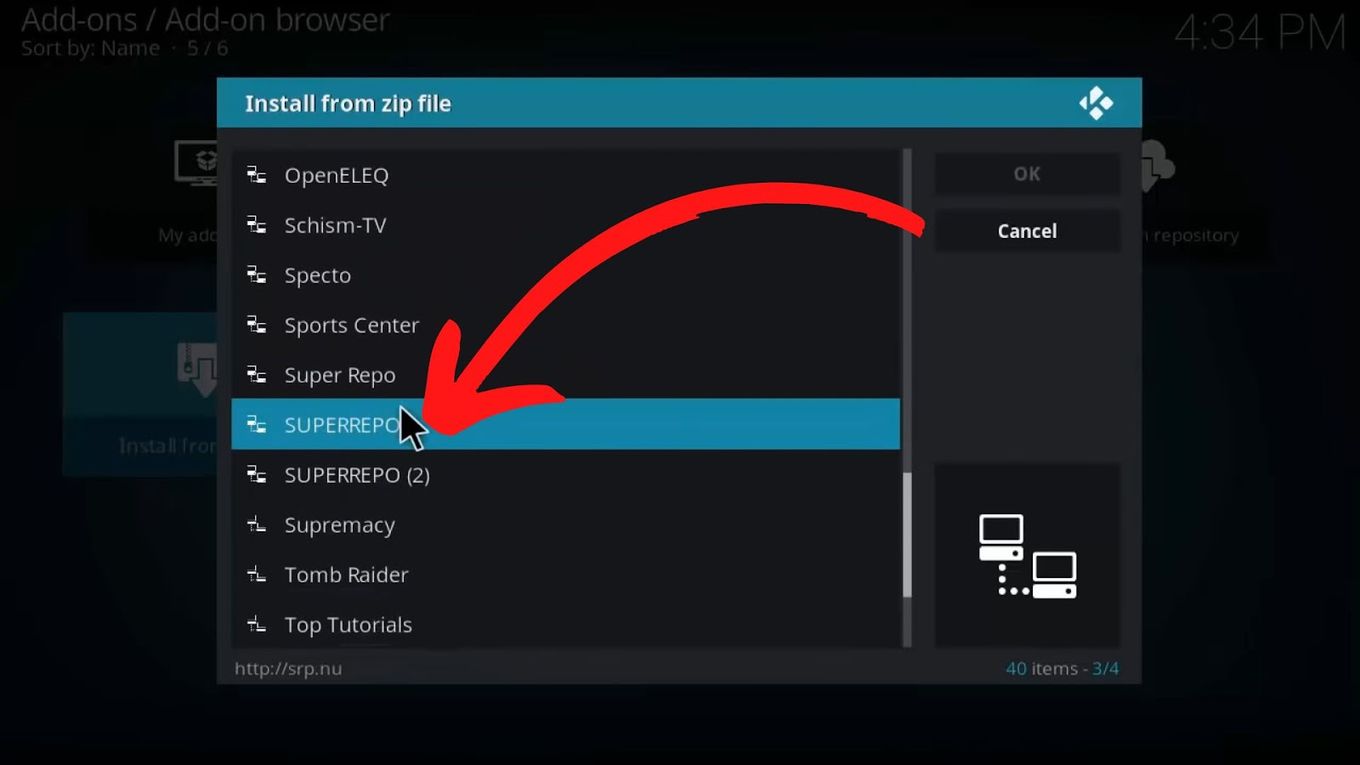
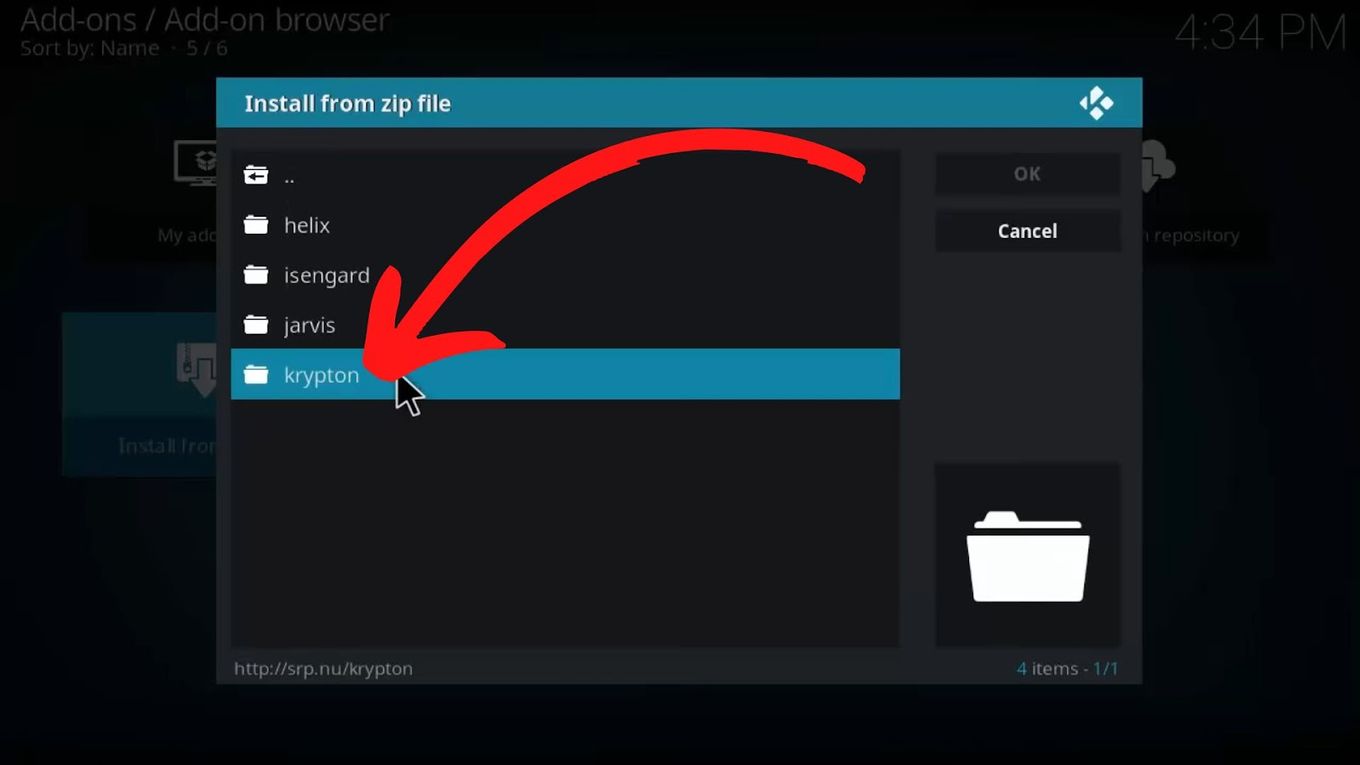
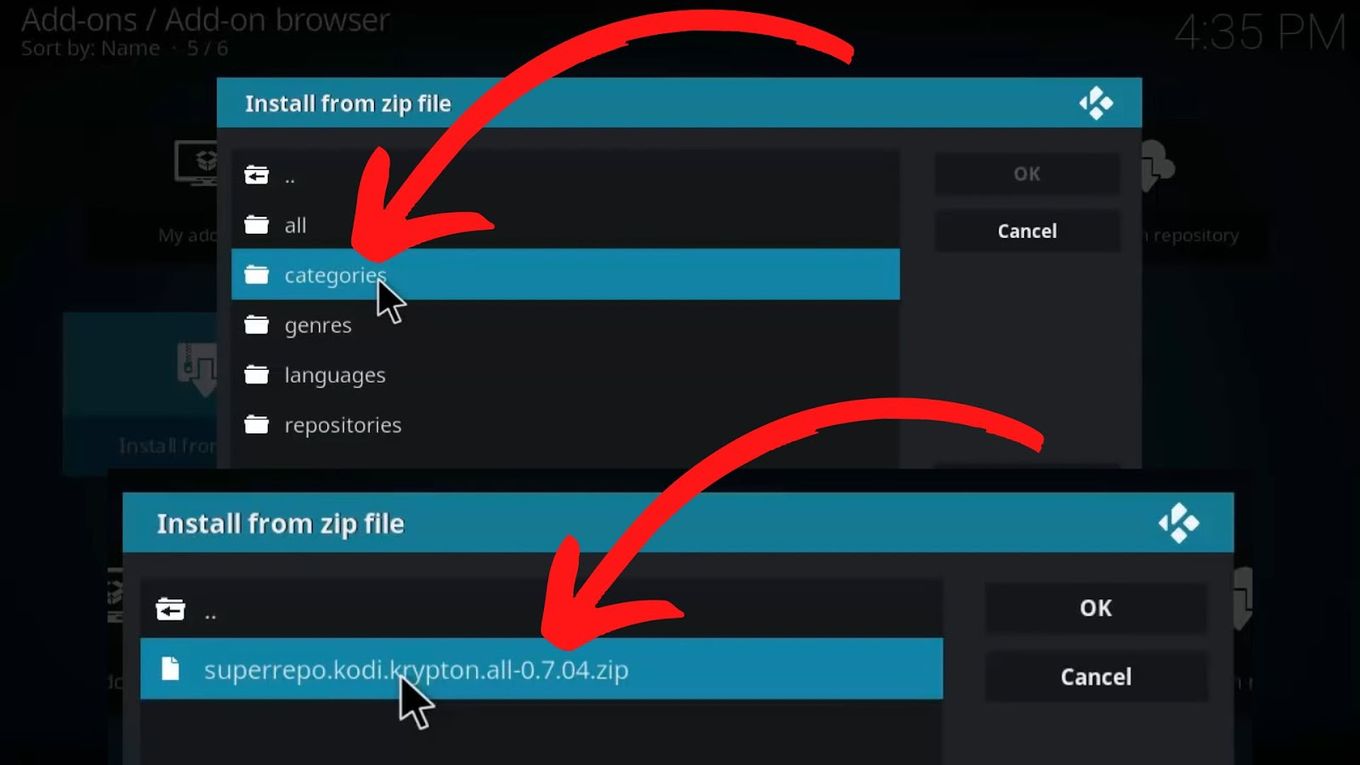
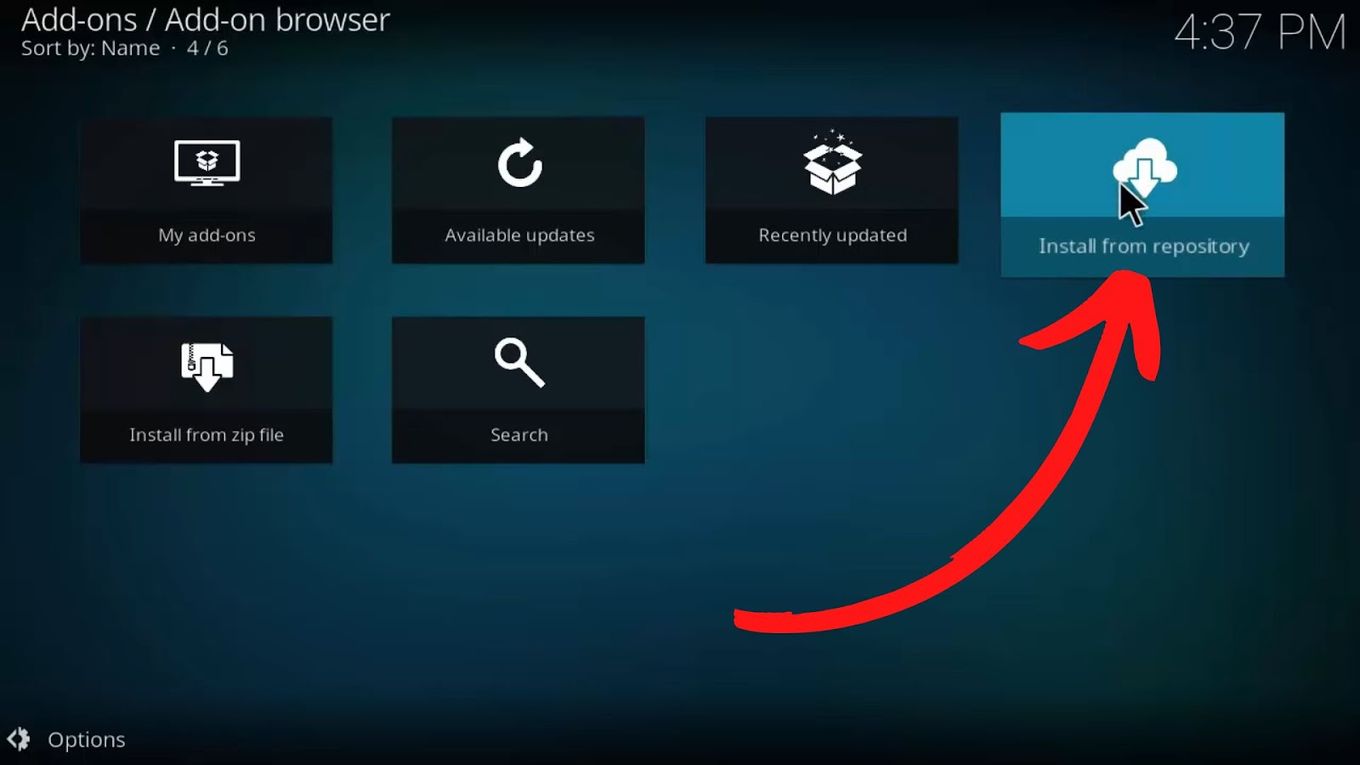
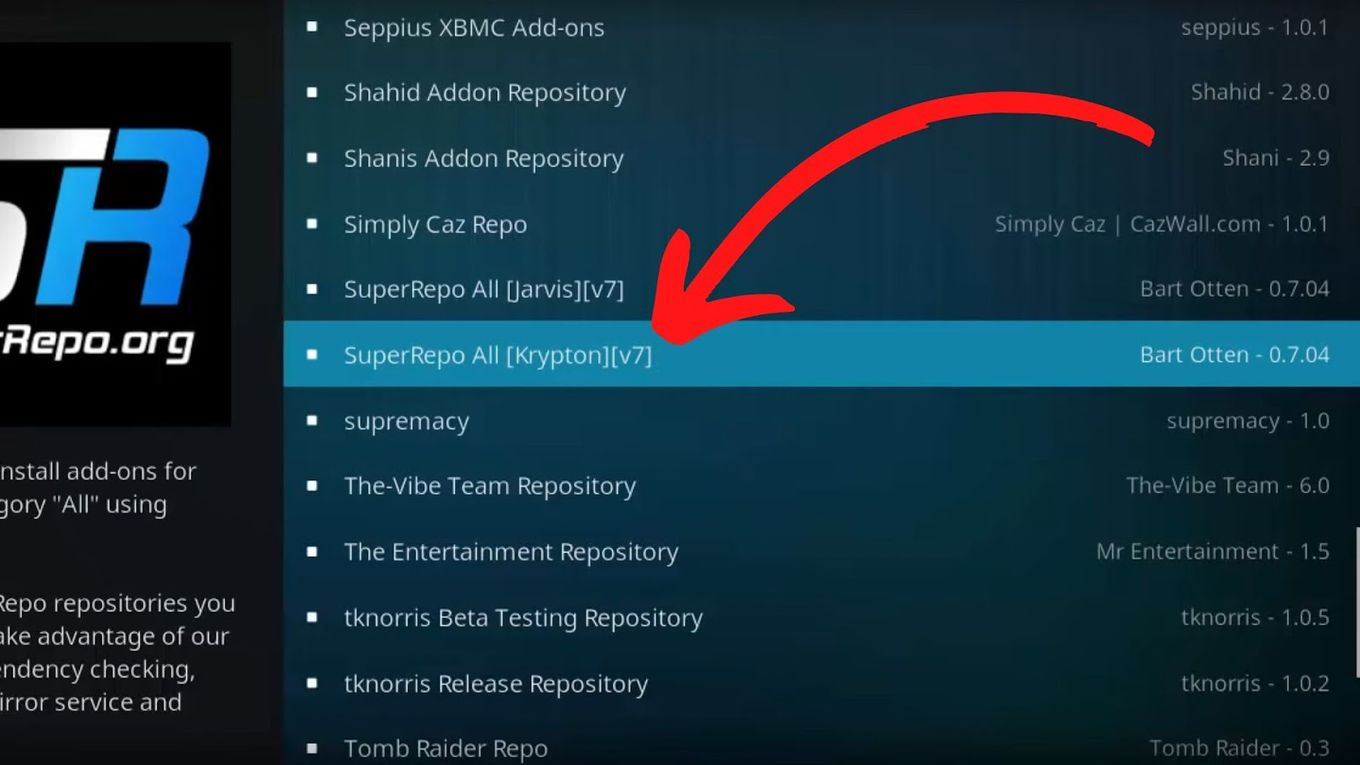
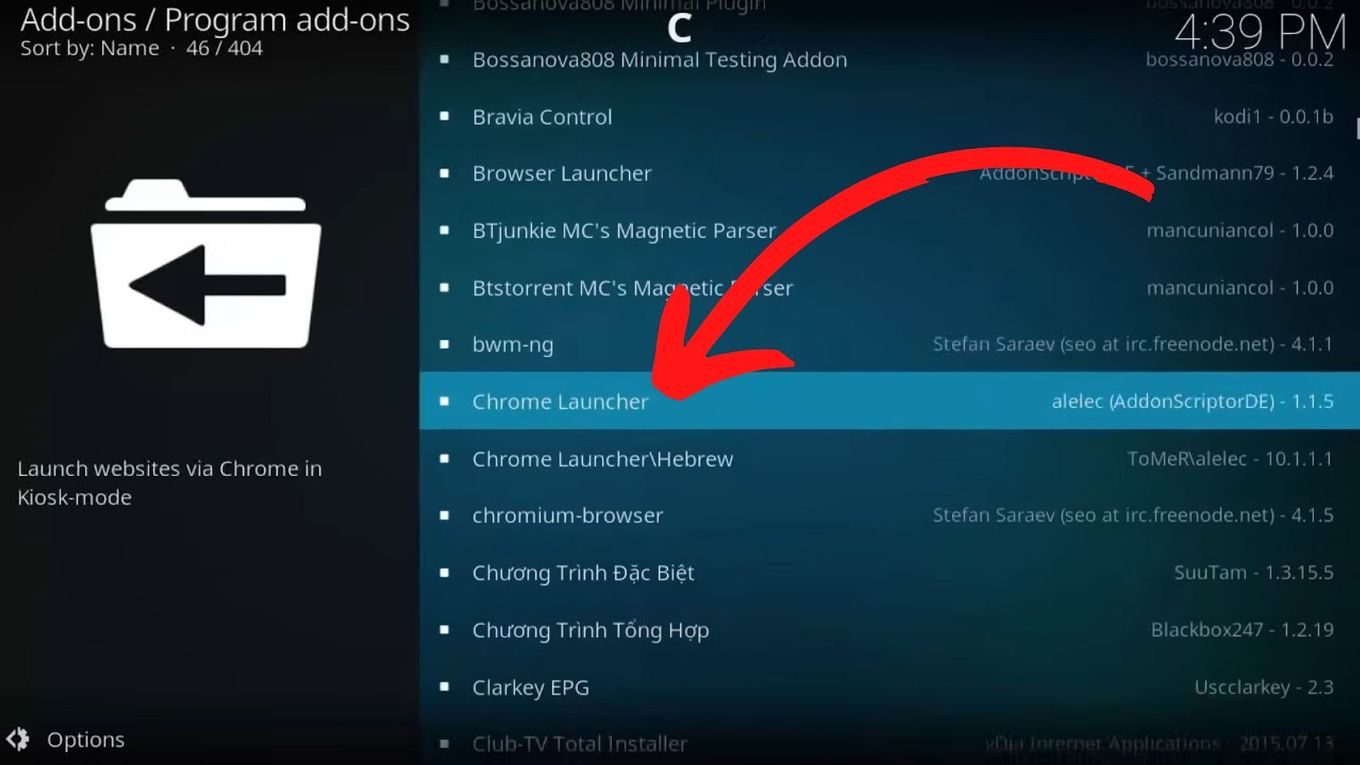
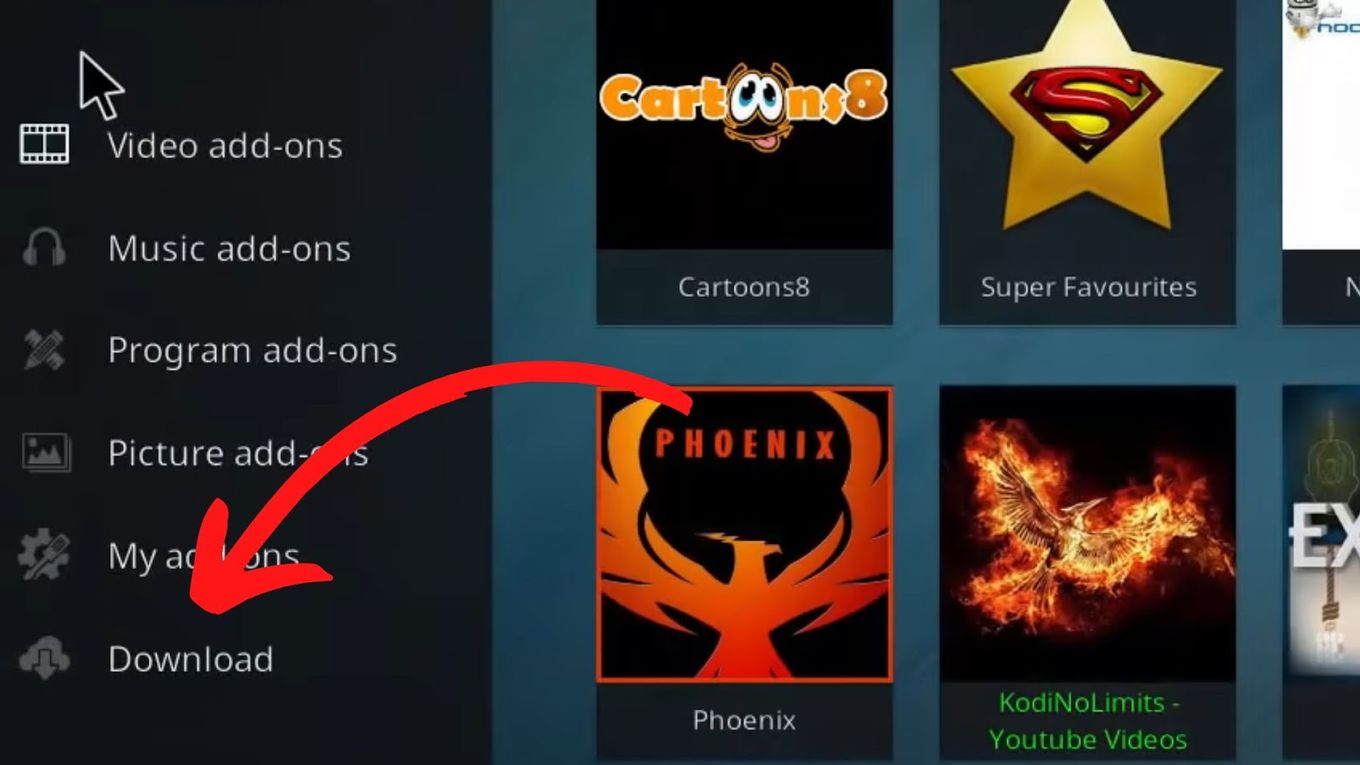
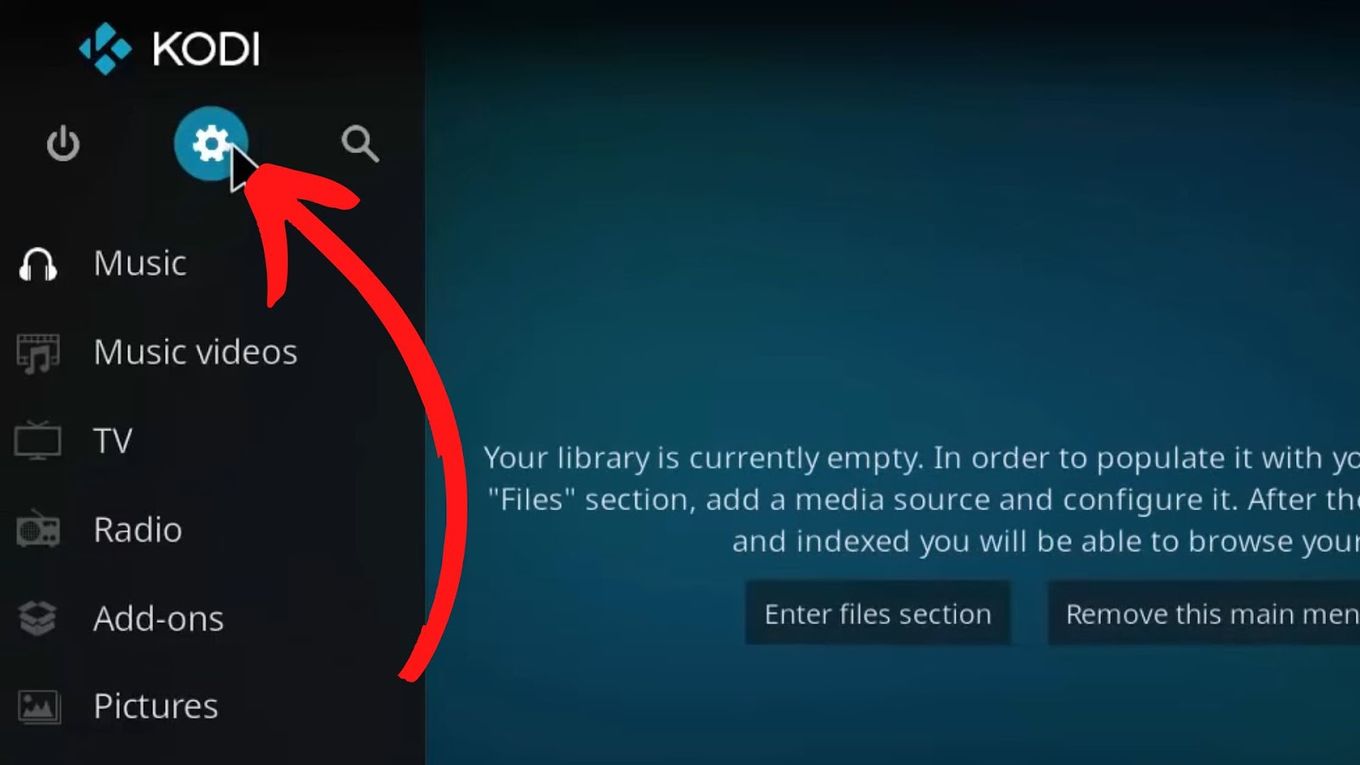
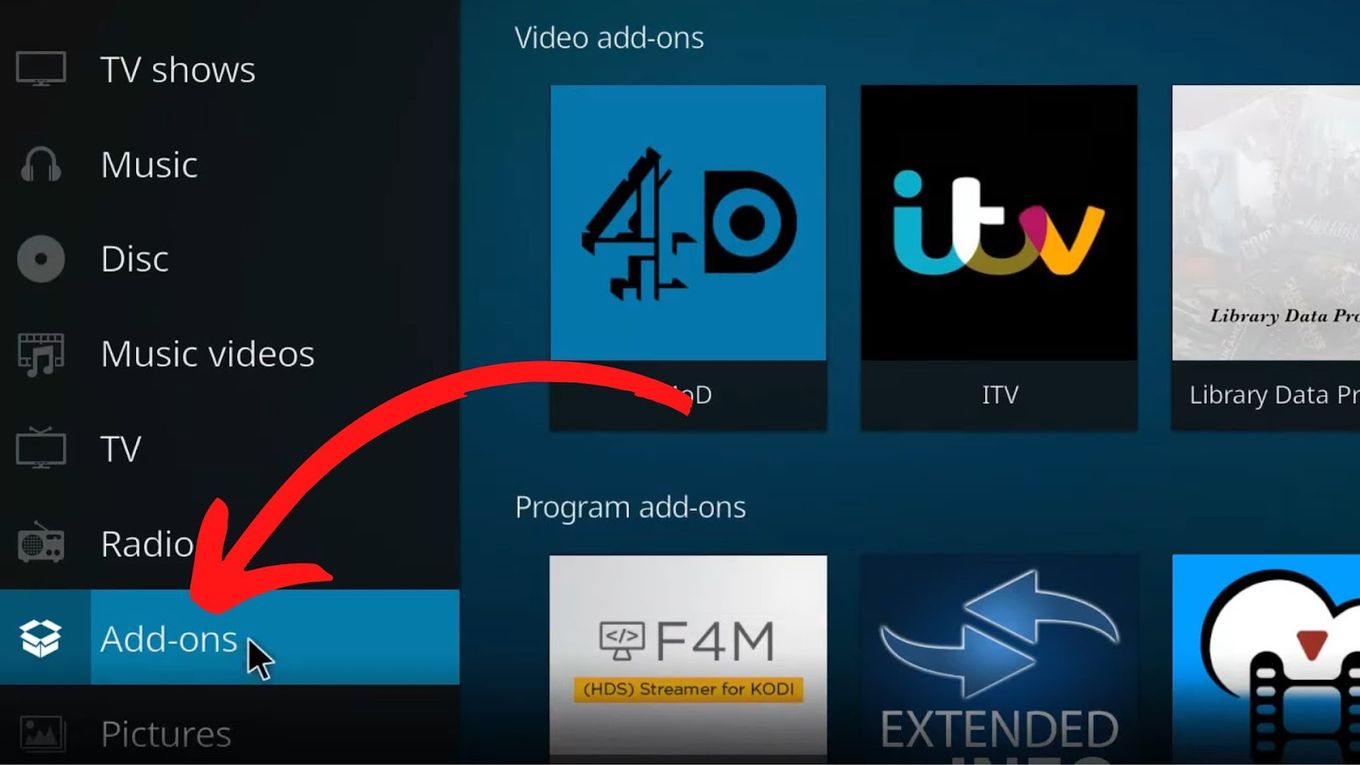
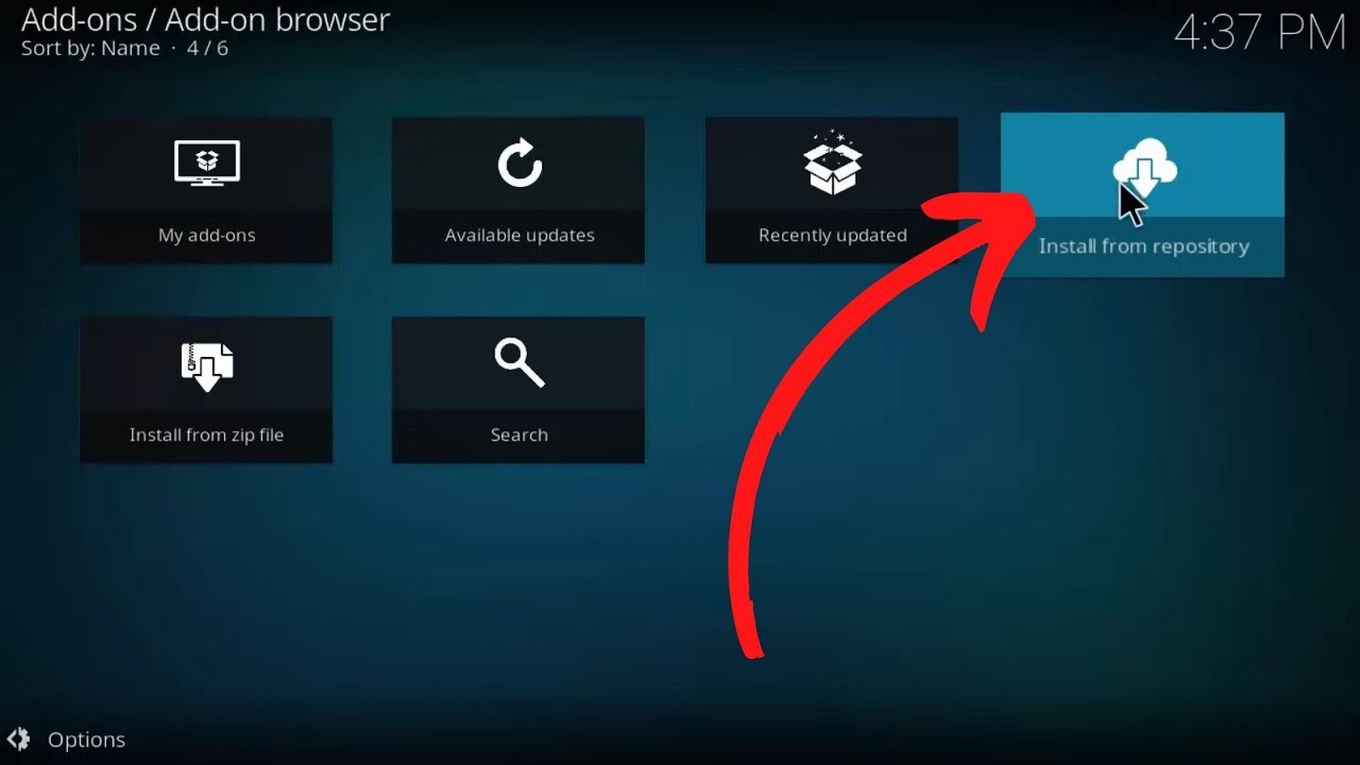
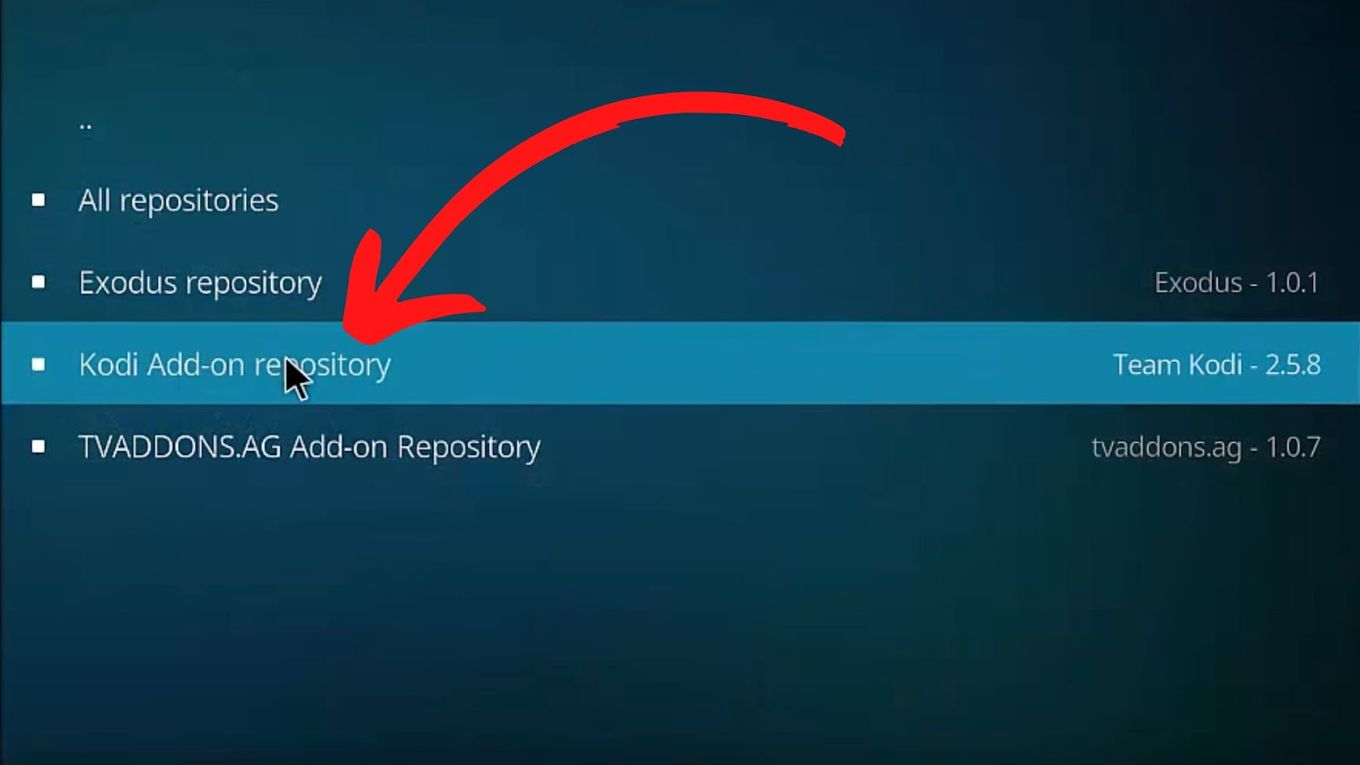
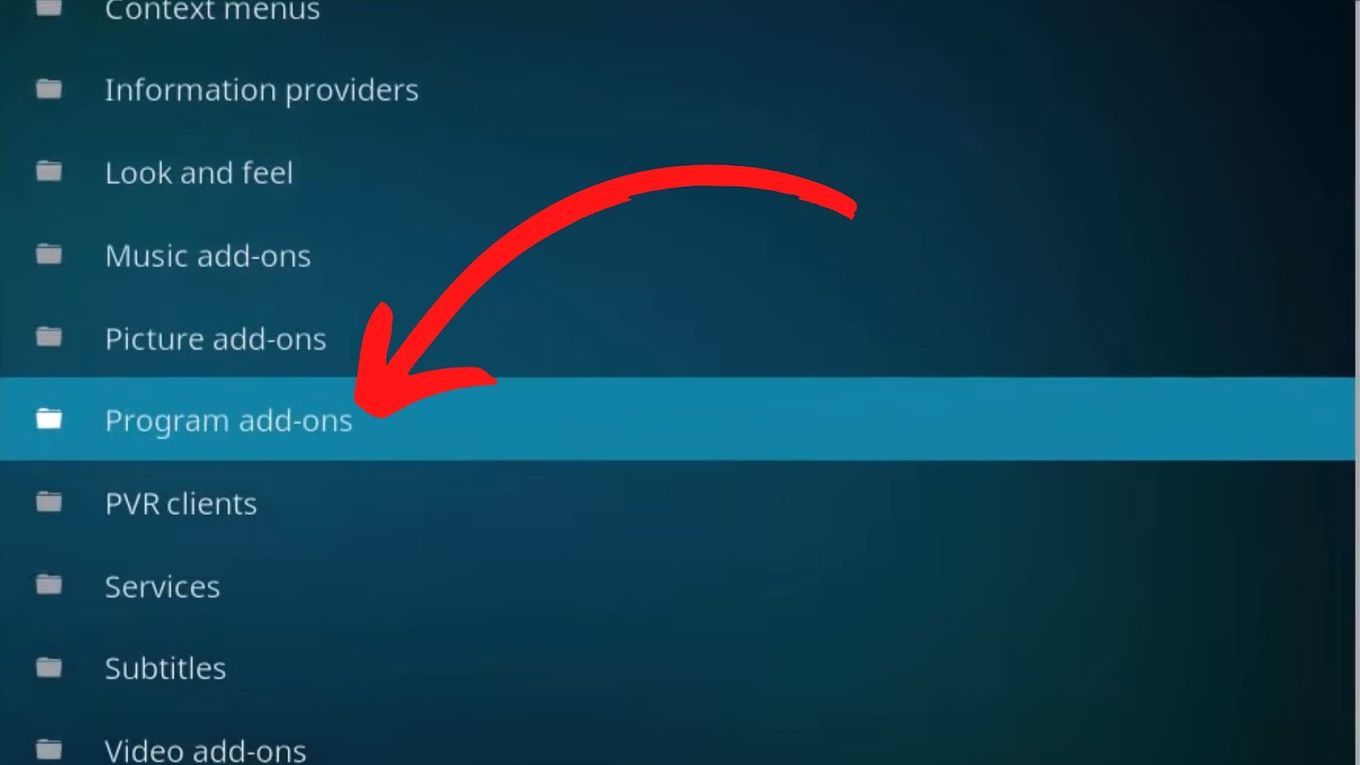
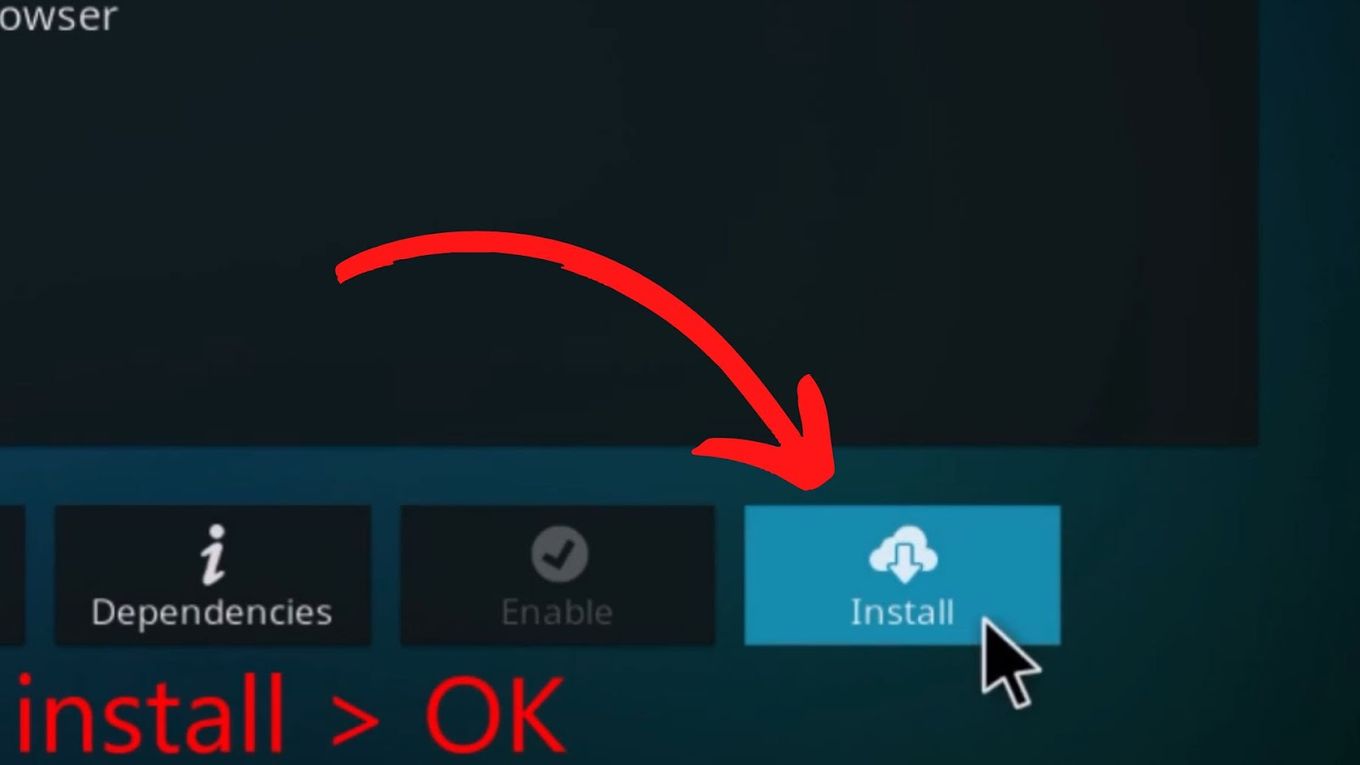
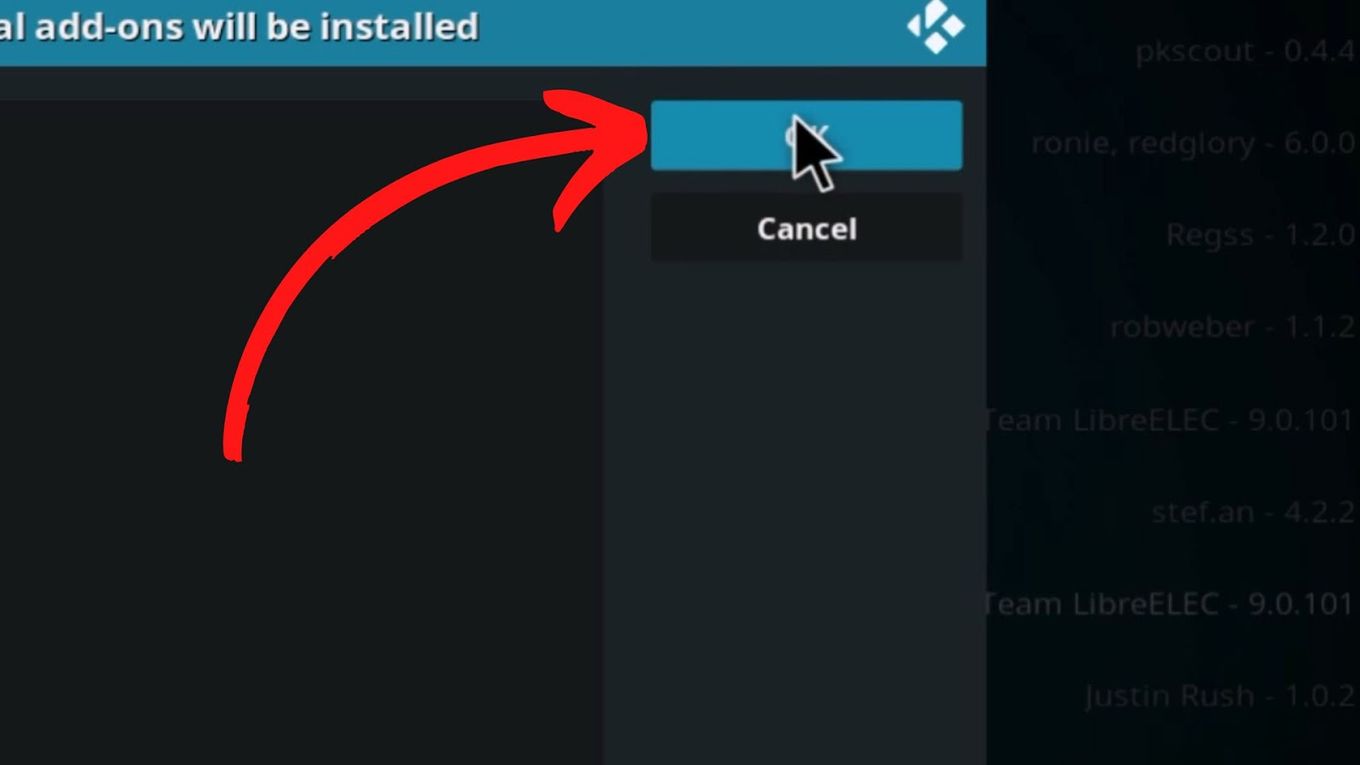
![Web Browser on Samsung Smart TV [All You Need to Know] web browser samsung smart tv share](https://alvarotrigo.com/blog/wp-content/uploads/2023/08/web-browser-samsung-smart-tv-share-300x150.png)
![13+ Best Text Browsers [Reviewed & Ranked] text browsing share](https://alvarotrigo.com/blog/wp-content/uploads/2023/08/text-browsing-share-300x150.png)
![13 Unblocked Web Browsers [Access Blocked Sites!] unblocked-web-browsers](https://alvarotrigo.com/blog/wp-content/uploads/2025/01/unblocked-web-browsers-300x200.jpg)
![9+ Fastest Web Browsers For Mac [Reviewed & Ranked] fastest web browser mac share](https://alvarotrigo.com/blog/wp-content/uploads/2023/08/fastest-web-browser-mac-share-300x150.png)

![7 Best Alternative Web Browsers [To Chrome, Safari & Firefox] alternative web browsers share](https://alvarotrigo.com/blog/wp-content/uploads/2023/08/alternative-web-browsers-share-300x150.png)