Chromebooks run on ChromeOS, so they don’t support Windows apps by default. However, there’s a workaround. You can install and use apps and programs specially designed to run on Windows, like Wine. But can Wine be used on your Chromebook?
In this post, we’ll discuss whether you can use the Wine app for Chromebook and how to download and install it on your device.
What Is Wine?
Wine App is an open-sourced compatibility layer designed to run Windows apps on some POSIX-compliant operating systems like BSD, macOS, and Linux. Rather than simulate internal Windows logic, the Wine app translates API calls into POSIX calls quickly.
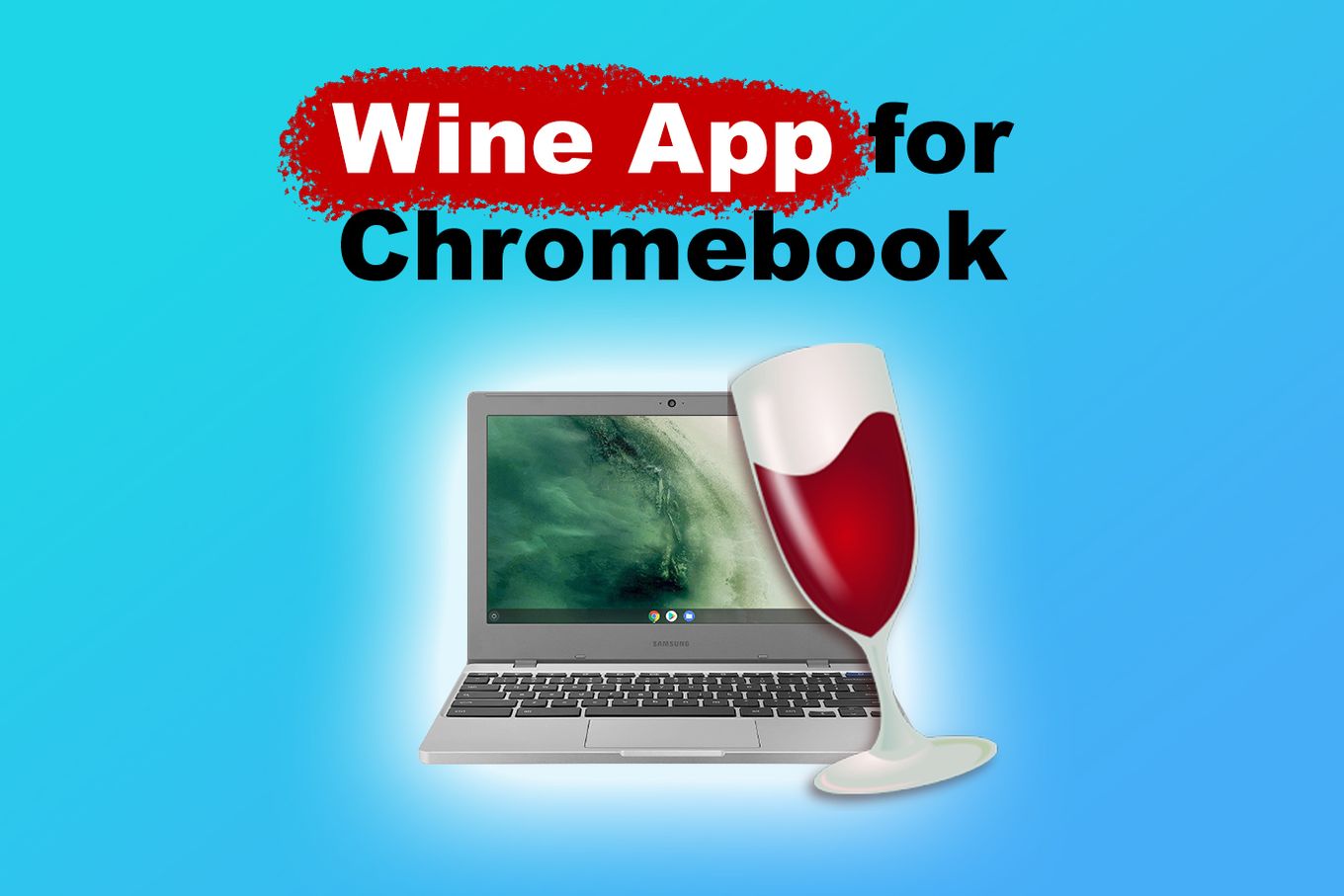
Wine is short for “Wine Is Not an Emulator”.
It was developed in 1993 for the earlier versions of Windows as developers back then wanted to accommodate Windows-based programs on Linux devices.
Does Wine Work on Chromebook?
Yes, Wine works on a Chromebook, as it runs on a POSIX-compliant system. Many prefer to have Wine for their Chromebooks because the laptop does not come with the relevant drivers needed to open Windows applications on the fly.
With a Wine app for Chromebooks, users can avoid using complex hacks to get Windows-based programs to run on their devices.
Wine is free, making it more accessible to Chromebook users, who can enjoy it for free.
How to Install Wine on a Chromebook?
Here’s how to install Wine for Chromebook:
Note that you do not download the Wine app for Chromebook like you would do with other Chromebook apps. You have to download it through the Linux development environment.
Step 1. Select “Settings > Advanced > Developers”
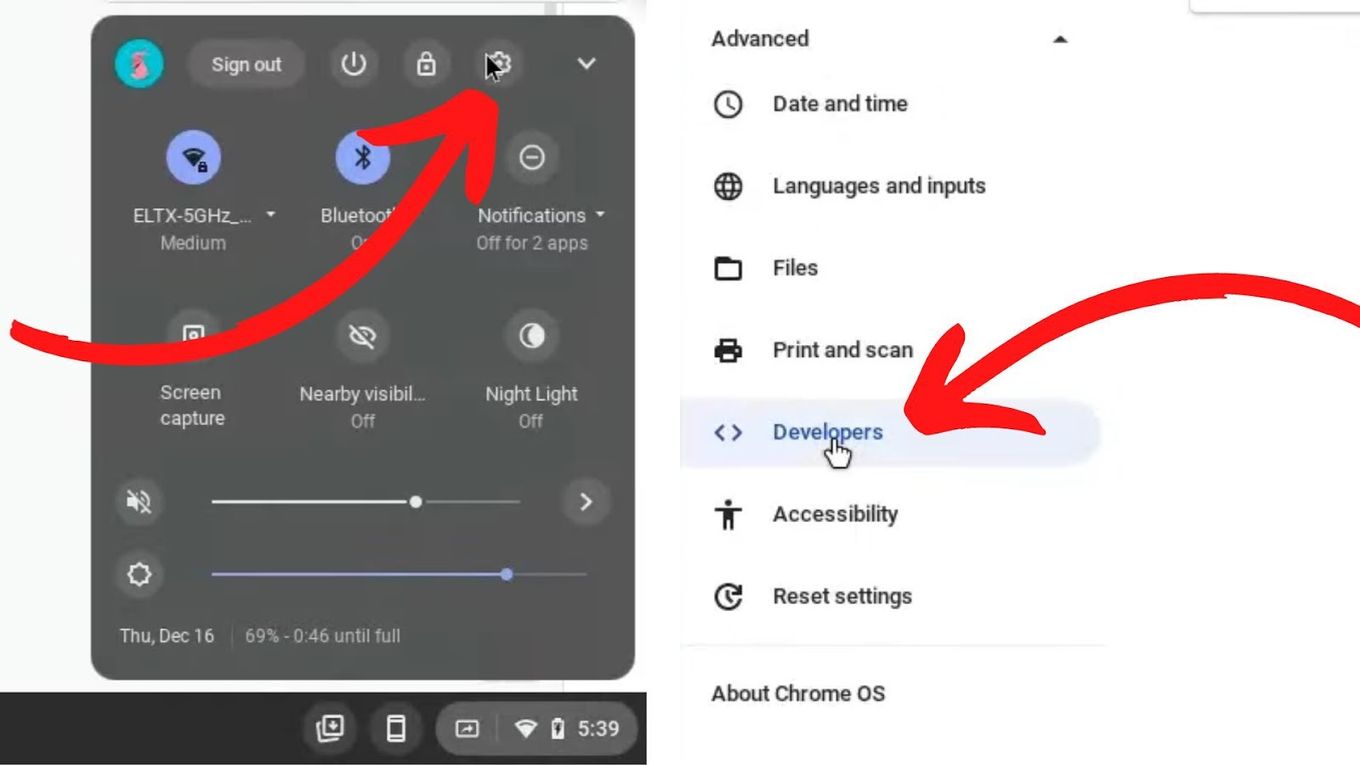
Step 2. Turn On “Linux Development Environment”
Follow the instructions. When you finish, a Linux terminal window will open.
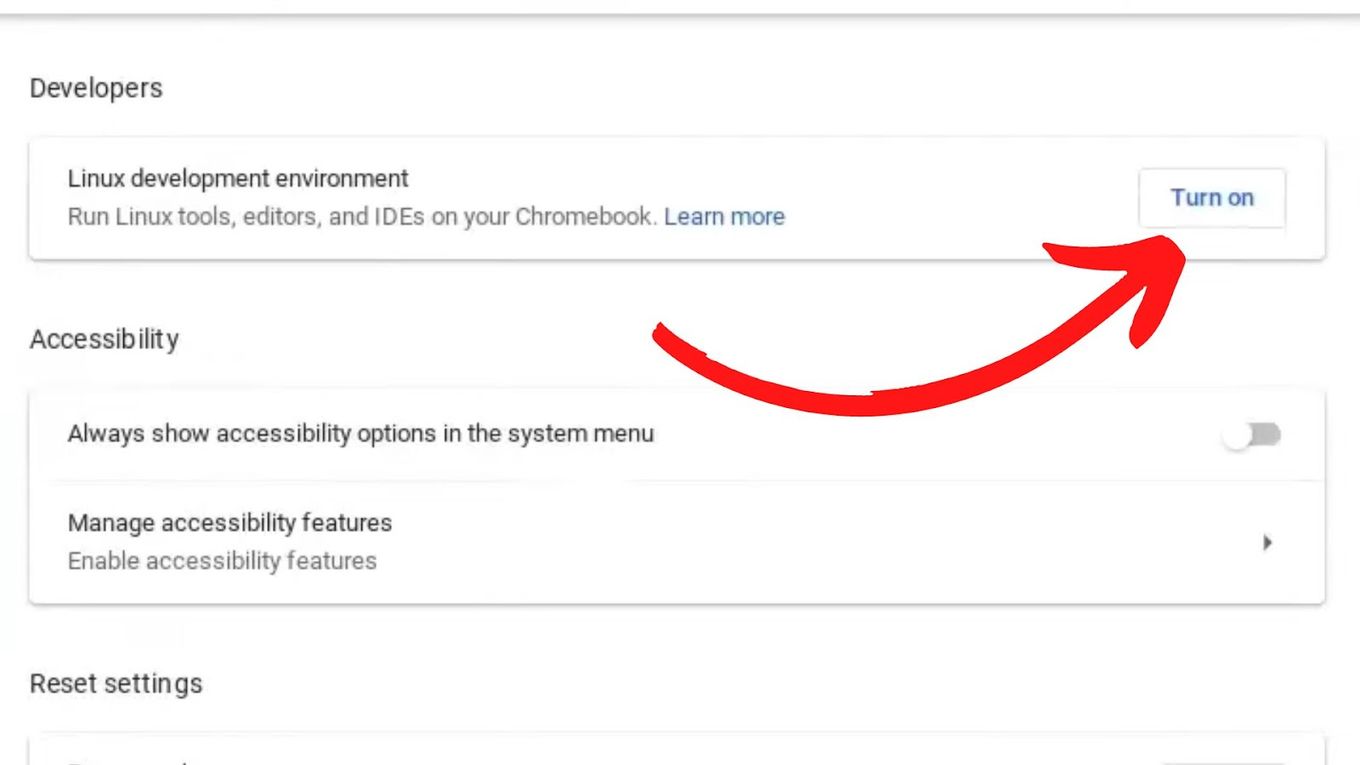
Did you know that by installing Linux you can also use OBS on Chromebook?
Step 3. Open A Linux Terminal
If you already have Linux Development activated, you will need to open a Linux Terminal. To do so, click on the “Terminal” app within the “Linux apps” folder in your Chromebook’s launcher section.
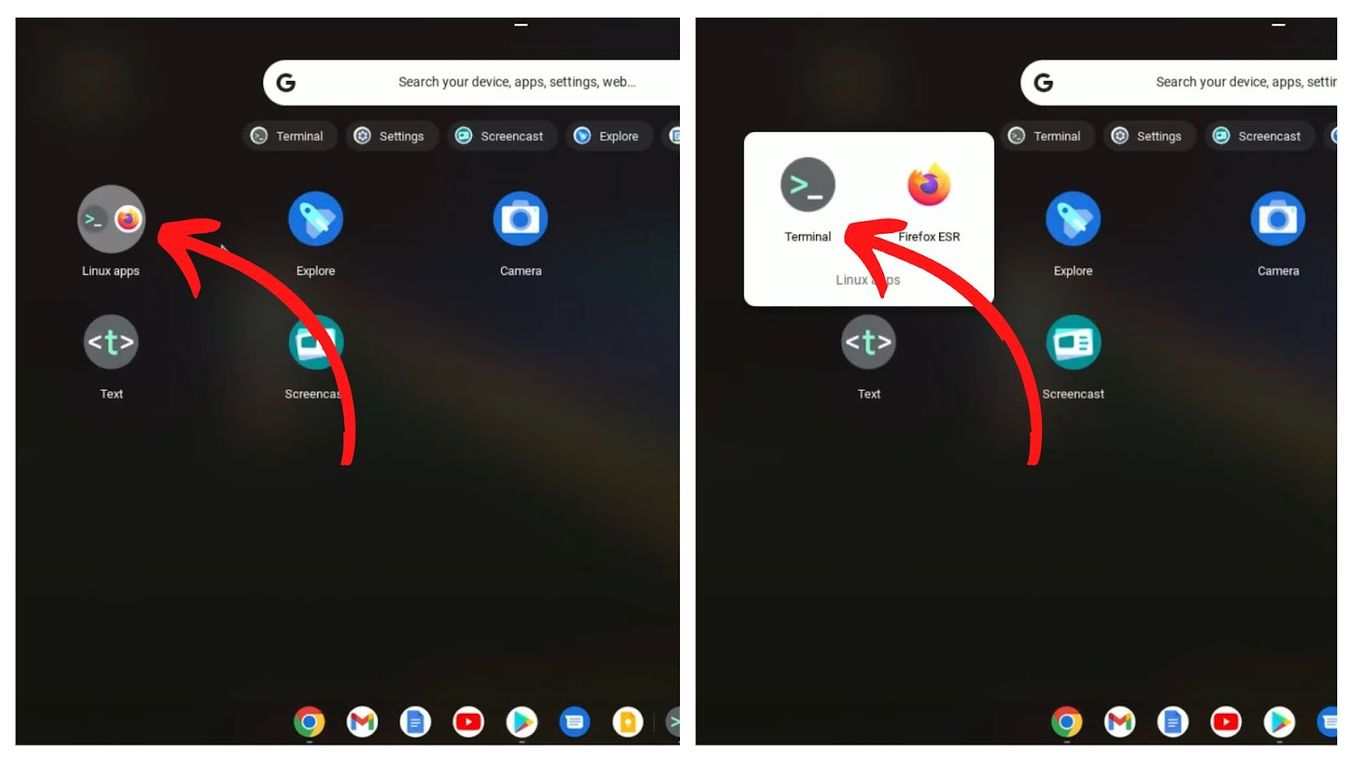
Step 4: Enable 32-bit Architecture For Wine
Write the following command in the terminal and press “Enter”. You can copy it and then paste it on the command line by double-clicking with your mouse directly on the terminal.
sudo dpkg --add-architecture i386
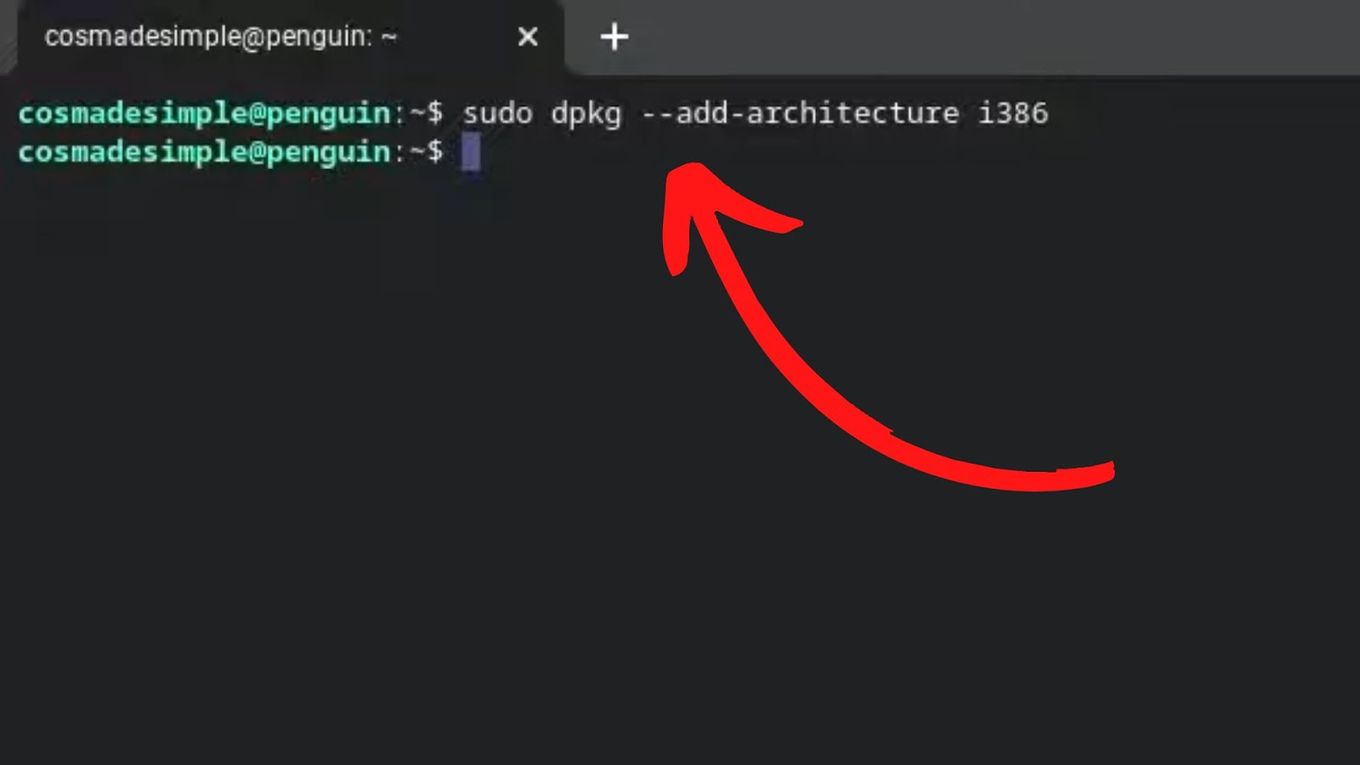
Related article: How to Play 32-Bit Games on Mac
Step 5: Download & Add the Wine Security Key
Copy and paste the following commands into the terminal. Press “Enter” after writing each one. If you see a warning after executing the second command, just ignore it.
wget -nc https://dl.winehq.org/wine-builds/winehq.key
Code language: JavaScript (javascript)sudo apt-key add winehq.key
Code language: JavaScript (javascript)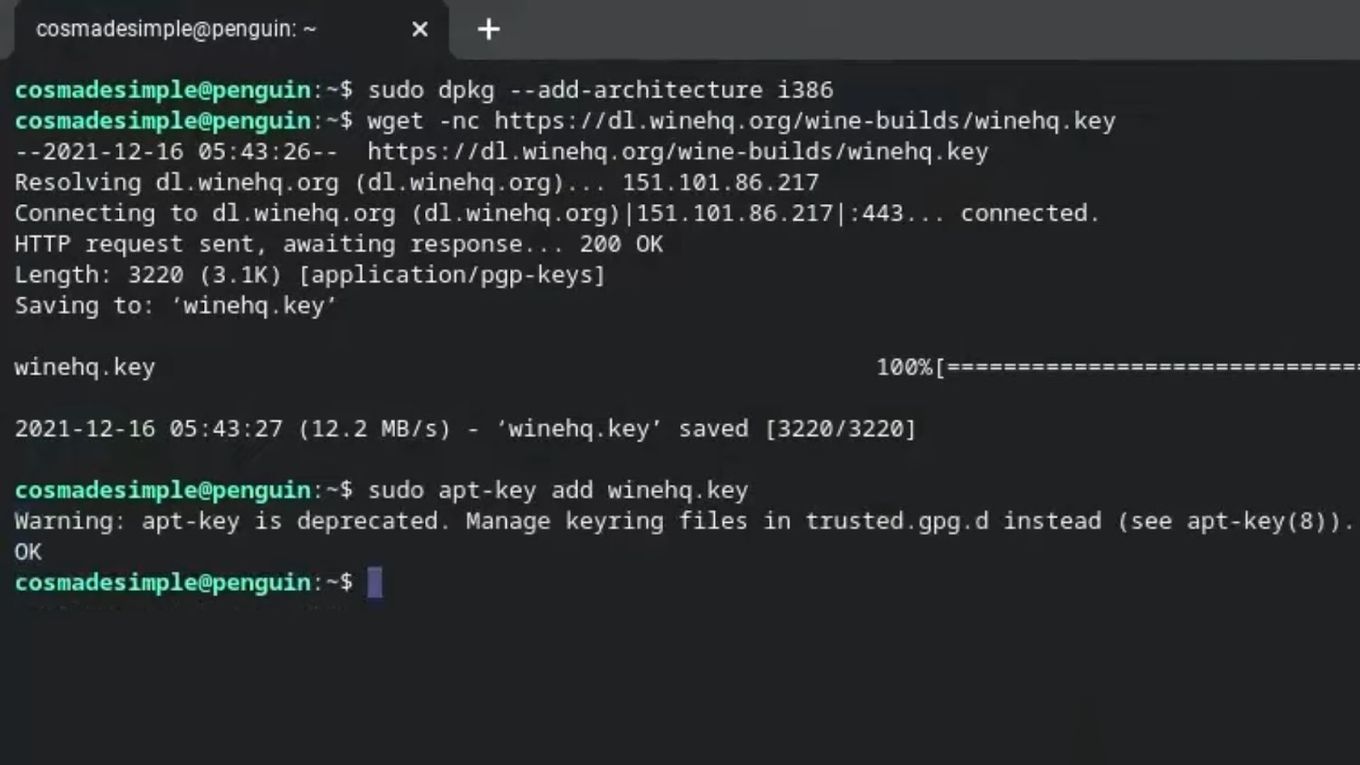
Step 6. Add the Wine Repository to Your System
Enter the following command into the Linux terminal:
echo "deb https://dl.winehq.org/wine-builds/debian/ bullseye main" | sudo tee /etc/apt/sources.list.d/wine_chrome_os_made_simple.list
Code language: JavaScript (javascript)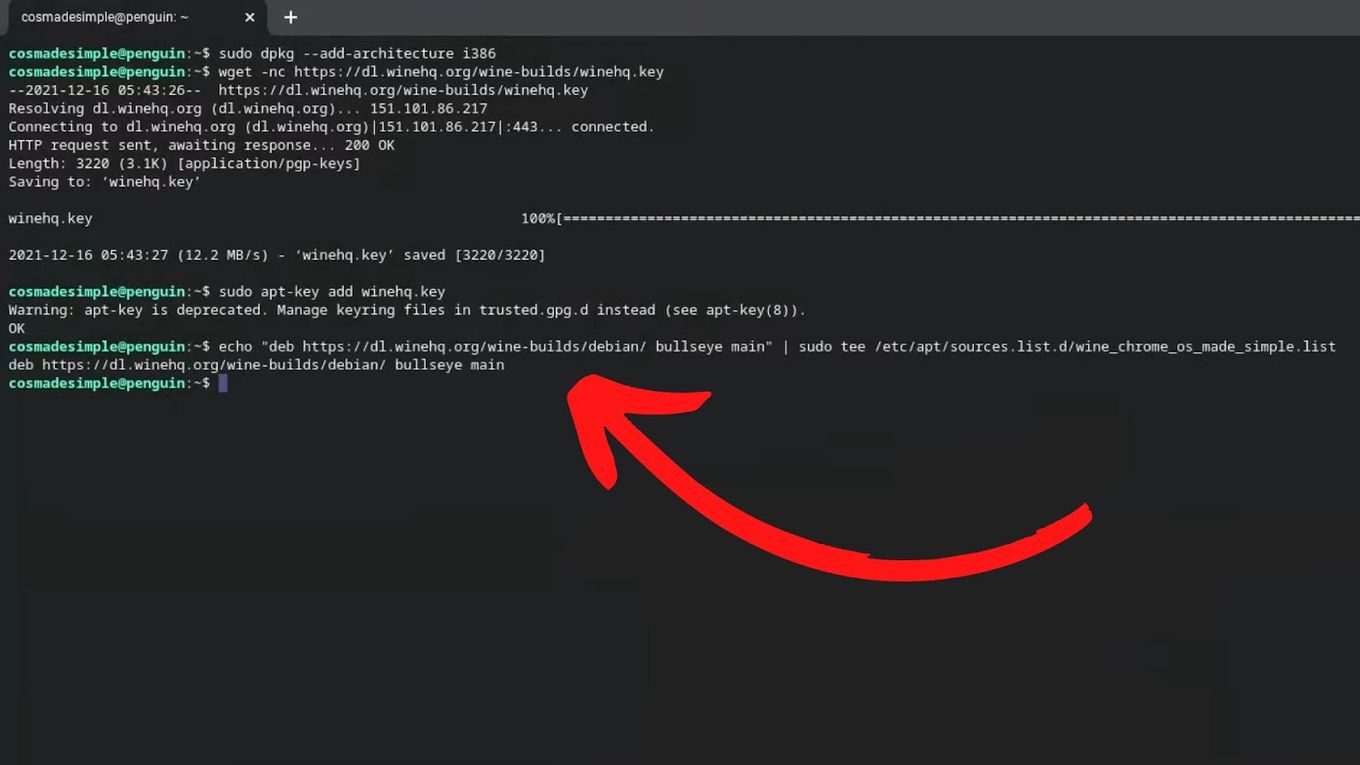
Step 7: Update the System Repository of Linux Apps
This will avoid possible problems during Wine installation. Type in the following command and press the “Enter” button.
sudo apt update -y
Code language: JavaScript (javascript)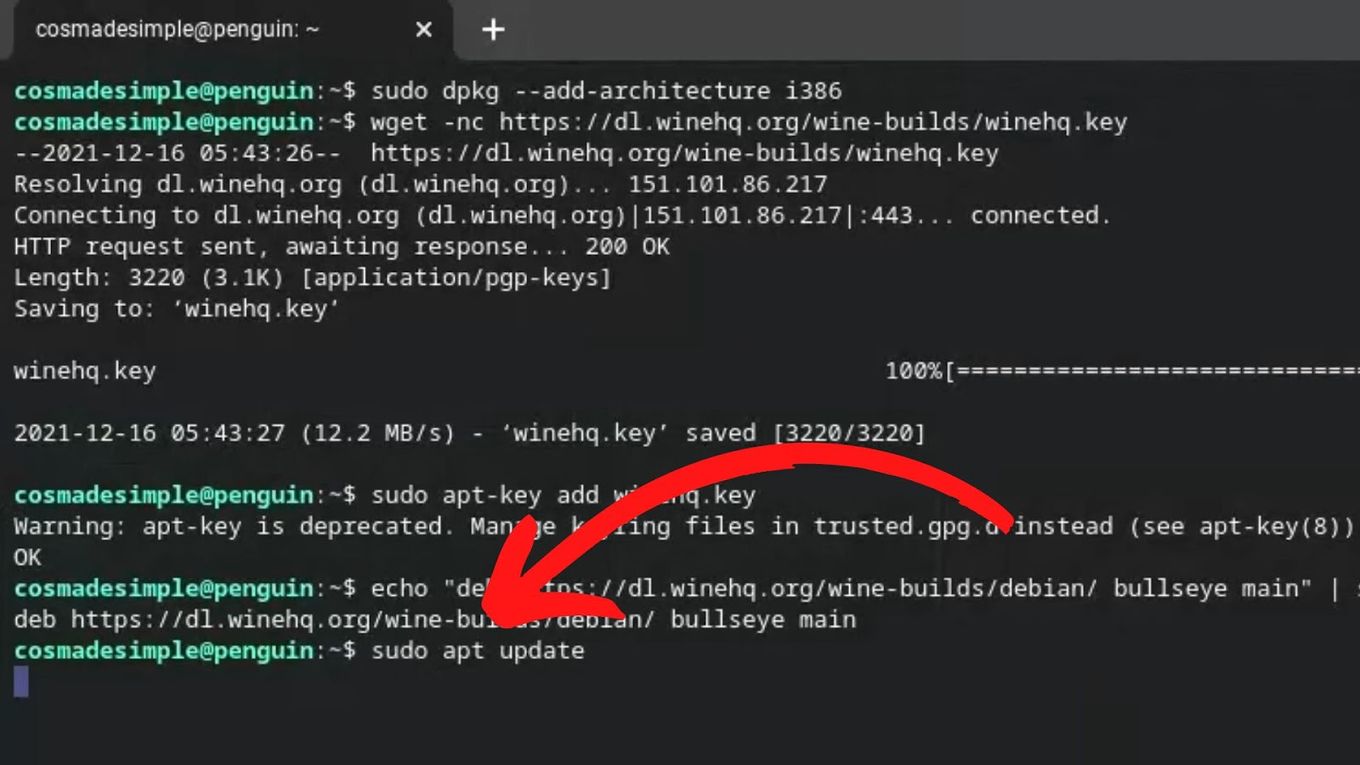
Step 8: Install Wine For Chromebook
Enter the following command and press “Enter”:
sudo apt install --install-recommends winehq-stable winbind
Code language: JavaScript (javascript)You will be prompted to confirm the installation of Wine for Chromebook. Press “Enter” again.
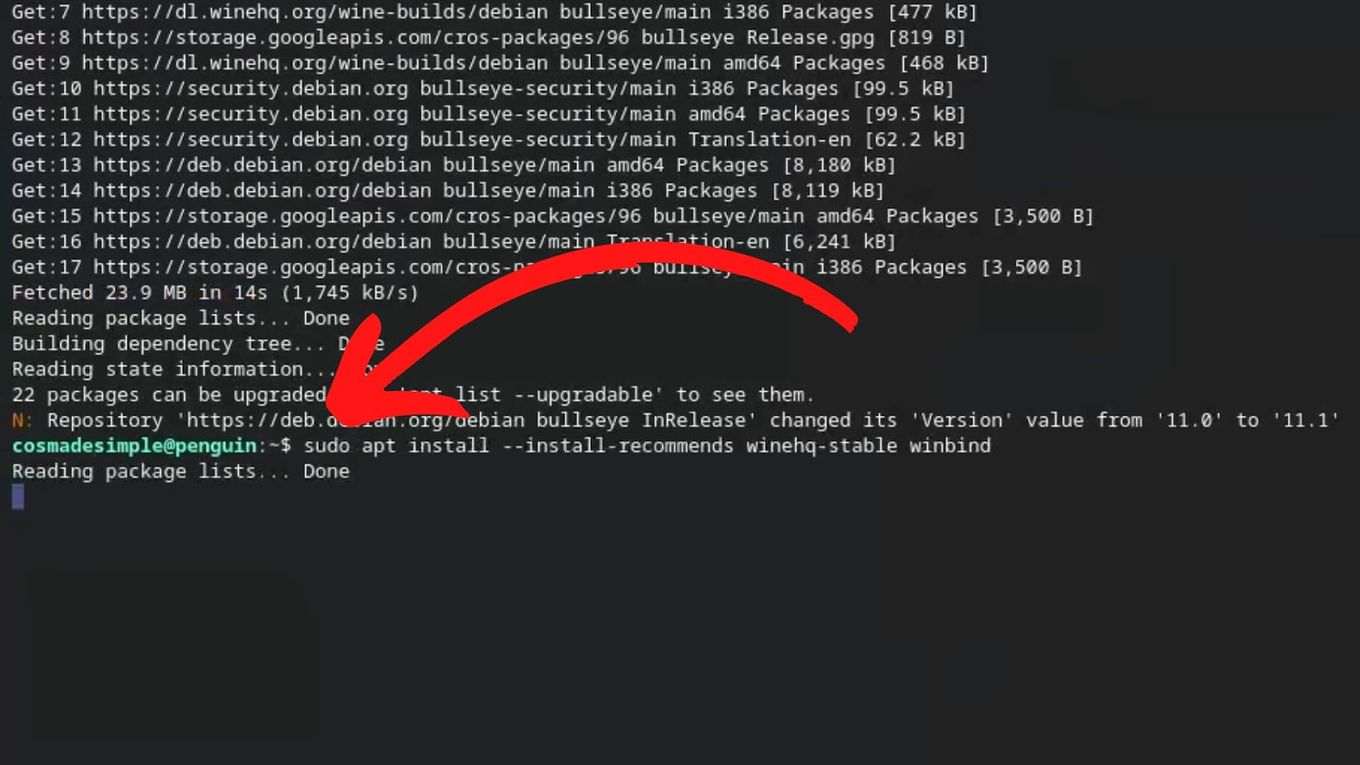
Step 9: Install Additional Packages For Wine
Enter the following command and press “Enter”
winecfg
A Wine app pop-up window will appear. Click the “Install” button several times.
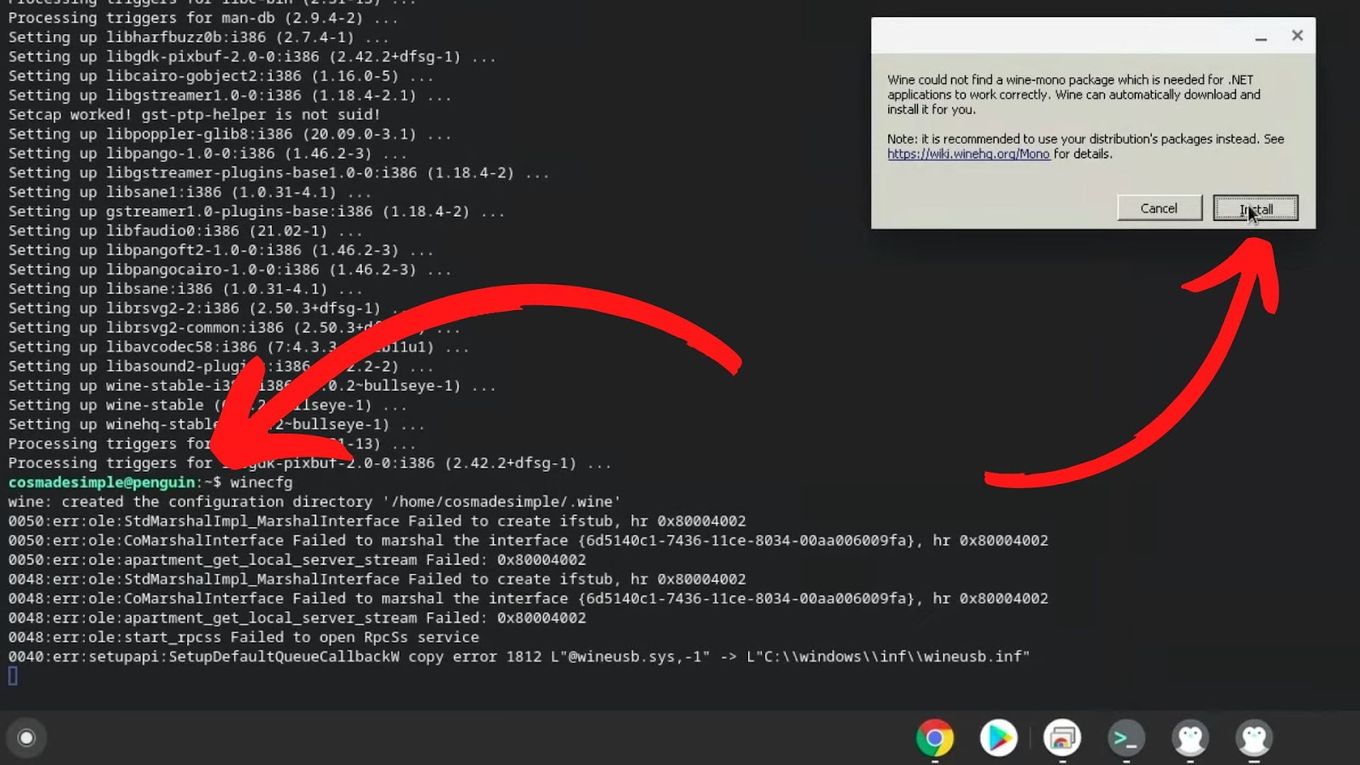
Step 10: Add a File Manager System
Wine has already been installed, but we will add a dedicated file manager system. Enter the following command and press “Enter”:
sudo apt install nemo
Code language: JavaScript (javascript)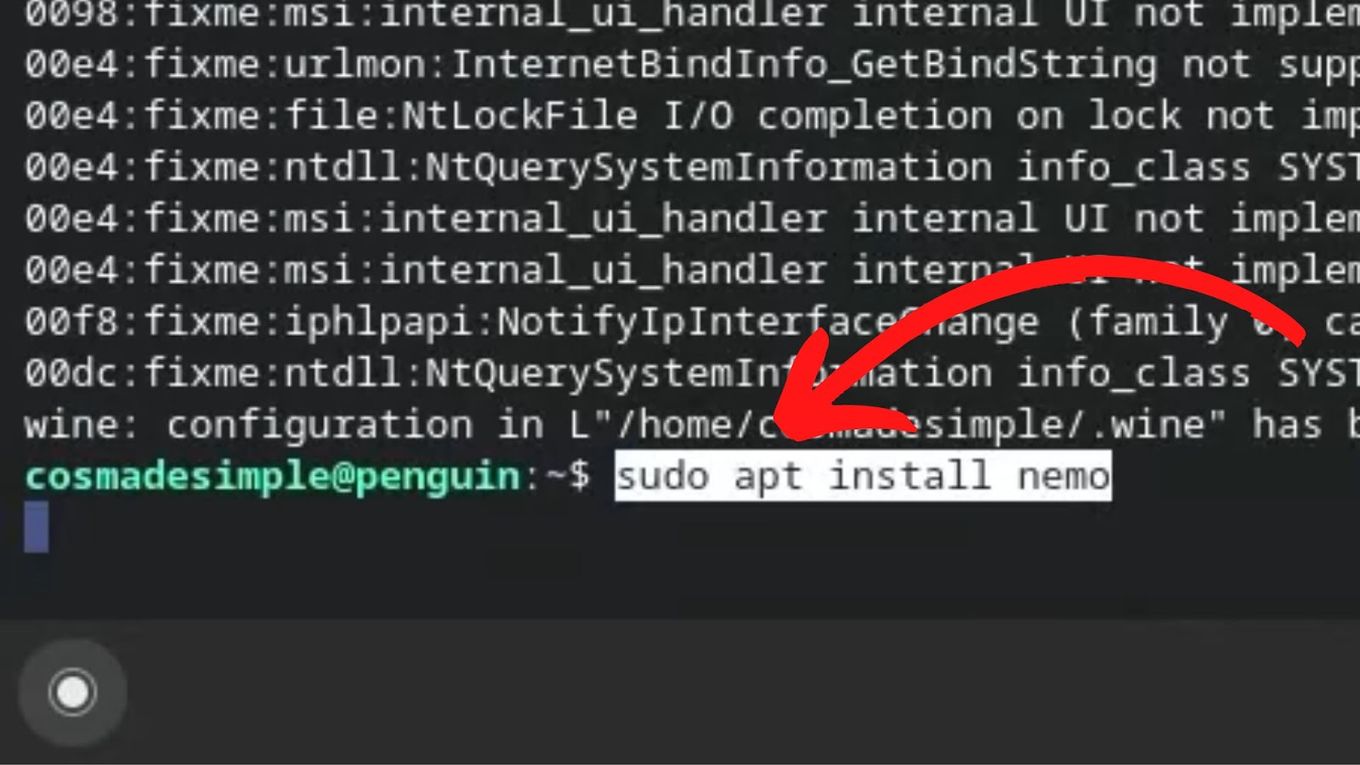
That’s it! This is how you can use Wine for Chromebook.
Is it Secure to Run Windows Apps on a Chromebook?
Yes, it is safe and secure to run Windows Apps on your Chromebook. Fortunately, Chromebooks have evolved over the last few years and are no longer as simplistic as they were. These days, accessing Windows Apps on your Chromebook may be challenging, but it is possible.
There are several ways of running Windows Apps on a Chromebook, such as connecting to a PC running on Windows or installing programs such as Wine for Chromebook.
Alternatively, Chromebook users can also find web apps or Android apps similar to the Windows-based program they want to use on their Chromebooks.
How to Create a Windows App Shortcut on a Chromebook
You can create a shortcut for all the Windows apps that you installed in your Chromebook.
Follow these steps to create a shortcut for the wine on your Chromebook:
Step 1: Open “Local File Manager > Linux Files > Three-Dot Menu”
Step 2: Enable the “Show Hidden Files” Option
Step 3: Enter Into the “.Wine” Folder and Go to the “Drive_c” Folder
Step 4: Check Where the Program Is Installed (Probably “Program Files” Folder)
Step 5: Find Your App Folder and Look for the “.Exe File”
Step 6: Make a Note With the .exe File Location
Something like this:
/home/yourusername/.wine/drive_c/Program Files/AppFolder/App.exe
Step 7: Change “Yourusername” to Your Real Username
Step 8: Change the File Path /AppFolder/App.exe” for the Location of Your Program
Step 9: Add the Wine Keyboard, Give a Space, and Then Quote the Full Address in Double Inverted Commas
wine "/home/yourusername/.wine/drive_c/Program Files/AppFolder/App.exe"Code language: JavaScript (javascript)Step 10: Open “File Manager” > Linux Files Section
Step 11: Go to “.Local Folder”>”Share”> “Applications”> “Wine”> “Programs”
Step 12: Find the Folder Where the Wine App Is Installed, and Open It
Step 13: Right-Click the “Extension Desktop File” and Open It With a Text Editor
Name=<the app name>
Exec= <the app's location>
Type= Application
StartupNotify= true
Icon= <app's icon name>
StartupWMCLass= <app's name exe file>Code language: HTML, XML (xml)Step 14: Change the Exec File Path to the One You Used in Step 9
Name=<the app name>
Exec= wine "/home/yourusername/.wine/drive_c/Program Files/AppFolder/App.exe"
Type= Application
StartupNotify= true
Icon= <app's icon name>
StartupWMCLass= <app's name exe file>Code language: HTML, XML (xml)Step 15: Save and Close the File
You can now launch your preferred app from the App Library section.
What are Some of the Wine Alternatives for Chromebook?
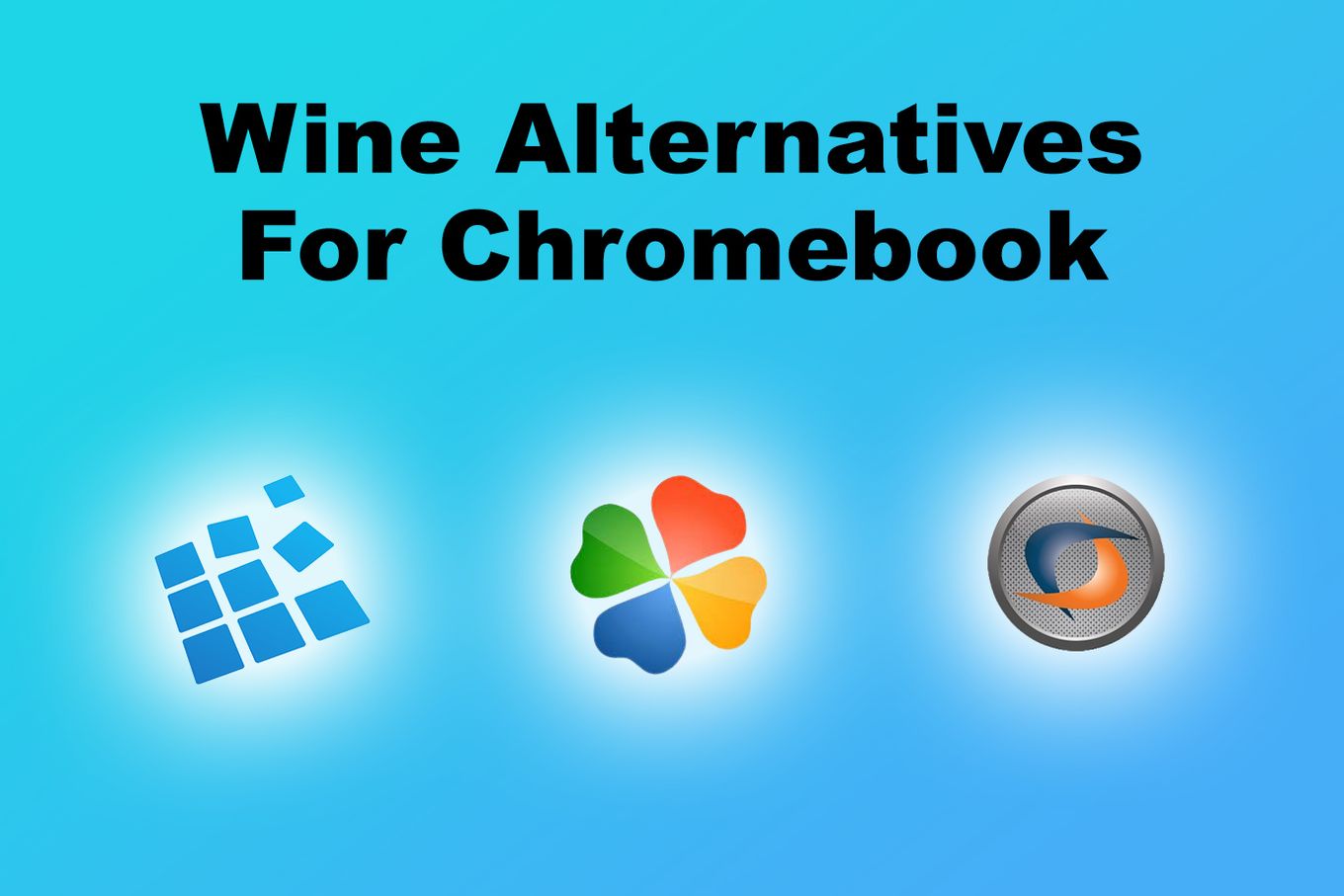
There are alternatives to Wine on Chromebook. These are also mostly compatibility layer tools or Android Emulators. Here are some of them.
- CrossOver.
A supported and commercialized version of Wine for both Mac OS X and Linux. It offers out-of-the-box support for many commercial Windows-based apps like MS.NET, MS Outlook, Adobe, and Framework, to name a few. - PlayOnLinux.
This is a graphical front-end for the Wine compatibility layer, which simplifies the installation of Windows apps on Linux/GNU. It also leverages an online database of scripts to be applied to various programs. - PlayONMac.
Similar to PlayOnLinux, it is designed to let users install Windows-based programs on Mac OS. It eliminates the need for users to manually configure settings. - ExaGear.
This is a Windows emulator designed and optimized for ARM Chromebooks. It lets users use Windows PC applications on ARM-based Android devices and Chromebooks using a connected mouse and keyboard.
You can Use Windows-Based Apps with Wine on a Chromebook
It may be difficult to run Windows-based apps with a computer running on a different operating system.
But thankfully, there are a few apps available that you can use to operate Windows apps.
Wine for Chromebook is one of them, and it can also be used for other POSIX-compliant systems.
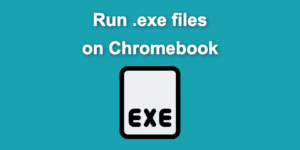
![How to Use OBS on Chromebook [The Simple Way] obs chromebook share](https://alvarotrigo.com/blog/wp-content/uploads/2023/08/obs-chromebook-share-300x150.png)
![What Makes Chromebooks So Bad [And What They're Good For] why-chromebooks-bad](https://alvarotrigo.com/blog/wp-content/uploads/2024/01/why-chromebooks-bad-300x188.jpg)
![How to Get & Play Valorant on Chromebook [ ✓ Solved ] valorant chromebook share](https://alvarotrigo.com/blog/wp-content/uploads/2023/08/valorant-chromebook-share-300x150.png)
![How to Jailbreak Chromebook [+ Know What to Consider] jailbreak chromebook share](https://alvarotrigo.com/blog/wp-content/uploads/2023/08/jailbreak-chromebook-share-300x150.png)
![10 Best DAWs for Chromebook [Reviewed & Ranked] daws chromebook share](https://alvarotrigo.com/blog/wp-content/uploads/2023/08/daws-chromebook-share-300x150.png)