LG and Roku TV have revolutionized the entertainment world with various streaming options. While LG Smart TVs come with their streaming services, Roku is known for offering a wider range of apps and channels.

But does LG TV have Roku? If you are a fan of both and unsure if you can use them together, we’ve got you covered.
This article will uncover the possibility of adding Roku to LG TVs and explain how to get it. We will also examine how to know if your LG TV is Roku compatible.
Read more about Roku streaming from Roku.com.
Do LG TVs Have Roku Built In?
No, LG TVs don’t have a built-in Roku app. Instead, they use LG’s proprietary operating system – webOS. This operating system lets you access various contents on your smart TV. It also features a customizable home screen and support for various apps and services.
To access Roku on your LG smart TV, you must use an external device, such as the Roku Streaming Stick.
LG once released two Roku-equipped smart TVs—the 55-inch LG 55LF5700 and the 65-inch LG 65LF5700. These models were once available at Best Buy, but they no longer sell them.
Find out if you can use a Firestick on your Roku TV.
How to Know if Your LG TV Is Roku-Compatible
To know if your LG TV is Roku-compatible, refer to your TV’s user guide, look for the Roku TV logo, or search for the app on your LG TV. Your TV is Roku compatible if listed under the available streaming devices on your user guide.
If your LG TV has a Roku logo in the box or at the bottom center or corner of the TV, it is also Roku compatible. But if your TV is incompatible with the Roku app, you can use web browsers to find things to watch on your TV.

If you cannot find information about your device compatibility, contact LG customer support for helpful tips.
Learn more about how to know if your LG TV is Roku-compatible from Roku support.
How to Get Roku on LG TV
Follow these steps to get Roku on LG smart TV:
Step 1: Attach the Roku Player to the HDMI Port Using an HDMI Cable
Ensure the cable is securely connected, and note the port number for reference.
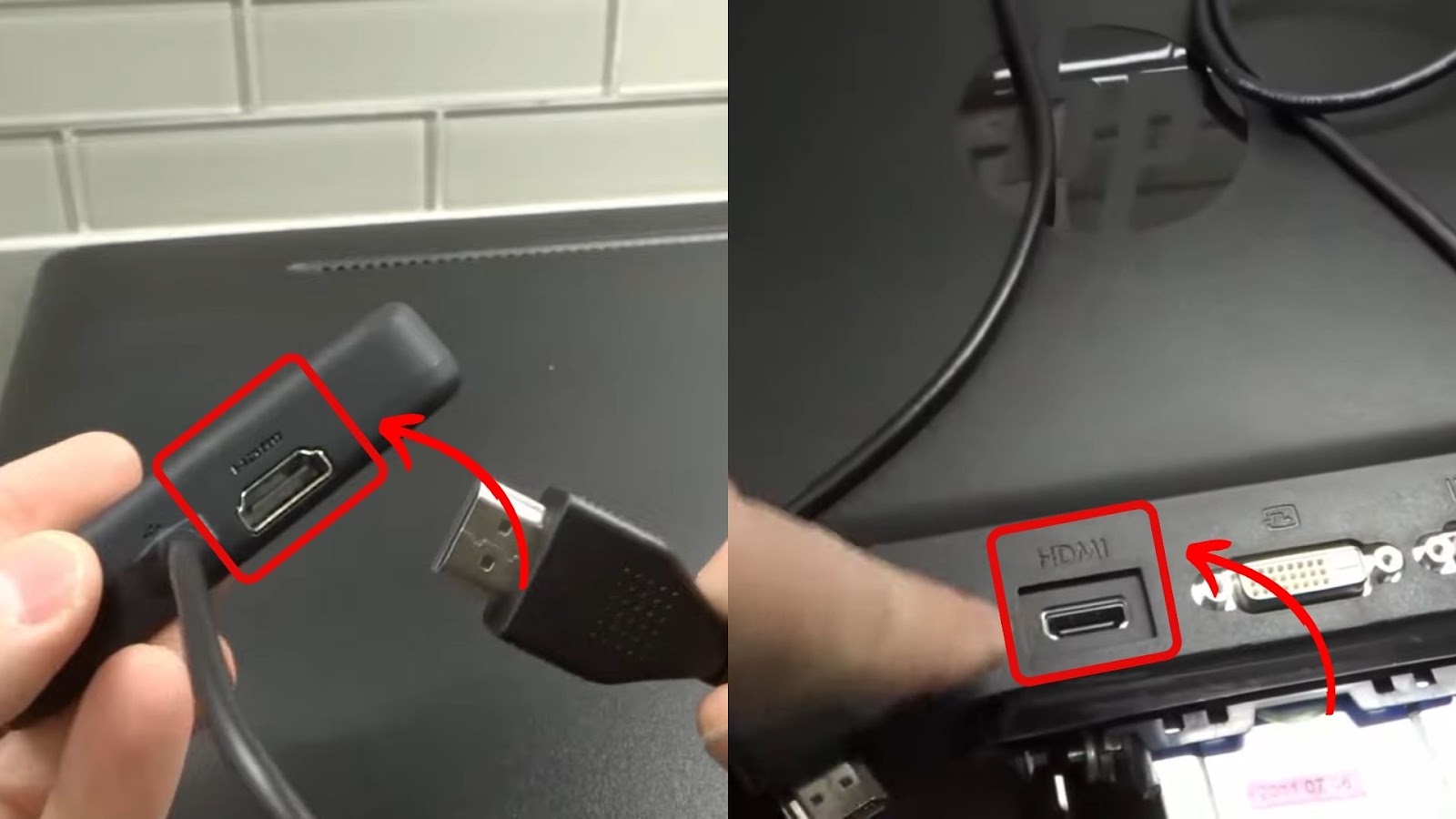
Step 2: Turn on the Roku Device & TV
Step 3: Create a Roku Account or Sign In if You Already Have One
Step 4: Press the “Input” or “Source” Button on Your LG Smart TV
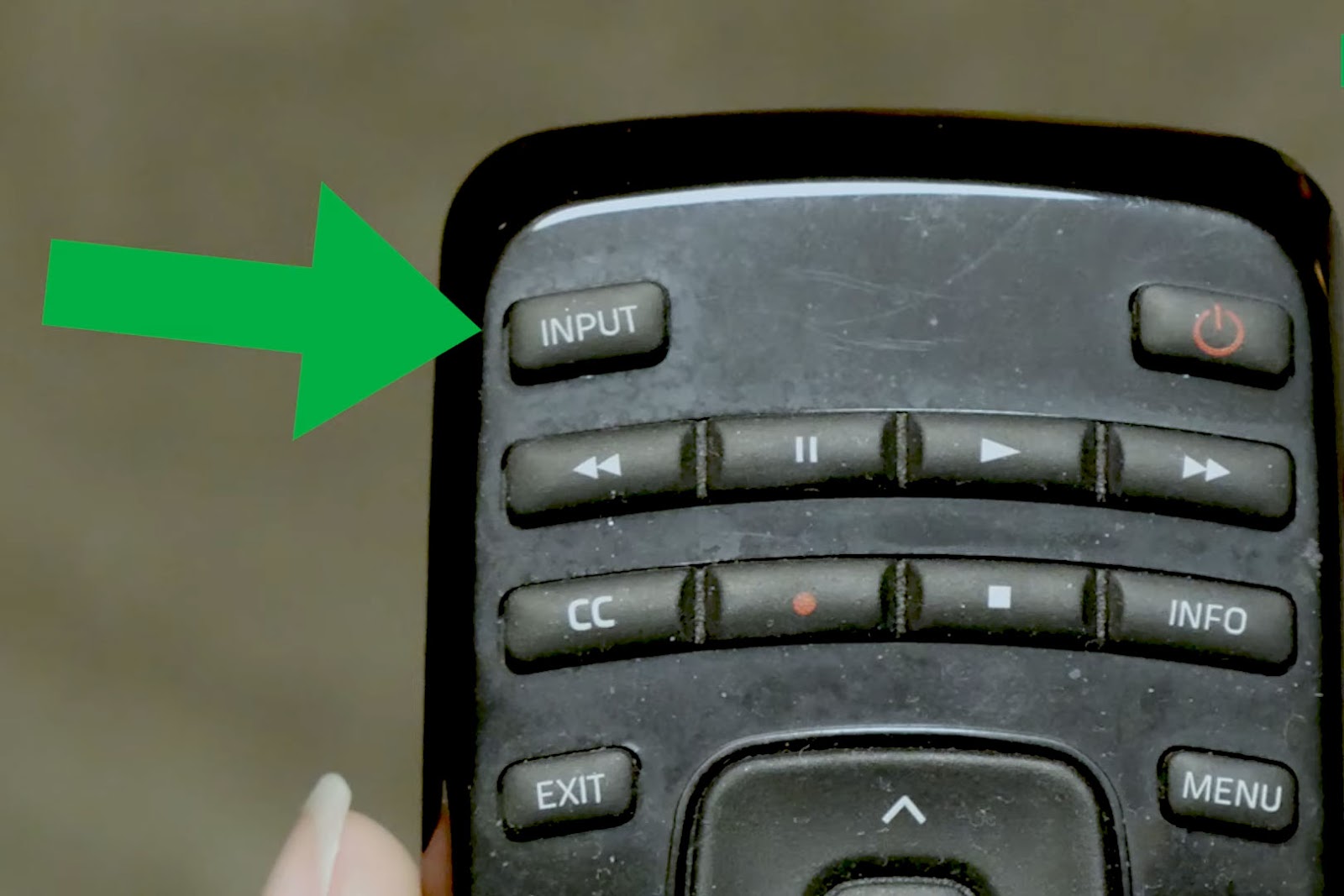
Step 5: Select the “HDMI Input” Where You Connected the Roku Player
Follow the onscreen instructions to complete the setup process.
Step 6: Link Your Roku Account With the LG Smart TV
Access the Channel Store from the Roku home screen and enter your account. Then, enter the activation code and follow the onscreen instructions to complete the process.
Step 7: Download Roku Channels to Your LG Smart TV
After downloading, you can begin streaming content on your LG Smart TV.
Here are some free channels you can watch on your Roku TV.
Do You Need a Separate Roku Account for Your LG Smart TV?
No, you do not need a separate Roku account for your LG smart TV. You can sign in to your existing account and use it on all Roku devices. However, you can only connect one Roku account to your LG TV.
If you have multiple accounts, you must sign out from one and switch to the other. You can link various Roku devices to the same account if you want to access the same channels and settings across all of them.
Want to watch IPTV shows on your Roku. Find out how to get Apollo Group TV on your Roku here.
Why Won’t Your Roku Work on Your LG TV?
Roku won’t work on your LG TV due to a poor Wi-Fi connection, incorrect settings, and software or compatibility issues. A slow internet connection can cause connection drops and buffering, making it difficult for Roku to function.

Incorrect settings and configurations can lead to connection problems and other functionality issues. Similarly, an outdated LG TV may have bugs and glitches that prevent a smooth connection between the devices.
If your Roku and LG TV are incompatible, they may not work together. Not all Roku devices work seamlessly with the newer LG TVs, and vice versa.
What to Do When Roku Can’t Connect to Your LG TV
Here is what to do when Roku is not working on your LG TV:
1. Restart Both Devices
Restarting your Roku and LG TV refreshes the connection and can resolve the issue. To do this, close the Roku app and open it again.
To restart the LG TV, unplug it from the power outlet, wait for 30 seconds, and then plug it back in. If Roku can’t connect to your LG TV, move to the next step.
2. Soft Reset Both Devices
A soft reset drains any residual power on your device and clears the cache, which could prevent Roku from connecting to your LG TV. To do this, disconnect your Roku from the TV and wait a few seconds before reconnecting.
Then, unplug your LG TV from the power source and hold down the power button for 30 seconds before plugging it back in. This should drain any residual power and glitches causing the issue.
3. Reset Your LG TV
If you run out of options, reset your LG TV to its original settings. This will delete any bugs, settings, or preferences that could be the problem.
Follow these steps to reset your LG TV:
- Step 1. Tap the “Settings” button on your LG TV.
- Step 2. Go to “General > System > Advanced System Settings.”
- Step 3. Click “Reset to Initial Settings”.
4. Contact Customer Support
If nothing works, contact Roku or LG customer support for more assistance. They may offer personalized support based on your device and setup, which can help resolve the issue.
If your device is still under warranty or the issue is covered, you may be eligible for a free replacement or a discounted repair.
Do Roku Remotes Work With LG TVs?
No, Roku remotes do not work with LG TVs. However, you can use an LG Magic Remote to control a Roku device, even if connected with an HDMI converter. The LG Magic Remote has a built-in universal remote feature that can work seamlessly with your Roku device.

All you need to do is establish a connection between the devices, turn on your LG TV, and change its input to Roku. Remember, though, that you may be unable to use the LG Magic Remote with Roku Sticks as they don’t communicate with IR.
![Do You Need a Roku With a Smart TV? [The Truth] roku smart tv share](https://alvarotrigo.com/blog/wp-content/uploads/2023/09/roku-smart-tv-share-300x150.png)
![9 Best Free Roku Channels [✓ How to Get Them] roku-free-channel-list](https://alvarotrigo.com/blog/wp-content/uploads/2024/03/roku-free-channel-list-300x188.jpg)
![13 IPTV Apps for Apple TV [✓ Best Choices] best-iptv-app-apple-tv](https://alvarotrigo.com/blog/wp-content/uploads/2023/12/best-iptv-app-apple-tv-300x200.jpg)
![7 Best Web Browsers For Your TV in 2024 [Ranked] web browser tv share](https://alvarotrigo.com/blog/wp-content/uploads/2023/08/web-browser-tv-share-300x150.png)
![Comparing Hisense & TCL TV [Which Is the Better Brand?] hisense-tcl](https://alvarotrigo.com/blog/wp-content/uploads/2024/07/hisense-tcl-300x200.jpg)
![Comparing Directv Stream and Hulu Live [Which Is Better?] directv-stream-vs-hulu-live](https://alvarotrigo.com/blog/wp-content/uploads/2024/03/directv-stream-vs-hulu-live-300x188.jpg)